Xbox 應用程序無法在 Windows 中打開? 9 個修復
已發表: 2023-03-13
在 Windows 11 或 Windows 10 PC 上打開 Xbox 應用程序時遇到問題嗎? 這是一個相當普遍的問題,有幾種方法可以解決這個問題。 我們將向您展示如何修復它,以便 Xbox 應用程序再次正常打開。
重新啟動您的電腦
修復 PC 的日期和時間
關閉防病毒軟件(暫時)
重新啟動 Xbox 服務
使用 Windows 應用商店應用疑難解答
修復您的 Xbox 應用程序
重新安裝遊戲服務應用程序
更新 Xbox 應用程序
更新 Windows
重新啟動您的電腦
當您第一次遇到 Xbox 應用程序啟動問題時,請重新啟動您的電腦並查看是否可以解決您的問題。 關閉並重新打開計算機有助於修復許多小故障。
要重新啟動計算機,請打開“開始”菜單,選擇電源圖標,然後選擇“重新啟動”。
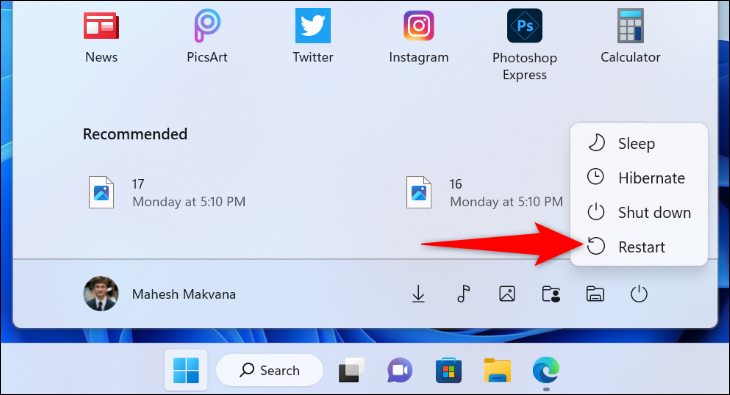
當你的電腦重新打開時,嘗試啟動 Xbox 應用程序並查看它是否打開。
相關:如何重新啟動 Windows 10
修復 PC 的日期和時間
某些應用要求您的電腦使用正確的日期和時間。 如果您的機器使用不正確的時間或時區設置,這可能是 Xbox 應用程序無法打開的原因。
在這種情況下,讓您的計算機自動設置正確的日期和時間。 為此,首先右鍵單擊屏幕右下角的時鐘並選擇“調整日期和時間”。
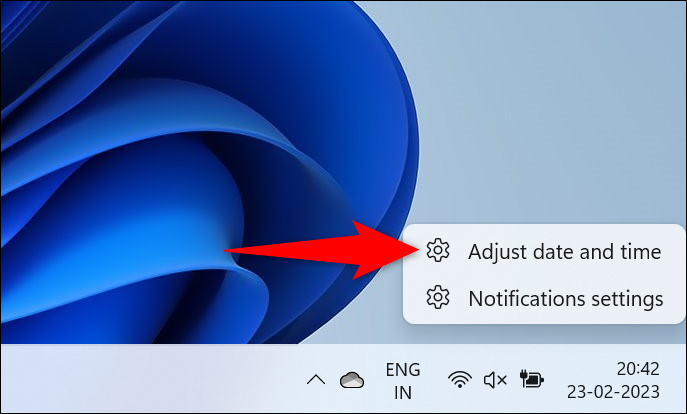
在打開的頁面上,啟用“自動設置時間”和“自動設置時區”選項。
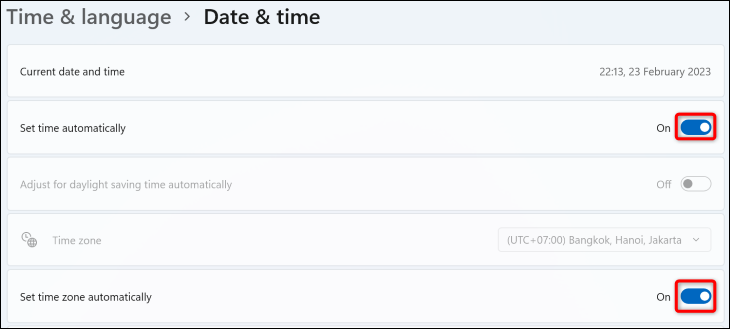
您的 PC 現在已配置為自動使用正確的日期和時間。 再次嘗試打開 Xbox 應用程序。
關閉防病毒軟件(暫時)
Xbox 應用無法啟動的一個可能原因是您的防病毒程序已將該應用檢測為潛在威脅,從而阻止您訪問它。 如果您確定您沒有修改該應用程序或其他應用程序已修改,請暫時禁用您的防病毒軟件並查看該應用程序是否打開。
禁用防病毒軟件的方式取決於您使用的程序。 不過,在大多數應用程序中,您會在主屏幕上找到關閉保護的按鈕。
如果你正在使用 Microsoft Defender Antivirus,你可以通過進入 Windows 安全 > 病毒和威脅防護 > 管理設置並禁用“實時保護”來關閉它。 在打開的“用戶帳戶控制”提示中,選擇“是”。
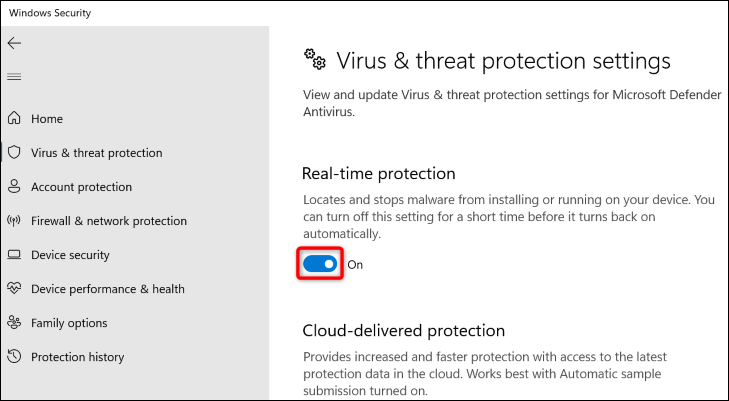
當您的防病毒軟件被禁用時,嘗試啟動 Xbox 應用程序。
警告:禁用防病毒軟件會使您容易受到攻擊,因此您應該盡快重新啟用它。
重新啟動 Xbox 服務
Xbox 在您的 PC 後台運行各種服務,為您提供各種遊戲功能。 這些服務中的一項或多項可能出現故障並阻止您啟動該應用程序。 您可以輕鬆地在您的 PC 上找到這些服務並重新啟動它們,這可能會解決它們的任何問題。
為此,請按 Windows+R 打開“運行”對話框。 然後,在框中鍵入以下內容並按 Enter(或單擊“確定”。)
服務.msc
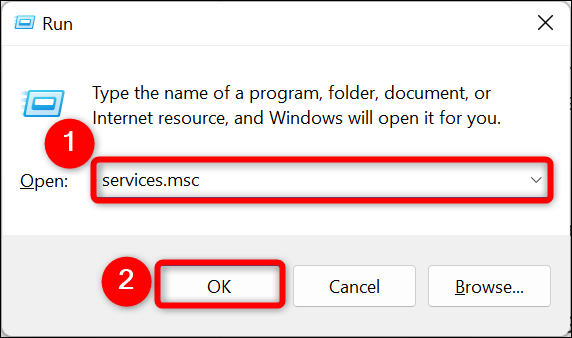
在“服務”窗口中,找到所有顯示“Xbox”的服務。 然後,右鍵單擊每個服務,並在打開的菜單中選擇“重新啟動”。
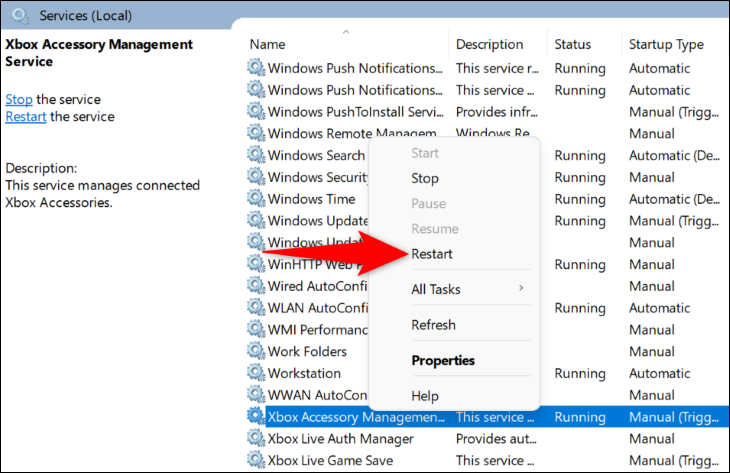
重新啟動所有 Xbox 服務後,打開 Xbox 應用程序並查看它是否有效。
相關:您應該禁用 Windows 服務來加速您的 PC 嗎?
使用 Windows 應用商店應用疑難解答
Windows 11 和 10 都包含多個疑難解答程序,可幫助您解決電腦硬件和軟件組件的問題。 當遇到與應用相關的問題(如 Xbox 應用無法打開)時,你可以使用電腦的 Windows 應用商店應用疑難解答程序自動查找並解決應用問題。
如果您使用的是 Windows 11,則可以通過進入“設置”>“系統”>“疑難解答”>“其他疑難解答”,在列表中找到“Windows 應用商店應用”,然後選擇旁邊的“運行”來運行疑難解答。
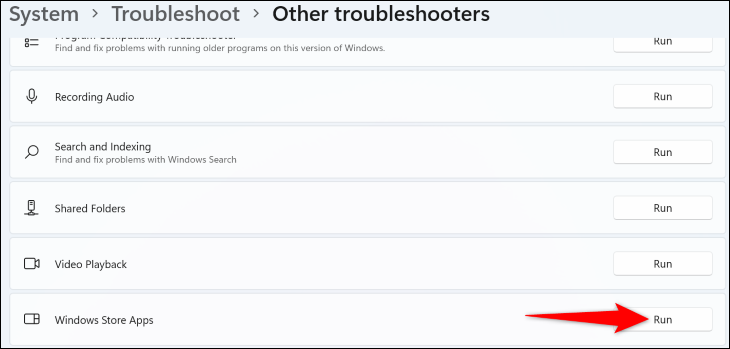
如果您使用的是 Windows 10,您將進入“設置”>“更新和安全”>“疑難解答”>“其他疑難解答”,選擇“Windows 應用商店應用”,然後選擇“運行疑難解答”。
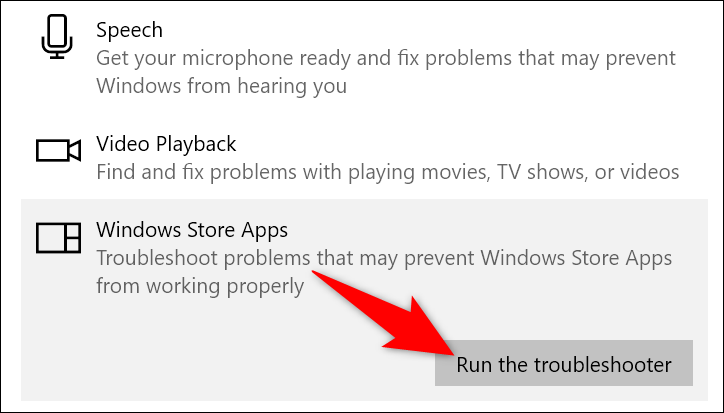
在疑難解答窗口中,允許該工具檢測您的應用程序的問題。
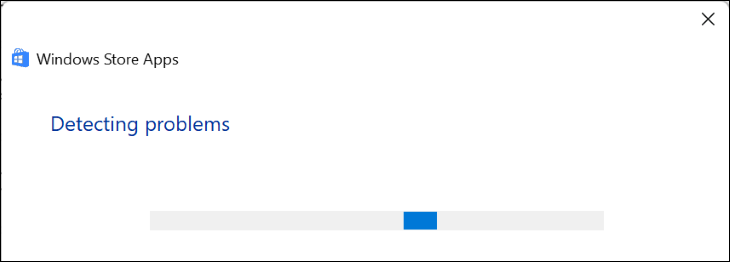
完成後,疑難解答程序將為您提供修復程序以解決您的問題。 應用這些解決方案並嘗試重新啟動 Xbox 應用程序。

相關:如何讓 Windows 為您解決 PC 的問題
修復您的 Xbox 應用程序
您的 Xbox 應用無法打開的原因之一是該應用本身存在某種錯誤。 在這種情況下,請使用 PC 的修復選項來修復應用程序並可能使其正常運行。
如果您使用的是 Windows 11,請導航至“設置”>“應用”>“應用和功能”。 然後,在列表中的“Xbox”旁邊,單擊三個點並選擇“高級選項”。
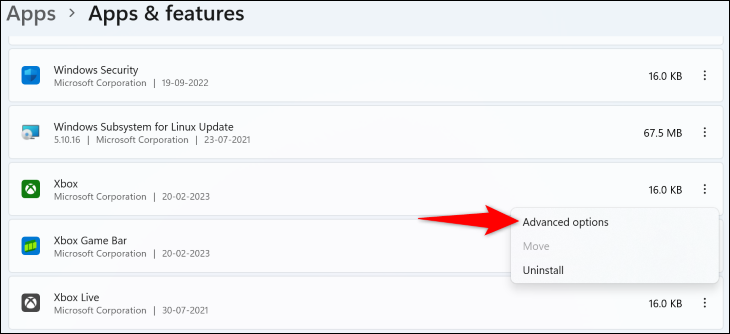
如果您使用的是 Windows 10,請進入“設置”>“應用”,在列表中選擇“Xbox”,然後選擇“高級選項”。
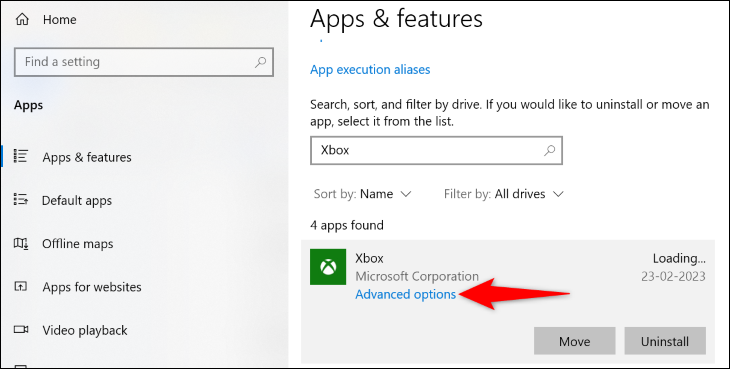
在接下來的頁面上,在“重置”部分中,單擊“修復”以修復應用程序。
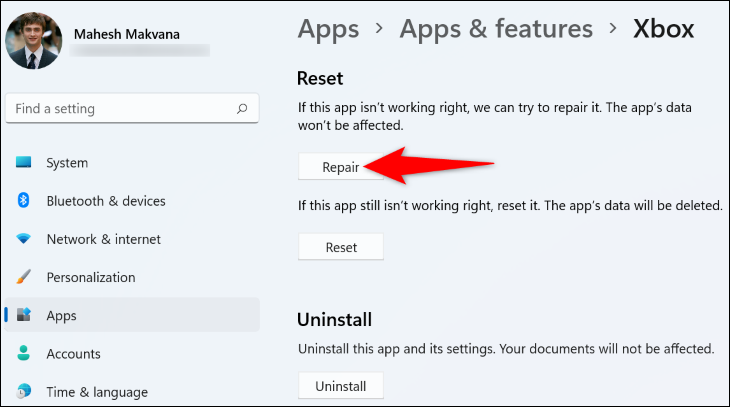
修復應用程序後,啟動它。 如果問題仍然存在,則在“重置”部分,單擊“重置”將應用程序恢復為出廠設置。 這將清除應用程序的數據並可能會解決您的問題。
相關:如何在 Windows 10 中卸載或修復程序
重新安裝遊戲服務應用程序
Xbox 應用程序依賴於您電腦的遊戲服務應用程序才能運行。 如果此應用有問題,這可能就是你無法在電腦上打開 Xbox 應用的原因。 在這種情況下,您可以重新安裝遊戲服務應用程序來解決您的問題。
為此,請打開具有管理員權限的 PowerShell 窗口。 為此,請打開“開始”菜單,找到“PowerShell”,然後單擊“以管理員身份運行”。
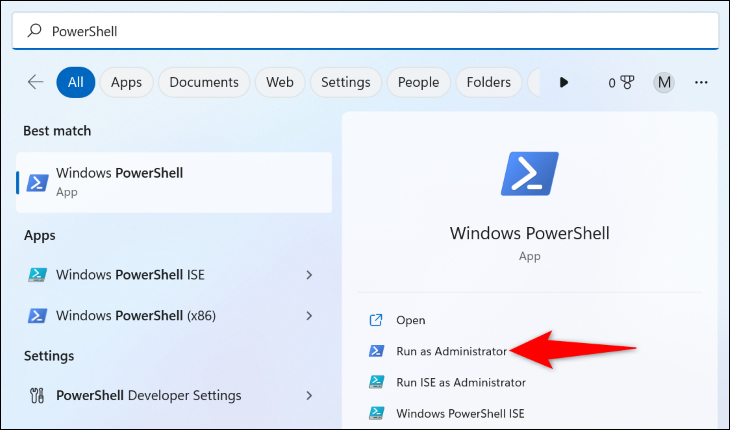
在“用戶帳戶控制”提示中,選擇“是”。
然後,在 PowerShell 窗口中,鍵入以下命令並按 Enter。
獲取-appxpackage Microsoft.GamingServices | 刪除-AppxPackage -allusers
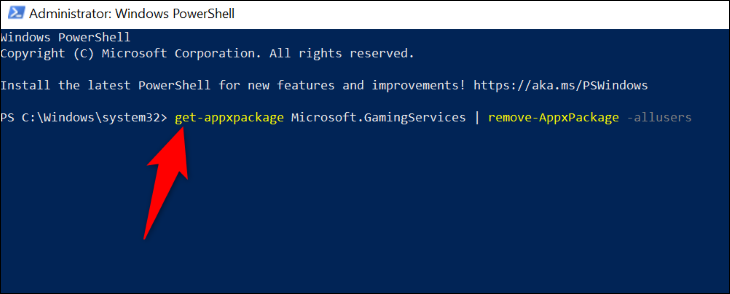
如果您想知道,以下是此命令中的參數的作用:
- get-appxpackage Microsoft.GamingServices :這部分告訴 PowerShell 獲取“遊戲服務”包(這是您要卸載的包)。
- remove-AppxPackage :這告訴 PowerShell 刪除指定的包,即“遊戲服務”。
- -allusers :這部分確保為您計算機上的所有用戶帳戶刪除“遊戲服務”,而不僅僅是您的帳戶。
運行完上述命令後,執行以下命令。
啟動 ms-windows-store://pdp/?productid=9MWPM2CQNLHN
此處, start ms-windows-store命令告訴您的 PC 打開 Microsoft Store, productid=9MWPM2CQNLHN部分告訴它打開“遊戲服務”頁面(這樣您就不會在 Store 的主頁上結束)。
當您登陸 Microsoft Store 中的遊戲服務應用程序頁面時,單擊“獲取”按鈕重新安裝該應用程序。 然後,在“用戶帳戶控制”提示中,選擇“是”。
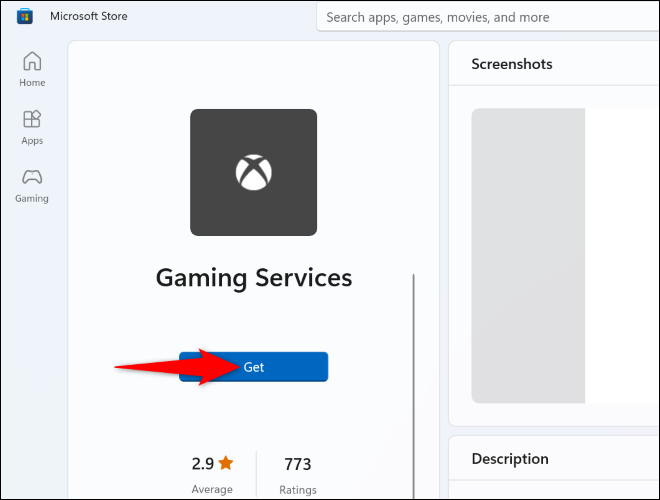
安裝遊戲服務後,重新啟動電腦。 然後,啟動 Xbox 應用程序並查看它是否有效。
更新 Xbox 應用程序
您可能知道過時的應用程序通常會出現問題,並且無法像最新版本那樣運行。 您的 Xbox 應用程序可能已過時,從而導致您遇到各種問題。
在這種情況下,請將您的應用程序更新到最新版本,您的問題可能會得到解決。 您還可以在最新的應用程序版本中獲得新功能。
更新 Xbox 應用程序就像單擊按鈕一樣簡單。 為此,請打開“開始”菜單,搜索“Microsoft Store”,然後在搜索結果中選擇該項目。
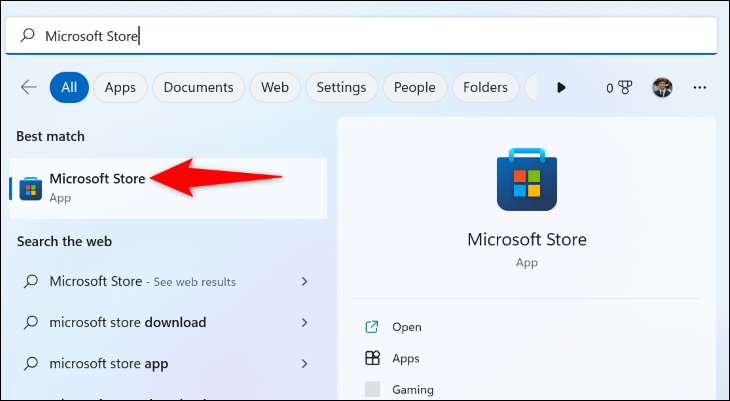
在 Microsoft Store 中,搜索並選擇“Xbox”。 在應用程序頁面上,選擇“更新”以更新應用程序。
注意:如果您沒有看到“更新”按鈕,則您的應用程序已經更新,您無需執行任何操作。
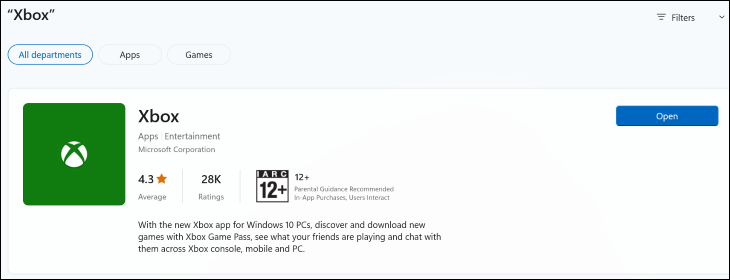
啟動您新更新的應用程序,您的問題可能就會消失。
相關:如何使您的 Windows PC 和應用程序保持最新
更新 Windows
與您的應用程序一樣,您的 Windows 操作系統可能存在故障,導致 Xbox 應用程序無法啟動。 由於您無法手動修復系統文件,因此您可以運行 Windows 軟件更新並獲取錯誤修復來解決您的問題。
如果您使用的是 Windows 11,則可以通過進入“設置”>“Windows 更新”,單擊“檢查更新”並安裝可用更新來實現。
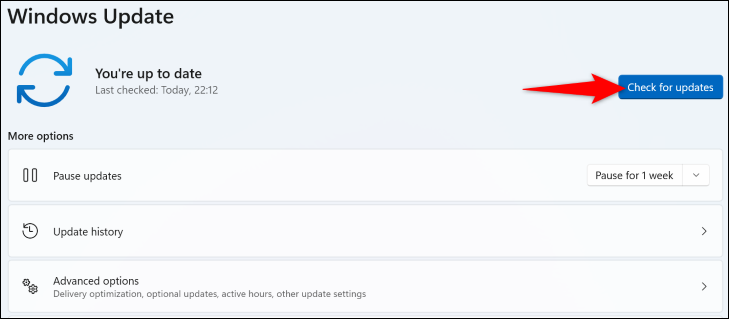
要更新 Windows 10 PC,請導航至“設置”>“更新和安全”,單擊“檢查更新”,然後安裝顯示的更新。
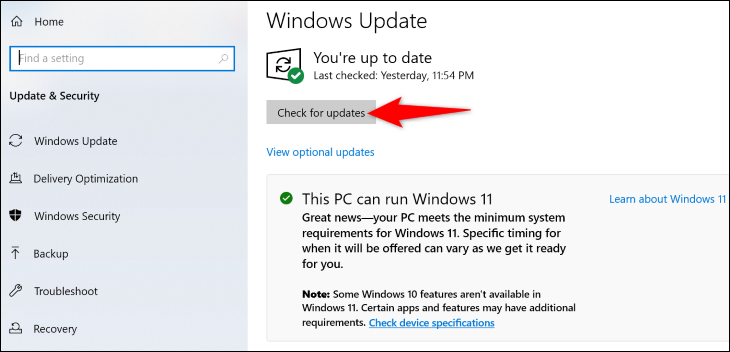
完成更新並重新啟動 PC 後,啟動 Xbox,它就會工作。 享受!
相關:為什麼 Windows 11 比 Windows 10 更適合 PC 遊戲
