您應該使用的 7 個很棒的 Microsoft Word 功能
已發表: 2022-06-27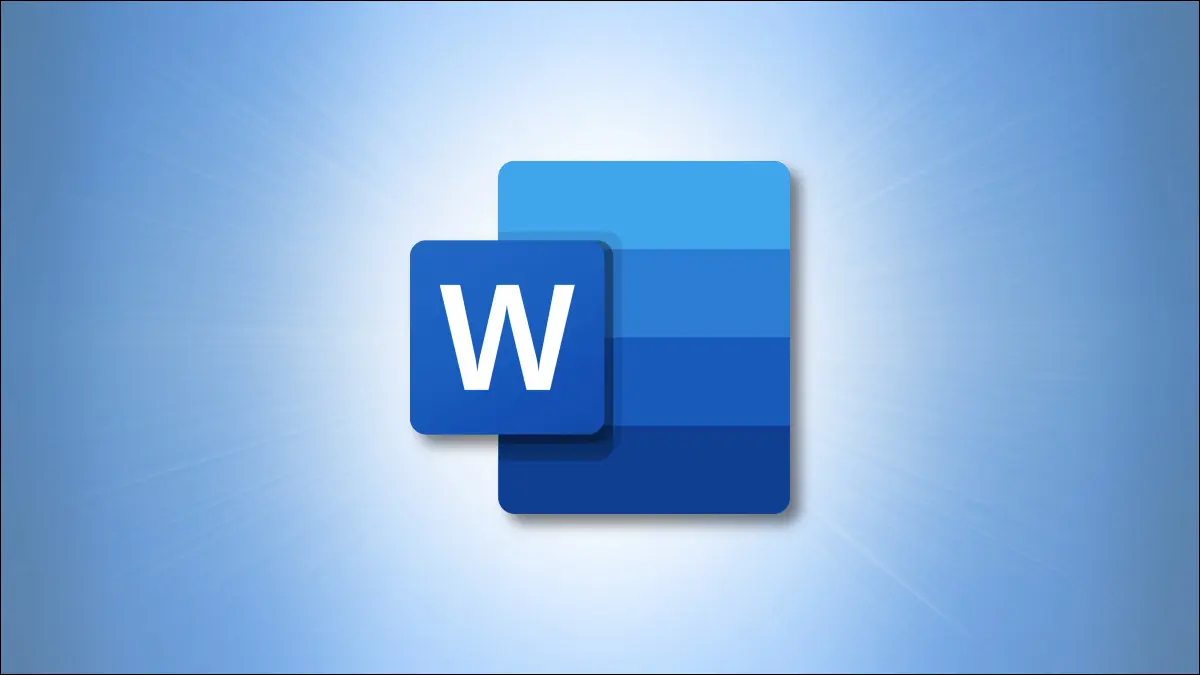
如果您使用 Microsoft Word 創建文檔,那麼您可能熟悉您每天使用的功能。 但是有很多功能在雷達下飛行,如果不是更多的話,它們可能同樣有用。
在這裡,我們將看看您應該使用的幾個 Word 功能。 這些工具可以節省您的時間、提高文檔的可讀性,甚至增強您的整體 Microsoft Word 體驗。
1.用於插入文本塊的快速部件
2.專注於無干擾寫作
3. 語音到文本的聽寫
4. Microsoft Editor for Document Review
5. 粘貼複製項目的剪貼板歷史
6.快速圖像的截圖工具
7. 參考文獻和引文研究員
1.用於插入文本塊的快速部件
使用 Word 中的快速部件工具,您可以保存文本片段、簽名、表格等內容。 然後只需單擊幾下即可重新插入它們。
相關:如何使用自動圖文集在 Microsoft Word 中快速插入文本塊
通過拖動光標來選擇要保存在文檔中的內容。 轉到“插入”選項卡,單擊“瀏覽快速部件”下拉箭頭,然後選擇“將選擇保存到快速部件庫”。
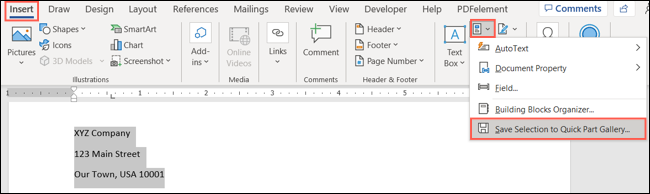
為您的快速部分命名,根據需要添加任何其他詳細信息,然後單擊“確定”。
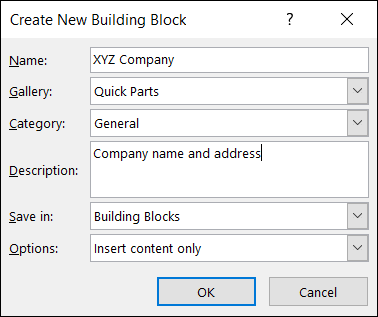
然後要重複使用您的項目,請轉到相同的下拉框並選擇它。 然後它會直接彈出到您的文檔中。
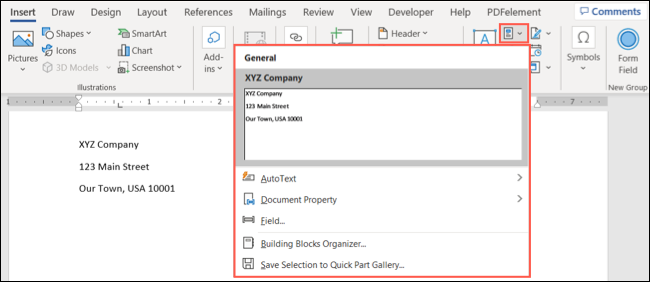
您也可以使用 Quick Parts 的其他功能來節省時間。 看看使用自動圖文集功能或探索使用文檔屬性添加字段。
2.專注於無干擾寫作
如果您在 Word 中進行大量寫作,尤其是對於需要您全神貫注的事情,您可以使用 Focus 享受無干擾的寫作。
通過在狀態欄或視圖選項卡上選擇“焦點”來打開該功能。

您會看到您的文檔佔據了整個屏幕,沒有任何功能區、狀態欄或任何其他妨礙您集中註意力的東西。
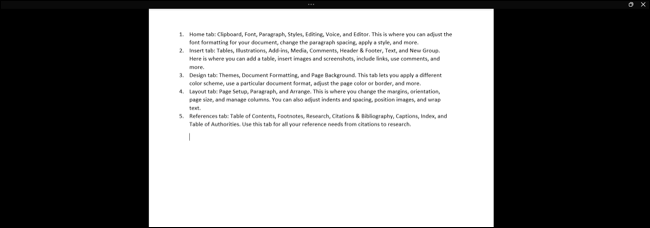
隨時將光標移至頂部以重新顯示這些項目或取消選擇焦點並返回正常視圖。
3. 語音到文本的聽寫
您可能會遇到無法正常鍵入文檔的情況。 借助 Microsoft Word 中的聽寫功能,您可以像鍵入單詞一樣說出單詞。
相關:如何在 Microsoft Word 中聽寫文檔
轉到“主頁”選項卡,然後在功能區的“語音”部分中選擇“聽寫”。

當聽寫工具欄出現時,開始說話。 單擊麥克風圖標可暫停和恢復。
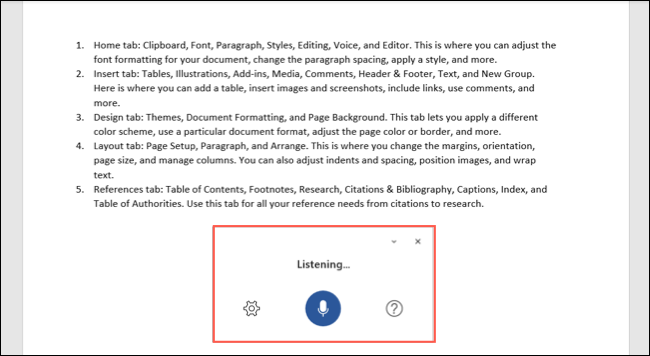
您可以選擇齒輪圖標來調整您的口語設置、標點符號的自動檢測以及敏感詞組的過濾。
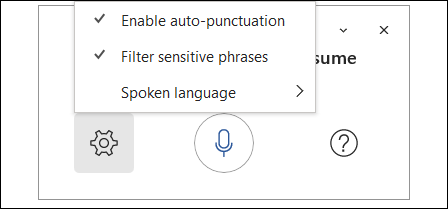
完成後,使用工具欄右上角的 X 關閉聽寫工具。
4. Microsoft Editor for Document Review
Microsoft Office 中另一個了不起的功能是編輯器。 有了它,您可以在一處檢查文檔的拼寫、語法、標點符號、可讀性等。
轉到主頁選項卡,然後在功能區的編輯器部分中選擇“編輯器”。


當側邊欄打開時,您會在頂部看到您的分數。 然後,您可以查看必要的更正、可選的改進,並查看類似的文檔是否出現在網絡上。
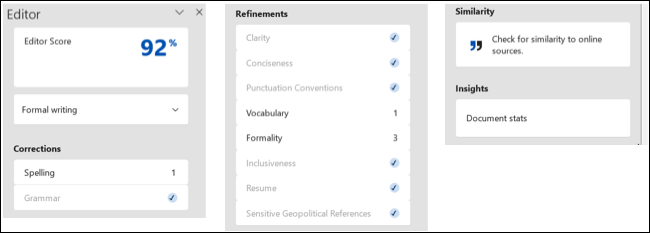
在 Insights 部分中選擇“Document Stats”以查看單詞和段落的計數、每個單詞和每個句子的單詞的平均字符數,以及年級和被動句的可讀性分數。
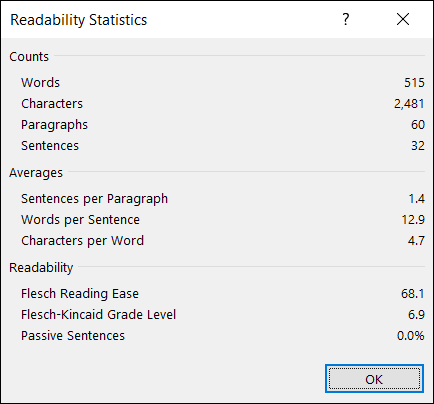
完成後,使用編輯器側邊欄右上角的 X 關閉該工具。
5. 粘貼複製項目的剪貼板歷史
在整理文檔時,您可能會發現自己通過剪切或複制粘貼來移動文本塊。 另一方面,您可能會使用這些操作一遍又一遍地插入部分文本,如姓名、地址或說明。 使用剪貼板工具,您可以查看歷史記錄并快速重複使用剪貼板項目。
相關:如何使用 Microsoft Office 的內置剪貼板
Microsoft Word 中的剪貼板一次最多可容納 24 個項目。 這意味著您在一天中剪切或複制的所有內容都只需單擊一下即可。
轉到主頁選項卡,然後單擊功能區剪貼板部分右下角的箭頭。
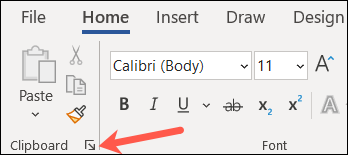
剪貼板歷史記錄顯示在左側的側面板中。 從那裡您可以查看項目,選擇一個以重複使用它,將它們全部粘貼或清除歷史記錄。
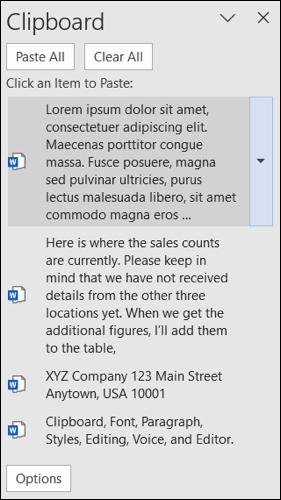
6.快速圖像的截圖工具
您是否曾經需要桌面上的另一個應用程序的屏幕截圖,甚至是窗口的一部分? Word 的內置屏幕截圖工具可以滿足您的需求。
轉到插入選項卡,然後單擊功能區插圖部分中的屏幕截圖下拉箭頭。 您會在桌面頂部看到任何其他打開的窗口。 只需選擇一個,它的圖像就會顯示在您的 Word 文檔中。
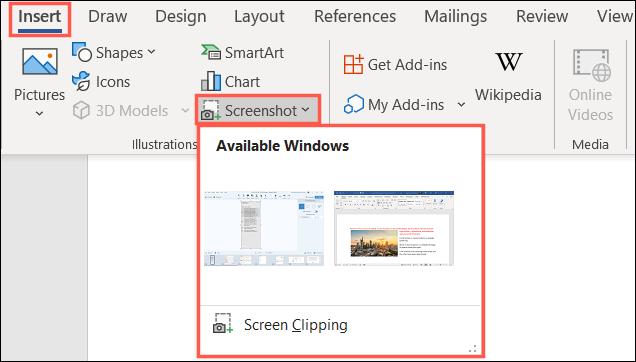
如果您更喜歡為窗口或其他應用程序的一部分添加字幕,請在下拉框中選擇“屏幕剪輯”。
當您的光標變為十字準線時,拖動以捕捉您需要的內容並釋放。
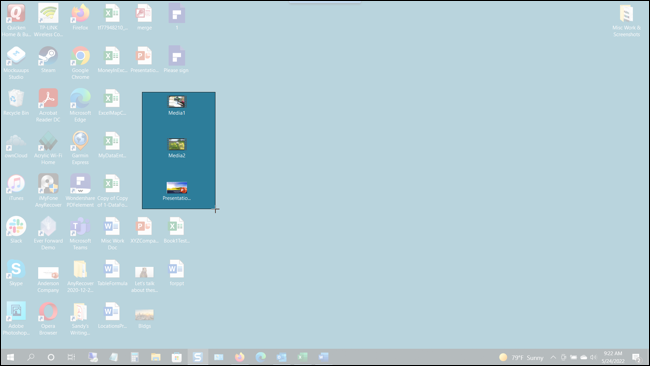
您的剪輯將立即出現在您的文檔中。
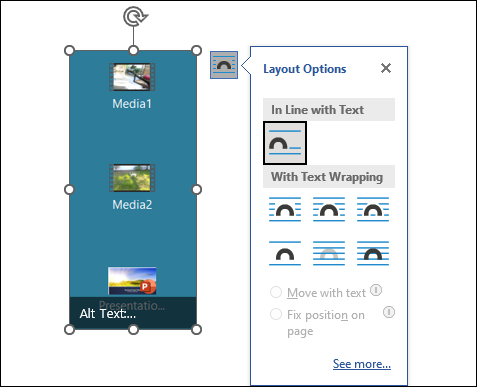
如果需要,您可以像在 Microsoft Word 中編輯任何其他圖像一樣編輯屏幕截圖或剪輯。
7. 參考文獻和引文研究員
Word 中另一個有點被忽視的功能是 Researcher 工具。 有了它,您可以在互聯網上查找大部分內容並為其插入詳細信息,而無需離開您的文檔。
相關:如何在 Microsoft Word 中使用 Researcher 撰寫論文和論文
轉到“參考”選項卡,然後在功能區的“研究”部分中選擇“研究人員”。
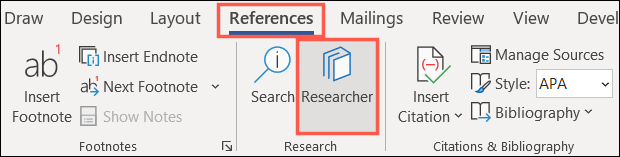
研究員側邊欄在右側打開。 在框中輸入您的搜索詞,然後按 Enter。
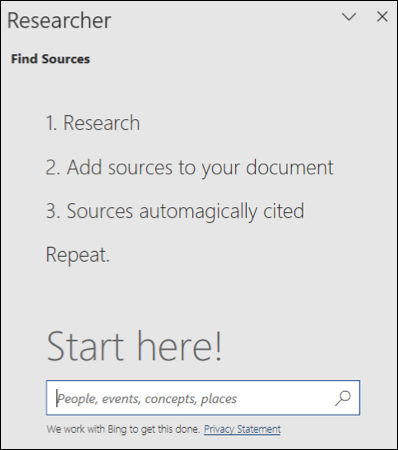
然後,您將看到搜索結果。 選擇一個閱讀更多。 您可以將看到的文本複制並粘貼到文檔中,然後單擊邊欄中項目右上角的加號為其添加引文。
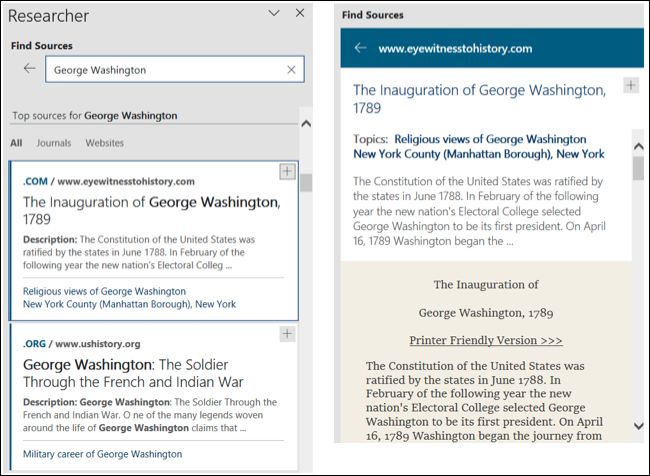
Researcher 是用於散文、論文和研究文檔的方便且有用的工具。
無論您在 Microsoft Word 中創建什麼類型的文檔、文章或論文,這些超棒的功能都可以為您提供幫助。 你會利用它們嗎?
相關:您應該使用的 6 個很棒的 Spotify 功能
