Windows 更新清理:釋放磁盤空間的綜合指南
已發表: 2023-06-17- 什麼是 Windows 更新清理?
- 清理 Windows 更新的原因
- 如何執行 Windows 更新清理
- 方法 1:使用磁盤清理實用程序
- 方法二:使用命令提示符
- 方法 3:使用存儲感知
- 方法四:使用第三方軟件
- 潛在問題和故障排除
- Windows 更新清理不刪除文件
- Windows 更新清理卡住或花費異常長的時間
- Windows 更新卡在“正在清理”
- 沒有足夠的空間用於 Windows 更新清理
- Windows 更新清理期間的錯誤消息
- 您缺少 Windows 更新清理選項
- 總之
- 常問問題
- 如果需要,我可以恢復已刪除的 Windows 更新文件嗎?
- 為什麼 Windows 更新清理需要很長時間?
- 我可以安排 Windows 更新清理自動運行嗎?
- Windows 更新清理是否有任何替代工具?
- 刪除 Windows 更新清理是否安全?
- 如何刪除更新文件 Windows 10?

如果您的磁盤空間不足並且已經刪除了所有重複文件、清除了緩存並卸載了不必要的應用程序,那麼可能是時候進行Windows 更新清理了。
這是一份綜合指南,解釋了為什麼從您的 PC 中刪除 Windows 更新文件是個好主意,以及如何執行此操作的步驟。
什麼是 Windows 更新清理?
Windows 更新清理是 Windows 操作系統中的一項功能,可通過刪除與 Windows 更新相關的不必要文件來幫助釋放磁盤空間。
當您的計算機安裝更新時,系統會生成並存儲臨時文件、日誌文件和其他數據。 隨著時間的推移,這些文件會累積並佔用寶貴的磁盤空間。
該實用程序會掃描您的計算機並識別這些不需要的文件,以便您安全地刪除它們。 通過刪除這些文件,您可以回收磁盤空間並可能提高系統性能。 這是保持計算機平穩運行和優化存儲容量的簡單有效的方法。
重要提示:請注意,應謹慎使用 Windows 更新清理,因為它會永久刪除與以前的更新關聯的文件。 刪除後,您將無法卸載這些更新。
清理 Windows 更新的原因
出於以下幾個原因,清理 Windows 更新很重要:
您可以釋放磁盤空間:隨著時間的推移,Windows 更新會積累大量臨時文件、日誌文件和其他數據。 清理這些文件有助於回收寶貴的磁盤空間。
相關:如何在 PC 上獲得更多存儲空間
您的系統性能得到改善:帶有不必要的更新文件的混亂系統會影響您計算機的性能。 如果你刪除這些文件,你可能會加速你的系統
另請閱讀:為什麼我的電腦這麼慢? – 提高計算機性能
與更新相關的問題得到解決:在某些情況下,由於文件衝突或損壞,Windows 更新可能會出現問題。 清理 Windows 更新可以幫助解決這些問題。
相關:[已解決] Windows 10 安裝的主要問題
您的系統更安全:使用最新的 Windows 更新使您的系統保持最新對於安全至關重要。 過時或不必要的更新文件可能會帶來安全風險。
如何執行 Windows 更新清理
以下是您可以用來清理更新文件的幾種方法:
方法 1:使用磁盤清理實用程序
- 打開“開始”菜單並蒐索“磁盤清理”。 從搜索結果中單擊“磁盤清理”應用程序。
- 選擇安裝操作系統的驅動器(通常是 C: 驅動器),然後單擊“確定”。
- 在“磁盤清理”窗口中,單擊“清理系統文件”按鈕。
- 再次選擇驅動器,然後單擊“確定”。
- 從要刪除的文件列表中選中“Windows 更新清理”選項。
- 單擊“確定”開始清理過程。 請耐心等待,因為它可能需要一些時間才能完成。
方法二:使用命令提示符
- 打開“開始”菜單並蒐索“命令提示符”。 右鍵單擊命令提示符應用程序,然後選擇“以管理員身份運行”。
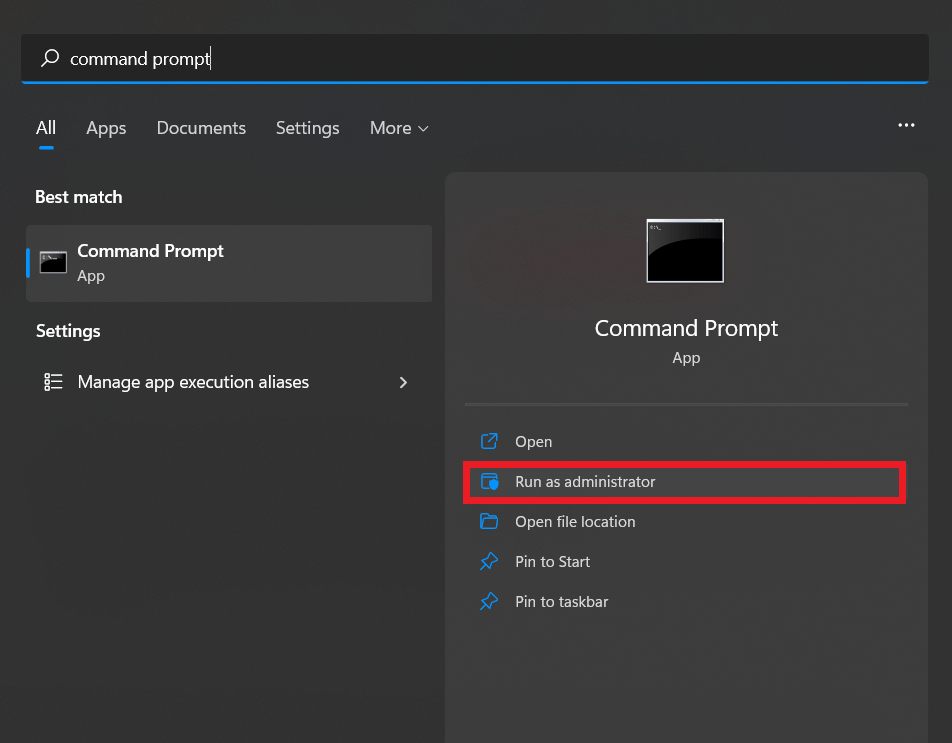
- 在命令提示符窗口中,鍵入以下命令並按 Enter:cleanmgr /sageset:1
- 將出現磁盤清理窗口。 選擇“Windows 更新清理”選項,然後單擊“確定”。
- 返回命令提示符窗口並鍵入以下命令:cleanmgr /sagerun:1
- 按 Enter 鍵開始清理過程。
方法 3:使用存儲感知
- 打開“開始”菜單並轉到“設置”。
- 在“設置”窗口中,單擊“系統” ,然後從左側欄中選擇“存儲” 。
- 如果尚未打開,請啟用“Storage Sense”切換開關。
- 單擊“配置存儲感知或立即運行”。

- 在“臨時文件”部分下,選中“刪除我的應用未使用的臨時文件”選項。
- 向下滾動並單擊“立即清理”以開始清理過程。
方法四:使用第三方軟件
如果您不想深入了解手動從 PC 中刪除更新文件的細節,您可以使用自動執行此操作的專用軟件,例如 Auslogics BoostSpeed。
要使用Auslogics BoostSpeed執行 Windows 更新清理,請執行以下步驟:
- 從官方網站下載並安裝 Auslogics BoostSpeed 。
- 啟動軟件:雙擊桌面圖標或從“開始”菜單訪問它。
- 程序打開後,單擊位於主界面左側的“系統掃描”選項。

- Auslogics BoostSpeed 現在將掃描您的系統以查找各種問題和不必要的文件,包括 Windows 更新。
- 等待掃描完成。 徹底分析您的系統可能需要幾分鐘時間。
- 掃描完成後,您將看到一個檢測到的問題和可以清理的文件的列表。
- 查找與 Windows 更新或磁盤清理相關的類別。 它可能被標記為“系統清理”或“磁盤清理”。
- 選中 Windows Update 清理或相關選項旁邊的框以選擇將其刪除。
- 查看其他可用選項並選擇您要清理的任何其他類別或文件。
- 單擊“清理”或“開始清理”按鈕以啟動清理過程。
- Auslogics BoostSpeed 現在將從您的系統中刪除選定的文件,包括不必要的 Windows 更新。
- 清理過程完成後,您將收到確認已成功刪除文件的通知。
- 重新啟動計算機以完成清理並使更改生效。
潛在問題和故障排除
Windows 更新清理不刪除文件
如果您遇到 Windows 更新清理未按預期刪除文件的問題,請按照以下故障排除步驟操作:

- 檢查磁盤清理實用程序:確保您正在使用管理權限運行磁盤清理實用程序。
- 重新啟動計算機:有時,簡單的重新啟動可以解決阻止文件被刪除的臨時問題。
- 在安全模式下運行磁盤清理:將計算機啟動到安全模式,然後運行磁盤清理。
- 禁用 Windows 更新服務:暫時禁用 Windows 更新服務有時可以幫助解決 Windows 更新清理問題。
- 檢查磁盤錯誤:運行磁盤檢查實用程序以掃描並修復硬盤驅動器上的任何錯誤。
- 使用命令提示符:如果磁盤清理實用程序不起作用,您可以嘗試使用命令提示符執行 Windows 更新清理。
- 使用第三方清理工具:如果內置的 Windows 工具無法解決問題,您可以嘗試使用專門為系統優化和清理設計的第三方清理工具。
Windows 更新清理卡住或花費異常長的時間
如果 Windows 更新清理卡住或需要很長時間才能完成,您可以嘗試以下故障排除步驟:
- 耐心:Windows Update Cleanup 有時會花費大量時間,尤其是當有大量文件需要處理時。 在假設存在問題之前,請確保您已給它足夠的時間來完成它。
- 重新啟動計算機並再次運行清理過程以查看它是否成功完成。
- 檢查磁盤錯誤:磁盤錯誤可能會導致清理過程出現延遲和中斷。
- 將計算機啟動到安全模式,然後運行 Windows 更新清理。
- 禁用第三方安全軟件:防病毒軟件或安全軟件有時會干擾清理過程。 請記得在清理完成後重新啟用安全軟件。 此外,請考慮切換到專為 Windows 設計且不會干擾任何 Windows 進程的防病毒程序,例如Auslogics Anti-Malware。
Windows 更新卡在“正在清理”
如果 Windows 更新卡在“正在清理”,阻止更新完成,您可以嘗試以下操作:
- 讓您的計算機運行更長時間,看看它是否最終完成了清理過程。
- 重新啟動計算機並檢查更新是否按預期繼續。
- 運行 Windows Update Troubleshooter:Windows 包含一個內置的疑難解答程序,專門用於解決與 Windows Update 相關的問題。 打開“設置”應用,轉到“更新和安全”,然後選擇“疑難解答”。 在“啟動並運行”部分下,單擊 Windows 更新並按照屏幕上的說明運行故障排除程序。
- 清除 Windows 更新緩存
- 如果上述步驟不起作用,您可以嘗試將系統還原到啟動更新之前的某個點。 這將使您的系統恢復到以前的狀態
請記住在嘗試任何故障排除步驟之前始終備份您的重要數據,以避免潛在的數據丟失或系統不穩定。
沒有足夠的空間用於 Windows 更新清理
如果您沒有足夠的空間用於 Windows 更新清理,請嘗試以下操作:
- 刪除不需要的文件,例如臨時文件、舊文檔和未使用的應用程序。
- 查看計算機上已安裝應用程序的列表,並卸載您不再使用或不需要的任何應用程序。
- 如果釋放內部磁盤空間不夠,請考慮將大文件(例如視頻、照片或檔案)移動到外部存儲設備。 如果您計算機的硬盤驅動器空間持續不足,您可能需要考慮升級到更大容量的驅動器。
相關:SSD 與 HDD:有什麼區別以及選擇什麼?
Windows 更新清理期間的錯誤消息
如果您在 Windows 更新清理期間遇到錯誤消息,請按照以下故障排除步驟操作:
重新啟動計算機並再次嘗試 Windows 更新清理過程。
Windows 有一個內置的疑難解答程序,專門用於識別和修復 Windows 更新問題:
- 打開 Windows 設置,轉到“更新和安全”。
- 選擇“疑難解答”。
- 按照屏幕上的說明檢測並解決任何問題。
- 確保您的計算機上沒有待處理的更新。
- 運行系統文件檢查器 (SFC) 掃描
- 重置 Windows 更新組件
您缺少 Windows 更新清理選項
如果您發現您的 PC 上缺少 Windows 更新清理選項,您可以嘗試以下幾個步驟:
- 運行系統文件檢查器 (SFC) 掃描以驗證是否有任何系統文件已損壞。
- 確保您的 Windows 操作系統是完全最新的。
- 執行乾淨啟動:乾淨啟動允許您使用最少的驅動程序和啟動程序啟動計算機,從而消除潛在的軟件衝突。
如果這些步驟均無法解決問題並且 Windows 更新清理選項仍然缺失,則尋求 Microsoft 支持或計算機技術人員的進一步幫助可能會有所幫助。
總之
總之,Windows 更新清理是釋放計算機磁盤空間的重要過程。 通過刪除不必要的更新文件,您可以優化系統性能並確保平穩運行。 不要讓不必要的更新文件弄亂您的系統——控制您的磁盤空間,享受更快、更流暢的計算體驗。
常問問題
如果需要,我可以恢復已刪除的 Windows 更新文件嗎?
刪除 Windows 更新文件後,恢復它們並不容易。 這就是為什麼強烈建議您僅在確定不需要 Window 更新文件時才刪除它們。 但是您可以嘗試一些方法來恢復您的更新文件,例如從以前的系統還原點恢復它們(如果您以前創建過一個系統還原點)。
為什麼 Windows 更新清理需要很長時間?
由於多種原因,該過程可能需要很長時間。 以下是一些可能的解釋:更新文件的大小、系統性能、網絡連接、磁盤碎片等。
我可以安排 Windows 更新清理自動運行嗎?
是的,您可以安排 Windows 更新清理自動運行。 就是這樣:
- 打開磁盤清理。
- 點擊“清理系統文件”
- 轉到“更多選項”選項卡。
- 在“系統還原和卷影副本”下,單擊“清理” ,然後再次單擊“Windows 更新清理”下的“清理”。
- 單擊“確定”進行確認。
- 打開任務計劃程序。
- 單擊“創建基本任務”。
- 在“操作”步驟中,選擇“啟動程序”。
- 瀏覽磁盤清理實用程序 (cleanmgr.exe)。
- 將參數“/sagerun:1”添加到程序/腳本字段。
- 查看並完成創建任務。
創建任務後,Windows 更新清理將根據您的計劃自動運行。 這有助於保持系統清潔並定期釋放磁盤空間。
Windows 更新清理是否有任何替代工具?
是的,有可用於 Windows 更新清理的替代工具。 一種流行的選擇是Auslogics BoostSpeed 。 它是一個全面的系統優化工具,包括強大的磁盤清理功能。
使用 Auslogics BoostSpeed,您可以輕鬆清理不需要的文件,包括 Windows 更新文件,以釋放計算機上的磁盤空間。 該軟件分析您的系統並識別可以安全刪除的文件,幫助您優化 PC 的性能。
刪除 Windows 更新清理是否安全?
是的,刪除 Windows 更新清理文件是安全的。 執行 Windows 更新清理時,您將刪除安裝 Windows 更新後不再需要的臨時文件和不必要的數據。 這些文件會佔用磁盤空間,刪除它們有助於釋放計算機上的存儲空間。
如何刪除更新文件 Windows 10?
要刪除 Windows 10 中的更新文件,請按照下列步驟操作:
- 打開設置 > 系統 > 存儲。
- 點擊“臨時文件”。
- 選中“Windows 更新清理”框。
- 單擊“刪除文件”以刪除選定的更新文件。
