您應該使用的 10 個 Windows 文本輸入技巧
已發表: 2023-06-08
無論您是撰寫大學論文還是在在線辯論中撕毀它,輸入文本都應該盡可能簡單高效。 Windows 擁有大量內置工具和功能,可以減輕打字的痛苦,讓您踏上鍵盤天堂之路。
在剪貼板歷史記錄中查找複製的內容
在所有這些文本輸入技巧中,這可能是我使用最多的一個。 我不斷地複制粘貼,不僅是文本,還有屏幕截圖和圖像。 Windows 的內置剪貼板歷史工具記錄了您最近複製的大約 30 個項目。 通過按 Windows+V 鍵盤快捷鍵調出它,您可以找到之前複製的鏈接,需要再次粘貼。
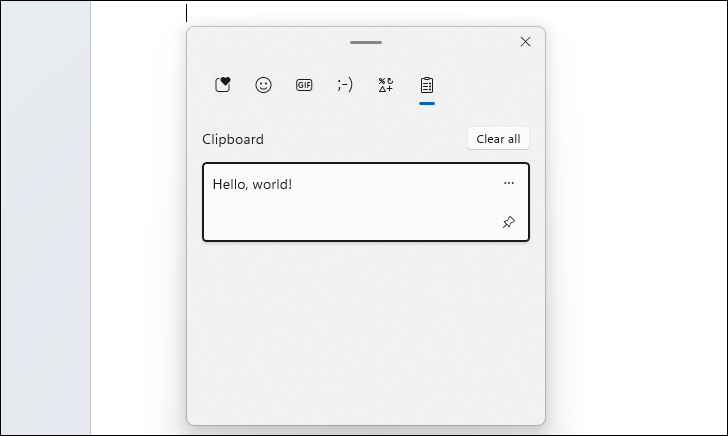
如果您不想記錄某些內容,您也可以單擊省略號 (...) 按鈕以顯示刪除按鈕,或者單擊“全部清除”按鈕以完全清除剪貼板歷史記錄。 如果您知道自己會經常粘貼它,則大頭針按鈕會將某個項目固定到歷史記錄的頂部以便於訪問。
讓自動更正為您工作
您是否經常最終鍵入相同的特定單詞或短語? 與其嘗試將其保留在剪貼板歷史記錄中,不如簡單地編寫自動更正程序來替換您鍵入的特定字符會更快。
具體如何執行此操作取決於您輸入的程序。例如,Word 允許您在其自動更正設置中創建自定義條目。 因此,我不必在每次需要提及該網站的名稱時都輸入 How-To Geek,我可以對 Word 進行編程,以將每次提及的“htg”更正為“How-To Geek”。
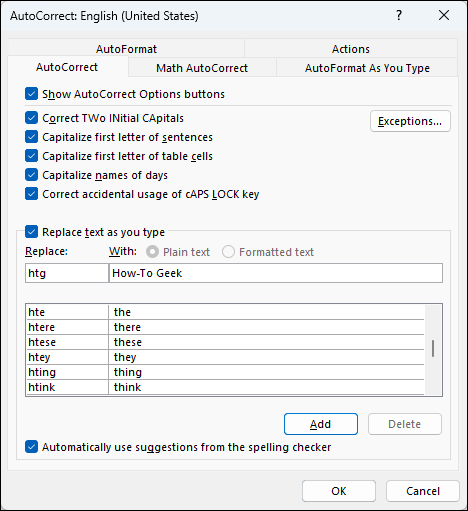
這為我節省了很多時間,而且這是讓自動更正變得不那麼糟糕的一種方法。
使用剪貼板共享從手機粘貼
我們都去過那裡:您的手機上有一些文本,也許是一篇文章的鏈接,您希望在您的 PC 上。 您可以採取的許多方法都有不同程度的笨拙,例如給自己發送電子郵件或使用同步筆記應用程序。 不過,在 PC 和手機之間共享剪貼板要快得多,也簡單得多。 在您的手機上複製文本,它可以立即粘貼到您的 Windows PC 上,反之亦然——沒有比這更簡單的了。
現在,微軟在 Phone Link 及其 Android 伴侶 Link to Windows 中官方實現的剪貼板共享非常有限; 只有少數 Android 機型支持剪貼板共享功能。 我的手機不是其中之一,所以我改用免費和開源的 KDE Connect,還有一個 Android 和 iPhone 應用程序。 它有一個剪貼板共享插件以及許多其他設備到設備連接工具。
使用表情符號和符號面板節省時間
想知道如何輸入度數符號嗎? 想使用位置合適的骷髏表情符號嗎? 無需拖出 Word 的特殊字符菜單或在網絡上搜索可以復制和粘貼的字符菜單。 按 Windows+。 (句點)鍵盤快捷鍵和一個面板將彈出幾個文本插入工具。 如果您需要特定內容,請開始輸入搜索關鍵字,或單擊表情符號圖標以查看所有關鍵字。
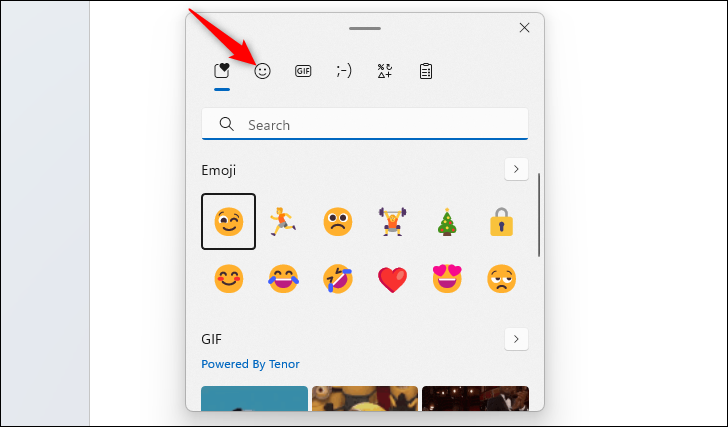
單擊頂部的“符號”選項卡以顯示一堆特殊字符,您可以單擊這些字符以將其放入文本中。 插入版權符號從未如此簡單。
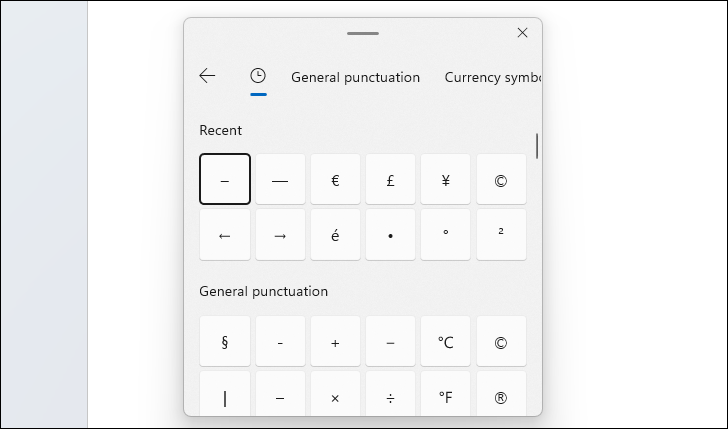

粘貼為純文本
有多少次本應是簡單的複制粘貼操作變成了使字體匹配甚至在文檔中看起來像樣的艱苦鬥爭? 這全都歸功於在復制該文本時添加的額外格式,通常會混淆敏感和重要的元素,如電子表格單元格和超鏈接。
值得慶幸的是,大多數時候您可以通過使用 Ctrl+Shift+V 來補救不需要的格式的禍害,只粘貼未格式化的文本,而不是 Ctrl+V。
該快捷方式適用於許多流行的應用程序,如 Chrome 和 Slack,但即使它不支持,您也可以使用 PowerToys 獲得一個適用於 Windows 應用程序的快捷方式。 粘貼為純文本 PowerToy 可讓您在任何地方粘貼而無需格式化。 啟用它後,使用默認鍵盤組合 Ctrl+Windows+Alt+V 或自定義它以適合您的工作流程。
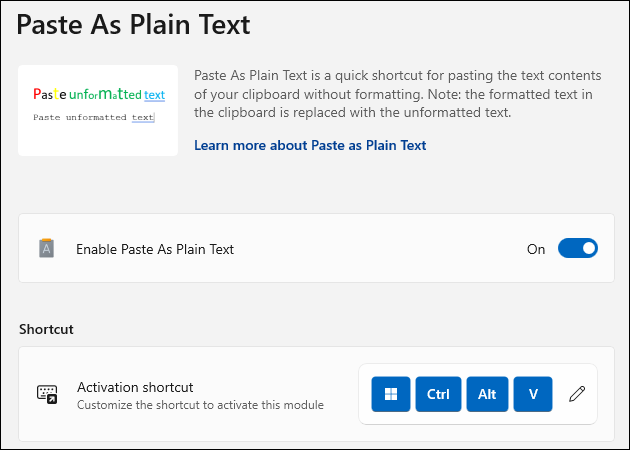
跳字和段落
您是否經常使用箭頭鍵在正在編輯的文本中移動? 要更快地到達需要到達的地方,只需在按下這些箭頭鍵的同時按住 Ctrl 即可。 向左和向右箭頭可以讓您逐字向任一方向移動,向上和向下箭頭可以讓您從一個段落跳到另一個段落。 這是一個小技巧,從長遠來看會為您節省很多時間。
相關: Windows 11 快捷鍵字母表:52 個基本鍵盤快捷鍵
快速查找文本
看到許多人試圖用眼球掃描文檔的整個文本以查找特定文本,我感到很不安。 幾乎沒有人知道在任何瀏覽器、PDF 查看器或文字處理器中查找文本的快捷方式。
如果您知道需要查找的文本包含特定的單詞或短語,只需按 Ctrl+F,鍵入它,然後使用 Ctrl+G 或 F3 和 Shift+F3 在搜索結果之間移動。 你的眼睛會感謝你。
更快地選擇文本
選擇文本可以更輕鬆地對文本進行大量操作,您可能已經知道可以通過按住 Shift 鍵的同時按箭頭鍵來選擇可編輯字段中的文本。 但是您知道您可以通過按住 Ctrl+Shift 並按向右和向左箭頭鍵一次選擇整個單詞嗎? 向上和向下還可以讓您一次選擇整行。
不過,可能很少有人知道用鼠標選擇任何文本的最佳方法:雙擊和三次單擊。 通過雙擊快速乾淨地選擇整個單詞。 要抓取更多文本,請按住 Shift 鍵並單擊另一個詞,該詞之前的所有內容都將添加到您的選擇中。 通過三次單擊,您可以在一秒鐘內選擇整個段落,並且可以通過一個鍵盤快捷鍵 Ctrl+A 完成全選操作。
從照片中提取文本
有需要在文檔或消息中使用的帶有文本的圖片嗎? 不要費心通過視覺複製它——使用 OCR 的現代奇蹟,光學字符識別!
實際上,您可以使用多種工具從圖像中復製文本,但您可以避免使用 Windows PowerToy“文本提取器”安裝第三方應用程序。 使用起來非常簡單:點擊默認的鍵盤快捷鍵 Shift+Windows+T,然後單擊並拖動以製作一個矩形,突出顯示您要抬起的文本,然後鬆開鼠標。 您不會看到發生任何事情的確認信息,但請放心:文本已復製到您的剪貼板。
根據我的經驗,Text Extractor 通常無法正確捕獲所有內容,尤其是在文本很小的情況下。 不過,更正提取的文本可能比手動輸入更快。
用你的聲音打字
想讓您的手指在打字時休息一下,但仍然需要輸入文字嗎? Windows 10 和 Windows 11 具有內置的語音聽寫功能,您可以使用它通過說話在任何文本字段中鍵入內容。
只需使用鍵盤快捷鍵 Windows+H,就會出現一個小對話框。 如果您的麥克風已連接並正常工作,只需開始說話以口述您的話。 要鍵入標點符號,您只需說出所需的標點符號,例如“句號”、“逗號”和“問號”。 刪除文本就像說“刪除”後跟您要刪除的詞或說“刪除前一句”一樣簡單。 請參閱我們的語音打字專用指南,了解如何瀏覽文本和其他技巧。
不要就此止步,了解在 Windows 計算機上提高工作效率的秘訣。 Microsoft Word 具有您可以試用的隱藏轉錄功能,FancyZones PowerToy 可讓您創建自定義的可貼合屏幕區域,我們還列出了您應該使用的基本 Windows 鍵盤快捷鍵。
