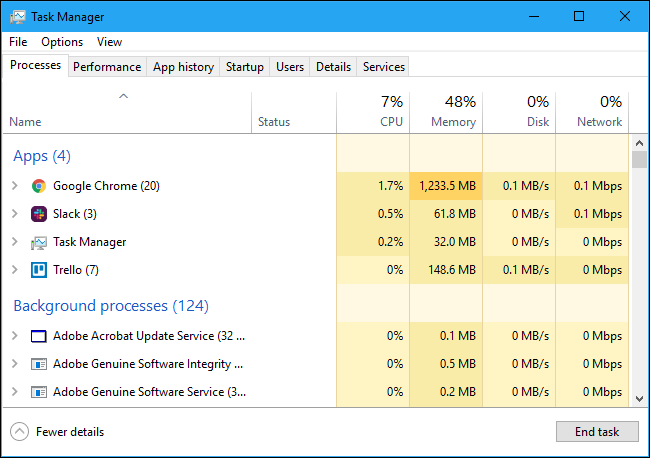Windows 任務管理器:完整指南
已發表: 2022-11-21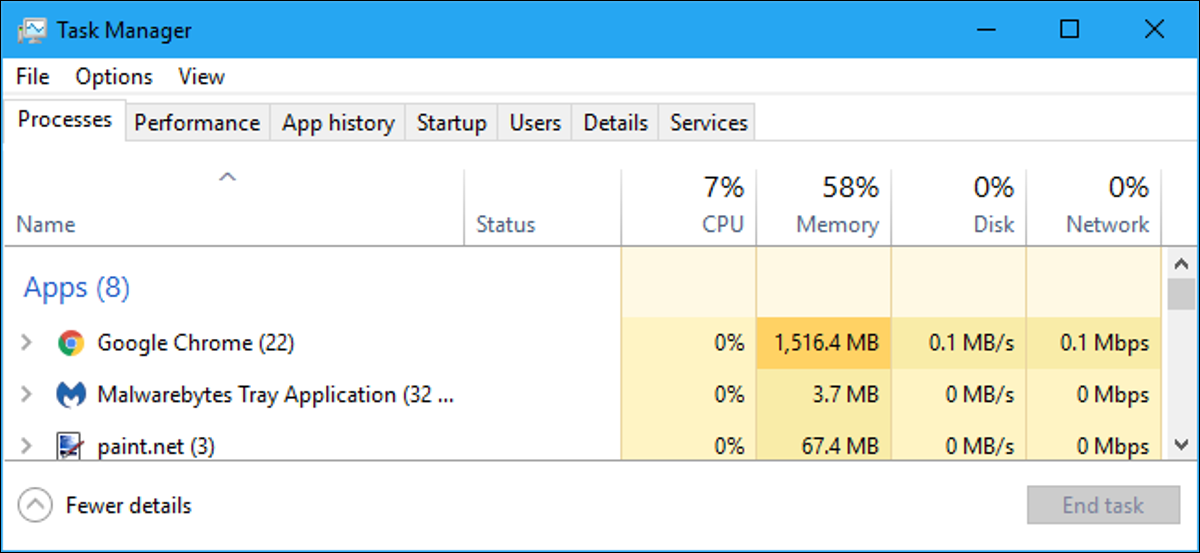
Windows 任務管理器是一個功能強大的工具,其中包含有用的信息,從系統的整體資源使用情況到每個進程的詳細統計信息。 本指南解釋了任務管理器中的每個功能和技術術語。
本文重點介紹 Windows 10 的任務管理器,儘管其中大部分內容也適用於 Windows 7。自 Windows 7 發布以來,Microsoft 已顯著改進了任務管理器。
如何啟動任務管理器
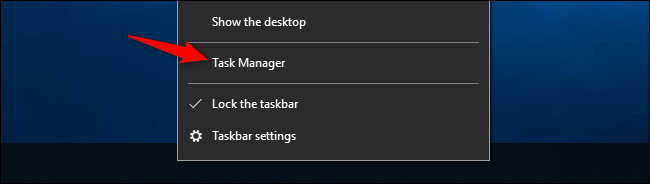
Windows 提供了多種啟動任務管理器的方法。 按 Ctrl+Shift+Esc 使用鍵盤快捷鍵打開任務管理器,或右鍵單擊 Windows 任務欄並選擇“任務管理器”。
您也可以按 Ctrl+Alt+Delete,然後在出現的屏幕上單擊“任務管理器”,或者在“開始”菜單中找到“任務管理器”快捷方式。
簡單的觀點
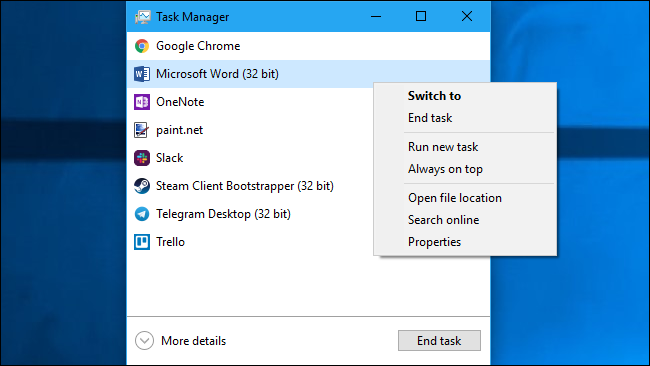
第一次啟動任務管理器時,您會看到一個簡單的小窗口。 此窗口列出了桌面上運行的可見應用程序,不包括後台應用程序。 您可以在此處選擇一個應用程序,然後單擊“結束任務”將其關閉。 如果應用程序沒有響應(換句話說,如果它被凍結)並且您無法以通常的方式關閉它,這將很有用。
您還可以右鍵單擊此窗口中的應用程序以訪問更多選項:
- 切換到:切換到應用程序的窗口,將它帶到桌面的前面並使其成為焦點。 如果您不確定哪個窗口與哪個應用程序相關聯,這將很有用。
- 結束任務:結束進程。 這與“結束任務”按鈕的作用相同。
- 運行新任務:打開創建新任務窗口,您可以在其中指定程序、文件夾、文檔或網站地址,Windows 將打開它。
- Always On Top :使任務管理器窗口本身“始終位於”桌面上其他窗口的“頂部”,讓您始終可以看到它。
- 打開文件位置:打開文件資源管理器窗口,顯示程序的 .exe 文件的位置。
- 在線搜索:對程序的應用程序名稱和文件名執行 Bing 搜索。 這將幫助您準確地了解程序是什麼以及它做了什麼。
- 屬性:打開程序的 .exe 文件的屬性窗口。 例如,您可以在此處調整兼容性選項並查看程序的版本號。
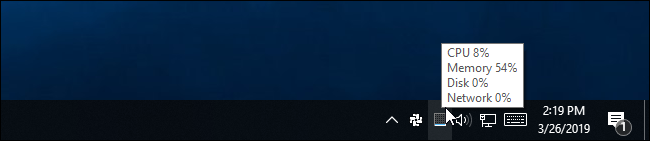
當任務管理器打開時,您會在通知區域看到一個任務管理器圖標。 這顯示了您的系統當前使用了多少 CPU(中央處理器)資源,您可以將鼠標懸停在它上面以查看內存、磁盤和網絡使用情況。 這是密切關注計算機 CPU 使用率的一種簡單方法。
要在任務欄上不顯示任務管理器的情況下查看系統托盤圖標,請在完整的任務管理器界面中單擊選項 > 最小化時隱藏,然後最小化任務管理器窗口。
任務管理器的選項卡解釋
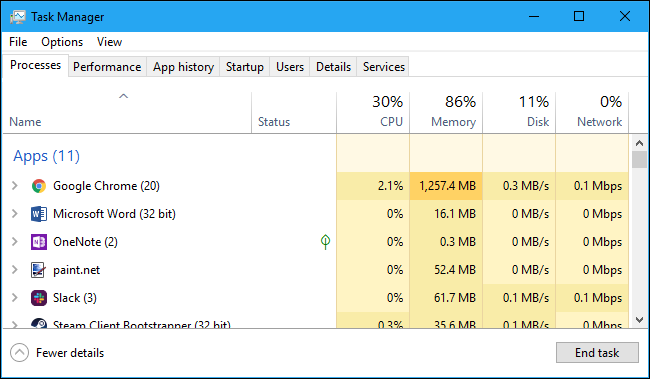
要查看任務管理器的更高級工具,請單擊簡單視圖窗口底部的“更多詳細信息”。 您會看到完整的選項卡式界面出現。 任務管理器會記住您的偏好,並會在未來打開更高級的視圖。 如果您想返回到簡單視圖,請單擊“更少詳細信息”。
選擇更多詳細信息後,任務管理器包括以下選項卡:
- 進程:系統上正在運行的應用程序和後台進程的列表,以及 CPU、內存、磁盤、網絡、GPU 和其他資源使用信息。
- 性能:顯示系統總 CPU、內存、磁盤、網絡和 GPU 資源使用情況的實時圖表。 您還可以在此處找到許多其他詳細信息,從計算機的 IP 地址到計算機 CPU 和 GPU 的型號名稱。
- 應用程序歷史:有關應用程序已為您的當前用戶帳戶使用了多少 CPU 和網絡資源的信息。 這僅適用於新的通用 Windows 平台 (UWP) 應用程序——換句話說,商店應用程序——而不適用於傳統的 Windows 桌面應用程序(Win32 應用程序)。
- 啟動:啟動程序的列表,這些是 Windows 在您登錄用戶帳戶時自動啟動的應用程序。 您可以從此處禁用啟動程序,但您也可以從“設置”>“應用程序”>“啟動”中執行此操作。
- 用戶:當前登錄到您的 PC 的用戶帳戶、他們使用的資源量以及他們正在運行的應用程序。
- 詳細信息:有關係統上運行的進程的更多詳細信息。 這基本上是 Windows 7 任務管理器中傳統的“進程”選項卡。
- 服務:系統服務的管理。 這與您在服務管理控制台 services.msc 中找到的信息相同。
管理流程
進程選項卡顯示了系統上運行的進程的完整列表。 如果按名稱排序,列表將分為三類。 應用程序組顯示與“較少詳細信息”簡化視圖中相同的正在運行的應用程序列表。 其他兩個類別是後台進程和 Windows 進程,它們顯示未出現在標準簡化任務管理器視圖中的進程。
例如,Dropbox 等工具、您的防病毒程序、後台更新進程以及帶有通知區域(系統托盤)圖標的硬件實用程序出現在後台進程列表中。 Windows 進程包括屬於 Windows 操作系統一部分的各種進程,儘管其中一些進程出於某種原因出現在“後台進程”下。
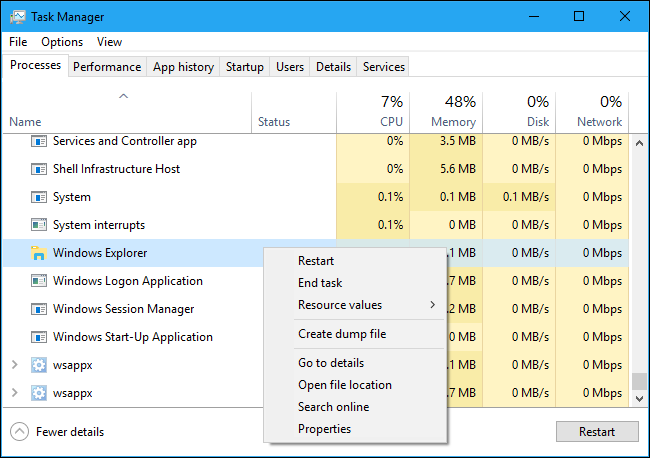
您可以右鍵單擊進程以查看可以執行的操作。 您將在上下文菜單中看到的選項是:
- Expand :一些應用程序,如穀歌瀏覽器,有多個進程在這里分組。 其他應用程序有多個窗口,它們是單個進程的一部分。 您可以選擇展開、雙擊進程,或單擊其左側的箭頭以單獨查看整個進程組。 此選項僅在您右鍵單擊一個組時出現。
- 折疊:折疊展開的組。
- 結束任務:結束進程。 您也可以單擊列表下方的“結束任務”按鈕。
- 重新啟動:此選項僅在您右鍵單擊 Windows 資源管理器時出現。 它可以讓您重新啟動 explorer.exe 而不是簡單地結束任務。 在舊版本的 Windows 中,您必須結束 Explorer.exe 任務,然後手動啟動它以修復 Windows 桌面、任務欄或“開始”菜單的問題。 現在,您可以只使用此重新啟動選項。
- 資源值:讓您選擇是否要查看內存、磁盤和網絡的百分比或精確值。 換句話說,您可以選擇是要查看以 MB 為單位的精確內存量,還是要查看系統內存應用程序正在使用的百分比。
- 創建轉儲文件:這是程序員的調試工具。 它捕獲程序內存的快照並將其保存到磁盤。
- 轉到詳細信息:轉到“詳細信息”選項卡上的流程,以便您可以看到更詳細的技術信息。
- 打開文件位置:打開文件資源管理器並選擇進程的 .exe 文件。
- 在線搜索:在 Bing 上搜索進程名稱。
- 屬性:查看與進程關聯的 .exe 文件的屬性窗口。
除非您知道任務的作用,否則不應結束任務。 其中許多任務是對 Windows 本身很重要的後台進程。 它們的名稱通常令人困惑,您可能需要進行網絡搜索才能了解它們的作用。 我們有一個完整的系列來解釋各種進程的作用,從 conhost.exe 到 wsappx。
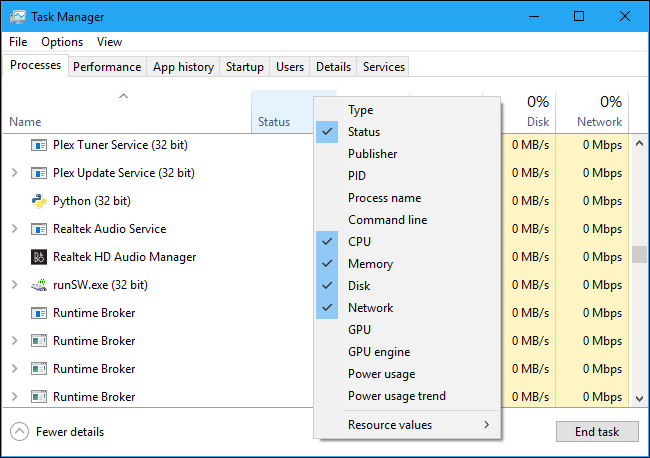
此選項卡還向您顯示有關每個進程及其組合資源使用情況的詳細信息。 您可以右鍵單擊列表頂部的標題,然後選擇要查看的列。 每列中的值都用顏色編碼,較深的橙色(或紅色)表示資源使用量較大。
您可以單擊一列對其進行排序——例如,單擊 CPU 列可查看按 CPU 使用率排序的正在運行的進程,最大的 CPU 佔用率位於頂部。 該列的頂部還顯示了系統上所有進程的總資源使用情況。 拖放列以重新排序。 可用的列是:
- 類型:進程的類別,即應用程序、後台進程或 Windows 進程。
- 狀態:如果一個程序似乎被凍結,“Not Responding”會出現在這裡。 程序有時會在一段時間後開始響應,有時會保持凍結狀態。 如果 Windows 暫停了某個程序以節省電量,此列中將出現綠葉。 現代 UWP 應用程序可以暫停以節省電量,Windows 也可以暫停傳統桌面應用程序。
- Publisher :程序發布者的名稱。 例如,Chrome 顯示“Google Inc.”。 Microsoft Word 顯示“Microsoft Corporation”。
- PID :Windows 與進程關聯的進程標識符號。 進程 ID 可能被某些功能或系統實用程序使用。 Windows 每次啟動程序時都會分配一個唯一的進程 ID,如果同一程序的多個實例正在運行,則進程 ID 是區分多個正在運行的進程的一種方式。
- 進程名稱:進程的文件名。 例如,文件資源管理器是 explorer.exe,Microsoft Word 是 WINWORD.EXE,任務管理器本身是 Taskmgr.exe。
- 命令行:用於啟動進程的完整命令行。 這會向您顯示進程的 .exe 文件的完整路徑(例如,“C:\WINDOWS\Explorer.EXE”)以及用於啟動該程序的任何命令行選項。
- CPU :進程的 CPU 使用率,顯示為可用 CPU 資源總量的百分比。
- 內存:進程當前使用的系統物理工作內存量,以 MB 或 GB 顯示。
- 磁盤:進程正在生成的磁盤活動,顯示為 MB/s。 如果一個進程此時沒有讀取或寫入磁盤,它將顯示 0 MB/s。
- Network : 當前主網絡上進程的網絡使用情況,以 Mbps 顯示。
- GPU :進程使用的 GPU(圖形處理單元)資源,顯示為 GPU 可用資源的百分比。
- GPU 引擎:進程使用的 GPU 設備和引擎。 如果您的系統中有多個 GPU,這將顯示進程正在使用哪個 GPU。 查看“性能”選項卡以查看哪個數字(“GPU 0”或“GPU 1”)與哪個物理 GPU 相關聯。
- Power Usage :一個進程的估計功率使用,考慮到它當前的 CPU、磁盤和 GPU 活動。 例如,如果一個進程沒有使用很多資源,它可能會說“非常低”,如果一個進程正在使用大量資源,它可能會說“非常高”。 如果它很高,則意味著如果您有筆記本電腦,它會消耗更多電量並縮短電池壽命。
- 用電趨勢:隨著時間的推移對用電量的估計影響。 Power Usage 列僅顯示當前的電源使用情況,但此列會跟踪一段時間內的電源使用情況。 例如,如果某個程序偶爾會使用大量電量但目前使用量不大,則它可能會在電量使用列中顯示“非常低”,而在電量使用趨勢列中顯示“高”或“中等”。
右鍵單擊標題時,您還會看到“資源值”菜單。 這與您右鍵單擊單個進程時出現的選項相同。 無論您是否通過右鍵單擊單個進程來訪問此選項,它總是會更改列表中所有進程的顯示方式。
任務管理器菜單選項
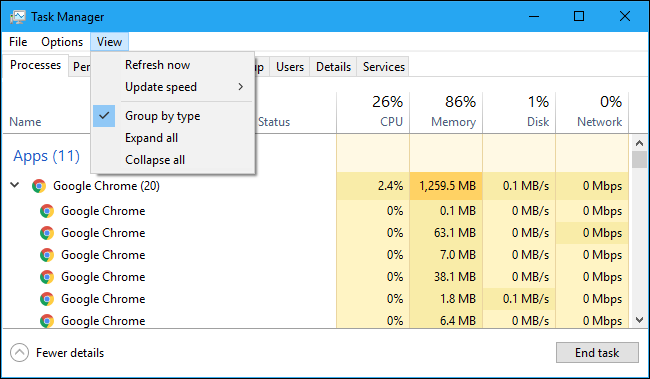
任務管理器的菜單欄中還有一些有用的選項:
- 文件 >運行新任務:通過提供地址來啟動程序、文件夾、文檔或網絡資源。 您還可以選中“使用管理權限創建此任務”以以管理員身份啟動程序。
- 選項 >總在最前面:啟用此選項後,任務管理器窗口將始終位於其他窗口之上。
- 選項 >使用時最小化:只要您右鍵單擊進程並選擇“切換到”,任務管理器就會最小化。 儘管名稱很奇怪,但這就是該選項的全部功能。
- 選項 >最小化時隱藏:如果啟用此選項,則當您單擊最小化按鈕時,任務管理器將在通知區域(系統托盤)中保持運行。
- 查看 > 立即刷新:立即刷新任務管理器中顯示的數據。
- 查看 >更新速度:選擇任務管理器中顯示的數據的更新頻率:高、中、低或暫停。 選擇暫停後,數據不會更新,直到您選擇更高的頻率或單擊“立即刷新”。
- 查看 >按類型分組:啟用此選項後,進程選項卡上的進程將分為三類:應用程序、後台進程和 Windows 進程。 禁用此選項後,它們會在列表中混合顯示。
- 查看>全部展開:展開列表中的所有進程組。 例如,谷歌瀏覽器使用多個進程,它們顯示為組合成一個“谷歌瀏覽器”組。 您也可以通過單擊其名稱左側的箭頭來展開各個進程組。
- 查看 >全部折疊:折疊列表中的所有進程組。 例如,所有 Google Chrome 進程將僅顯示在 Google Chrome 類別下。
查看性能信息
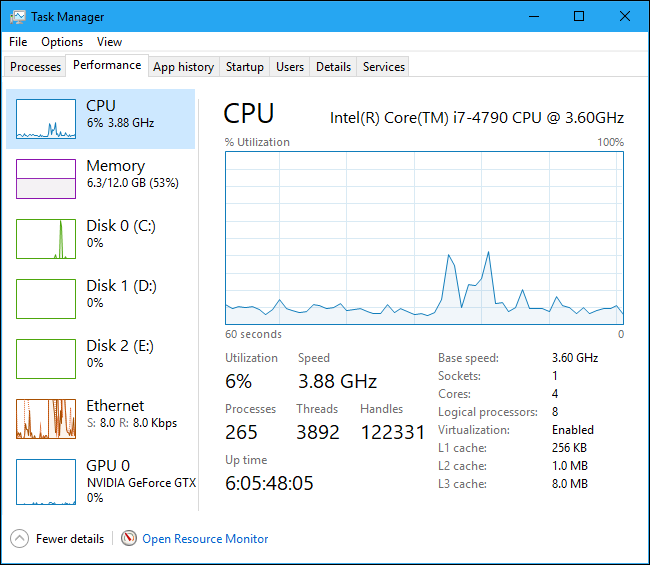
“性能”選項卡顯示實時圖表,顯示 CPU、內存、磁盤、網絡和 GPU 等系統資源的使用情況。 如果您有多個磁盤、網絡設備或 GPU,您可以單獨查看它們。
您將在左窗格中看到小圖,您可以單擊一個選項以在右窗格中查看大圖。 該圖顯示過去 60 秒內的資源使用情況。
除了資源信息外,性能頁面還顯示有關係統硬件的信息。 除了資源使用情況之外,這裡只是不同窗格顯示的一些內容:
- CPU :您的 CPU 的名稱和型號、速度、內核數,以及硬件虛擬化功能是否啟用和可用。 它還顯示系統的“正常運行時間”,即自上次啟動以來系統運行的時間。
- 內存:您有多少 RAM,它的速度,以及您的主板上有多少 RAM 插槽被使用。 您還可以查看當前有多少內存被緩存數據填充。 Windows 將此稱為“待機”。 如果您的系統需要,這些數據將準備就緒並等待,但如果 Windows 需要更多內存來執行另一項任務,它會自動轉儲緩存數據並釋放空間。
- 磁盤:磁盤驅動器的名稱和型號、大小以及當前的讀寫速度。
- Wi-Fi 或以太網:Windows 在此處顯示網絡適配器的名稱及其 IP 地址(IPv4 和 IPv6 地址)。 對於 Wi-Fi 連接,您還可以看到當前連接使用的 Wi-Fi 標準,例如 802.11ac。
- GPU :GPU 窗格顯示不同類型活動的單獨圖表,例如,3D 與視頻編碼或解碼。 GPU 有自己的內置內存,所以它也顯示了 GPU 內存使用情況。 您還可以在此處查看您的 GPU 的名稱和型號以及它使用的圖形驅動程序版本。 您可以直接從任務管理器監控 GPU 使用情況,無需任何第三方軟件。
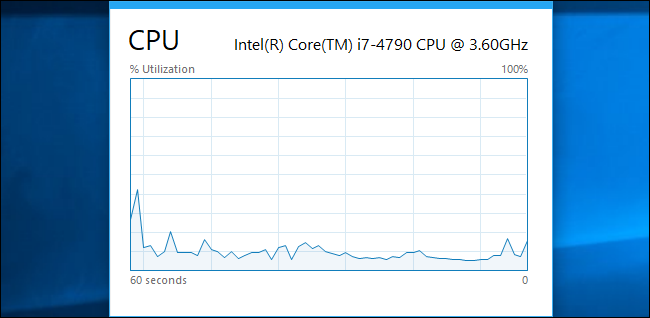
如果您想始終在屏幕上看到它,您也可以將它變成一個較小的窗口。 只需雙擊右窗格中空白處的任意位置,您就會看到一個帶有該圖形的浮動窗口。 您也可以右鍵單擊圖形並選擇“圖形摘要視圖”以啟用此模式。
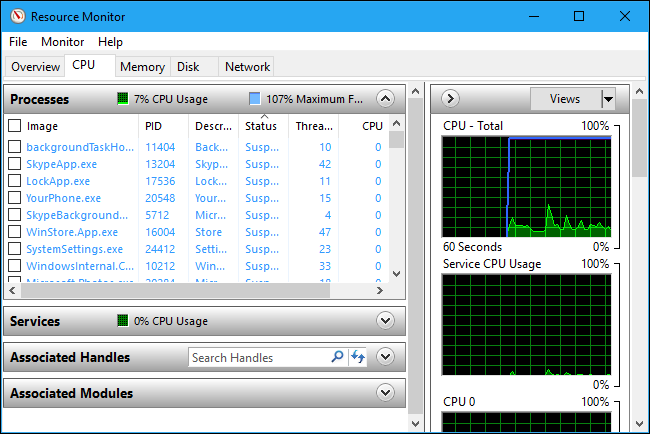
窗口底部的“打開資源監視器”按鈕可打開資源監視器工具,它提供有關各個運行進程的 GPU、內存、磁盤和網絡使用情況的更多詳細信息。
諮詢應用歷史
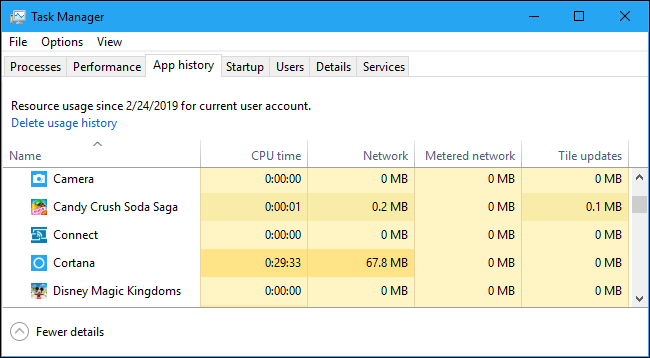
“應用程序歷史記錄”選項卡僅適用於通用 Windows 平台 (UWP) 應用程序。 它不顯示有關傳統 Windows 桌面應用程序的信息,因此大多數人不會覺得它太有用。
在窗口頂部,您會看到 Windows 開始收集資源使用數據的日期。 該列表顯示 UWP 應用程序以及該應用程序自該日期以來生成的 CPU 時間和網絡活動量。 您可以右鍵單擊此處的標題以啟用更多選項以更深入地了解網絡活動:
- CPU 時間:程序在此時間範圍內使用的 CPU 時間量。
- 網絡:程序在此時間範圍內通過網絡傳輸的數據總量。
- 計量網絡:通過計量網絡傳輸的數據量。 您可以將網絡設置為按流量計費以在其上保存數據。 此選項適用於您的數據有限的網絡,例如您綁定的移動網絡。
- 磁貼更新:程序為在 Windows 10 的“開始”菜單上顯示更新的動態磁貼而下載的數據量。
- 非計量網絡:通過非計量網絡傳輸的數據量。
- 下載:程序在所有網絡上下載的數據量。
- 上傳:程序在所有網絡上上傳的數據量。
控制啟動應用程序
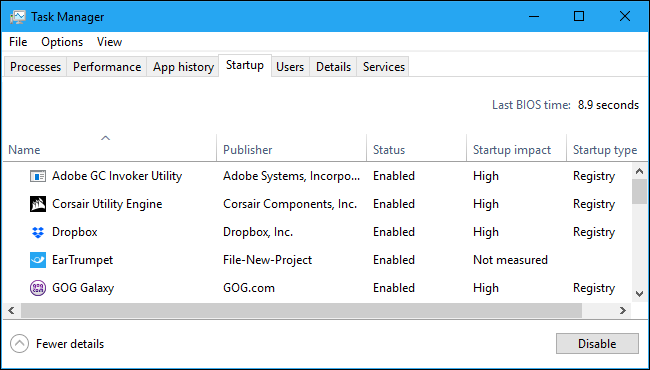
啟動選項卡是 Windows 10 內置的啟動程序管理器。 它列出了 Windows 為您的當前用戶帳戶自動啟動的所有應用程序。 例如,啟動文件夾中的程序和設置為在 Windows 註冊表中啟動的程序都出現在這裡。
要禁用啟動程序,請右鍵單擊它並選擇“禁用”或選擇它並單擊“禁用”按鈕。 要重新啟用它,請單擊此處顯示的“啟用”選項。 您還可以通過“設置”>“應用程序”>“啟動”界面來管理啟動程序。
在窗口的右上角,您會在某些系統上看到“上次 BIOS 時間”。 這顯示了上次啟動 PC 時 BIOS(或 UEFI 固件)初始化硬件所花費的時間。 這不會出現在所有系統上。 如果您的 PC 的 BIOS 這次沒有向 Windows 報告,您將看不到它。
像往常一樣,您可以右鍵單擊標題並啟用其他列。 這些列是:
- 名稱:程序的名稱。
- Publisher :程序發布者的名稱。
- 狀態:如果程序在您登錄時自動啟動,則此處顯示“已啟用”。如果您已禁用啟動任務,則此處顯示“已禁用”。
- 啟動影響:程序啟動時使用的 CPU 和磁盤資源的估計值。 Windows 在後台對此進行測量和跟踪。 輕量級程序將顯示“低”,而重型程序將顯示“高”。 禁用的程序顯示“無”。 與禁用具有“低”影響的程序相比,禁用具有“高”啟動影響的程序可以更快地加快啟動過程。
- 啟動類型:這顯示程序是由於註冊表項(“註冊表”)還是因為它位於您的啟動文件夾(“文件夾”)中而啟動的。
- 啟動時的磁盤 I/O :程序在啟動時執行的磁盤活動,以 MB 為單位。 Windows 會在每次啟動時測量並記錄這一點。
- CPU at Startup :程序在啟動時使用的 CPU 時間量,以毫秒為單位。 Windows 在啟動時測量並記錄它。
- 正在運行:如果啟動程序當前正在運行,則此處會出現“正在運行”一詞。 如果此列出現程序的條目,則該程序已自行關閉,或者您自己關閉了它。
- 禁用時間:對於您禁用的啟動程序,此處顯示您禁用程序的日期和時間
- 命令行:這顯示了啟動程序啟動時使用的完整命令行,包括任何命令行選項。
檢查用戶
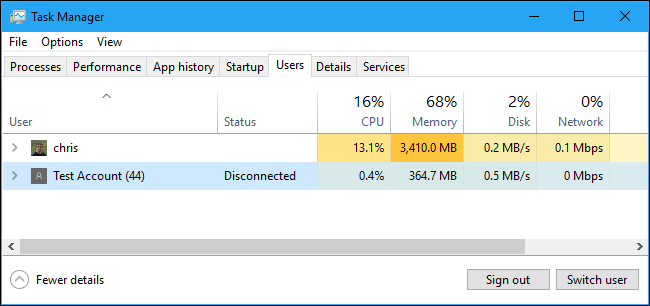

“用戶”選項卡顯示已登錄用戶及其正在運行的進程的列表。 如果您是唯一登錄到您的 Windows PC 的人,您只會在此處看到您的用戶帳戶。 如果其他人登錄後鎖定了他們的會話而沒有註銷,您也會看到那些已鎖定的會話顯示為“已斷開連接”。 這還會顯示每個 Windows 用戶帳戶下運行的進程使用的 CPU、內存、磁盤、網絡和其他系統資源。
您可以通過右鍵單擊用戶帳戶並選擇“斷開連接”來斷開用戶帳戶,或者通過右鍵單擊它並選擇“註銷”來強制其註銷。 Disconnect 選項會終止桌面連接,但程序會繼續運行,並且用戶可以重新登錄——就像鎖定桌面會話一樣。 Sign Off 選項終止所有進程,例如退出 Windows。
如果您想結束屬於另一個正在運行的用戶帳戶的任務,您還可以從此處管理另一個用戶帳戶的進程。
如果右鍵單擊標題,則可用的列為:
- ID :每個登錄的用戶帳戶都有自己的會話 ID 號。 會話“0”保留用於系統服務,而其他應用程序可以創建自己的用戶帳戶。 您通常不需要知道此號碼,因此默認情況下它是隱藏的。
- 會話:這是會話的類型。 例如,如果在您的本地系統上訪問它,它會顯示“Console”。 這主要用於運行遠程桌面的服務器系統。
- 客戶端名稱:訪問會話的遠程客戶端系統的名稱(如果正在遠程訪問)。
- 狀態:會話的狀態——例如,如果用戶的會話被鎖定,狀態將顯示為“已斷開連接”。
- CPU :用戶進程使用的總 CPU。
- 內存:用戶進程使用的總內存。
- 磁盤:與用戶進程關聯的總磁盤活動。
- 網絡:來自用戶進程的總網絡活動。
管理詳細流程
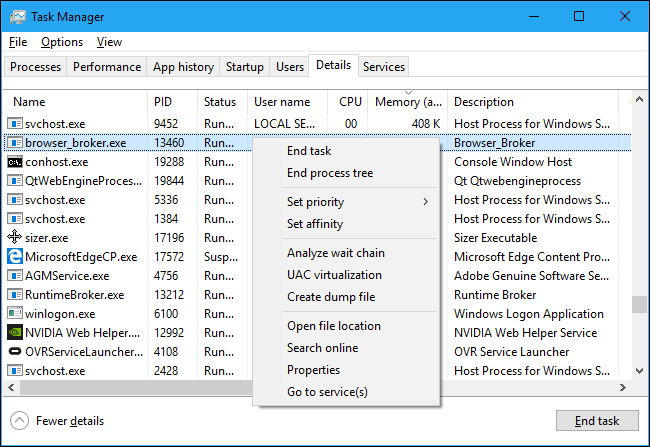
這是最詳細的任務管理器窗格。 它類似於“進程”選項卡,但它提供了更多信息並顯示了系統上所有用戶帳戶的進程。 如果您使用過 Windows 7 任務管理器,這對您來說會很熟悉; 它與 Windows 7 中進程選項卡顯示的信息相同。
您可以在此處右鍵單擊進程以訪問其他選項:
- 結束任務:結束進程。 這與普通進程選項卡上的選項相同。
- 結束進程樹:結束進程,以及該進程創建的所有進程。
- 設置優先級:設置進程的優先級:低、低於正常、正常、高於正常、高和實時。 進程以正常優先級開始。 較低的優先級適用於後台進程,較高的優先級適用於桌面進程。 但是,Microsoft 建議不要搞亂實時優先級。
- Set affinity :設置進程的處理器親和性——換句話說,進程在哪個處理器上運行。 默認情況下,進程在系統中的所有處理器上運行。 您可以使用它來將進程限制為特定處理器。 例如,這有時對假設您只有一個 CPU 的舊遊戲和其他程序很有幫助。 即使您的計算機中只有一個 CPU,每個內核也會顯示為一個單獨的處理器。
- 分析等待鏈:查看進程中有哪些線程正在等待。 這向您顯示哪些進程和線程正在等待使用另一個進程使用的資源,並且是程序員診斷掛起的有用調試工具。
- UAC 虛擬化:為進程啟用或禁用用戶帳戶控制虛擬化。 此功能修復了需要管理員訪問權限的應用程序,方法是虛擬化它們對系統文件的訪問權限,將它們的文件和註冊表訪問權限重定向到其他文件夾。 它主要由不是為現代版本的 Windows 編寫的舊程序(例如,Windows XP 時代的程序)使用。 這是開發人員的調試選項,您不需要更改它。
- 創建轉儲文件:捕獲程序內存的快照並將其保存到磁盤。 這是對程序員有用的調試工具。
- 打開文件位置:打開文件資源管理器窗口,顯示進程的可執行文件。
- 在線搜索:執行 Bing 搜索進程名稱。
- 屬性:查看進程的 .exe 文件的屬性窗口。
- 轉到服務:在“服務”選項卡上顯示與流程關聯的服務。 這對於 svchost.exe 進程特別有用。 服務將突出顯示。
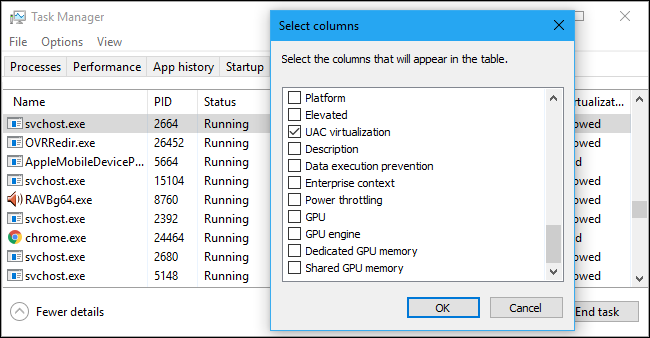
如果您右鍵單擊標題並選擇“顯示列”,您將看到一個更長的信息列表,您可以在此處顯示這些信息,其中包括許多在“進程”選項卡上不可用的選項。
以下是每個可能的列的含義:
- 包名稱:對於通用 Windows 平台 (UWP) 應用,這顯示進程來自的應用包的名稱。 對於其他應用程序,此列為空。 UWP 應用程序通常通過 Microsoft Store 分發。
- PID :與該進程關聯的唯一進程 ID 號。 這與進程而不是程序有關——例如,如果您關閉並重新打開一個程序,新的程序進程將有一個新的進程 ID 號。
- 狀態:這顯示進程是正在運行還是暫停以節省電量。 Windows 10 始終“暫停”您不使用的 UWP 應用程序以節省系統資源。 您還可以控制 Windows 10 是否暫停傳統桌面進程。
- 用戶名:運行該進程的用戶帳戶的名稱。 您經常會在這裡看到系統用戶帳戶名稱,例如 SYSTEM 和 LOCAL SERVICE。
- 會話 ID :與運行進程的用戶會話關聯的唯一編號。 這與“用戶”選項卡上為用戶顯示的號碼相同。
- 作業對象 ID :“運行進程的作業對象”。 作業對像是一種對進程進行分組的方法,因此可以將它們作為一個組進行管理。
- CPU :進程當前在所有 CPU 中使用的 CPU 資源的百分比。 如果沒有其他東西正在使用 CPU 時間,Windows 將在此處顯示使用它的系統空閒進程。 換句話說,如果系統空閒進程使用了 90% 的 CPU 資源,這意味著您系統上的其他進程總共使用了 10%,並且它有 90% 的時間處於空閒狀態。
- CPU 時間:進程自開始運行以來使用的總處理器時間(以秒為單位)。 如果進程關閉並重新啟動,這將被重置。 這是發現目前可能空閒的 CPU 密集型進程的好方法。
- Cycle :進程當前在所有 CPU 中使用的 CPU 週期的百分比。 目前尚不清楚這與 CPU 列有何不同,因為 Microsoft 的文檔沒有對此進行解釋。 但是,此列中的數字通常與 CPU 列中的數字非常相似,因此很可能是類似的信息以不同的方式測量。
- 工作集(內存) :進程當前使用的物理內存量。
- 峰值工作集(內存) :進程使用的最大物理內存量。
- Working set delta (memory) :這裡的數據自上次刷新以來工作集內存的變化。
- Memory (active private working set) :進程使用的物理內存量,不能被其他進程使用。 進程經常緩存一些數據以更好地利用您的 RAM,但如果另一個進程需要它,則可以快速放棄該內存空間。 此列不包括來自掛起的 UWP 進程的數據。
- 內存(私有工作集) :進程使用的物理內存量,其他進程不能使用。 此列不排除來自掛起的 UWP 進程的數據。
- 內存(共享工作集) :進程使用的物理內存量,必要時可以被其他進程使用。
- 提交大小:Windows 為進程保留的虛擬內存量。
- 分頁池:Windows 內核或驅動程序為此進程分配的可分頁內核內存量。 操作系統可以在必要時將這些數據移動到頁面文件中。
- NP 池:Windows 內核或驅動程序為此進程分配的不可分頁內核內存量。 操作系統無法將此數據移動到頁面文件。
- Page faults :進程自開始運行以來生成的頁面錯誤數。 這些發生在程序試圖訪問當前未分配給它的內存時,這是正常的。
- PF Delta :自上次刷新以來頁面錯誤數量的變化。
- 基本優先級:進程的優先級——例如,這可能是低、正常或高。 Windows 優先安排具有更高優先級的進程。 例如,與桌面程序進程相比,不緊急的系統後台任務的優先級可能較低。
- Handles :進程對象表中的當前句柄數。 句柄代表系統資源,如文件、註冊表項和線程。
- 線程數:進程中的活動線程數。 每個進程運行一個或多個線程,Windows 為它們分配處理器時間。 進程中的線程共享內存。
- 用戶對象:進程使用的“窗口管理器對象”的數量。 這包括窗口、菜單和光標。
- GDI 對象:進程使用的圖形設備接口對象的數量。 這些用於繪製用戶界面。
- I/O reads :進程自啟動以來執行的讀取操作數。 I/O 代表輸入/輸出。 這包括文件、網絡和設備輸入/輸出。
- I/O 寫入:進程自啟動以來執行的寫入操作數。
- I/O other :進程自啟動以來執行的非讀取和非寫入操作數。 例如,這包括控制功能。
- I/O read bytes :進程自啟動以來讀取的字節總數。
- I/O 寫入字節數:進程自啟動以來寫入的總字節數。
- I/O other bytes :自進程啟動以來在非讀取和非寫入 I/O 操作中使用的字節總數。
- 圖像路徑名:進程的可執行文件的完整路徑。
- 命令行:啟動進程的確切命令行,包括可執行文件和任何命令行參數。
- 操作系統上下文:如果應用程序的清單文件中包含任何信息,則程序與之兼容的最小操作系統。 例如,某些應用程序可能會顯示“Windows Vista”,某些應用程序可能顯示“Windows 7”,而其他應用程序可能顯示“Windows 8.1”。 大多數根本不會在此列中顯示任何內容。
- 平台:這是 32 位還是 64 位進程。
- Elevated :進程是否在提升模式下運行——換句話說,是否具有管理員權限。 對於每個過程,您將看到“否”或“是”。
- UAC 虛擬化:是否為該進程啟用了用戶帳戶控制虛擬化。 這虛擬化了程序對註冊表和文件系統的訪問,讓為舊版 Windows 設計的程序無需管理員訪問即可運行。 選項包括啟用、禁用和不允許——用於需要係統訪問權限的進程。
- Description :來自其 .exe 文件的進程的人類可讀描述。 For example, chrome.exe has the description “Google Chrome,” and explorer.exe has the description “Windows Explorer.” This is the same name displayed on the Name column in the normal Processes tab.
- Data execution prevention : Whether Data Execution Prevention (DEP) is enabled or not for the process. This is a security feature that helps protect applications from attacks.
- Enterprise context : On domains, this shows what enterprise context an app is running in. It could be in an enterprise domain context with access to enterprise resources, a “Personal” context without access to work resources, or “Exempt” for Windows system processes.
- Power throttling : Whether power throttling is enabled or disabled for a process. Windows automatically throttles certain applications when you're not using them to save battery power. You can control which applications are throttled from the Settings app.
- GPU : The percentage of GPU resources used by the process—or, more specifically, the highest utilization across all GPU engines.
- GPU engine : The GPU engine the process is using—or, more specifically, the GPU engine the process is using the most. See the GPU information on the Performance tab for a list of GPUs and their engines. For example, even if you only have one GPU, it likely has different engines for 3D rendering, encoding video, and decoding video.
- Dedicated GPU memory : The total amount of GPU memory the process is using across all GPUs. GPUs have their own dedicated video memory that's built-in on discrete GPUs and a reserved portion of normal system memory on onboard GPUs.
- Shared GPU memory : The total amount of system memory shared with the GPU the process is using. This refers to data stored in your system's normal RAM that's shared with the GPU, not data stored in your GPU's dedicated, built-in memory.
Working With Services
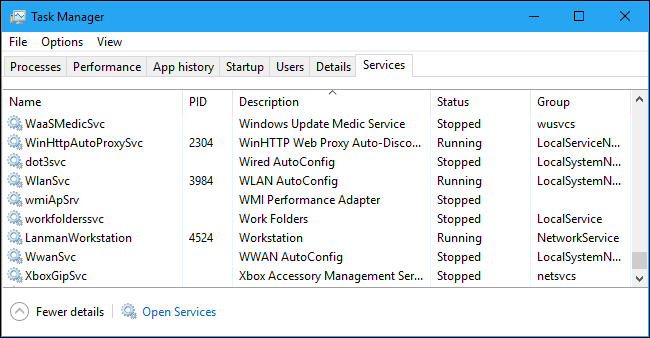
The Services tab shows a list of the system services on your Windows system. These are background tasks that Windows runs, even when no user account is signed in. They're controlled by the Windows operating system. Depending on the service, it may be automatically started at boot or only when necessary.
Many services are part of Windows 10 itself. For example, the Windows Update service downloads updates and the Windows Audio service is responsible for sound. Other services are installed by third-party programs. For example, NVIDIA installs several services as part of its graphics drivers.
You shouldn't mess with these services unless you know what you're doing. But, if you right-click them, you'll see options to Start, Stop, or Restart the service. You can also select Search Online to perform a Bing search for information about the service online or “Go to Details” to show the process associated with a running service on the Details tab. Many services will have a “svchost.exe” process associated with them.
The Service pane's columns are:
- Name : A short name associated with the service
- PID : The process identifier number of the process associated with the service.
- Description : A longer name that provides more information about what the service does.
- Status : Whether the service is “Stopped” or “Running.”
- Group : The group the service is in, if applicable. Windows loads one service group at a time at startup. A service group is a collection of similar services that are loaded as a group.
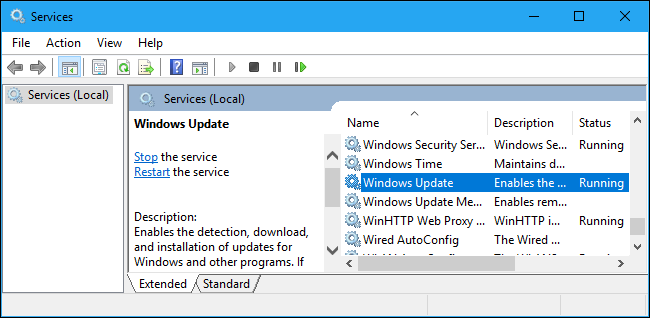
For more information about these services, click the “Open Services” link at the bottom of the window. This Task Manager pane is just a less powerful services administration tool, anyway.
Process Explorer: A More Powerful Task Manager
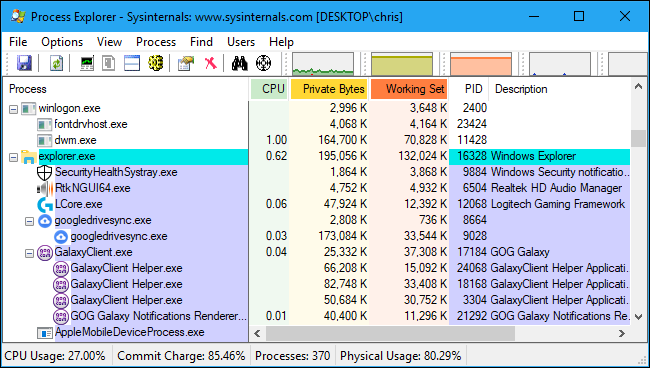
If the built-in Windows Task Manager isn't powerful enough for you, we recommend Process Explorer. This is a free program from Microsoft; it's part of the SysInternals suite of useful system tools.
Process Explorer is packed with features and information not included in the Task Manager. You can view which program has a particular file open and unlock the file, for example. The default view also makes it easy to see which processes have opened which other processes. Check out our in-depth, multi-part guide to using Process Explorer to learn more.
RELATED: Understanding Process Explorer