第 2 部分 [固定] Windows 資源保護無法執行請求的操作
已發表: 2021-01-12在本指南中,這是我們關於解決“Windows 資源保護無法執行請求的操作”問題的文章的延續,我們描述了針對該問題的其他(但同樣有效的)解決方案。
使用 DISM 工具運行掃描:
部署映像服務和管理 (DISM) 工具是一個非常有用的命令行實用程序,用於對 Windows 映像文件和相關組件運行檢查。 它能夠準備、修復和修改系統映像。 該工具為使事情正確而採取的行動通常是對系統文件檢查器所做工作的補充。
一方面,當存儲在 OS 映像中的 SFC 使用的替換文件損壞時,系統文件檢查器難以完成其工作。 因此,您必須使用 DISM 來掃描問題並修復它們。
請遵循以下說明:
- 首先,您必須通過 Windows 按鈕 + 字母 X 組合鍵調用高級用戶菜單。
- 出現程序和選項列表後,您必須單擊命令提示符(管理員)。
- 當 UAC 打開它的窗口問你一個問題時,你必須點擊 Yes 按鈕來確認事情。
您的計算機現在將打開管理命令提示符窗口。
- 現在您必須按照它們出現的順序執行以下命令(一次一個,一個接一個):
- Dism /在線 /Cleanup-Image /CheckHealth
- Dism /在線 /Cleanup-Image /ScanHealth
- Dism /在線 /Cleanup-Image /RestoreHealth
- 您可能需要注意屏幕上發生的事情。 您可能會看到一些可以提供幫助的信息。
- 在任何情況下,您都必須等待最後一次 DISM 掃描完成。
- 在同一命令提示符窗口中,您必須再次運行 SFC 掃描,以查看是否隨時出現“ Windows 資源保護無法執行請求的操作”通知。
如果出現錯誤,這意味著系統文件檢查器遇到了同樣的障礙,那麼您最好通過在提升的命令提示符窗口中執行上面列出的命令來重做涉及 DISM 實用程序的掃描,關閉所有應用程序,重新啟動計算機,然後再次啟動 SFC 掃描以進行測試。
運行 Windows 更新疑難解答:
作為一種工具,系統文件檢查器依賴於大量的服務和文件。 某些組件必須處於良好狀態才能使實用程序正常運行; 特定文件必須位於正確的位置。 在這裡,我們假設證監會無法克服相關錯誤,因為其他差異已潛入其運營。 因此,我們希望您運行 Windows 更新疑難解答。
在 Windows 中,疑難解答程序是一種特殊工具,可以分析事物以診斷問題、解決問題(在可能的情況下)和/或建議用戶如何解決問題。 您的計算機配備了多個針對特定問題和方案的疑難解答程序。 Windows 更新疑難解答是最適合此處目標的疑難解答,因此它最有可能幫助您。
按照以下步驟運行 Windows 更新疑難解答:
- 使用 Windows 按鈕 + 字母 I 組合鍵快速啟動設置應用程序。
- 設置窗口出現後,您必須單擊更新和安全才能查看此部分的菜單選項。
您現在將被定向到“設置”中的 Windows 更新屏幕。
- 在這裡,您必須導航到窗口的左側區域,然後單擊疑難解答。
- 假設您現在位於“疑難解答”屏幕上,請檢查窗口右側區域中的疑難解答列表。
- 單擊 Windows 更新以突出顯示此疑難解答。
- 現在您必須單擊最近出現的運行疑難解答按鈕。
您的計算機將立即啟動 Windows 更新疑難解答。 您必須盡一切努力協助疑難解答並確保其成功完成任務。
- 按照屏幕上的說明執行所需的任務。
- Windows 更新疑難解答程序完成其任務後,關閉所有活動程序,然後重新啟動計算機。
- 在這裡,假設 Windows 現在已啟動並正在運行,您必須運行 SFC 掃描以確認錯誤已消失並且該工具現在運行良好。
重新啟動 Windows 模塊安裝程序服務:
Windows 模塊安裝程序服務對應於一個重要的 Windows 更新過程,該過程被編程用於查找和安裝更新和其他重要組件。 該服務還執行其他任務,其中一些是系統文件檢查器操作不可或缺的。
在這裡,我們假設您遇到“ Windows 資源保護無法執行請求的操作”錯誤,因為 Windows 模塊安裝程序服務已損壞、無法運行或只是處於錯誤狀態。 在這種情況下,我們希望您重新啟動服務以強制更改其組成和設置。
這些是您在此處完成工作必須經過的說明:
- 使用 Windows 按鈕 + 字母 R 組合鍵快速調用運行功能。
- 一旦出現小運行應用程序窗口,您必須在其中的文本框中鍵入msc 。
- 在這裡,您必須點擊 Enter 按鈕才能讓 Windows 運行代碼。
您的計算機現在將打開服務應用程序窗口。
- 仔細檢查列表中的服務。 找到 Windows Modules Installer,然後雙擊此服務。
現在將打開 Windows 模塊安裝程序屬性(本地計算機)窗口。
- 找到啟動類型單擊它旁邊的下拉菜單以查看可用選項。
- 選擇自動。
- 現在,您必須單擊停止按鈕,等待幾秒鐘,然後單擊開始按鈕。
如果停止按鈕是灰色的,您必須單擊開始按鈕,等待幾秒鐘,單擊停止,再次等待幾秒鐘,然後單擊開始按鈕。

- 在這裡,您必須單擊“應用”按鈕,然後單擊“確定”按鈕以保存 Windows 模塊安裝程序服務的新配置。
- 現在您必須關閉服務窗口。
- 使用 Windows 按鈕 + 字母 X 組合鍵調用高級用戶菜單。
- 同樣,從顯示的列表中,您必須選擇命令提示符(管理員)。
- 但是,這一次,您必須執行以下命令(一次一個命令,一個接一個):
- sc configtrustedinstaller start= 需求
- net starttrustedinstaller
- 最後一個過程完成後,您必須關閉提升的命令提示符窗口。
- 使用 SFC 實用程序進行一些測試,以確認掃描操作現在正常進行(按預期方式進行)。
運行 Windows 啟動或自動修復:
啟動或自動修復是 Windows 操作系統環境中內置的最先進的實用程序之一。 Microsoft 通常建議用戶在遇到嚴重問題(例如啟動失敗)時運行啟動或自動修復。 此時,如果您還沒有找到解決“ Windows 資源保護無法執行請求的操作”錯誤以使 SFC 工具工作的方法,那麼您的計算機可能存在嚴重問題。
如果我們的假設成立,那麼將需要一個高級程序——例如運行 Windows 啟動或自動修復——來修復問題。 對於建議的任務,您將需要一個可啟動的 Windows 媒體。 由於您的計算機運行的是 Windows 10,因此任何 Windows 10 可啟動安裝媒體都可以。 您可以獲得 Windows 10 DVD,也可以將 Windows 10 程序包加載到閃存驅動器上(使其可啟動)。
無論如何,一旦您獲得了可啟動的 Windows 10 介質,這些是您必須遵循的說明才能運行啟動或自動修復:
- 首先,您必須在您的設備中插入 Windows 10 DVD 或閃存驅動器,然後指示您的計算機從它啟動。
機器一啟動,您可能必須按下某個按鈕才能從插入的 DVD 或驅動器啟動。 或者您可能必須點擊某個鍵才能進入設備的啟動菜單,您可以在其中更改啟動順序。 所需的按鈕因製造商或設備而異。
您可能需要在線進行一些研究,才能找到適合您的計算機品牌和型號的正確密鑰。 或者您可能需要查看有關讓您的計算機從插入的 DVD 或驅動器啟動的指南。 我們不知道您使用的是什麼 PC,因此我們無法概述該過程的具體說明。
從插入的 DVD 或驅動器啟動計算機後,您必須繼續執行以下說明:
- 在第一個屏幕上,您必須指定您的語言首選項。
- 假設您現在在 Windows 屏幕上,您必須單擊修復(在顯示屏的左下角)。
- 在選擇一個選項屏幕上,您必須選擇疑難解答。
- 在隨後的屏幕上,您必須選擇高級選項。
- 在這裡,您必須選擇自動修復(高級選項屏幕上的項目之一)。
Windows 現在將啟動自動修復。
- 注意你的屏幕(如果可以的話)。
- 一切完成後,您必須重新啟動計算機。
- 再次嘗試使用系統文件檢查器工具來確定問題是否仍然存在。
您可以採取其他措施來修復影響 Windows 10 PC 上系統文件檢查器的“ Windows 資源保護無法執行請求的操作”錯誤
如果您還沒有找到解決問題的方法,它會阻止 SFC 進程在您的計算機上完成,那麼您必須嘗試我們的最終修復和解決方法:
- 下載並安裝所有 Windows 更新。
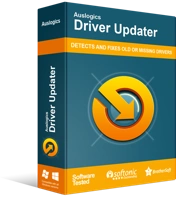
使用驅動程序更新程序解決 PC 問題
不穩定的 PC 性能通常是由過時或損壞的驅動程序引起的。 Auslogics Driver Updater 可診斷驅動程序問題,讓您一次或一次更新舊驅動程序,讓您的 PC 運行更順暢
- 下載並安裝機器內所有組件或設備的驅動程序更新。 您將需要 Auslogics Driver Updater 來幫助您完成此處的任務。
- 對您機器上運行的 Windows 系統進行修復安裝。
