Windows 10 無法睡眠問題
已發表: 2022-02-14筆記本電腦被設計成可移動的。 這意味著您不必一直靠近電源插座。 如果您想暫時離開 PC,可以將其置於睡眠模式。 這將在節省電池電量的同時將您當前的操作保存在內存中。
但是,如果您的 PC 無法進入睡眠狀態怎麼辦? 至少可以說,這將是一個問題。 由於它的實用性,如果它不起作用,就會錯過睡眠模式。 更重要的是,關閉筆記本電腦蓋使其進入睡眠狀態將不再是一個有效的捷徑。
因此,在本指南中,我們將向您展示如果計算機無法睡眠該怎麼辦。
如何解決“Windows 10 無法睡眠”問題
睡眠模式是 Windows 10 上必不可少且實用的功能。並非每個人都有時間一直經歷正常的關機和啟動過程。 畢竟,大多數人在離開一段時間後並不總是想關閉他們的電腦。
有時,他們想要的只是盡可能多地節省電力,直到他們回到他們離開的地方。 睡眠模式勾選了此處的所有框。 因此,Windows 10 不會休眠的情況並不好。
這裡有四個修復供您嘗試。 您可以按照自己的方式工作或跳轉到看起來最適合您的情況的任何解決方案。
- 檢查電源選項
- 檢查電源請求
- 運行電源疑難解答
- 更新您的驅動程序
讓我們從第一個開始。
修復 1. 檢查電源選項
Windows 10 上的電源選項功能包含各種電源管理模式。 這些設置允許您調整 PC 處理電力的方式。 您可以根據自己的喜好調整設備的電池電量運行情況和運行時間,同時優化睡眠模式。
因此,問題可能是由於睡眠設置配置不當造成的。
您可以查明是否是這種情況,並進行必要的調整以在您的 PC 上恢復睡眠模式。 以下是步驟:
- 打開設置。 同時按下 Windows 和 I 鍵。 您也可以按 Windows 鍵並從側面菜單中選擇設置。
- 在設置中,打開系統選項。
- 在系統側面菜單欄中選擇“電源和睡眠”。
- 在右側查找“相關設置”,然後單擊其下方的“其他電源設置”。 這將加載控制面板中的電源選項窗口。
- 您會在“選擇或自定義電源計劃”屏幕中找到兩個選項(平衡和節電)。 單擊“平衡”選項下的“更改計劃設置”。
- 單擊“更改高級電源設置”鏈接。
- 點擊“恢復計劃默認值”按鈕來解決問題。
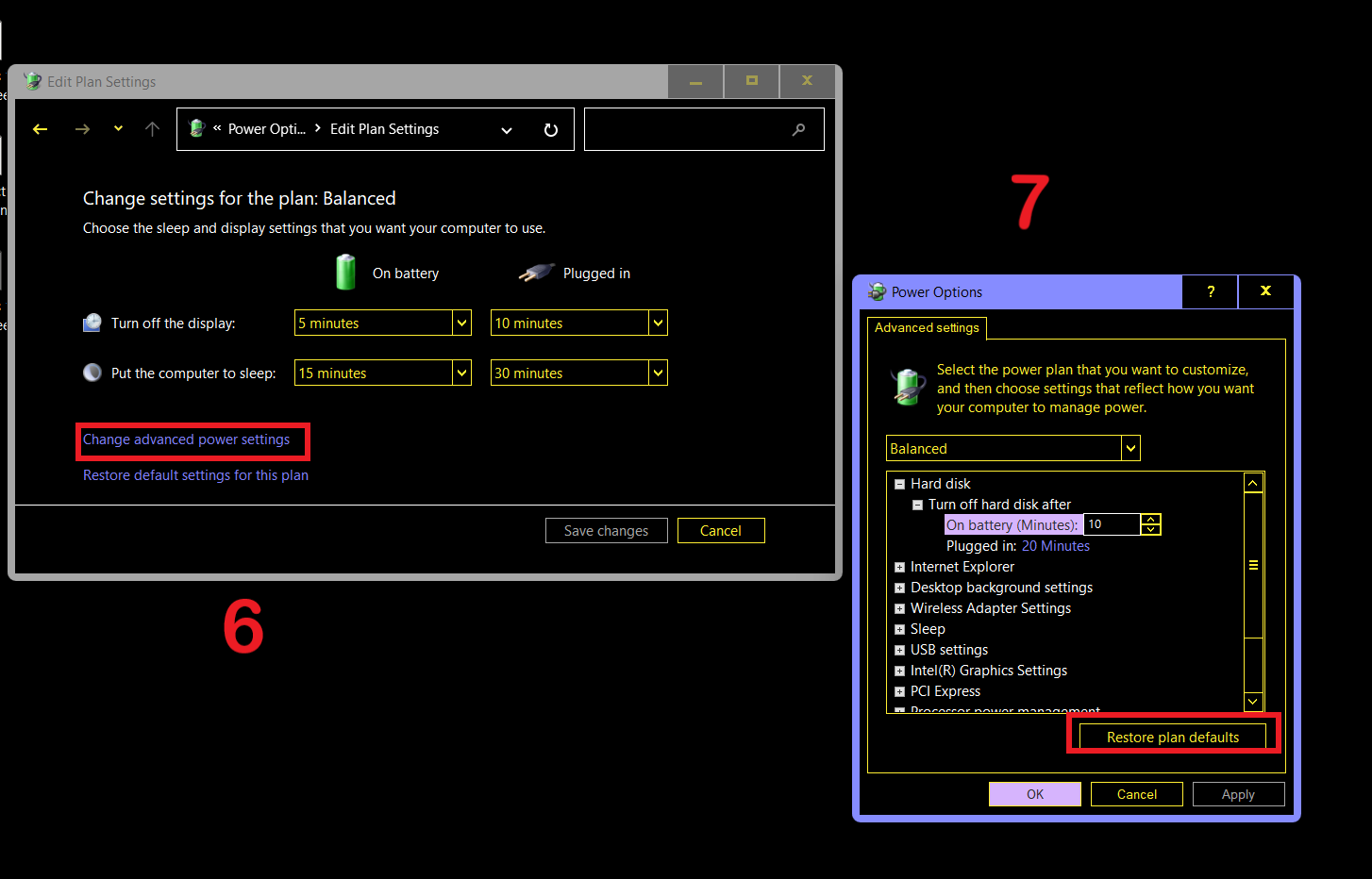
修復 2. 檢查電源請求
您可能不知道,但不同的應用程序和程序在 Windows 上具有不同級別的權限。 某些程序可以阻止某些系統級進程變為活動狀態。
正在運行的應用程序可能會阻止您的 PC 進入睡眠狀態。 也許,音頻或視頻設備、瀏覽器擴展或批處理腳本是罪魁禍首。
找出答案的最快方法是在命令提示符中運行 powercfg 命令。 以下是如何做到這一點:
- 點擊 Windows 鍵並輸入“cmd”(無引號)。
- 在命令提示符下,選擇“以管理員身份運行”。
- 單擊“用戶帳戶控制”提示上的“是”以使用提升的權限啟動命令提示符。
- 輸入“powercfg /requests”(無引號)並按 Enter 鍵。
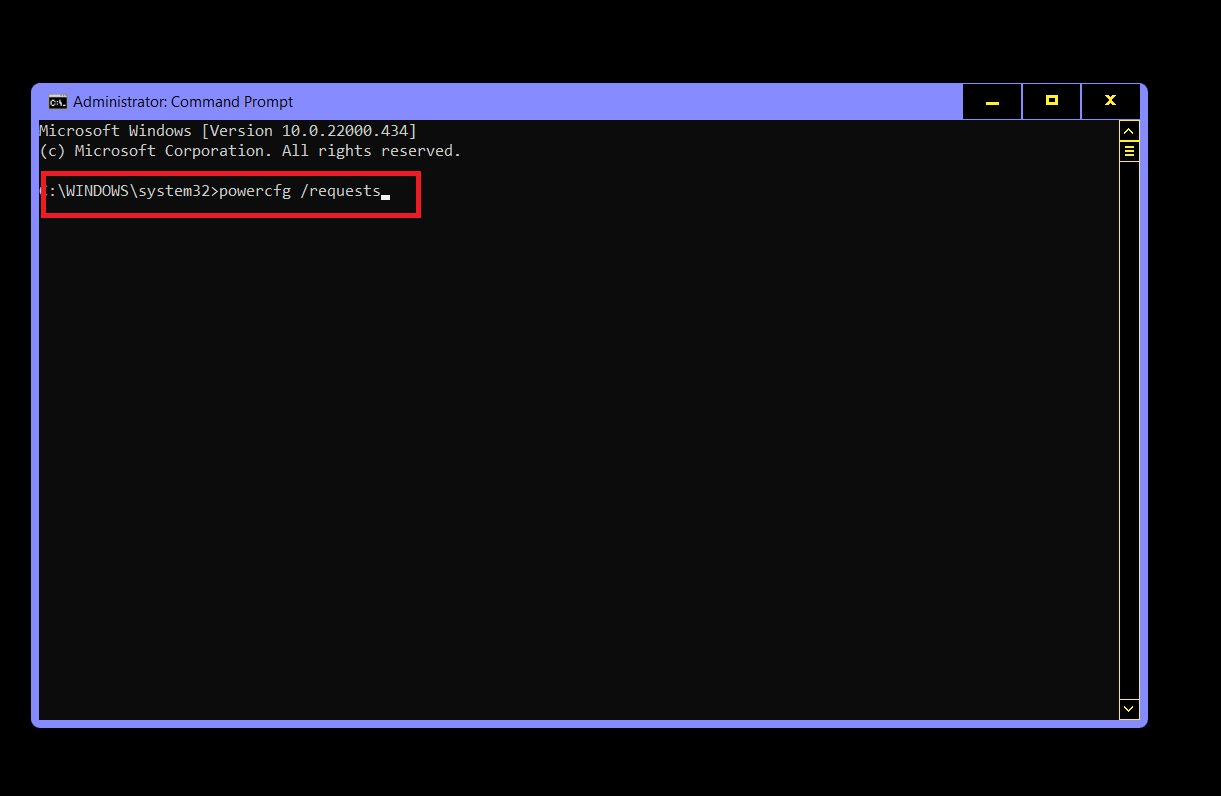
- 仔細閱讀導致問題的軟件、驅動程序或程序的掃描結果。
- 禁用、卸載、更新或替換程序。 具體操作取決於程序的類型。
修復 3. 運行電源疑難解答
Windows 10 有一個基本上可以解決所有問題的疑難解答程序,並且電源問題也不會被排除在外。 有一個預安裝的程序可以幫助診斷問題。

- 使用 Win Key + I 打開設置。
- 導航到更新和安全 > 疑難解答。
- 選擇右側的電源,然後單擊“運行疑難解答”。
- 等待工具診斷問題並運行推薦的解決方案。
修復 4. 更新您的驅動程序
諸如 Windows 10 無法休眠之類的錯誤可能源自不兼容或過時的驅動程序。 這就是為什麼您應該始終更新驅動程序的原因。 也許,您已經有一段時間沒有更新驅動程序了,這就是問題發生的原因。
有三種方法可以更新您的驅動程序,每種方法都有其優點和缺點。 如果您精通技術,則可以直接從製造商的網站獲取驅動程序並自行安裝。 但是,如果您追求速度和便利性,那麼第三方驅動程序更新程序正是您所需要的。 如果您更願意使用內置程序,可以嘗試使用設備管理器。
手動更新
設備製造商經常發布驅動程序更新以跟上最新趨勢。 如果您知道您需要的確切驅動程序,您可以從製造商的支持頁面找到並下載它。
例如,您可以從相關下載頁面找到適用於您的 NVIDIA 或 AMD 顯卡的最新驅動程序。 對於其他類型的計算機硬件來說,事情變得更加棘手。
此外,並不總是清楚哪個特定的過時驅動程序正在阻止系統休眠,因此這種方法的使用有限。
使用設備管理器更新
您可以讓 Windows 為您完成大部分工作,而不是直接在線搜索。
- 點擊 Windows 和 X 鍵並選擇設備管理器。
- 導航到相關選項並展開它。
- 右鍵單擊設備並選擇更新驅動程序。
- 在下一個窗口中,選擇“自動搜索驅動程序”。 Windows 將完成其餘的工作。
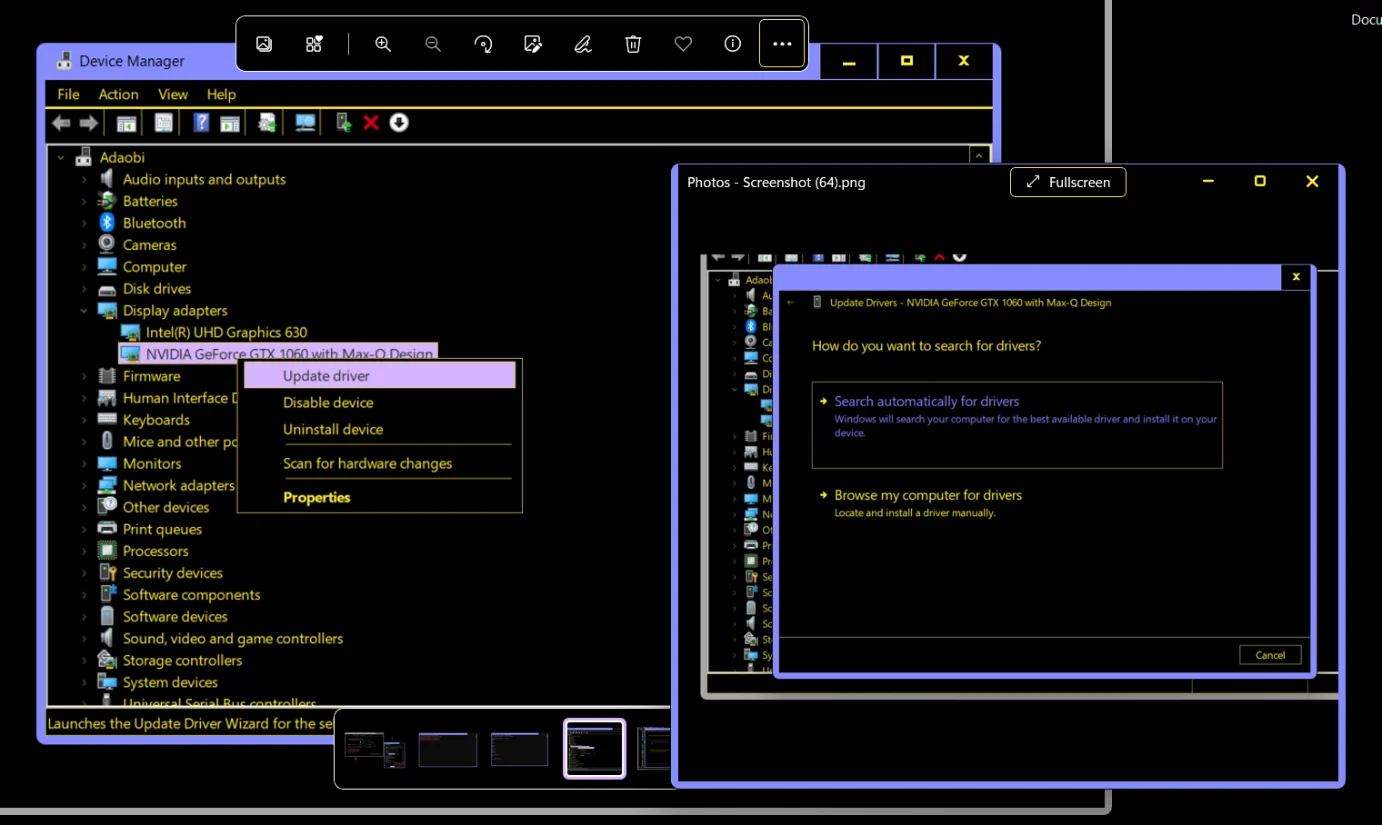
Windows 將使用最新可用的官方版本替換當前驅動程序。
但是,您必須使用此方法一一更新您的驅動程序。
使用 Auslogics 驅動程序更新程序進行更新
您可以使用 Auslogics Driver Updater 一次性替換所有過時的驅動程序,而不是等待緩慢的驅動程序更新。
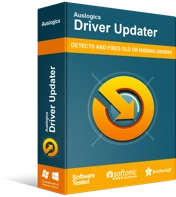
使用驅動程序更新程序解決 PC 問題
不穩定的 PC 性能通常是由過時或損壞的驅動程序引起的。 Auslogics Driver Updater 可診斷驅動程序問題,讓您一次或一次更新舊驅動程序,讓您的 PC 運行更順暢
下載並安裝程序後,只需執行掃描,它就會顯示所有需要更新的驅動程序。
您只需單擊一個按鈕即可批量更新。 Driver Updater 僅使用官方渠道並創建備份,以便您可以在需要時回滾。
更新完成後,重新啟動計算機並檢查問題是否已解決。
我們已經向您展示瞭如何解決 Windows 10 無法休眠的問題。 我們希望這些步驟清晰且有幫助。 您可以到評論部分分享您的問題和建議。
