Mac 用戶的 15 個 Windows 10 提示
已發表: 2022-01-29Ardent Mac 用戶聲稱他們永遠不會使用 Windows PC。 這篇文章不適合他們。 它適用於需要使用 PC 進行工作或對另一個陣營中正在發生的事情有一些好奇心的 Mac 用戶,特別是隨著新 Windows 10 功能和 Surface 系列等有趣硬件的到來,從龐大的 Studio 到Surface Go。 從一個操作系統切換到另一個總是需要調整; 我們的提示旨在幫助您順利過渡。
也許您只使用過 MacBook 和 iMac,但對大量的 Windows 計算機格式選擇很著迷,包括 LG Gram 等超便攜筆記本電腦,重量僅為 2 磅的全尺寸筆記本電腦,或兼具平板電腦和筆記本電腦功能的敞篷車. 另一種選擇包括超高性能遊戲裝備,您可以使用手工選擇的可升級部件自行構建,包括 AMD、英特爾、處理器的選擇(您也可以在預構建模型中選擇基於 ARM 的 PC)。 如果你想要一台小巧的電腦,你可以從一系列迷你電腦中進行選擇,有些電腦的尺寸(和價格)不到蘋果最小的 Mac mini 的一半。 您甚至可以獲得一個實際上是 PC 的 USB 記憶棒,您可以將其插入高清電視的背面,例如聯想 Ideacentre Stick 300。
也許您對 Windows 10 的功能感興趣,例如觸摸屏支持、面部登錄、VR 支持和輔助功能。 或者,它可能是您可以在其上運行的更廣泛的軟件庫,包括在 Mac 上不可用或功能較少的 PC 遊戲。 也許您是 Android 用戶,並且喜歡使用 Windows 10 的 Your Phone 應用查看手機中的文本和照片的功能。
也許您正在使用 Windows PC 的辦公室開始一份新工作,而學習 Microsoft 的操作系統與其說是選擇問題,不如說是必要問題。
我多年來一直使用這兩種操作系統,我都很欣賞這兩種操作系統,儘管我發現 Windows 界面更靈活、更高效。我承認 macOS 比 Windows 更易於維護且更無故障。 這是一個權衡,正如我對 macOS 和 Windows 的逐個功能比較所示。
因此,如果您決定從庫比蒂諾 (Cupertino) 跳到雷德蒙德 (Redmond),這裡有一些提示可以幫助您開始並順利進入 Windows 10 領域。一旦您適應了 Windows,請查看我們的更多信息- Windows 10 中的高級隱藏技巧。
1.菜單在應用程序中
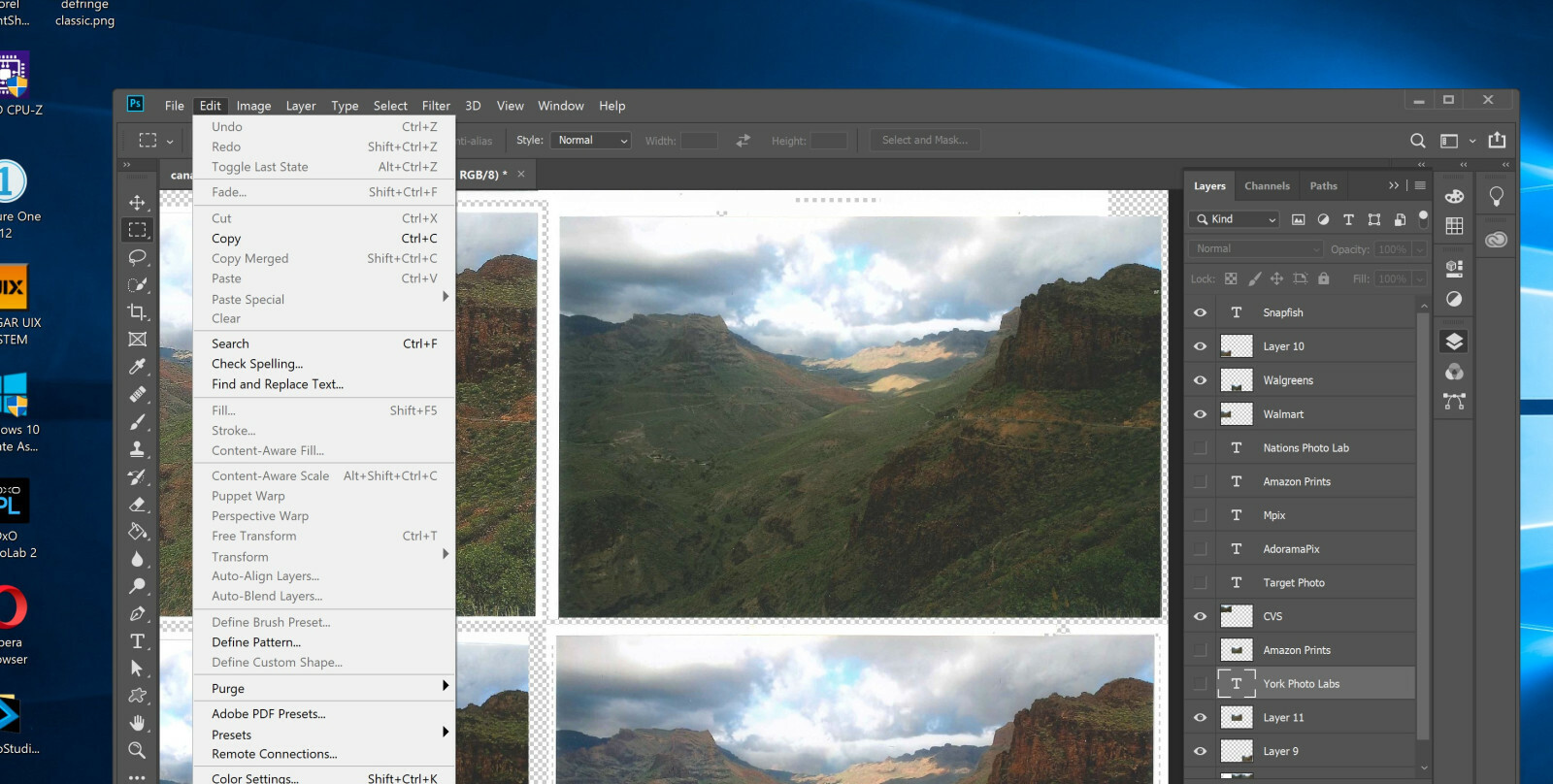
這與 Finder-vs.-File Explorer(見下一節)一起,可能是 Mac 用戶會遇到的最大範式差異。 我有以 Apple 為中心的朋友告訴我,當他們在 Photoshop 或 Word 中工作時,很難看到菜單在哪裡。 對我來說,應用程序菜單更自然地位於應用程序中,而不是操作系統的一部分。 你不需要看你正在做的事。 這只是一種設計選擇,但這是我認可的選擇。
2. 了解 Finder 的表弟,文件資源管理器
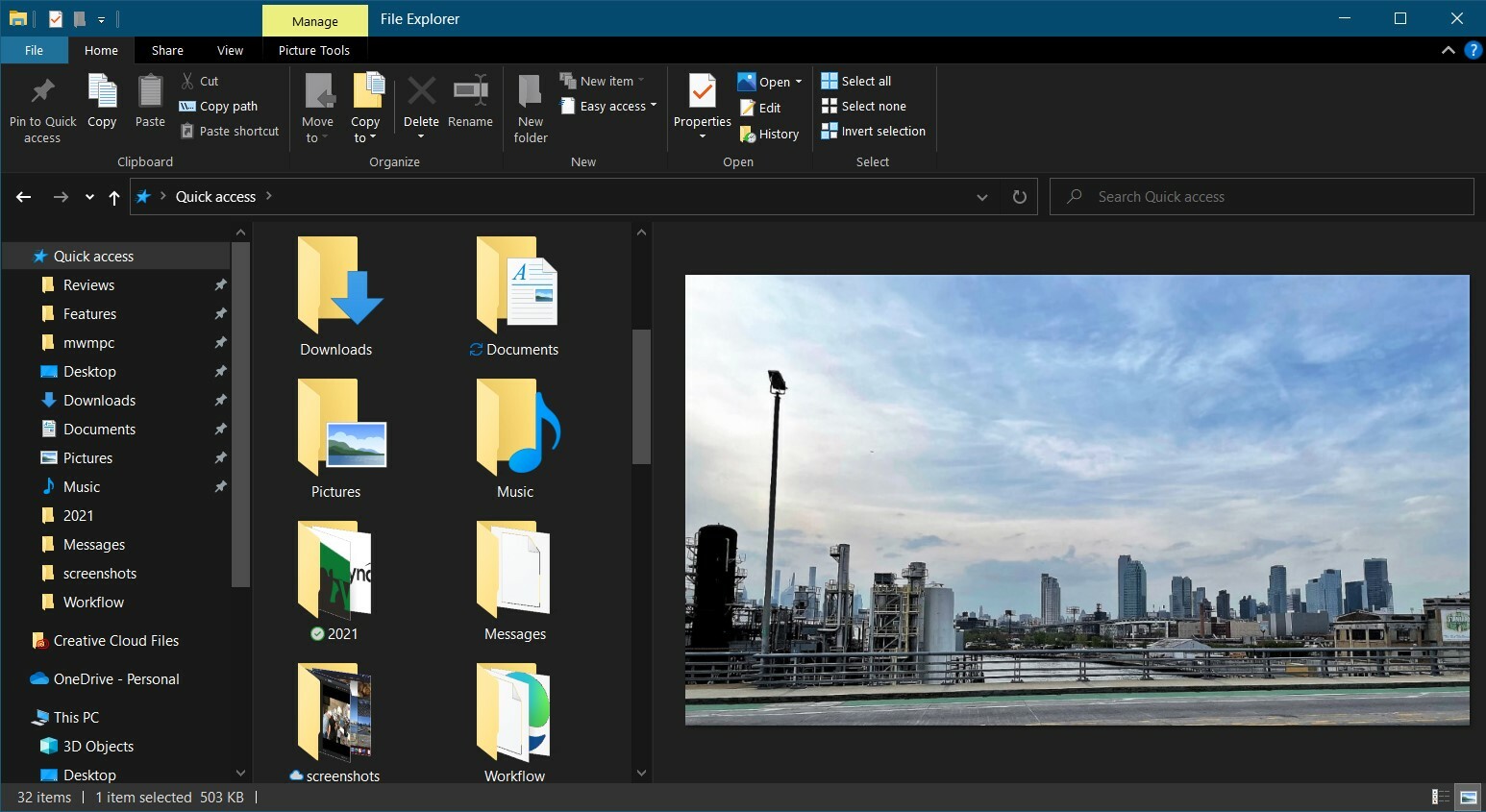
文件資源管理器就是它的名字:PC 上所有文件和文件夾的窗口。 它類似於 macOS 中的 Finder,儘管您不太可能使用它來處理應用程序。 左側面板顯示您的文件夾和驅動器,右側顯示它們的內容。 您可以在此面板中展開和折疊子文件夾,顯示特定項目在文件夾結構中的位置。 窗口右側可以顯示當前選中項目的預覽或詳細信息; 例如,您可以在此處查看照片或文檔文本的小版本。
中央面板有多種視圖選擇:詳細信息、列表、內容以及從小到大的圖標。 我更喜歡細節視圖,因為它允許您按名稱、日期、大小等對項目進行排序。 沒有列視圖,文件資源管理器窗口也沒有選項卡,因此您只需打開多個窗口即可查看多個文件夾的內容。
Atop Explorer 是一個工具欄或功能區,帶有用於創建新文件夾、移動和刪除以及重命名等常見任務的圖標。 如果您發現功能區會增加混亂,您可以折疊功能區。 功能區具有主頁、共享、查看和自定義選項卡,用於圖像或壓縮文件夾等內容。
我最喜歡的功能之一是快速訪問,類似於 macOS 中的“最近”視圖,但“快速訪問”在頂部顯示經常和最近的文件夾,在底部顯示最近的文件。 使用此功能,您幾乎不必擔心文件的保存位置。 為桌面、下載、文檔、圖片和視頻設置了庫頂部文件夾,每個文件夾都可以包含來自不同驅動器和文件夾位置的多個文件夾。
3. 任務欄,而不是 Dock
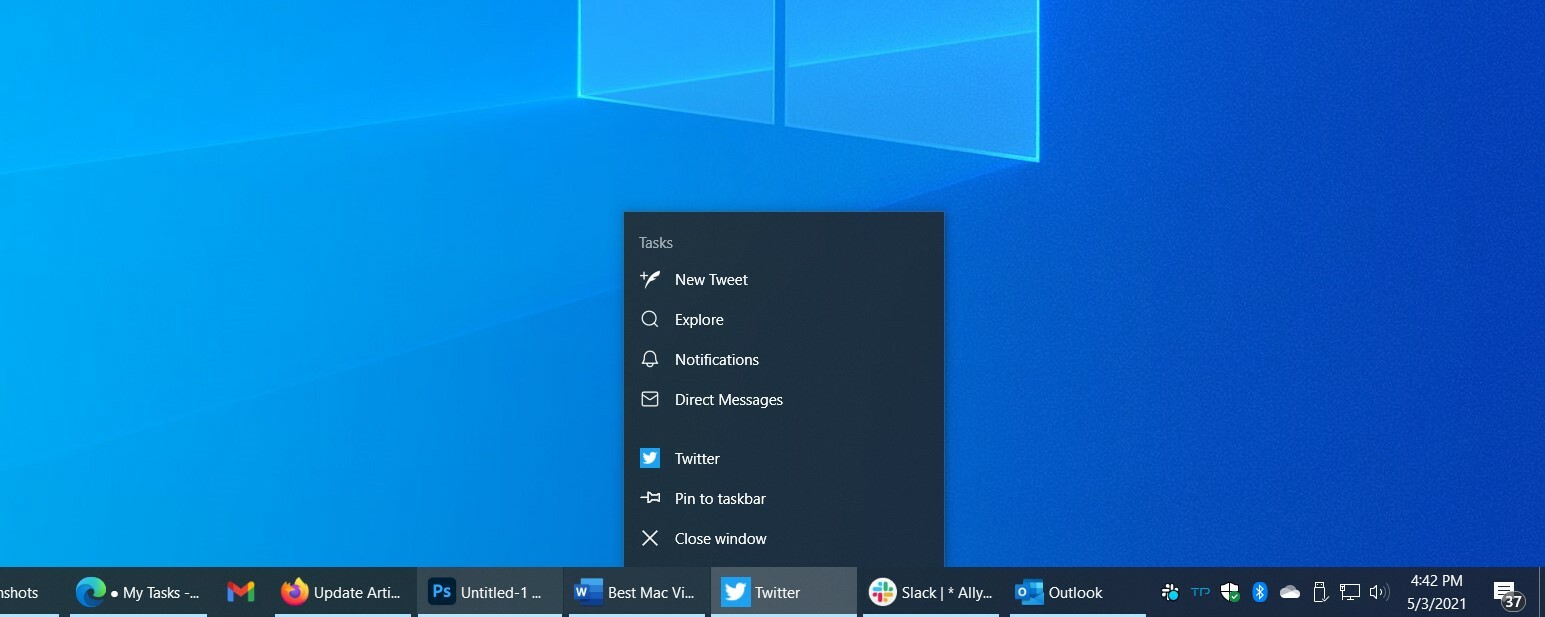
Windows 任務欄類似於 macOS 的 Dock,但兩者的行為有所不同。 任務欄條目在運行時是寬的,默認情況下固定的應用程序或文檔是方形的; 您還將在任務欄條目下方看到一個用於運行應用程序的欄。 當您單擊任何任務欄項目時,其窗口會出現在桌面上並具有焦點。 總是。 macOS Dock 並非總是如此:我經常點擊那裡的圖標,發現點擊的應用程序沒有出現任何程序窗口,有時會提示髒話。
您也不必擔心 Dock 右側的堆疊圖標,它們的行為與所有其他 Dock 圖標不同。 任務欄右側是通知區域,以前稱為系統托盤。 這類似於 macOS 的右上角通知區域。 在這裡,您會看到始終運行的服務圖標,例如在線備份、VPN 等。 Skype 或 Slack 等通信應用程序以及 OneDrive、Google Drive 或在線備份等同步服務也使用此區域顯示狀態並在單擊時顯示菜單的小圖標。
系統服務也出現在這裡——想想藍牙、安全、網絡和聲音。 單擊時會彈出時間和日期條目以顯示您的日曆時間表。 右側的最後一個圖標(帶有數字)用於操作中心,請參見下面的條目。
將鼠標指針懸停在任務欄項目上會彈出正在運行的實例的縮略圖。 右鍵單擊會顯示應用程序的操作,以及最近的文檔或網頁。 您可以通過多種方式自定義任務欄,並輕鬆拖動按鈕以更改其位置。
4.右鍵是你的朋友
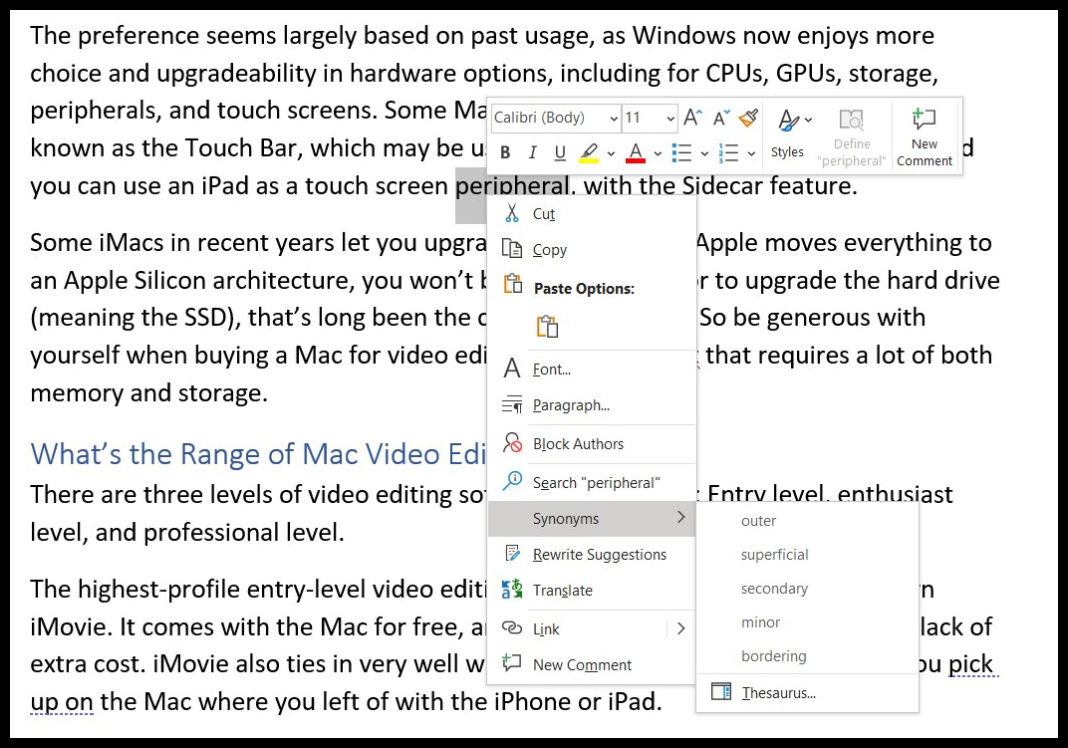
在許多程序和 Windows 系統工具中,右鍵單擊(單擊鼠標右側按鈕)為您提供選項和信息。 如果您對在屏幕上看到的內容感到困惑,或者想對光標所在的項目進行操作,請嘗試右鍵單擊。 例如,在文件資源管理器中,右鍵單擊文件可以選擇打開、共享、複製和查看文件的屬性。
右鍵單擊照片應用程序中的圖像可讓您添加到收藏夾、刪除、旋轉、編輯、添加到相冊或視頻、共享、打印、另存為、調整大小等。 Photoshop 提供了更多的右鍵單擊選項。 在 Word 中單擊鼠標右鍵,您可以快速訪問字體樣式、突出顯示、粘貼、同義詞等。
5. 最小化、最大化和調整窗口大小
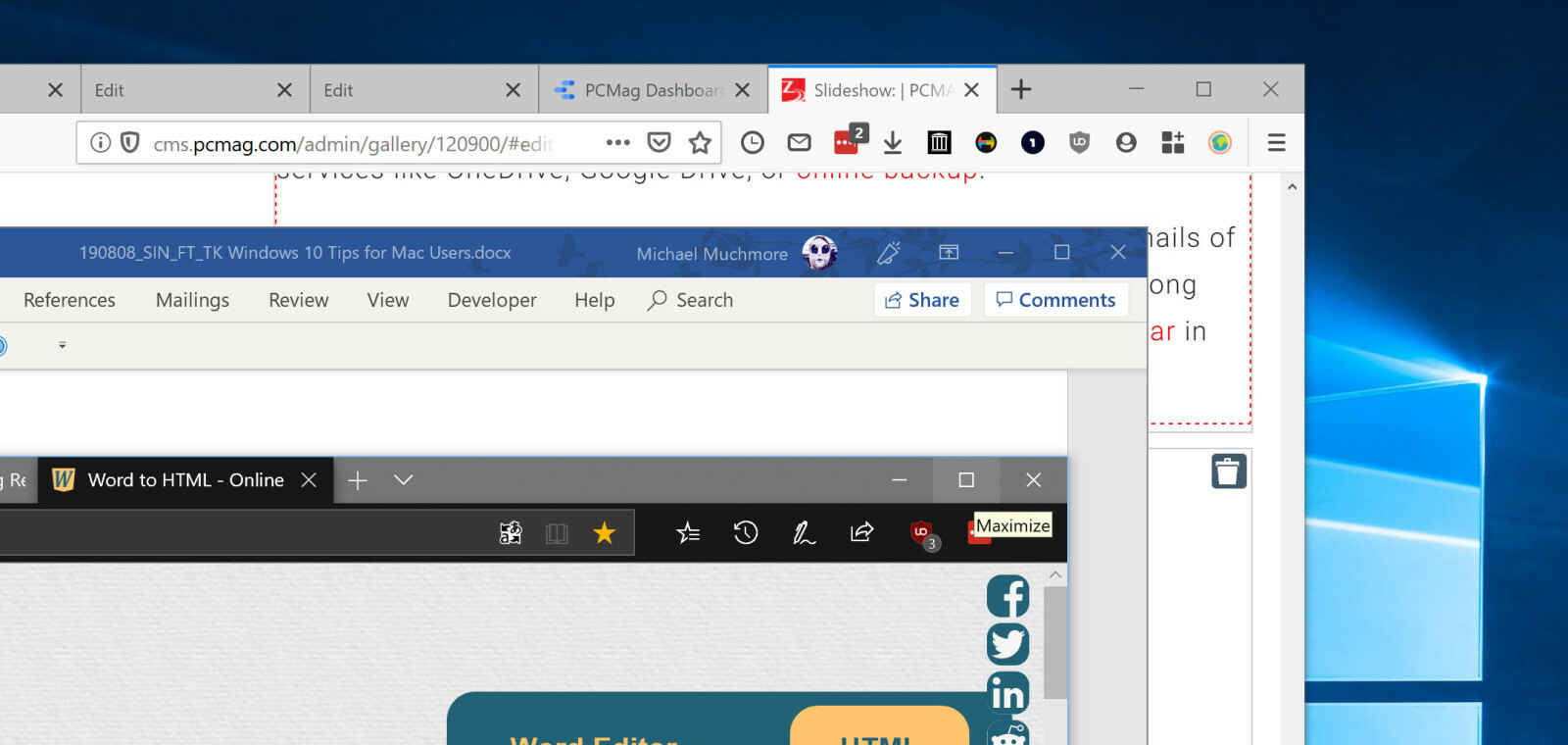
要習慣的一項調整是窗口大小調整按鈕位於程序窗口的右上角,而不是左側。 出於某種原因,我發現將鼠標光標移動到右上角更自然、更容易; 如果我是左撇子,也許情況正好相反。 調整大小圖標不是使用顏色,而是使用符號來指示它們的作用——一個用於將窗口最小化到任務欄的條,一個用於全屏的矩形,一個用於關閉它的 X。 另請注意,使用此選項關閉應用程序確實會關閉應用程序; 在 macOS 上,它只關閉窗口,讓應用程序繼續運行,可能沒有窗口,這似乎沒有用。
當您點擊綠色按鈕時,最新的 Mac 版本終於真正全屏顯示應用程序,而 Windows 的最大化按鈕則永遠做到了這一點。 Mac 上的不同之處在於,每當您全屏顯示應用程序時,它都會為最大化的應用程序創建一個虛擬桌面,這可能有點令人費解。 在 Windows 上,它只是一個佔屏幕全尺寸的窗口; 沒有其他改變。 (有關 Windows 中的虛擬桌面的更多信息,請參見下文。)
6. 安裝和卸載應用程序
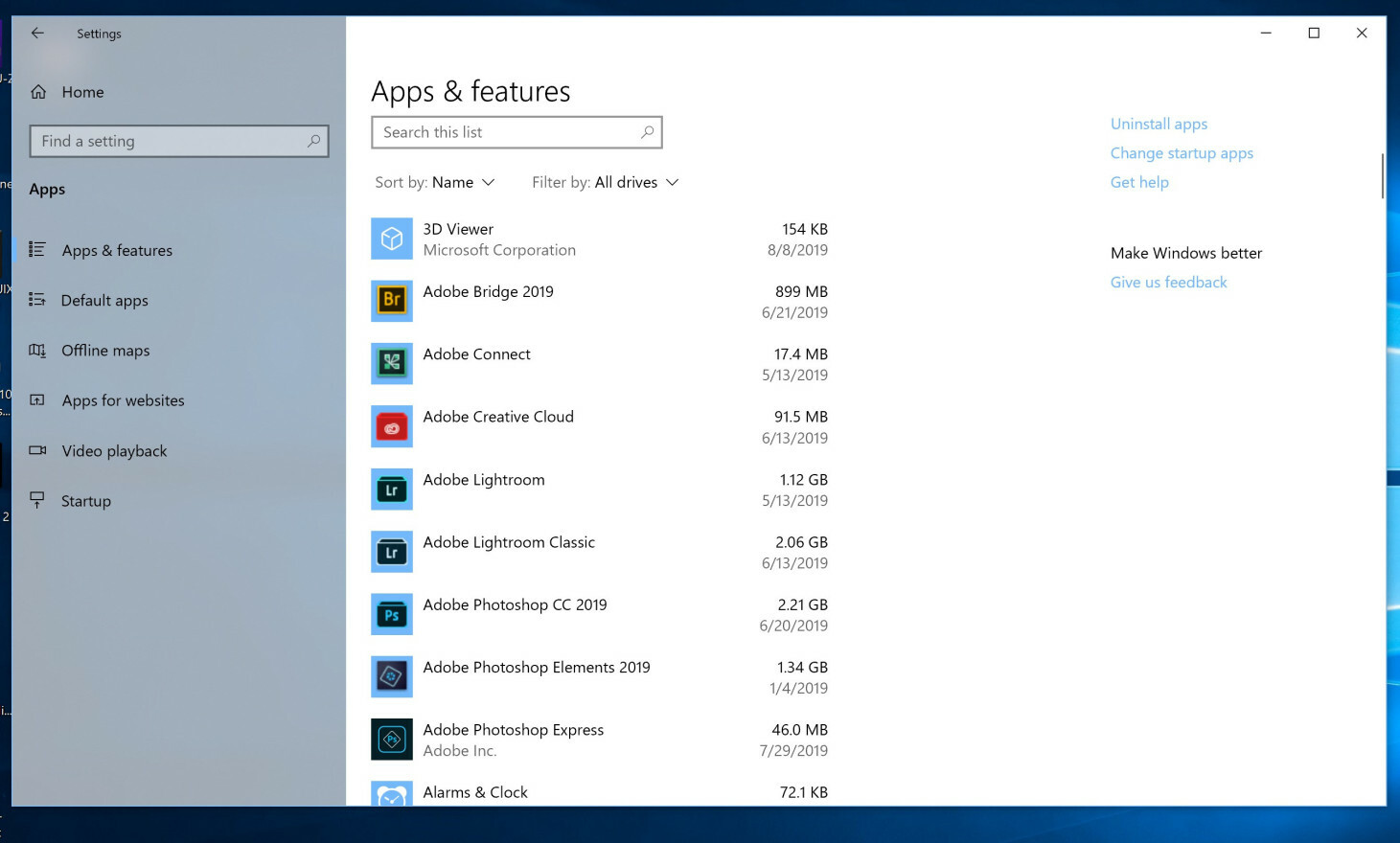
macOS 和 Windows 都有多種安裝程序的方法,但在 Windows 中,您無需將安裝磁盤映像拖到系統文件夾中。 您只需運行下載的安裝程序或在 Microsoft Store 的應用程序頁面上選擇安裝。 一些 macOS 應用程序使用 PKG 文件而不是 DMG 來實現更直接的安裝過程。
與 Mac App Store 一樣,Microsoft Store 審查軟件,自動處理更新,並允許您在多台機器上使用購買的程序。 不幸的是,用戶和開發人員都沒有像在移動設備上那樣真正購買桌面商店,因此您更有可能在網絡上找到要下載的軟件。 要卸載程序(無論是從商店還是下載的),請前往設置 > 應用程序和功能,您可以在其中按字母、大小或安裝日期的順序列出所有已安裝的應用程序。

7.開始菜單
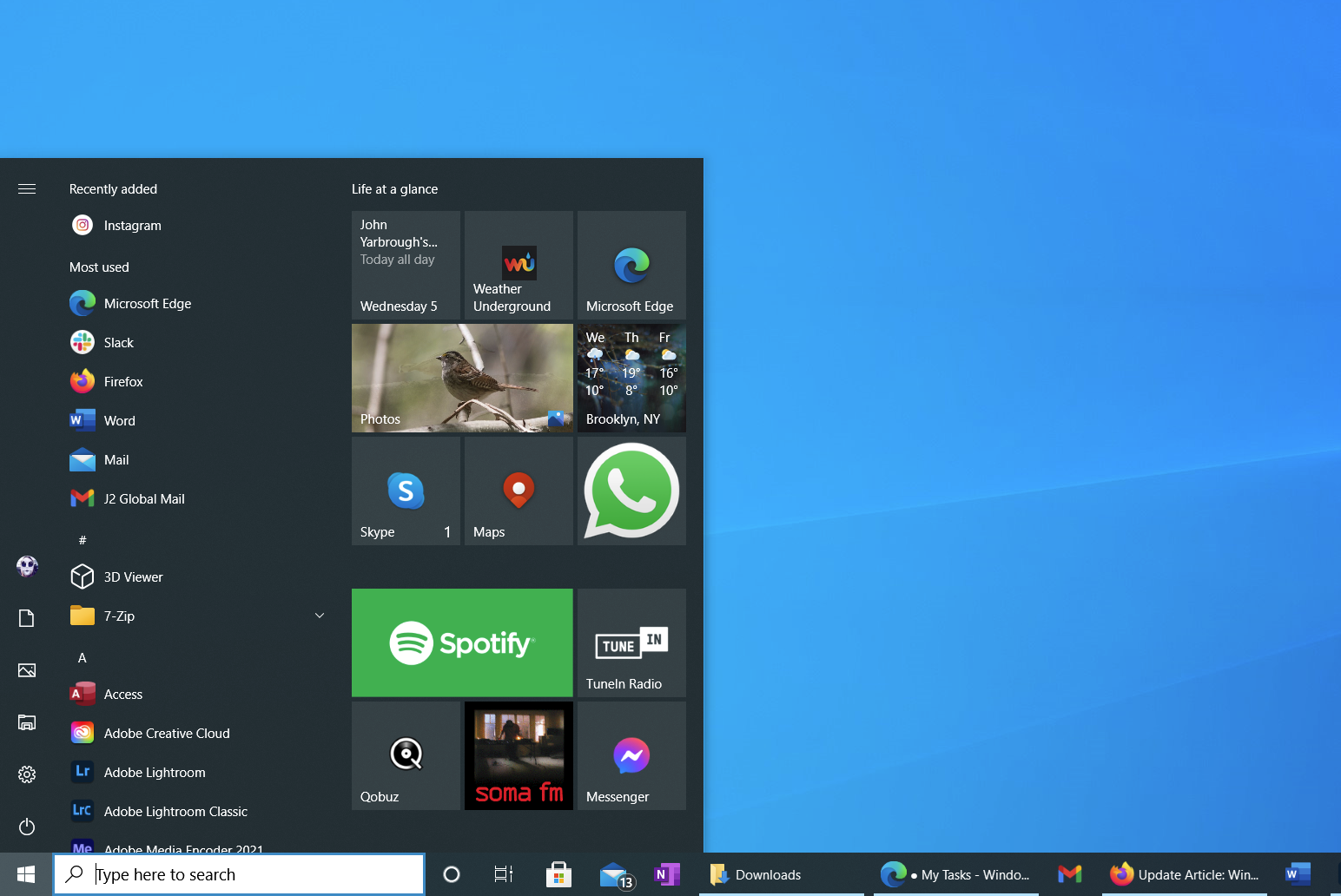
是的,您可以通過“開始”按鈕關閉 PC、查看所有應用程序、進入“設置”並打開文件夾。 與 Mac 分離系統操作和設置不同,一切都從“開始”菜單開始——Mac 用戶將熟悉頂部的 Apple 菜單與您啟動應用程序和訪問文件夾的位置是分開的。
Windows 10 開始菜單的實時磁貼顯示天氣、最新的電子郵件主題和社交通知。 它們對於觸摸屏特別方便,但您也可以用鼠標輕鬆單擊它們; 設置不同大小的磁貼——對於更重要的應用程序來說更大的磁貼——也有助於更快地找到它們。
8.行動中心
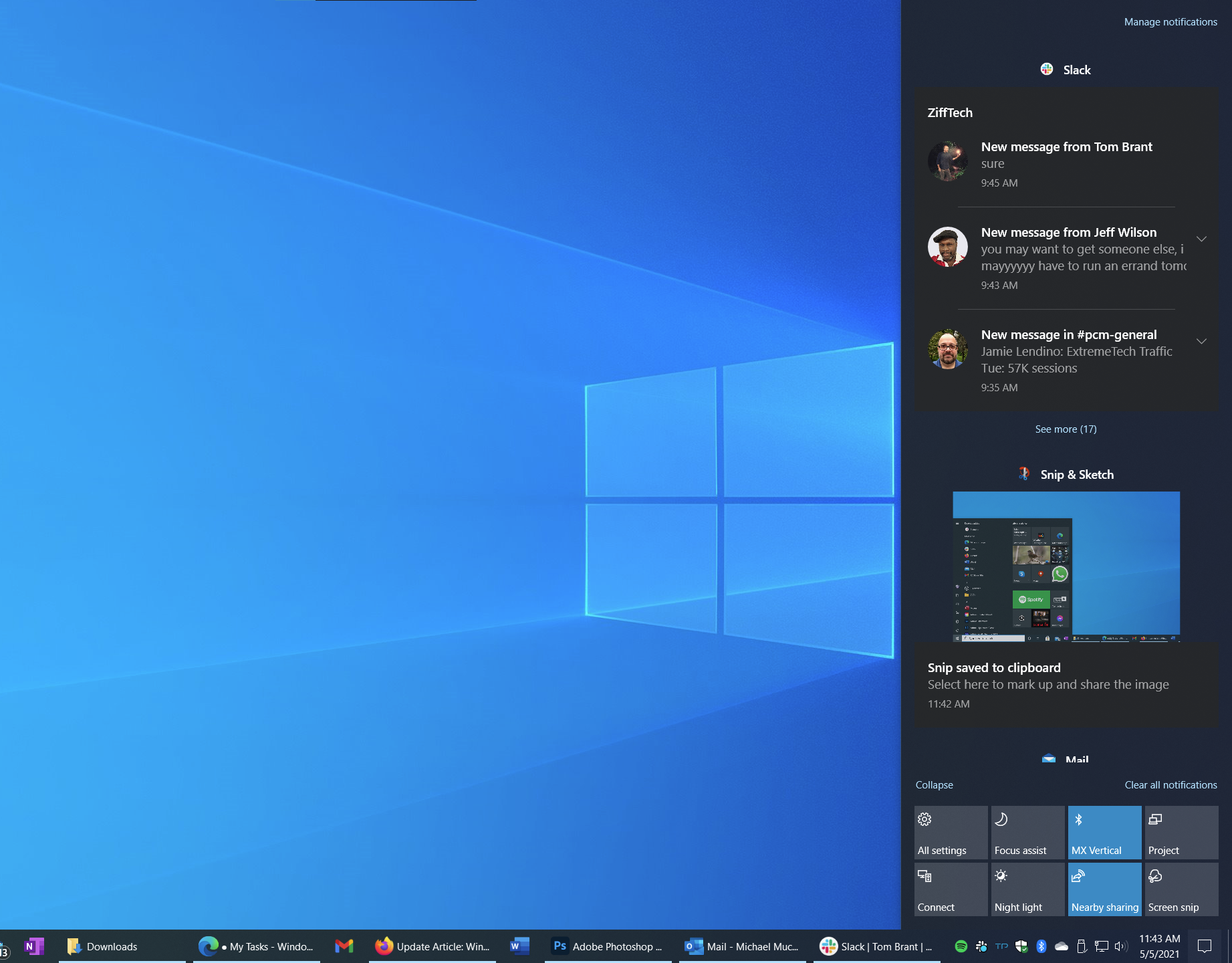
操作中心類似於 macOS 的通知面板。 您可以通過點擊任務欄右下角的圖標滑出操作中心,或者在觸摸屏上從右側滑入。 除了顯示最近的電子郵件、新聞和應用通知之外,操作中心底部的快速操作按鈕還可以讓您調整屏幕亮度、打開 Wi-Fi 以及設置其他系統選項。
如果您想要一些專注時間,操作中心中的點擊專注幫助會靜音通知。 您還可以打開夜燈,以減少深夜計算時的藍光。
9. 搜索框
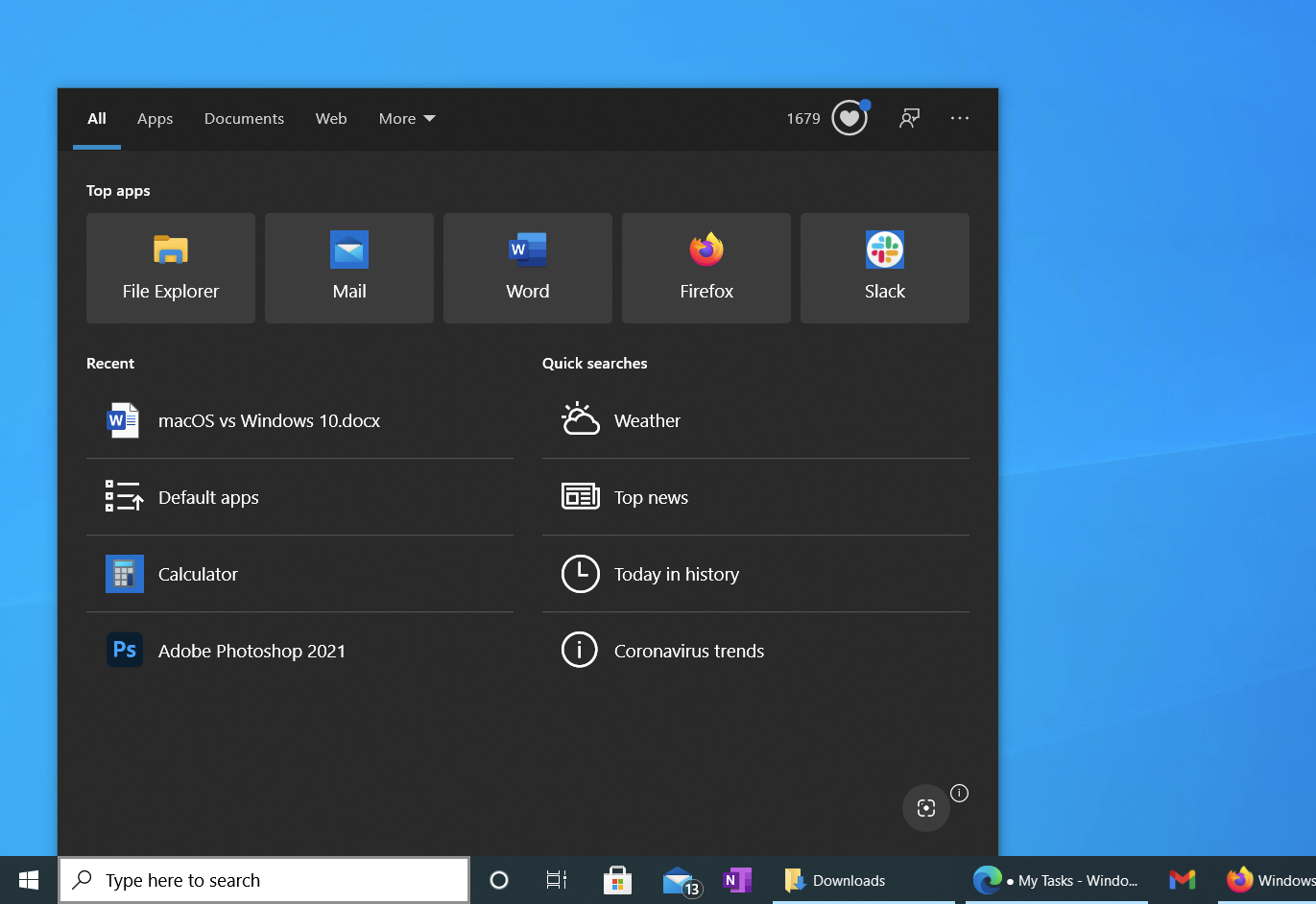
在 Windows 中,搜索框始終存在,就在“開始”按鈕的右側,供您開始輸入; 無需知道鍵盤快捷鍵或單擊圖標。 更新後的搜索功能會建議打開最近的應用程序和文檔,還可以讓您在自己的 PC 上搜索網絡以及內容。 單擊麥克風圖標可讓您與 Cortana 交談以進行搜索或打開應用程序,從而節省您的打字時間。 您還可以使用集成的屏幕截圖剪輯工具按圖像搜索。
10. 任務視圖
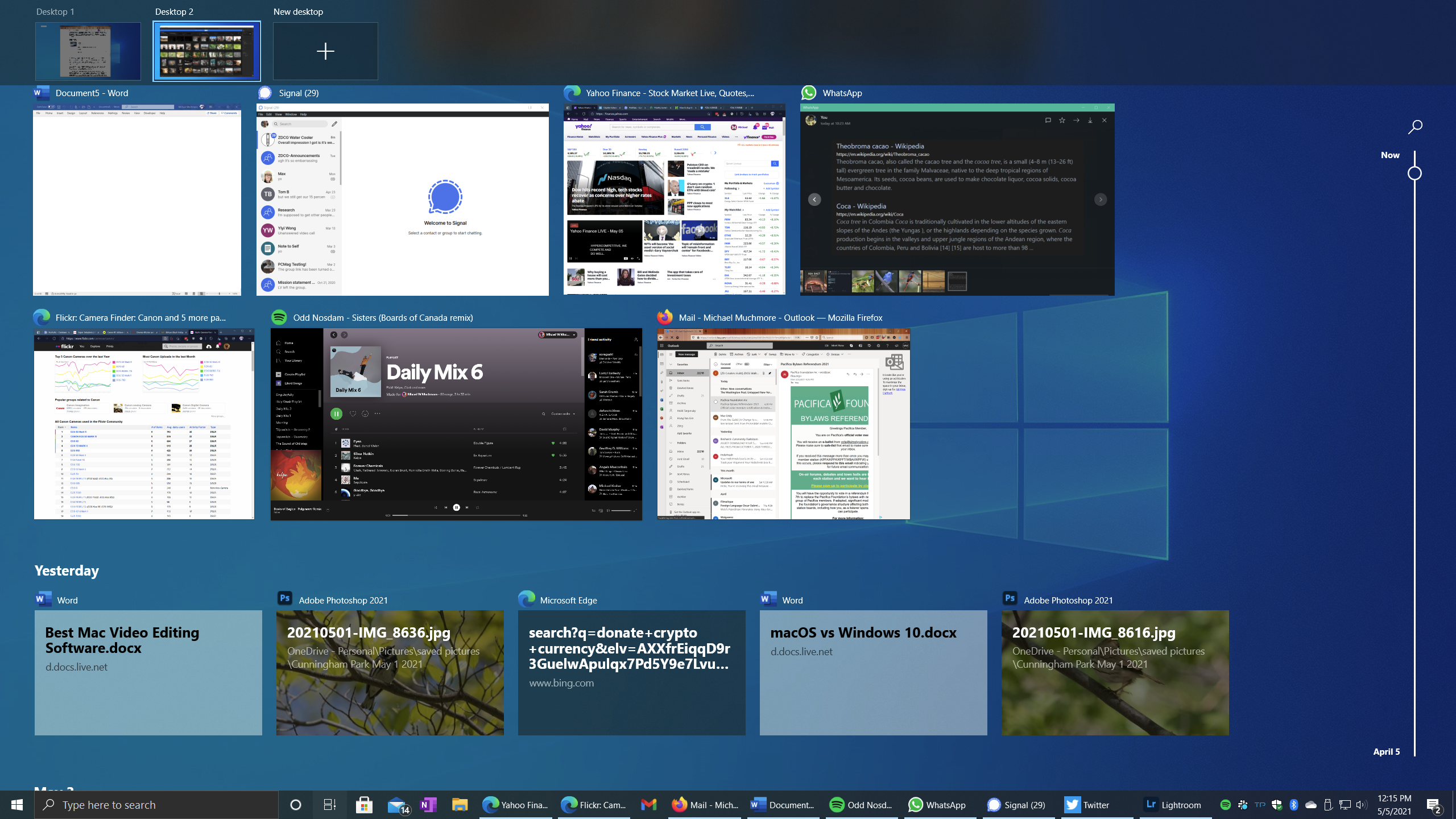
Windows 在虛擬桌面方面遲到了,直到 Windows 10 的 2015 年發布才作為標準功能出現。 我發現它們非常有用,並且可以從任務視圖輕鬆訪問該功能。 您可以通過點擊搜索欄右側的小幻燈片圖標、在觸摸屏上從左側滑入或點擊 Windows Key–Tab 來訪問該視圖。 如果你使用 Mac 的 Mission Control,這個 Task View 會有些熟悉。 唯一添加的功能是視圖底部的時間軸。 頂部是您的虛擬桌面控件。 中間是當前正在運行的應用程序的大圖塊。
在此視圖中添加新的虛擬桌面非常直觀,使用帶有大加號的新桌面選項。 使用 Ctrl–Windows 鍵–右箭頭或左箭頭可以在桌面之間切換。 我喜歡將我的個人應用程序(例如音樂和消息傳遞)放在第二個虛擬桌面中,將我的主要工作應用程序放在左側或第一個桌面中。
現在,關於那個時間線。 如果您選擇加入,Windows 可以跟踪您訪問過的網站和處理過的文檔,並讓您輕鬆返回任務。 時間線保留一個月的活動量。 如果您使用 Chrome 或 Firefox,您可以安裝一個擴展程序,將這些瀏覽器的活動添加到時間軸。 私人瀏覽的活動不包含在時間軸中。 微軟正在刪除通過雲在您的家庭和工作 PC 之間同步您的時間線的選項; 現在它只是在本地機器上。
11. 觸摸屏可轉換 PC 的平板模式

Mac 沒有平板模式,因為操作系統僅限於電腦使用,您需要切換到 iOS(或 iPadOS)才能使用生態系統的平板電腦。 Windows 10 讓您可以選擇切換到可轉換 PC 的以觸控為中心的平板電腦模式。 該模式仍然允許使用鼠標和鍵盤。 在平板電腦模式下,“開始”屏幕磁貼佔據全屏,正在運行的應用程序也是如此。 從頂部一直向下滑動到底部可以方便地關閉全屏應用程序。 在任一模式下,您都可以從左側滑入以查看任務視圖,從右側滑入以查看操作中心。
12. 屏幕截圖
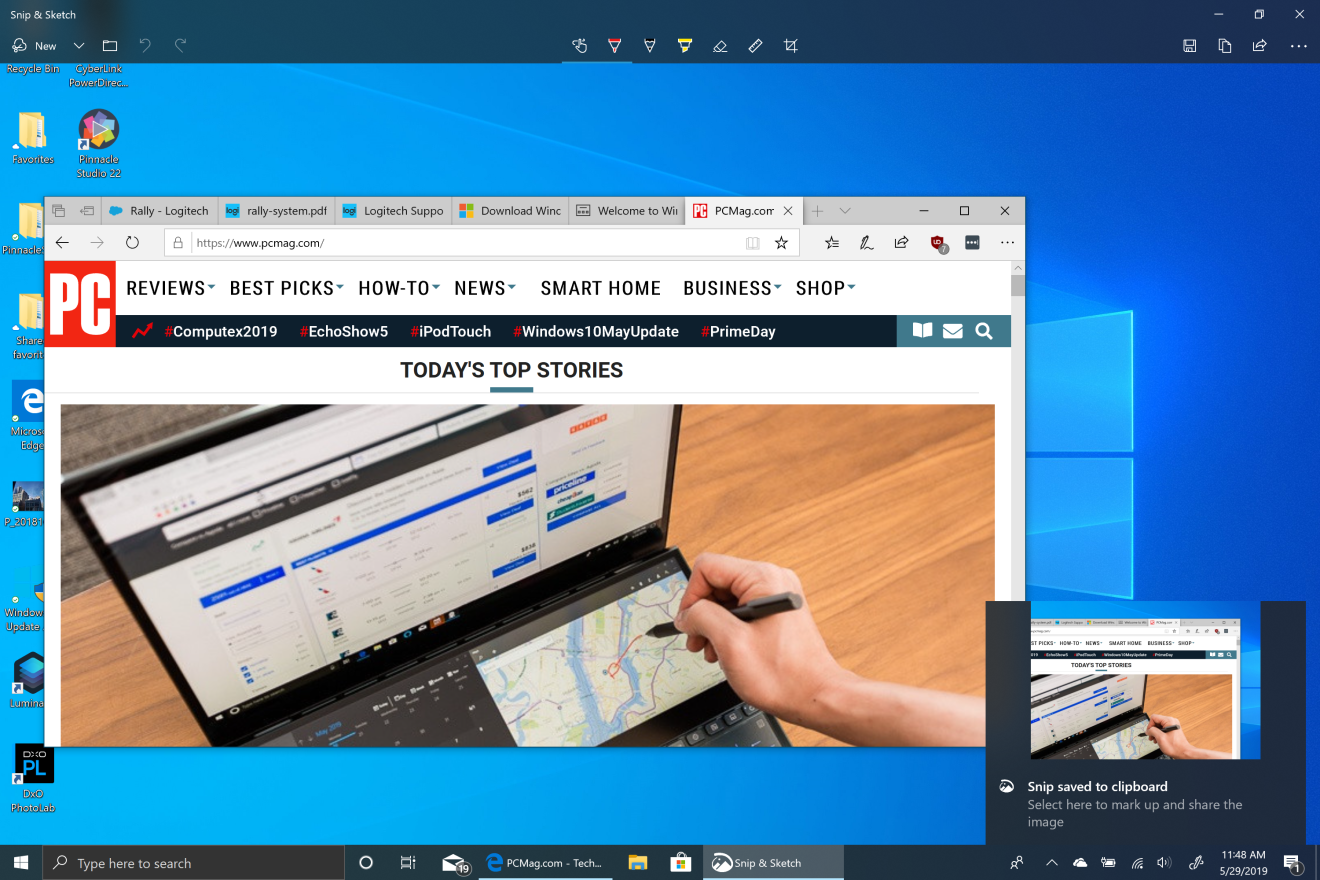
Windows 終於趕上了 Mac 便捷的屏幕捕捉功能。 捕捉屏幕的最全功能方法是按 Windows 鍵-Shift-S。 這會使屏幕變暗,並讓您為屏幕截圖繪製一個矩形,拍攝當前窗口或全屏。 然後,您會收到一個帶有照片大縮略圖的通知,您可以點擊它來打開“截圖和分享”實用程序。 這使您可以裁剪、標記圖像並將其保存到磁盤。 它還允許您將其共享到共享面板中接受圖像的任何商店應用程序,例如 Instagram、Messenger、Skype、Twitter 和電子郵件。
您仍然可以使用老式 PrtSc(或在某些鍵盤上的 Print Screen)將屏幕捕獲到剪貼板,然後將其粘貼到圖像編輯應用程序中。 但更酷的選擇是將輸出自動保存到您選擇的 OneDrive 雲文件夾中。 如果您在 OneDrive 中啟用了此選項,您會在操作中心看到一條通知,告訴您屏幕截圖已保存; 單擊通知將直接轉到屏幕截圖所在的文件夾。
13. 將窗戶卡入到位
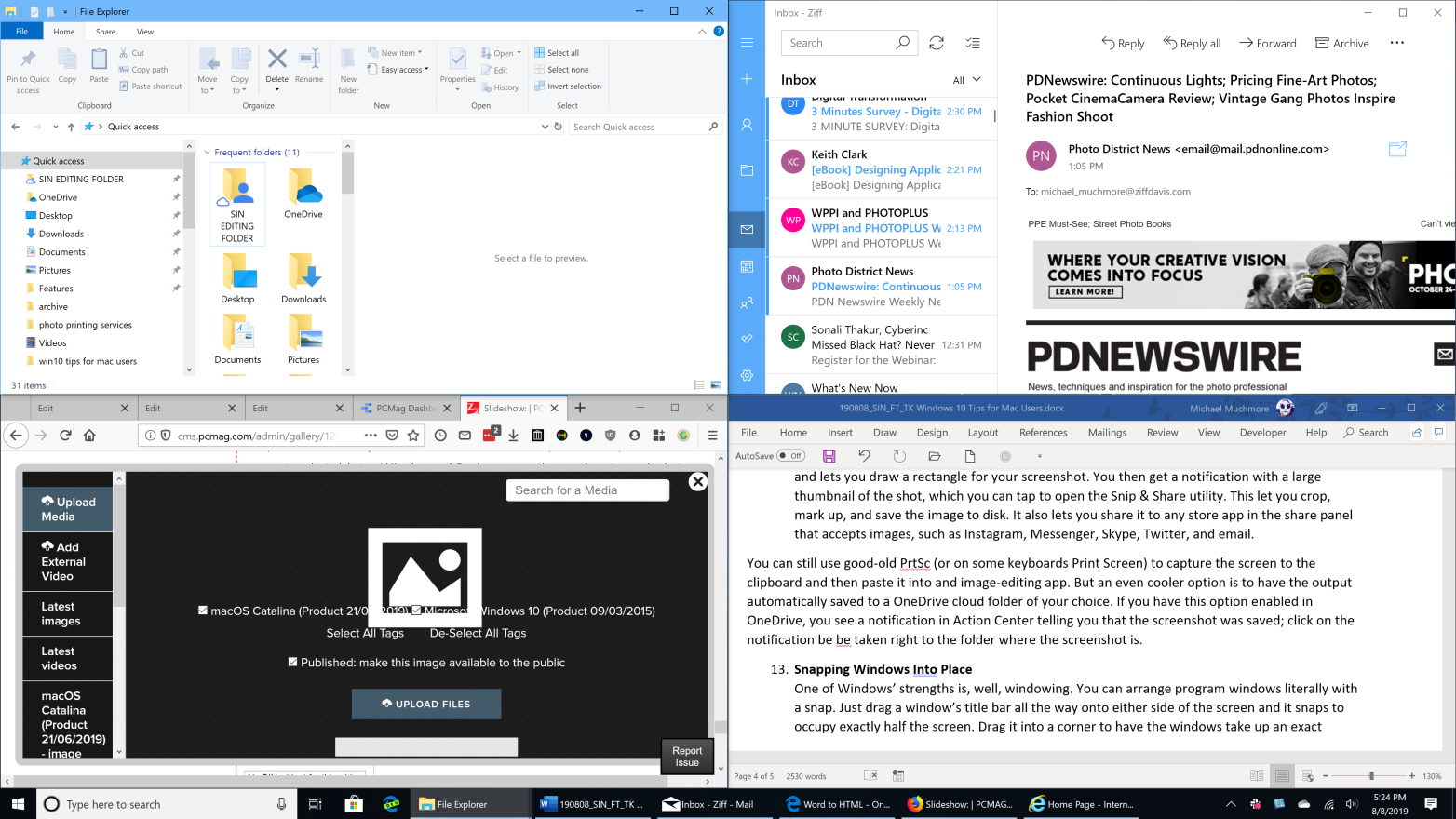
Windows 的優勢之一就是窗口化。 您可以按字面意思排列程序窗口。 只需將窗口的標題欄一直拖到屏幕的任一側,它就會捕捉到正好佔據屏幕的一半。 將它拖到一個角落,讓窗口占據屏幕的四分之一。 如果您將一個應用程序捕捉到一側而另一個應用程序捕捉到另一側,您可以拖動它們之間的障礙來調整每個應用程序的大小以適應口味,同時仍然使用整個屏幕。
要顯示桌面,您可以單擊最右下角的 。 要使窗口保持相同寬度但垂直最大化,請在窗口的頂部或底部邊緣上雙擊光標。 我最喜歡的一個:要隱藏除您正在工作的窗口之外的所有其他窗口,用光標抓住標題欄並搖動鼠標。
14.學習基本的鍵盤快捷鍵

儘管 Mac 現在也有一個 Control 鍵,但在 Windows 上,它們的使用更為普遍。 例如,Ctrl-C 和 Ctrl-V 是始終有用的複制和粘貼組合鍵。 其他經常需要的快捷方式包括在運行的應用程序之間切換的 Alt-Tab。 Ctrl-F 將在大多數應用程序中打開搜索功能; Ctrl-Z 用於撤銷,Ctrl-Y 用於重做。 PrtScn 或 Print Screen 鍵的作用類似於:捕獲屏幕截圖。 要查看進程和性能,請按 Ctrl-Shift-Esc,這將打開任務管理器(從那裡您可以殺死一個無響應的應用程序,類似於 Mac 的強制退出)。 有關可用快捷方式的完整列表,請查看我們的基本 Windows 快捷方式。
15. 使用 Cortana 和聽寫
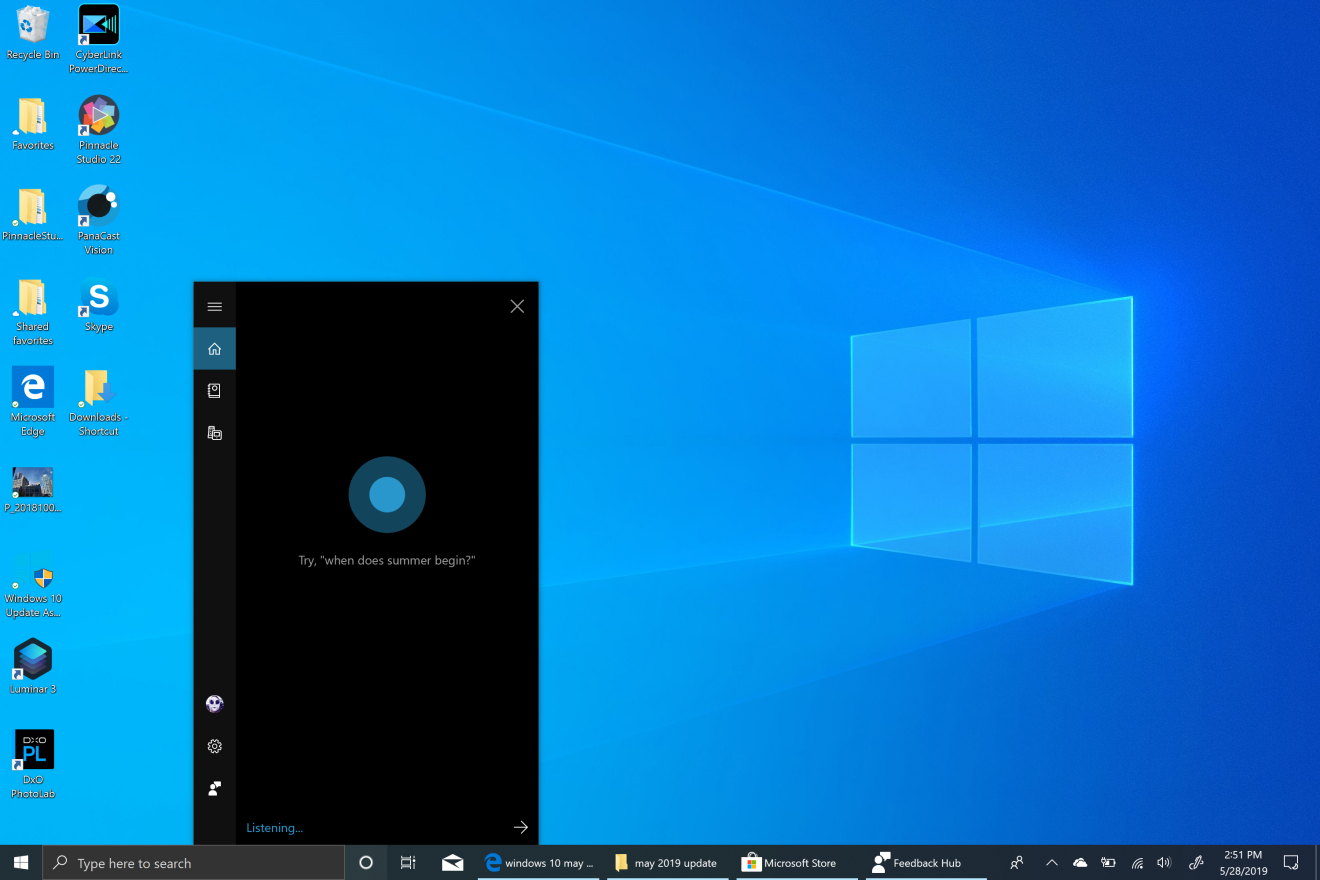
特別是如果你在桌面上。 您可以打開應用程序、導航到網站、查看天氣、獲取運動成績、查找事實信息。 由於我們的手指經常處於腕管綜合症的風險中,誰會不歡迎一種方法來使它們免於不必要的擊鍵呢? Siri 終於來到了 Mac 上,可以通過語音為你做很多事情,但我發現它很少能做到我想要的。
聽寫功能不是 Cortana 的一部分,但對保存手指非常有用,您可以從通常需要輸入的任何位置打開該功能。 使用 Windows 鍵–H 快捷方式打開它。 它比過去的這些工具要準確得多。
蘋果 macOS 還是微軟 Windows 10?
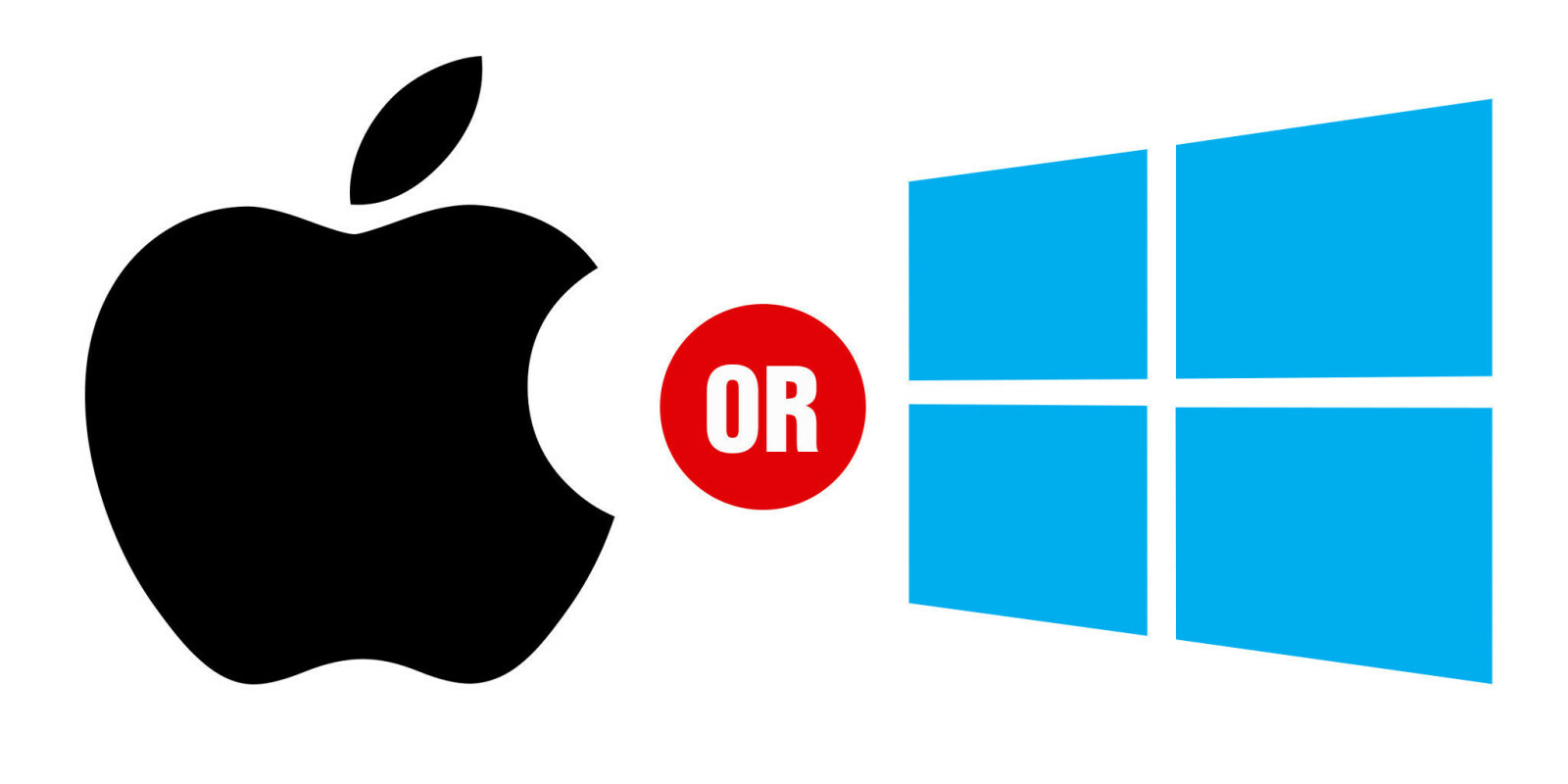
如需兩個市場領先的桌面操作系統之間的逐個功能比較,請閱讀我們的功能,macOS 與 Windows:哪個操作系統真的是最好的?
