為什麼你應該使用時間塊來管理你的任務
已發表: 2023-01-07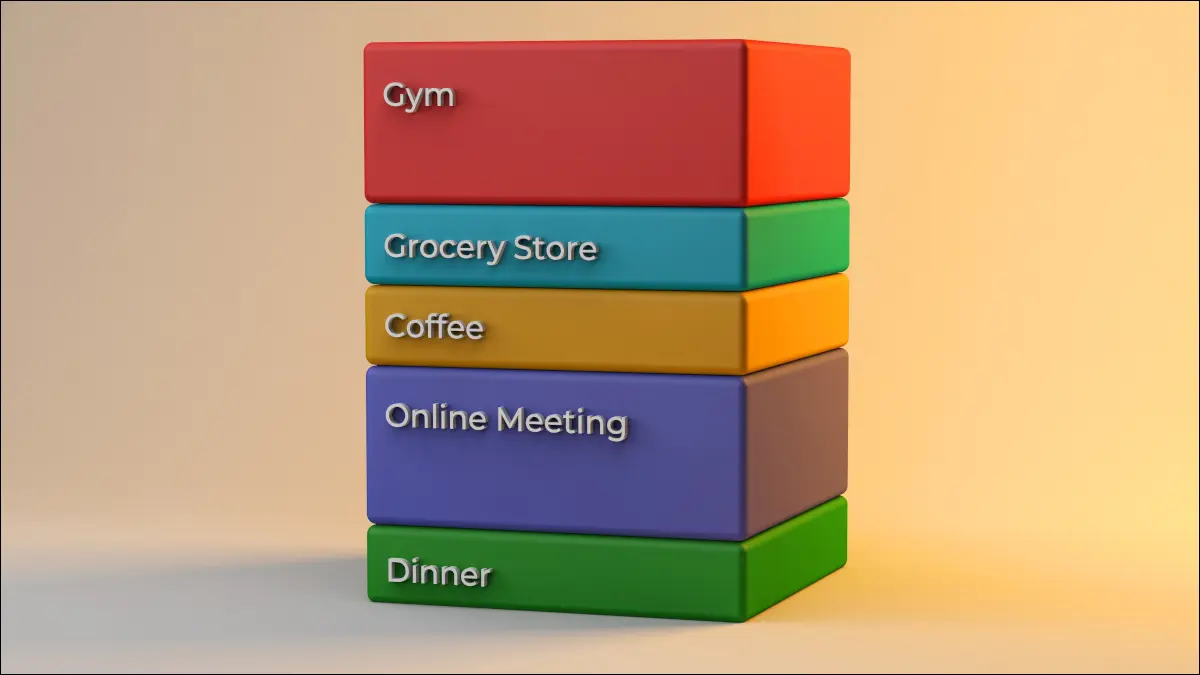
時間管理的時間塊方法可以幫助提高您的注意力、生產力和效率。 它涉及將預定的時間用於特定任務,您可以在日曆應用程序中輕鬆完成這些任務。
您是否曾經對日常任務清單上的內容感到不知所措? 也許問題不在於您擁有的任務數量,而在於您如何管理它們。 如果您正在尋找一種新的時間管理技巧,請嘗試時間阻塞。
的確,有時一天中沒有足夠的時間來完成所有工作,而且無論您做什麼,都可能有太多事情要做。 但是如果你相信你的任務是可以管理的並且你只需要一個可靠的方法來完成它,時間限制可能適合你。
什麼是時間阻塞?
時間阻塞的好處
時間阻塞變化
任務批處理
時間拳擊
日主題
利用日曆的功能
創建警報或提醒
在周視圖和日視圖之間切換
附加彩色類別或標籤
什麼是時間阻塞?
時間塊,也稱為日曆塊,是一種時間管理方法。 您在日曆上為列表中的每項任務指定時間,包括休息時間。 在那個時間範圍內,你只處理那個任務,消除乾擾。
您可以將時間限制設置為短至 15 分鐘或長至幾個小時。 嘗試在設置任務時估計完成任務所需的時間。
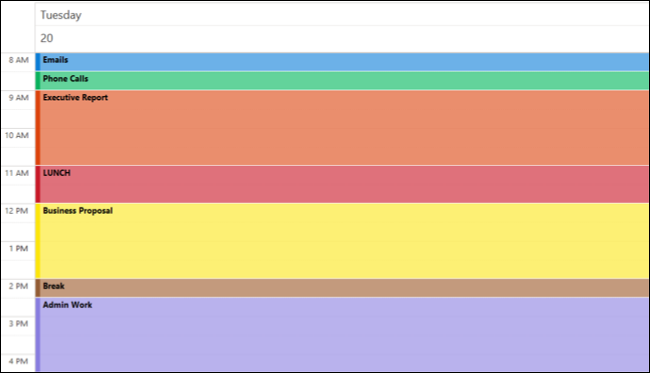
時間到了,您將停止處理任務並轉到日曆上的下一個任務。
在一天結束時,盤點一下你已經完成的任務和還沒有完成的任務。 然後,為未完成的項目創建或調整第二天的日曆塊。
時間阻塞的好處
這聽起來像是一種嚴格的職責管理方式。 但是,時間阻塞具有您應該考慮的優勢。
- 您不必每天都決定要處理哪些任務。 由於您的日曆因特定任務而被阻止,您已經提前完成了一天。 考慮在工作週開始時為每一天設置時間塊以節省時間。
- 時間塊可以提高注意力和工作效率。 當您將自己限制在手頭的任務中時,您可以以應有的注意力深入研究它。 與其一次將自己分散在多項任務中,不如一次專注於一項任務。
- 您可以根據任務的重要性投入必要的時間。 回電話和查看收件箱之類的事情是必要的,但可能不如為新項目創建執行報告或編程重要。 通過時間塊,您可以為較低級別的任務留出最少的時間,而為那些深度參與的任務留出更多的時間。
- 你可以看到你的時間都花在了哪裡。 很多時候,我們被拉向不同的方向,到一天結束時,我們想知道時間都去哪兒了。 通過設置您處理任務的時間限制並將它們顯示在您的日曆上,您將始終看到您的時間都花在了哪裡。
相關:深入了解您如何在 Google 日曆中花費時間
時間阻塞變化
我們並非都以相同的方式工作、管理相同的職責或具有相同的靈活性。 您可能會發現更適合您的時間限制有多種變化。 雖然概念相似,但它們允許您根據自己的工作類型進行調整。
任務批處理
就像將日曆上的時間塊用於任務一樣,您可以使用任務批處理將相關任務分組到一個塊中。
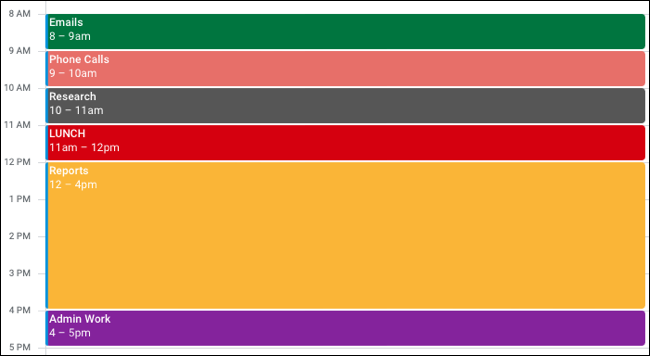
例如,您可能會花 10 分鐘查看收件箱,花 20 分鐘撰寫電子郵件,再花 15 分鐘回復電子郵件。 與其為這些任務中的每一個創建一個塊,不如在日曆中將它們分批處理,標題為 45 分鐘或一個小時的電子郵件。
相關:如何使用谷歌日曆進行任務和提醒
時間拳擊
時間盒與任務批處理有點相反。 您將任務分成多個部分、子任務,並限制您在每個任務上花費的時間。
例如,與其花三個小時寫一篇文章,不如把它分解。 花一個小時寫 1000 字,再花一個小時創建屏幕截圖,再花一個小時編輯文章。
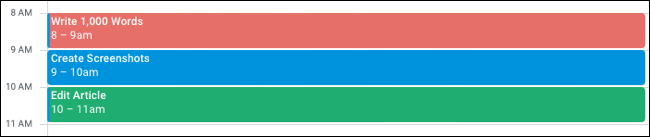
通過對每個子任務設置限制,您不僅可以更好地專注於該特定部分,而且可以更有效地工作以在時限內完成該任務。

相關:如何在 iPhone 和 iPad 上設置焦點
日主題
如果您有不同的職責範圍,另一種時間限制的變體是理想的,那就是日間主題化。 使用這種方法,您可以指定工作周中的某些天來執行特定的職責或責任。
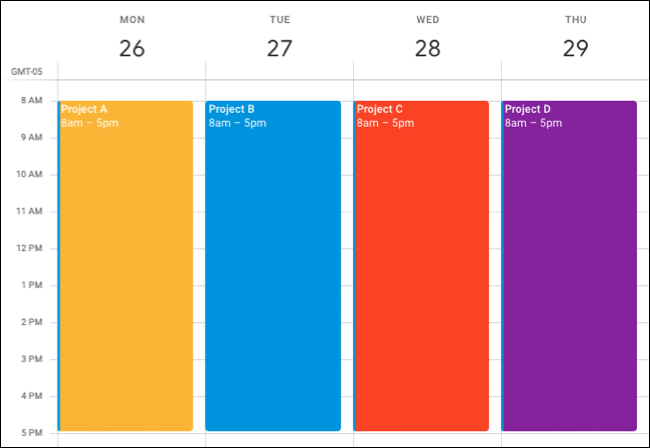
例如,假設您是一名項目經理。 您可以將星期一用於項目 A,星期二用於項目 B,依此類推。 如果你的職責範圍很廣,你可能會在周一負責市場營銷,週二負責財務,週三負責運營。
相關:如何在 Microsoft Excel 中創建項目時間表
一旦你為每一天選擇了主題,你就可以使用時間塊或任務批處理來為每天與每個主題相關的所有職責鎖定你的日曆,如果你願意的話。
利用日曆的功能
無論您選擇的數字日曆是 Outlook 日曆、Google 日曆還是 Apple 的日曆應用程序,都可以充分利用該應用程序的功能來幫助您設置和使用時間限制。
創建警報或提醒
大多數日曆應用程序都提供有用的事件提醒。 通過使用這些提醒,您會知道什麼時候,甚至幾乎是時候,繼續下一個任務。
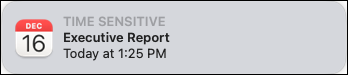
例如,如果您使用 Apple 日曆,則可以設置兩個提醒。 在任務計劃開始之前使用幾分鐘。 這使您有時間開始結束當前任務。 然後,為事件發生的時間設置第二個警報。 這確保您知道何時需要開始下一個任務。
相關:如何控制 Apple Watch 上的警報和通知
選擇時間塊(事件)並使用警報下拉框選擇第一個提醒時間。 點擊右邊的加號,選擇At Time of Event,設置第二個提醒。
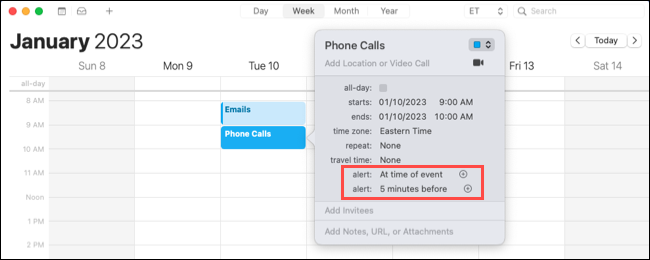
在周視圖和日視圖之間切換
為了設置時間塊,您可以使用周視圖。 然後,當需要關注當天且僅關注當天時,切換到“日”視圖。
相關:如何在 Microsoft Outlook 日曆中使用 Board View
如果您使用 Google 日曆,則可以輕鬆更改視圖。 在主日曆屏幕的頂部,選擇下拉框並選擇“週”以設置您的時間段。 如果您使用自定義視圖,例如 5 天,您可以改為選擇它。
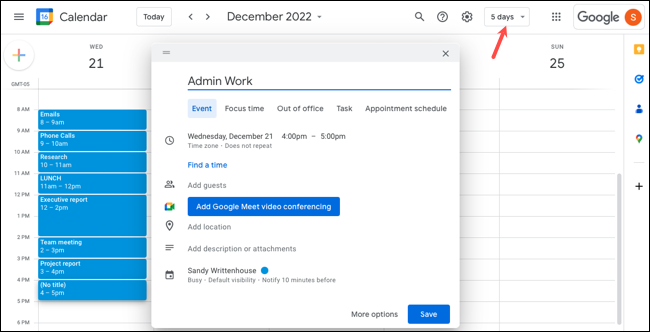
然後,當您查看特定日期的日曆時,使用下拉框選擇“日期”。 然後您會清楚地看到今天的時間段。
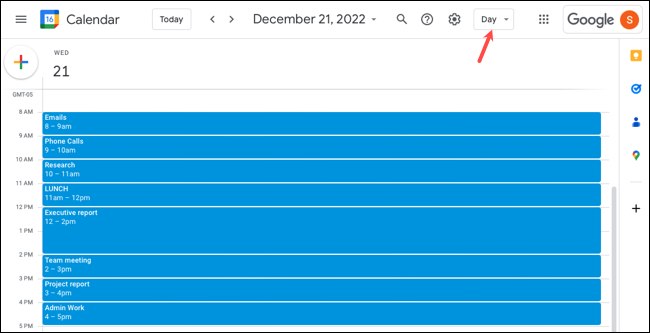
附加彩色類別或標籤
為了讓您的時間塊更容易區分,您可以附加顏色編碼的類別、標籤或標籤。
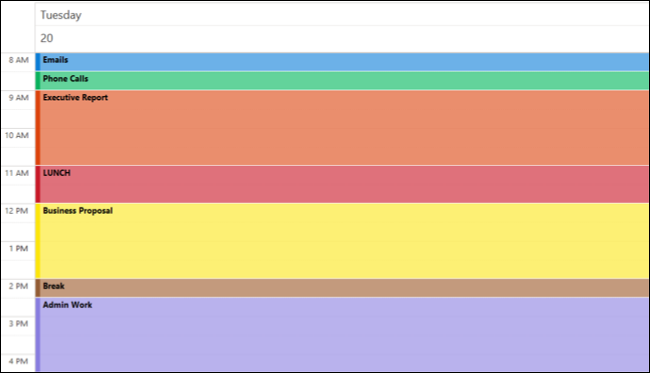
對於 Outlook 日曆,前往“約會”選項卡,打開“分類”下拉列表,然後選擇“所有類別”。 然後,您可以自定義您看到的類別、添加新類別並更改它們的名稱。 例如,您可以為電子郵件、報告和電話創建類別,所有類別都具有不同的顏色。
相關:如何使用類別對 Outlook 日曆事件進行顏色編碼
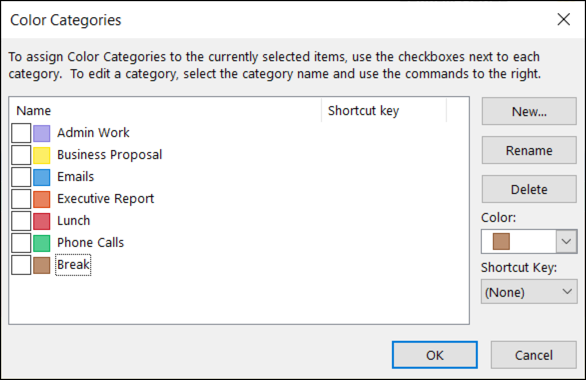
要將類別附加到時間塊,請返回“約會”選項卡並從“分類”下拉列表中選擇一個。
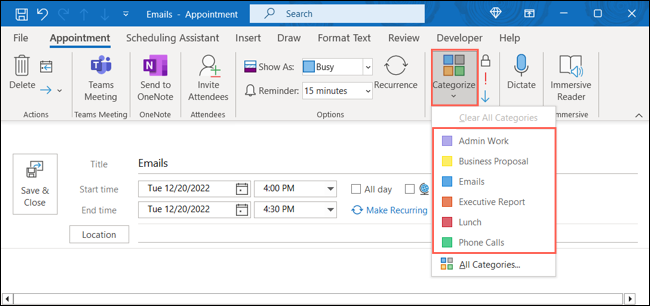
時間阻塞並不適合所有人,但如果您從未嘗試過並且需要一點幫助來完成事情,請嘗試一下。 請記住,如果該技術的主要版本效果不佳,您可以嘗試其中一種變體。
