當您知道時,您就知道:為什麼技術作家選擇 Snagit
已發表: 2024-02-07技術作家面臨著一項艱鉅的任務,他們必須如何向他們看不到或無法交談的受眾解釋流程,而且他們必須涵蓋各個層面的專業知識。 隨著時間的推移,從大量書籍到易於共享的數位材料,所取得的進步極大地促進了溝通。
有了所有可用的方法,為什麼技術作者選擇 Snagit 作為工具?
Selvaraaju Murugesan 是 http://Kovai.co 的數據科學主管,該公司是一家企業軟體公司,在 B2B SaaS 領域提供多種產品。 該公司的目標是識別業務問題並創建解決方案來幫助客戶。 其中一款產品是 Document 360,它廣泛使用 Snagit 來建立技術文件。 由於他的公司對 Snagit 的依賴,他確定了贏得技術作家青睞的七大功能。
1. 快速啟動熱鍵
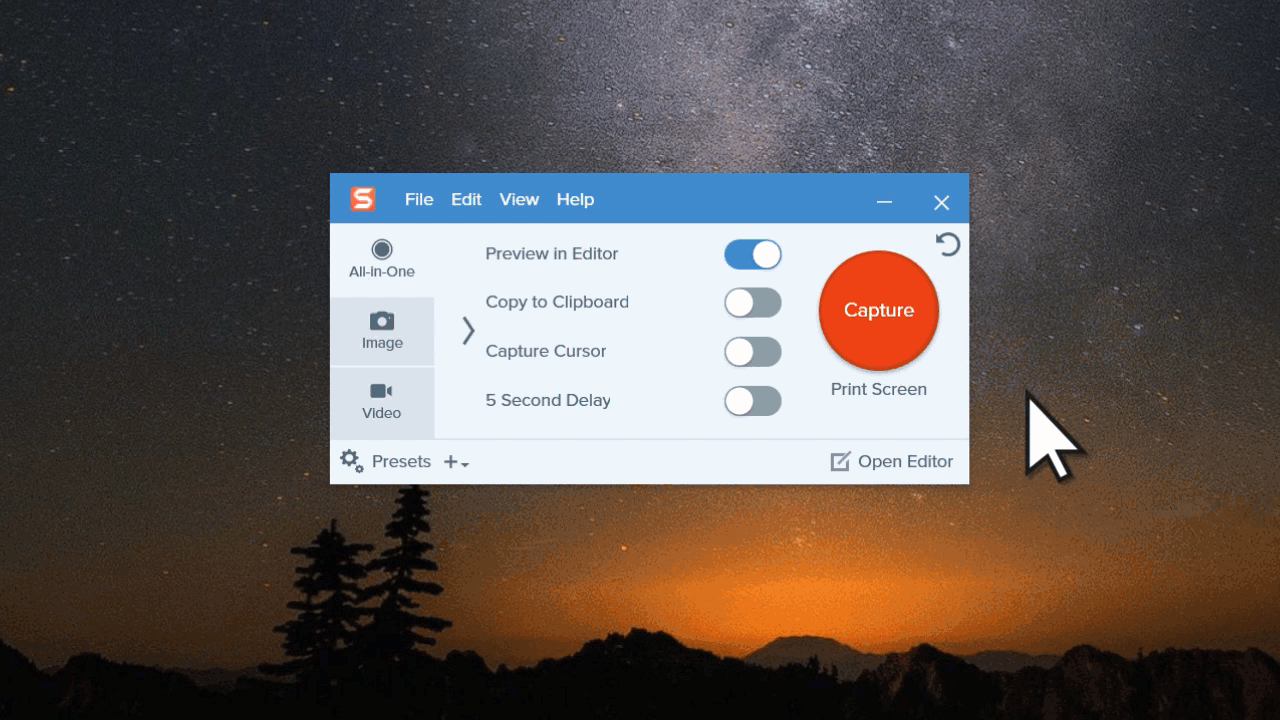
使用 Snagit,您可以打開軟體並使用紅色大捕獲按鈕…或者您可以使用您選擇的鍵盤快捷鍵對其進行自訂。 這樣,無論螢幕上發生了什麼,技術作家都可以隨時掌握 Snagit。
「我們喜歡它,」穆魯格桑說。 「無論您身在何處,都可以按下列印螢幕。 這是理所當然的。 你的整個區域都是畫布,我們非常喜歡……我們真的很喜歡這個很酷的功能。”
當然,您的選擇不僅限於列印螢幕或僅啟動。 Snagit 配備了可用於多種用途的現成鍵盤快捷鍵,但您也可以根據自己的喜好自訂它們。
2. 快速預設風格
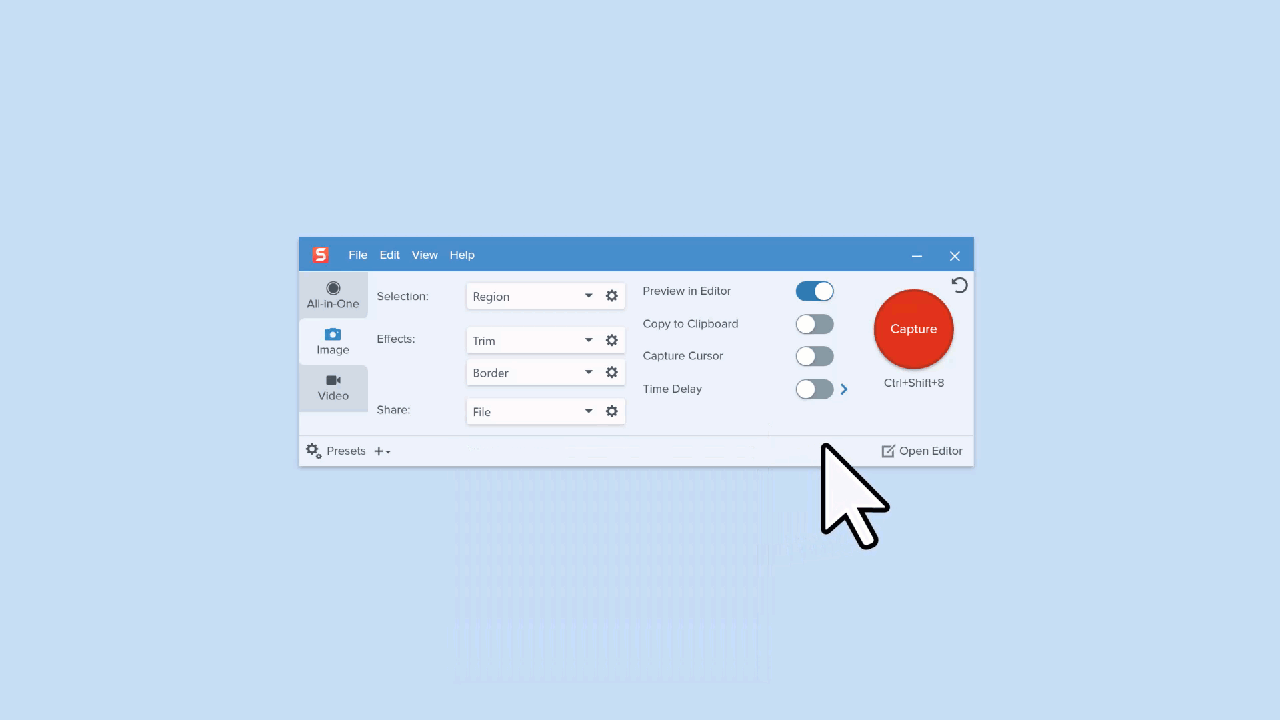
每個 Snagit 工具都有多種預設的快速樣式,可以快速輕鬆地註釋影像擷取。 這樣,技術編寫人員可以使用自訂樣式並將其儲存為快速樣式以重複使用。 它不僅可以節省時間,而且作家可以輕鬆遵守品牌準則。 例如,在 Kovai.co,作者對不同的產品使用不同的樣式預設。 對於以技術為中心的產品,他們使用一組預設,對於以行銷為導向的項目,他們使用一組單獨的預設。
「我們希望確保我們的品牌準則有所不同,」他說。 “所以我們創建了這些預設,我們的技術作家可以輕鬆訪問它們……我們真的很喜歡這個很酷的功能。”
3. 滾動捕捉
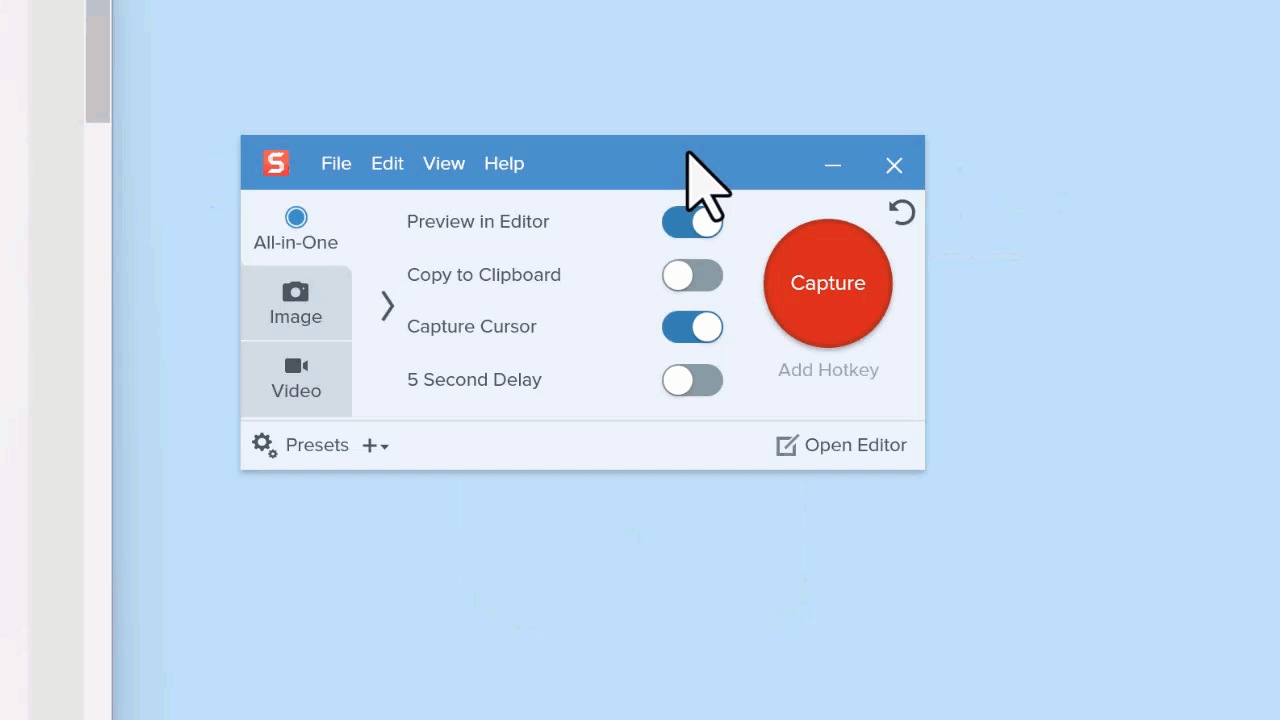
透過 Snagit,使用者可以擷取 Web 瀏覽器或應用程式視窗的全部內容,包括超出螢幕可見區域的內容。 作為單一影像,使用者可以擷取整個網頁、長文件、寬電子表格以及螢幕上需要捲動的任何其他視窗。
顯然,這非常適合技術作家的文件需求,因此他們可以產生乾淨、易於理解的圖像。
「這是非常無縫的,」穆魯格桑說。 「你截取螢幕截圖並滾動瀏覽,然後將其拼接在一起......並在全景設定中產生大螢幕截圖。 它太酷了。”
4. 抓取文本
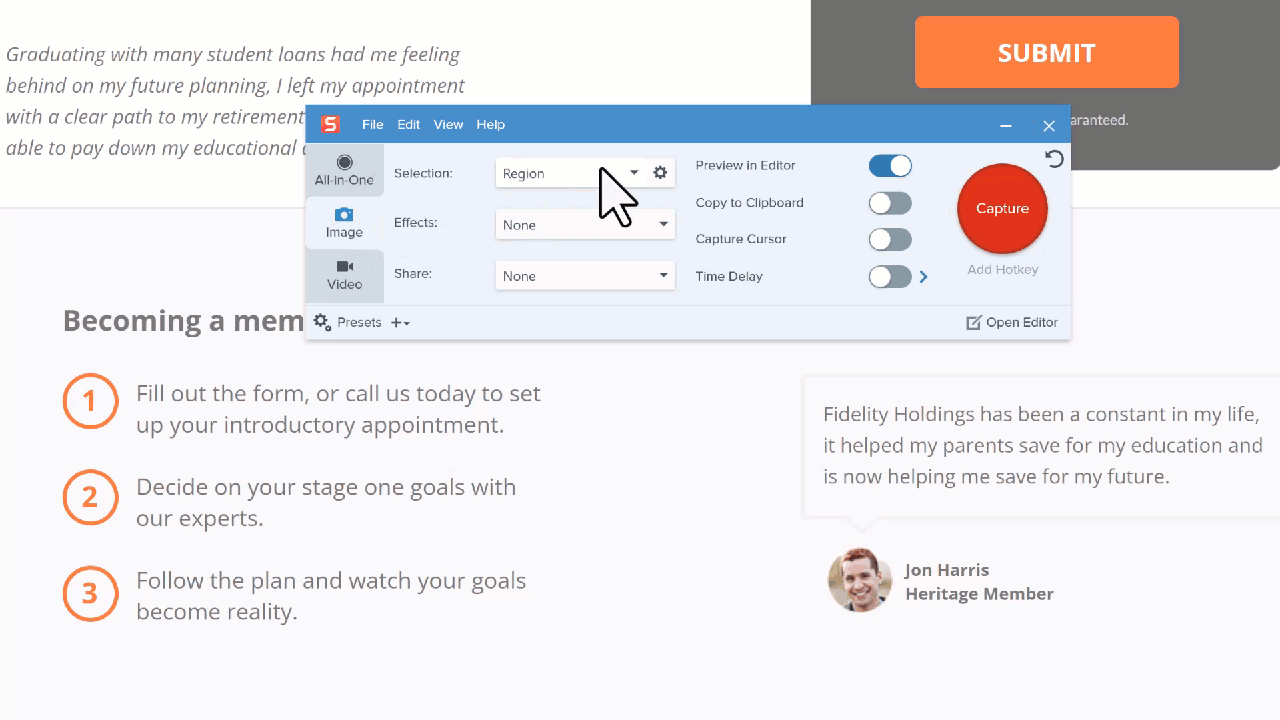
Snagit 能夠偵測影像中的文字並將其轉換為可編輯文字。 如果您曾經需要手動並仔細地從螢幕上複製單詞,您就會知道這有多麼有用。 iPhone 用戶也會熟悉此功能。 截取螢幕截圖並選擇「抓取文字」後,會彈出一個包含所有文字的框,可以將其複製並貼上到您需要的任何位置。

「我們的技術作家很快就抓住了它,」穆魯格桑補充道。
5. 影片捕捉
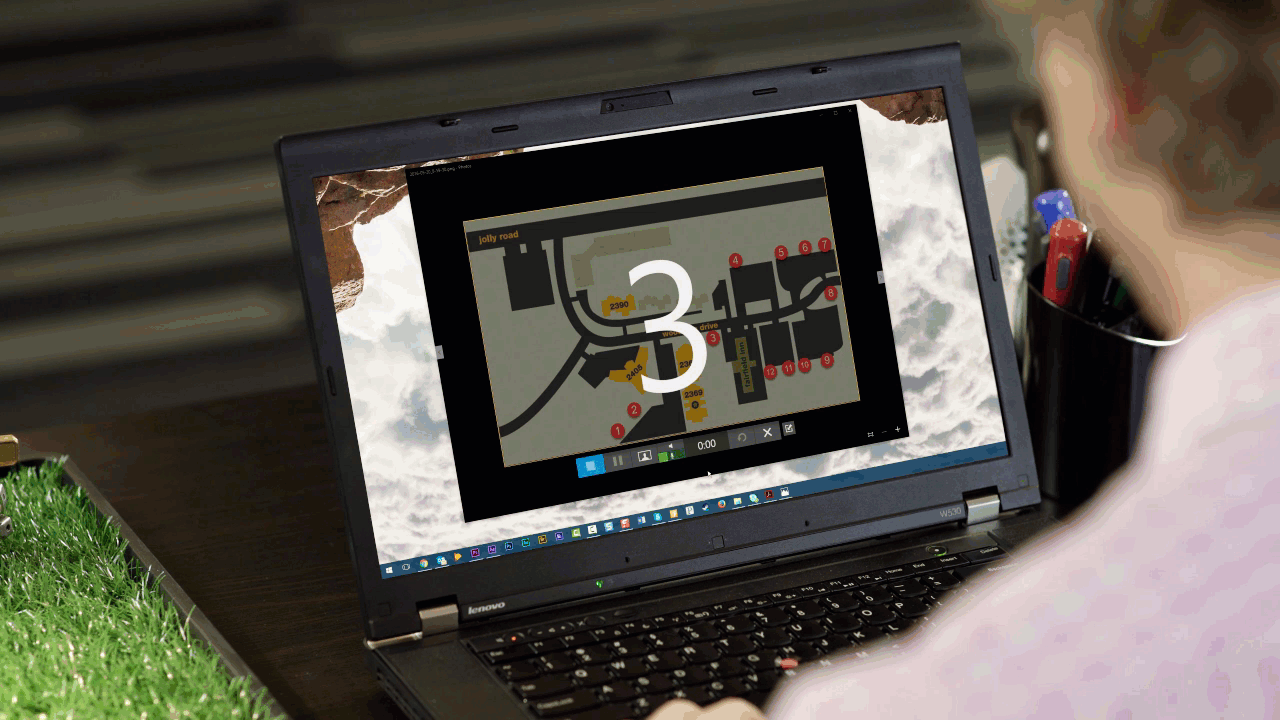
Snagit 也不僅僅用於靜態螢幕截圖。 使用它製作影片的能力是 Snagit 的主要功能之一,因為它是一種簡單的方式來表達你的觀點,沒有複雜的影片擷取工具的障礙。 技術作家喜歡 Snagit,因為他們可以錄製影片來示範接觸受眾的過程。
「我們有幾個用例使用它,」他說。 「首先是供我們的外部最終客戶使用,但當出現支援請求且人們不知道如何解決時,我們也會使用它。 我們的支援人員沒有向他們發送包含大量屏幕截圖的文檔鏈接,而是製作了一段很酷的視頻,然後將其發送給他們。”
他們透過使用 Snagit 的視訊捕捉功能取得了顯著的成功。
「當我們這樣做時,我們的 CSAT 分數上升了 5% 以上,」他說,指的是客戶滿意度分數指標。 「這一切都是為了確保他們得到他們需要的東西,並且他們感到高興。 我們不會向他們發送冗長的文檔,或包含所有內容的文檔連結。 相反,這裡有一個片段——一段視頻,觀看吧。 你的問題已經解決了。 所以這太棒了。”
對於技術作家來說,能夠在一個應用程式中產生螢幕截圖和影片使他們能夠更輕鬆地以他們想要的資訊形式接觸到人們。
「嬰兒潮世代……他們喜歡閱讀而不是觀看,」他說。 「但是千禧世代和 Z 世代…簡訊? 我不買。 給我一個30秒的視頻,你看一下。 這些天我們混合搭配。”
6. 斯納吉特圖書館
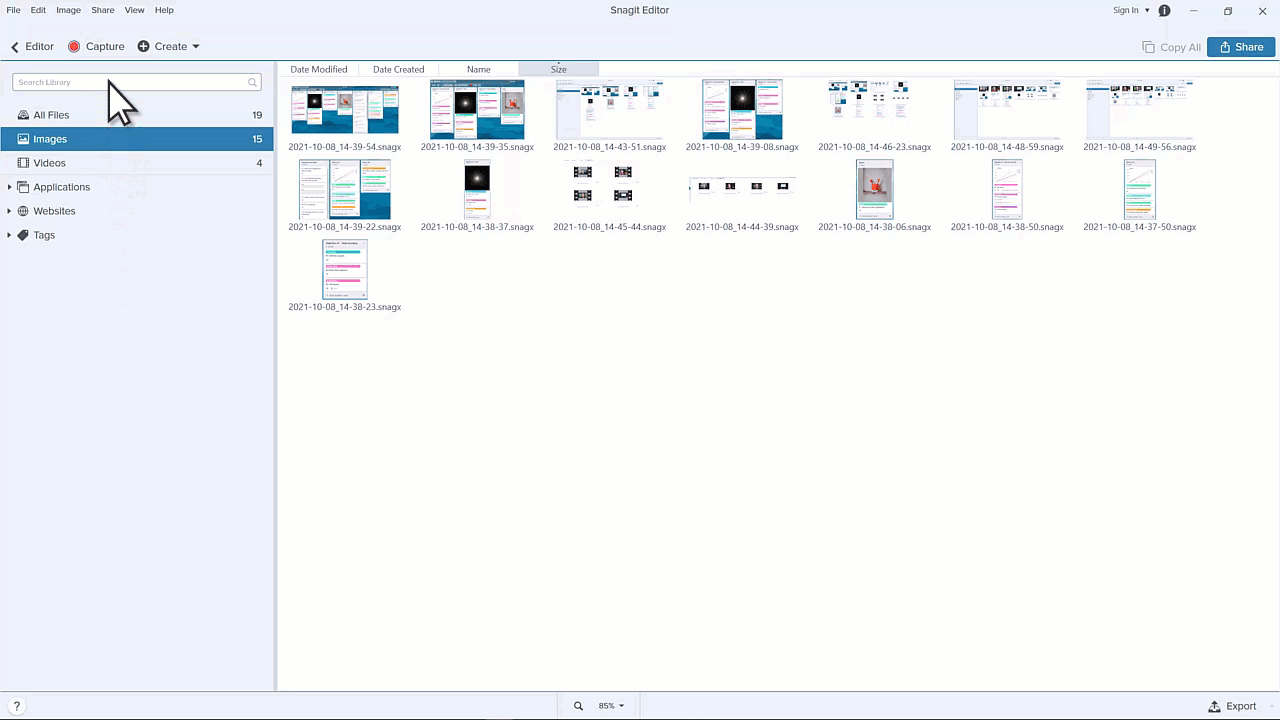
斯納吉特為你提供支持。 不想保存捕獲嗎? Snagit 庫儲存您的擷取歷史記錄,包括影像、影片記錄和動畫 GIF。 這對於技術作家來說尤其有價值,因為 UI 會隨著時間的推移而變化,並且擁有過去的記錄很有用。
「有時會發生這樣的情況,你拍了一張螢幕截圖,或者我們關閉了筆記型電腦,或者我們忘記了……你有一台時間機器真是太酷了,」他說。 “我實際上可以回到兩年前,我保存了一張螢幕截圖 - 然後你就可以看到它了。”
7. 將螢幕截圖變成視頻
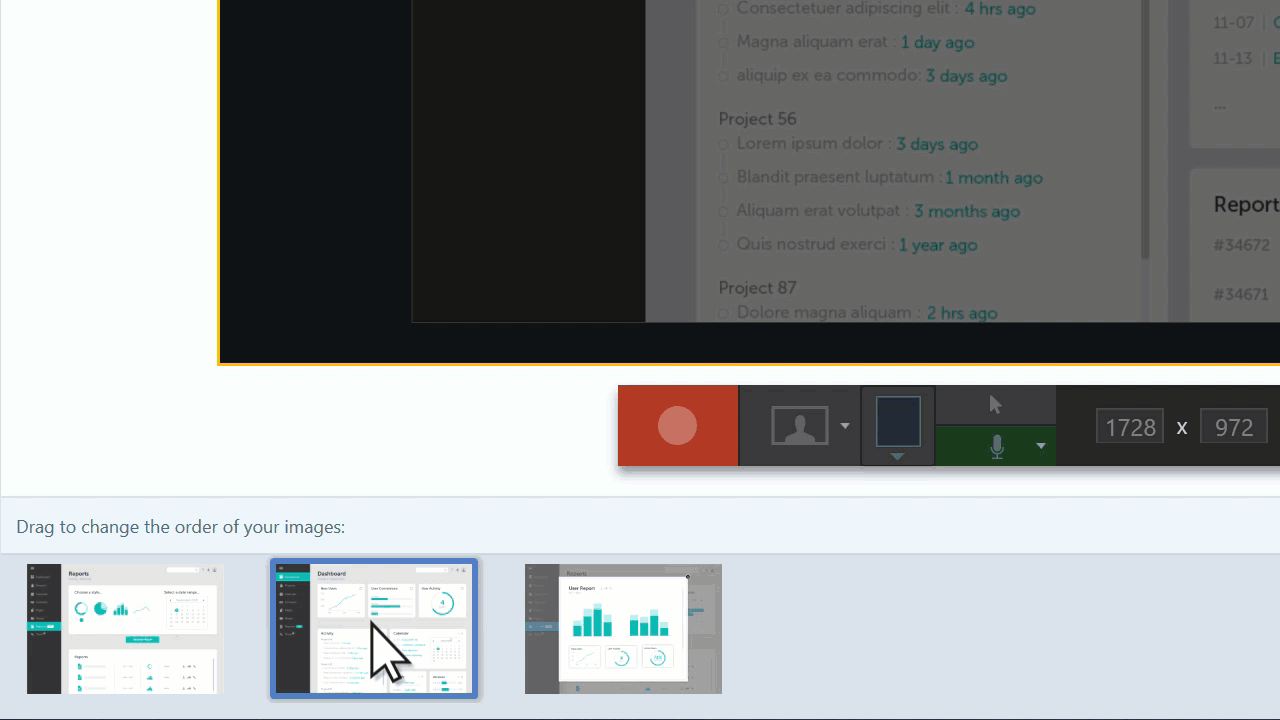
使用 Snagit,您可以錄製和敘述視頻,為圖像提供額外的背景資訊。 添加箭頭、圖畫和音訊以與觀眾交流。
為什麼要這樣做呢? 在過去,如果您想提供教程視頻,您必須確保準備好記錄每個步驟,強調您想要關注的螢幕區域,並進行敘述 - 所有這些都是同時進行的。 它可能會順利進行,或者您可能需要編輯或重新開始……但是 Snagit 可以讓您拍攝一系列螢幕截圖並使用它們來創建您的影片。 技術作家可以在錄製之前確保他們擁有想要共享的準確圖像。
「從帶有畫外音的圖像創建影片就像在公園散步一樣簡單,」他說。 “我們的技術作家喜歡這個功能。”
螢幕截圖、影片、音訊 – Snagit 幫助技術作家以多種方式滿足受眾的需求。 Snagit 幾十年來一直是全球領先的螢幕擷取軟體,這是有原因的。 它可以幫助人們更快、更清晰地溝通……這樣他們就可以完成工作。 您想詳細了解何時在文件中使用文字、圖像或影片嗎? 看看這篇文章。
