為什麼 QtFM 會成為我最喜歡的 Linux 文件管理器
已發表: 2023-02-04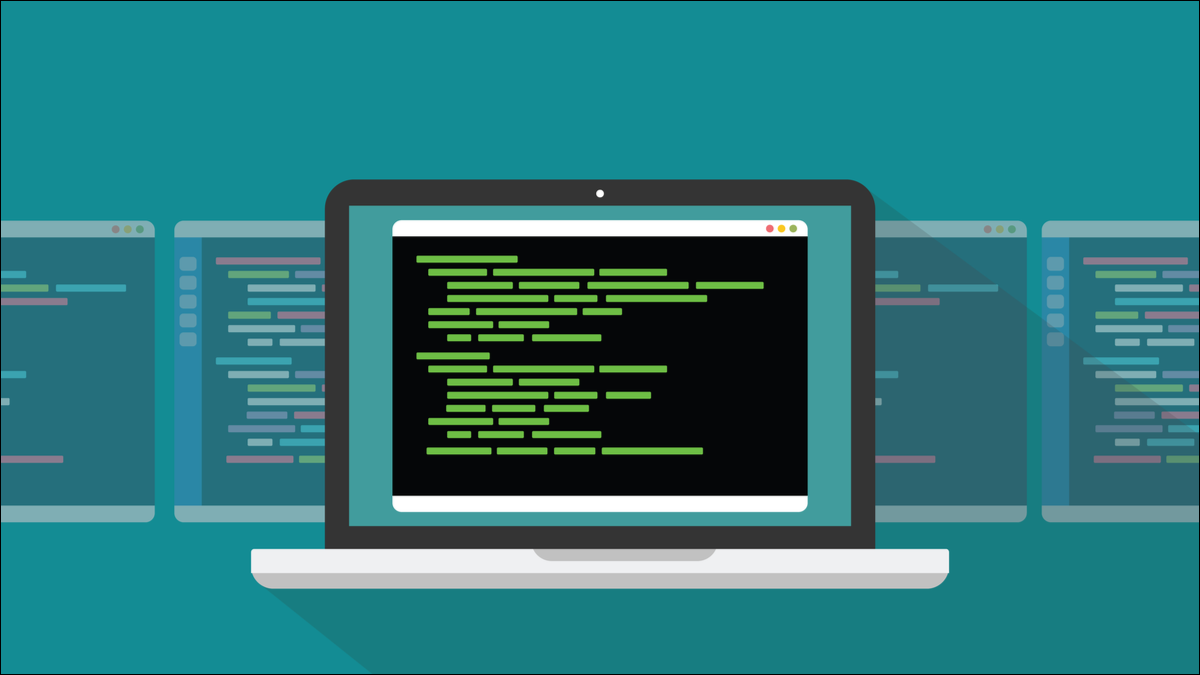
名為 QtFM 的 Qt 文件管理器具有強大的功能,例如存儲自定義命令,因此您無需打開 Linux 終端窗口即可運行它們。 唯一的缺點是安裝它。 讓我們看看是什麼讓這個文件瀏覽器與眾不同,以及您如何(也許)試用它。
是什麼讓 QtFM 成為出色的 Linux 文件管理器
安裝 QtFM
在 QtFM 中四處走動
最好的部分:自定義操作
太好了,除了安裝
是什麼讓 QtFM 成為出色的 Linux 文件管理器
任何使用圖形桌面環境的人都使用文件管理器。 在 Linux 上,有很多選擇。 選擇是好的,只要不同的產品實際上提供不同的東西。
大多數文件管理器,也稱為文件瀏覽器,做同樣的事情。 它們使您可以瀏覽文件系統,檢查或選擇文件和目錄。 您可以使用拖放來複製和移動文件。 您可以刪除或重命名文件,並通過單擊打開文件或運行應用程序。
可以通過右鍵單擊文件或目錄或目錄的背景並從上下文菜單中選擇選項來執行其他操作。 Qt 文件管理器 QtFM 可以輕鬆地將擴展敏感的自定義命令(稱為操作)添加到右鍵單擊上下文菜單中。
只有當您右鍵單擊的文件與動作定義匹配時,自定義動作才會出現在上下文菜單中。 您可以定義很多命令,但您只會看到與您單擊的文件相關的命令。
通過將該功能置於文件管理器中,您可以減少需要跳出到終端窗口的次數。 而且因為您不需要輸入命令,所以您不會輸入錯誤。
此外,由於該命令不是通過終端窗口輸入的,因此它不會出現在您的命令歷史記錄中。 您不需要常見的、重複的命令來弄亂您的歷史記錄。
相關:適用於 Windows、Mac 和 Linux 的最佳替代文件管理器
安裝 QtFM
QtFM 的唯一問題是它可能不適用於您的 Linux 發行版。 一些發行版將 QtFM 打包在他們的存儲庫中,但許多發行版沒有。 令人驚訝的是,Fedora 和 Ubuntu 都沒有。
如果一個 Linux 項目不想支持多種不同的打包格式,它通常會提供 Flatpak、Snap 或 AppImage。 QtFM 不做任何這些,而且似乎也沒有其他人為此煩惱。 也許那是因為這些格式不可避免地會引入啟動時間延遲,而且沒有人想要一個滯後的文件管理器。 發射速度至關重要。 一個緩慢的文件管理器會很快變老。
您唯一的其他選擇是從源代碼安裝。 QtFM 是使用 Qt 應用程序 GUI 工具包編寫的。 它適用於許多不同的桌面環境。 “Qt”顯然發音“cute”,但手動安裝 QtFM 並沒有什麼可愛之處。
構建說明在項目的 GitHub 頁面上給出。 截至 2023 年 1 月,經過多次嘗試,它們對我們不起作用。 也許說明需要更新。 QtFM 仍然是一個活躍的項目,在過去兩個月內將提交添加到他們的 GitHub,因此可能會更新、擴展和闡明說明。
對我來說幸運的是,QtFM 已經打包用於基於 Arch 的發行版,並且可以在 Arch 用戶存儲庫中找到。 這意味著您可以使用您最喜歡的 AUR 助手將它安裝在任何基於 Arch 的發行版上。
例如,要使用yay在 Manjaro 上安裝它,您需要做的就是鍵入:
耶 qtfm

如果你還沒有yay ,你可以安裝它:
sudo pacman -S yay
在 QtFM 中四處走動
QtFM 遵循傳統的文件管理器設計。 位置和目錄列表顯示在左側的側窗格中。 單擊一次選擇一個位置。 主面板顯示位於當前位置的文件和目錄。 雙擊主面板中的目錄可打開該目錄。

工具欄上的按鈕可將您帶到先前的位置、上一級目錄或您的主目錄。 顯示當前查看位置的路徑。
在我們的測試計算機上,GNOME 被設置為使用深色模式,QtFM 會自動匹配它。 但是,即使在關閉並重新打開 QtFM 後,當 GNOME 切換到亮模式時,QtFM 仍處於暗模式。 QtFM 在 Edit > Settings > Appearances 中有一個選項,但這沒有任何效果。

在另一台運行 EndeavourOS 的計算機上,亮模式和暗模式按預期工作。

側窗格中的位置列表一開始就非常稀疏。 要用您自己選擇的位置填充列表,請右鍵單擊主窗格中的目錄,然後從上下文菜單中選擇“添加書籤”。

您還可以單擊側窗格中的條目將其上下拖動,使其在列表中佔據新位置。
右鍵單擊主面板的背景會打開一個上下文菜單,您可以在其中創建新文件或目錄、向上移動一個目錄級別、移動到先前的位置、添加書籤或查看當前目錄的屬性。

QtFM 有四個短菜單。 許多菜單操作都映射到鍵盤快捷鍵。 這些是您可能最常使用的。
- Ctrl+N :打開一個新的 QtFM 實例。
- Ctrl+T :打開一個新標籤。
- Ctrl+W :關閉當前標籤。
- Ctrl+C :複製。
- Ctrl+V :粘貼。
- Alt+Up :在目錄樹中向上移動一級。
- 退格鍵:移動到上一個位置。
- Ctrl+H :切換顯示隱藏文件。
- 刪除:移至垃圾箱。
- Shift+Del :立即刪除,不要移動到垃圾箱。
- F1 :在當前位置打開一個終端窗口。
- Ctrl+Q :退出。 關閉 QtFM。
- F2 :重命名突出顯示的文件或目錄。
- Ctrl+- :縮小。
- Ctrl++ :放大。
- F3 :切換圖標和列表視圖。
- F4 :在列表視圖中,切換詳細顯示。
- F5 :刷新當前視圖。
要在當前位置打開終端窗口,請單擊工具欄最右側的“終端”按鈕。 默認情況下,這被設置為打開 xterm,它在大多數 Linux 系統上都可以找到。


您可以通過從“編輯”>“設置”訪問“設置”對話框來更改此設置以打開您首選的終端仿真器。 更改“常規”窗格中“終端仿真器”條目的“命令”字段。
對於 GNOME,這將是“gnome-terminal”。

如果您安裝了不同的終端仿真器,請輸入用於啟動它的命令。
最好的部分:自定義操作
對於我的需求,QtFM 的強大之處在於它允許您輕鬆創建自定義操作的方式。 這些是應用於文件或目錄的命令。 當它們應用於文件時,它們對文件擴展名敏感。 右鍵單擊文件時,您只會看到適用於該文件類型的自定義操作。
要創建自定義操作,請導航至“編輯”>“設置”>“自定義操作”。

顯示現有的自定義操作。 操作列表下方的四個按鈕是:
- 將自定義操作恢復為默認值。
- 顯示簡短的幫助文本。
- 添加新操作。
- 刪除突出顯示的操作。
自定義操作由以下部分組成:
- 文件類型:這可以是文件擴展名,星號“*”表示所有文件和目錄,“文件夾”表示任何目錄,或特定目錄的名稱。
- Text :操作的文本描述。
- 圖標:您可以從 QtFM 從計算機上的可用圖標中填充的長列表中選擇圖標。
- Command :您想要執行的實際命令。 這是標準的 shell 語法,帶有一些特殊的標記。 您可以使用“%f”表示選定的文件中的文件,“%F”表示選定的一個或多個文件及其完整文件系統路徑,或“%n”表示當前文件名。
- 複選框:每個命令字段中的複選框與“顯示帶有操作輸出的對話框”複選框一起使用。 選中該複選框後,選中其各自複選框的所有命令都將顯示一個對話框,其中顯示命令運行時的詳細信息,並捕獲命令的任何輸出。
單擊“ + ”按鈕創建一個新的自定義操作。 一個空動作被添加到列表的底部。

雙擊其中一個空白字段以對其進行編輯。 我們將設置一個自定義操作來調用pandoc文檔轉換實用程序來創建 Markdown 文件的 HMTL 版本。
我們的字段條目是:
- 文件類型:“MD”,默認的 Markdown 文件擴展名。
- 文本:“創建 HTML”。
- 圖標:
pandoc實用程序沒有圖標,因此我們將其留空。 - 命令:“pandoc -o draft.html %f”。 這告訴
pandoc從名為“%f”的文件中的 Markdown 創建一個名為“draft.html”的文件。

填寫字段後,單擊“保存”按鈕。
如果我們導航到其中有 Markdown 文件的位置,我們可以檢查我們的新自定義操作。 我們的“~/Documents”目錄中有兩個文件。 一個是 markdown 文件,另一個是 LibreOffice 文檔。
右鍵單擊 ODT 文件會生成上下文菜單。 正如我們所料,新的自定義操作沒有出現。

新操作確實出現在 Markdown 文件的上下文菜單中。

如果我們選擇自定義操作,將調用pandoc並創建一個名為“draft.html”的 HTML 文件。

相關:如何使用 pandoc 在 Linux 命令行上轉換文件
太好了,除了安裝
QtFM 在很多方面都是一個很棒的文件管理器,但除非為更多 Linux 發行版簡化安裝過程,否則它不會獲得更廣泛的採用。
很遺憾,因為自定義操作及其易用性確實使 QtFM 有別於其他文件管理器。 即使您不想採用 QtFM 作為您的常規文件管理器,也可能值得配置一些自定義操作來幫助優化您的一個更繁瑣的工作流程,並僅在這些情況下使用它。
相關:您應該使用哪個 Linux 文件系統?

