為什麼 Windows 一直最小化程序?
已發表: 2023-02-16
當您在計算機上安裝程序或遊戲時,您可能會注意到該程序在沒有您的命令的情況下被最小化。 在您的計算機上玩遊戲時,這種自動最小化窗口可能會造成不便。 此問題可能有多種原因。 在本指南中,我們將討論為什麼 Windows 會不斷最小化程序。 我們還將討論各種方法來弄清楚如何阻止 Windows 最小化以及如何停止自動最小化 Windows 10。

為什麼 Windows 一直最小化程序?
在本文中,您將了解到為什麼 Windows 一直最小化程序以及如何阻止 Windows 進一步最小化。 繼續閱讀以詳細了解它。
Windows 在 Windows 10 上保持最小化的原因是什麼?
遊戲不斷減少 Windows 10 問題的原因可能有多種。 這裡提到了一些更常見的原因。
- 系統錯誤和各種程序錯誤可能會導致此問題。
- 程序中的錯誤也可能導致此問題。
- 系統和程序的兼容性問題可能會導致此問題。
- 該問題也可能是由程序的啟動權限引起的。
- 許多後台進程會干擾程序並導致其出現故障。
- 損壞的用戶配置文件也可能導致此問題。
- 損壞的系統和程序文件也可能導致此問題。
- 過時的顯卡驅動程序也可能導致此問題。
- 病毒或惡意軟件攻擊也可能是導致此問題的原因。
- 過時的 Windows 操作系統也是此類錯誤的常見原因。
- 啟用的遊戲模式設置可能會在 Windows 10 計算機上導致此問題。
- 各種系統錯誤也對此錯誤負責。
- 不正確的任務欄設置也可能導致此問題。
- 程序的低 CPU 優先級也可能導致此問題。
- 焦點輔助通知可以通過您計算機上的程序觸發此錯誤。
- 此問題也可能是由故障的 Windows 錯誤報告服務引起的。
- 不正確的系統註冊表項可能會導致此問題。
- 特定 GPU 驅動程序中的雙 GPU 設置可能會導致此問題。
在本指南中,我們將討論各種方法來找出如何停止自動最小化 Windows 10 問題。
如何阻止 Windows 最小化?
在尋求解決 Windows 最小化程序問題的更複雜的解決方案之前,讓我們看看一些基本的故障排除方法。
方法一:基本故障排除方法
以下是可用於解決此問題的一些基本方法。
方法 1A:以管理員身份運行程序
您可以用來解決為什麼 Windows 不斷最小化程序的第一種方法是為程序提供管理權限。 以管理員身份運行程序可以解決各種錯誤問題。
1. 按Windows + E組合鍵打開文件資源管理器並導航到所需的程序位置。
2. 右鍵單擊程序文件並從上下文菜單中單擊屬性。
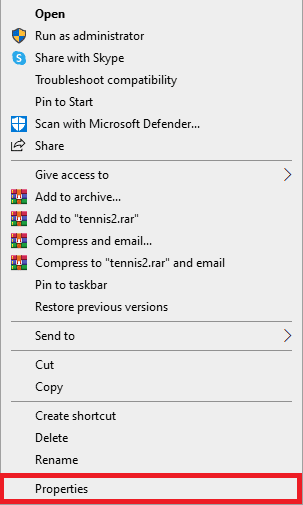
3. 切換到兼容性選項卡。
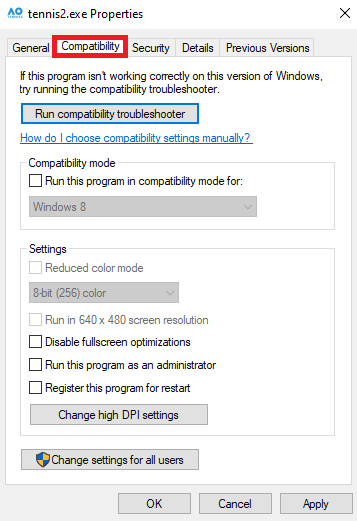
4. 在設置部分,選中以管理員身份運行此程序選項的複選框。
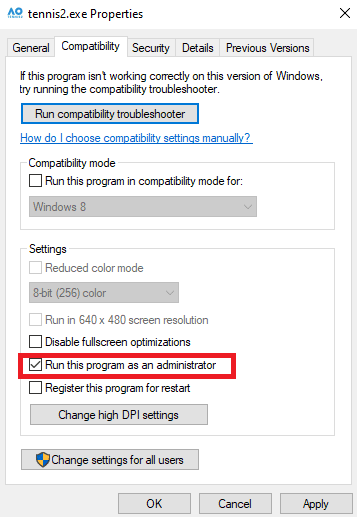
5. 單擊Apply > OK保存更改。
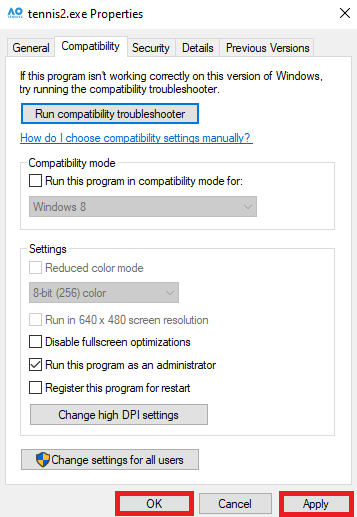
另請閱讀:修復 Windows 10 中的 0x800b0003 錯誤的 8 種方法
方法 1B:以兼容模式運行程序
如果以管理員身份運行程序沒有幫助並且問題仍然存在,您可以嘗試更改程序的兼容模式。 這可以幫助您的程序在您的計算機上順利運行。 您可以按照以下步驟了解如何停止自動最小化 Windows 10。
1. 按Windows + E組合鍵打開文件資源管理器。
2. 然後,轉到所需的程序位置並右鍵單擊程序文件。
3. 單擊屬性選項。
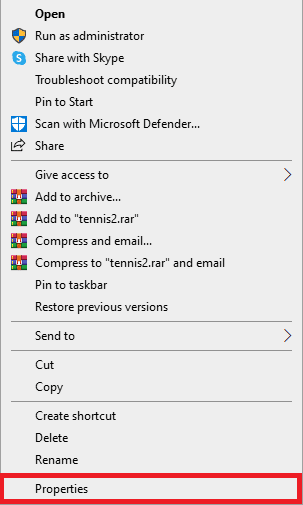
4. 導航到兼容性選項卡。
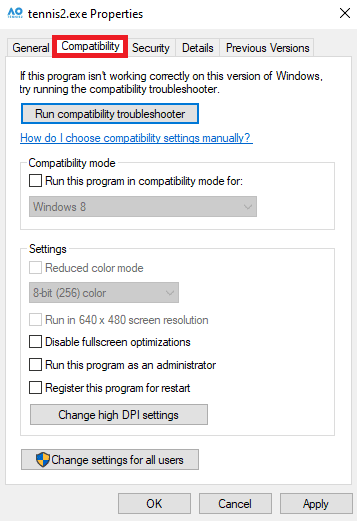
5. 選中以兼容模式運行此程序的複選框。
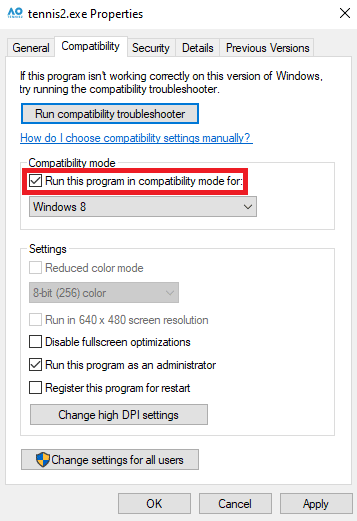
6. 從下拉選項中選擇Windows 8 。
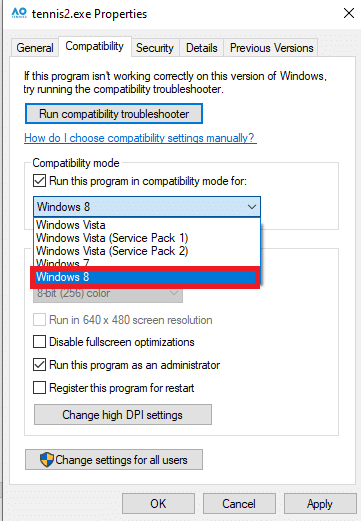
7. 單擊應用然後單擊確定以保存更改。
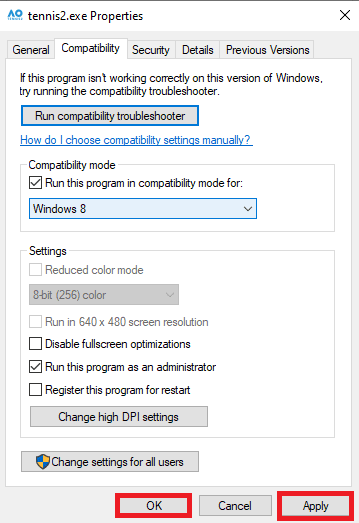
如果此方法沒有幫助,並且遊戲不斷減少 Windows 10 問題,請嘗試下一個方法。
方法 1C:修復系統文件
通常,問題可能是由損壞的系統或程序文件引起的。 如果是這種情況,這些損壞的文件可能會對您的設備造成嚴重損害。 您可以使用各種內置掃描來定位和修復這些文件。 如果問題仍然存在,您可以嘗試通過運行系統掃描來修復文件。 您可以查看如何在 Windows 10 上修復系統文件指南,了解如何運行各種掃描來修復系統文件,並了解如何阻止 Windows 最小化。
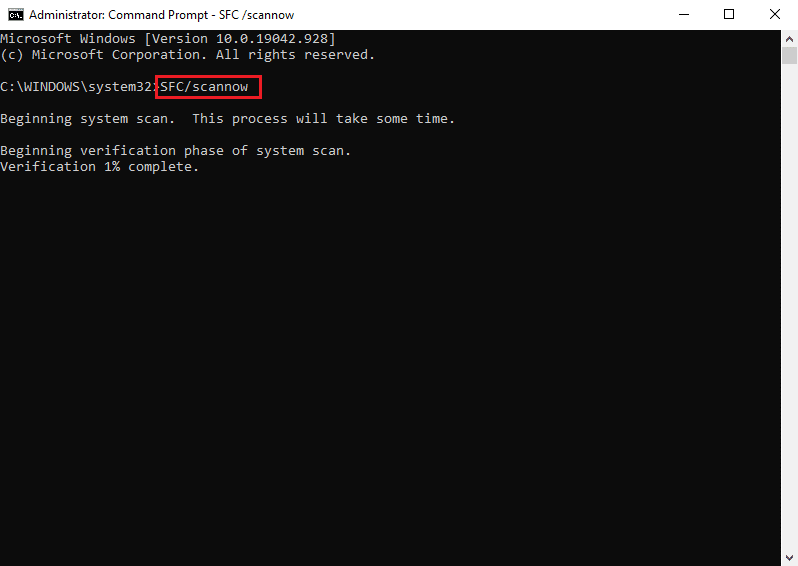
方法 1D:更新圖形驅動程序
Windows 不斷最小化程序的一個常見原因可能是您計算機上的圖形驅動程序已過時。 您可以通過更新計算機上的圖形驅動程序來解決此問題。 您可以查看在 Windows 10 中更新顯卡驅動程序的 4 種方法指南,以安全地更新計算機上的顯卡驅動程序以修復 Windows 10 中的自動最小化問題。
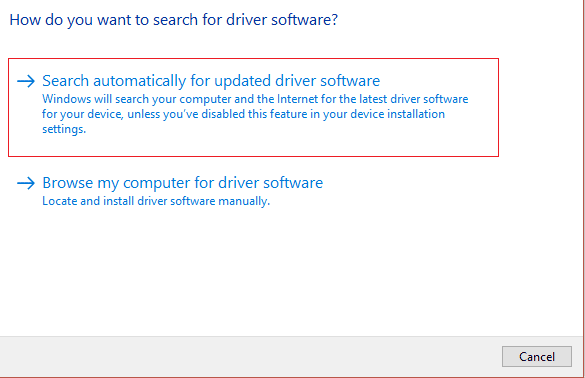
方法 1E:執行病毒和惡意軟件掃描
計算機上的惡意軟件或病毒攻擊也可能導致程序出現各種問題。 有時,您還可以體驗窗口自行最小化。
- 如果這種情況經常發生,您應該對計算機進行病毒掃描,以確定如何停止自動最小化 Windows 10 問題。 您可以按照我們的指南如何在我的計算機上運行病毒掃描? 安全地搜索計算機上的病毒。
- 如果您的計算機受到惡意軟件攻擊,您應該立即採取措施將其刪除。 您可以查看如何在 Windows 10 中從您的 PC 中刪除惡意軟件指南,以安全地從您的系統中刪除惡意軟件。
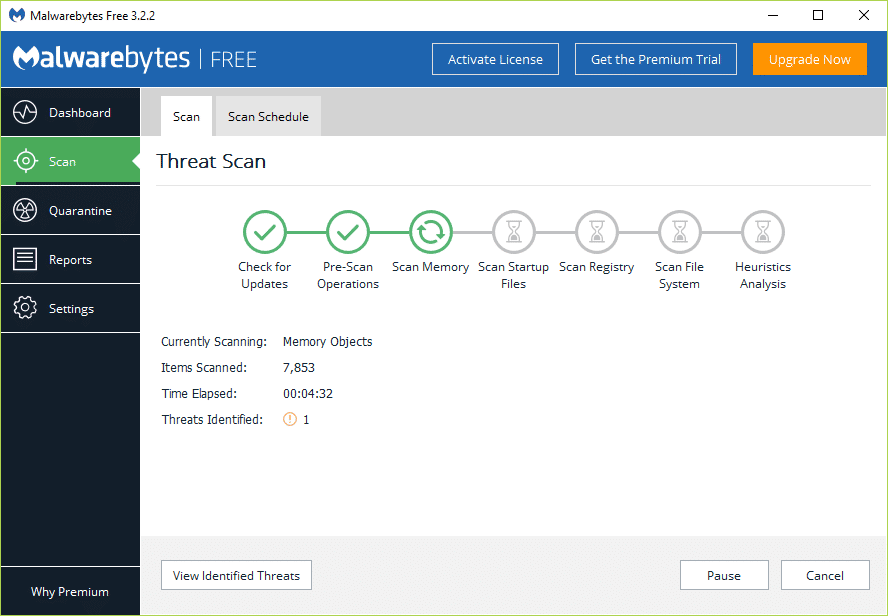
方法 1F:安裝最新的 Windows 更新
Windows 不斷最小化程序的另一個原因可能是您計算機上的 Windows 更新已過時。 通常,Windows 會在更新可用時自動安裝更新。 但是,如果您已禁用自動 Windows 更新,則應手動檢查可用的新更新。 您可以查看如何下載和安裝 Windows 10 最新更新指南以在您的計算機上安裝最新更新。
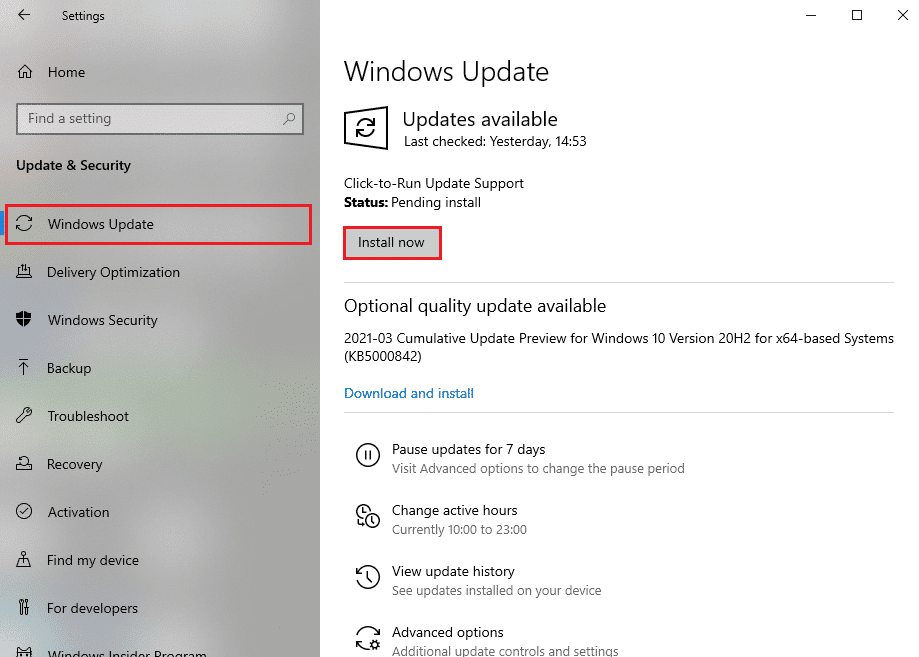
方法二:以安全模式啟動系統
以安全模式啟動系統可以幫助您快速診斷問題。 在安全模式下,您的計算機將以有限的驅動程序和默認程序打開。 這可以幫助您找出遊戲不斷最小化 Windows 10 問題的真正原因,您可以快速採取必要的步驟來解決問題。 如果您不確定如何操作,可以查看我們的指南,了解如何在 Windows 10 中引導至安全模式,以安全地進入計算機的安全模式。 有了這個,您將能夠弄清楚如何阻止 Windows 最小化。
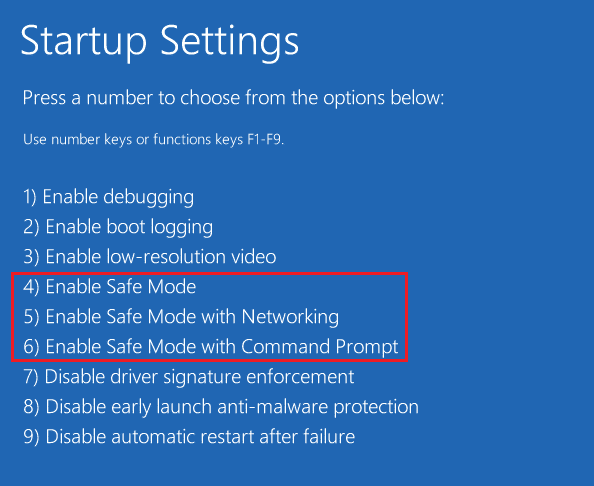
方法 3:禁用啟動應用程序
如果您已啟用程序在啟動期間運行,有時它會導致其他程序出現各種問題。 要了解如何阻止 Windows 最小化,您可以嘗試從任務管理器中禁用啟動應用程序。 您可以查看 Windows 10 中禁用啟動程序的 4 種方法指南來禁用啟動程序。
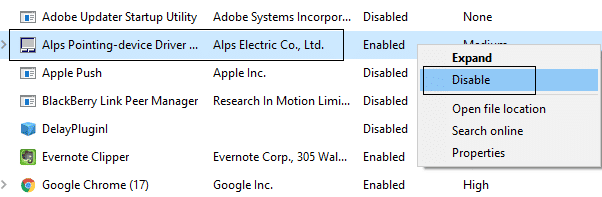
方法四:結束後台進程
當多個後台進程正在運行時,也會出現此問題。 這些進程可能會干擾您的遊戲或程序並導致其出現故障。 您可以通過結束所有後台進程來解決此問題。 您可以查看如何在 Windows 10 中結束任務指南,按照正確的步驟結束後台進程。
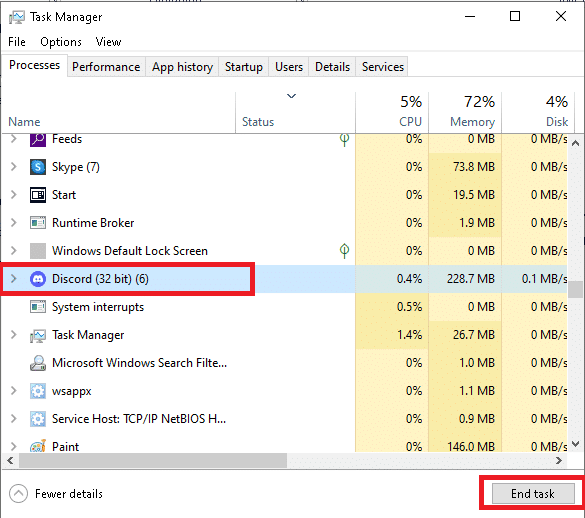
方法 5:創建新的用戶配置文件
此錯誤的常見原因可能是用戶配置文件損壞。 您可以通過為 Windows 10 計算機創建新的用戶配置文件來解決此問題。 按照這些簡單的步驟創建新的用戶配置文件,以了解如何停止自動最小化 Windows 10 問題。
1. 按Windows + I組合鍵打開設置。
2. 現在,點擊賬戶。
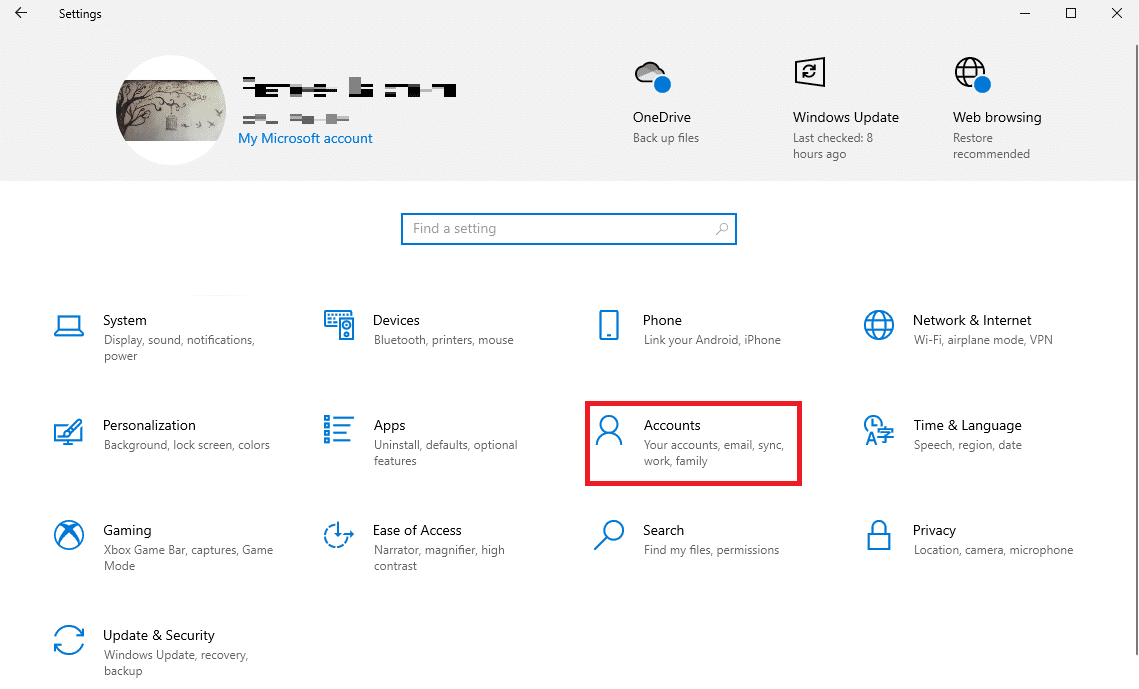
3. 在這裡,單擊左側窗格中的家庭和其他用戶選項卡。
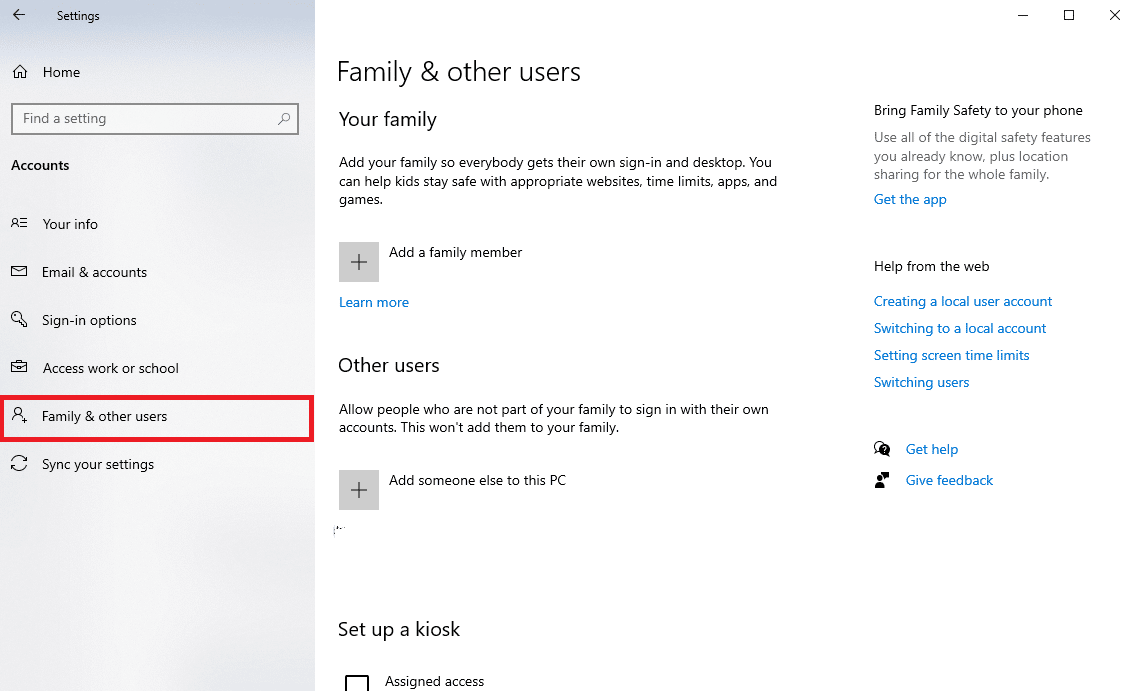
4. 在其他用戶部分下,找到並單擊將其他人添加到這台電腦。
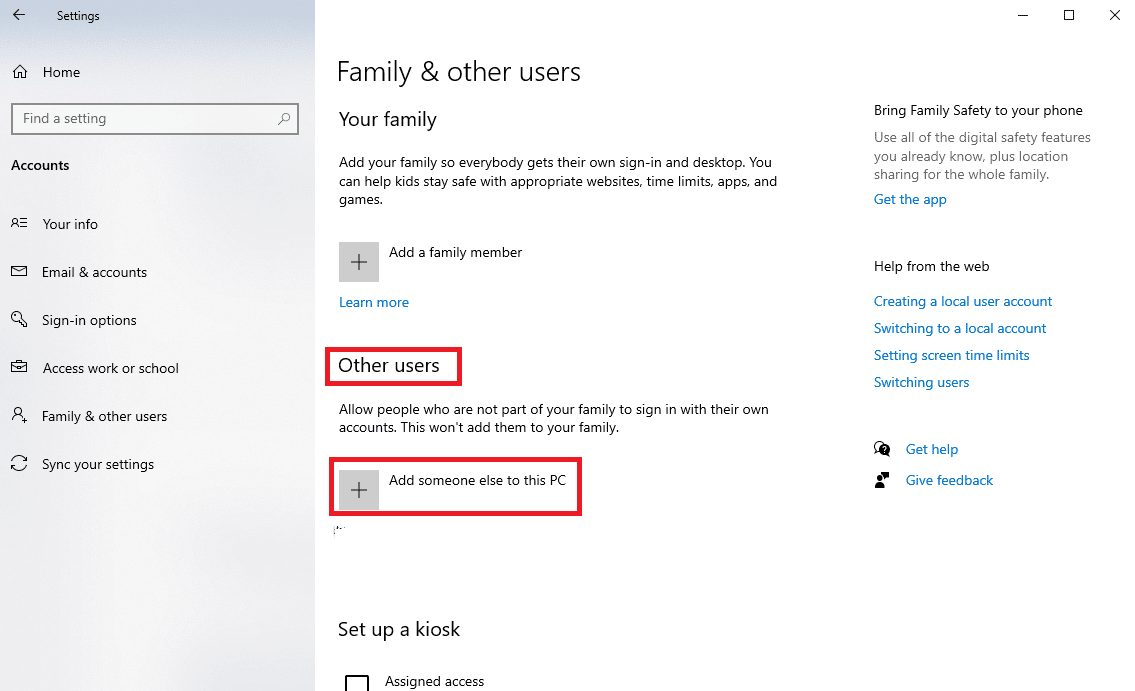
5. 現在,在登錄頁面上,單擊我沒有此人的登錄信息鏈接。
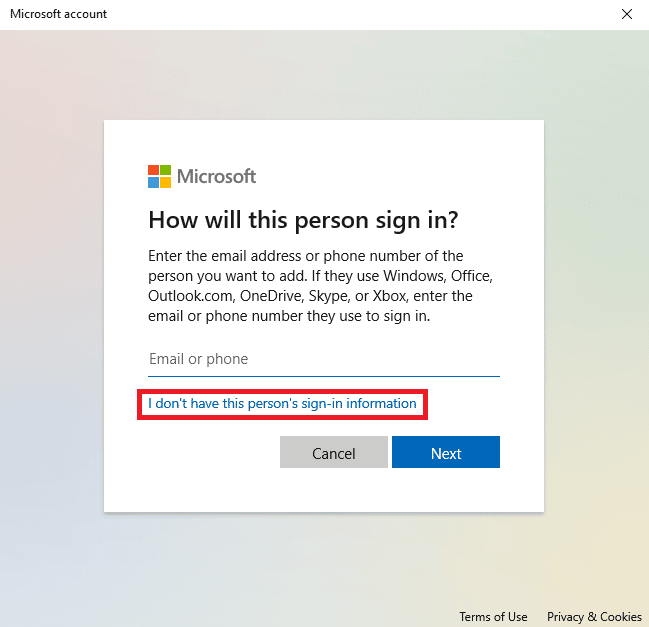
6. 現在,單擊添加沒有 Microsoft 帳戶的用戶鏈接。
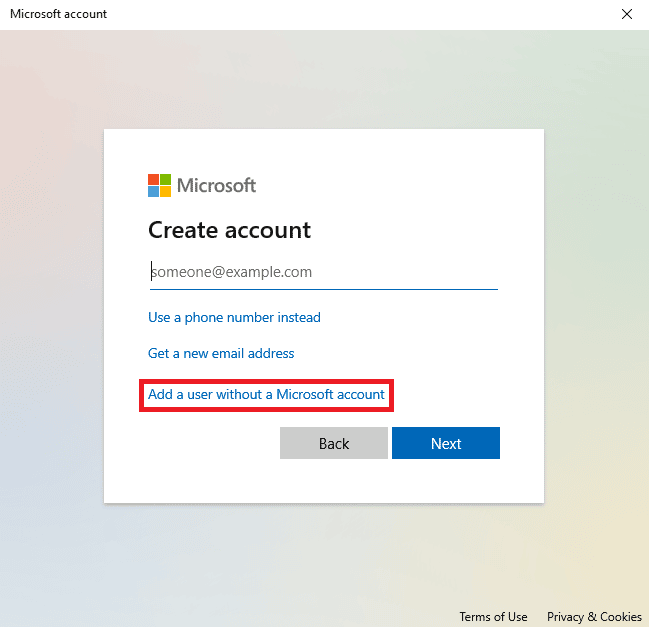
7. 輸入用戶名和密碼。
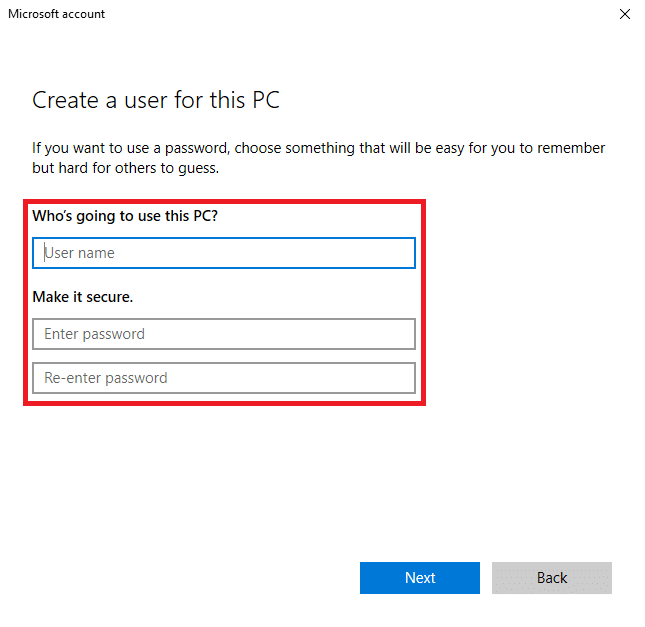
如果此方法沒有幫助並且遊戲不斷最小化 Windows 10,請嘗試下一個方法。
另請閱讀:如何恢復 Little Skype 窗口
方法 6:禁用遊戲模式
遊戲模式是 Windows 計算機的內置功能。 此功能允許用戶在低端計算機上運行繁重的程序。 但是,有時此功能也會導致各種問題,例如程序解析問題。 您可以通過禁用遊戲模式功能來解決此問題。
1. 按Windows + I組合鍵打開設置。
2. 從左窗格的遊戲部分,單擊遊戲模式選項。
3. 在這裡,關閉遊戲模式選項的開關。
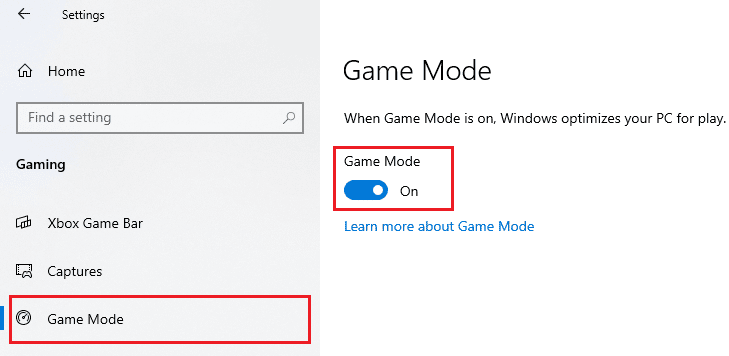

方法 7:運行系統維護疑難解答
System Maintenance Troubleshooter 是 Windows 計算機中的內置工具,可掃描您的計算機以查找錯誤並根據需要進行修復。 您還可以手動運行此疑難解答程序來修復可能導致此問題的各種錯誤。
1. 按Windows + R組合鍵打開“運行”對話框。
2. 在運行對話框中,鍵入控制面板並按回車鍵。
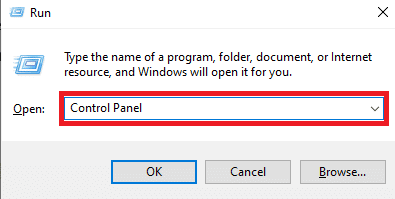
3. 從右上角的查看方式:部分,從類別下拉菜單中選擇大圖標選項。
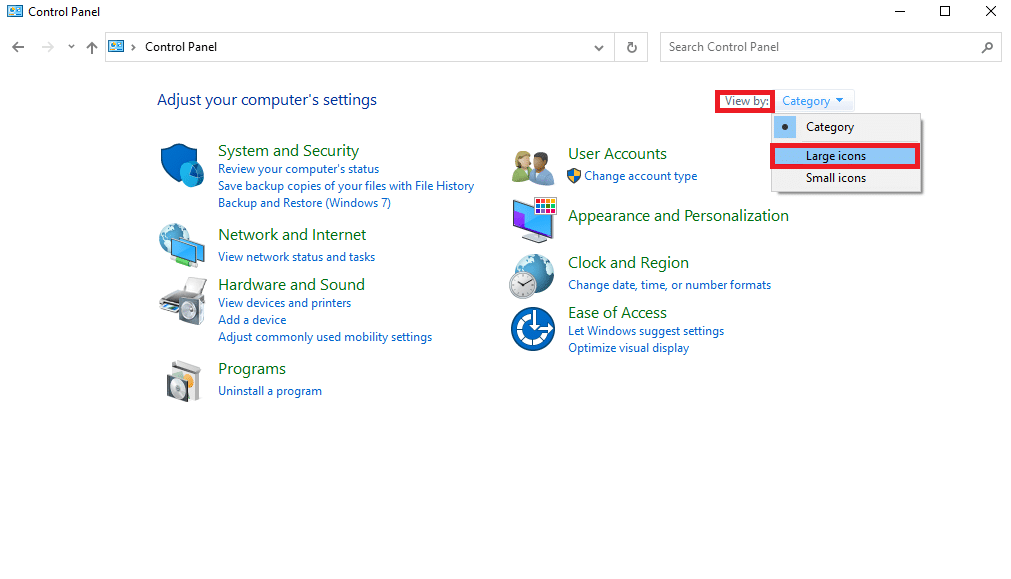
4. 現在,找到並單擊故障排除。
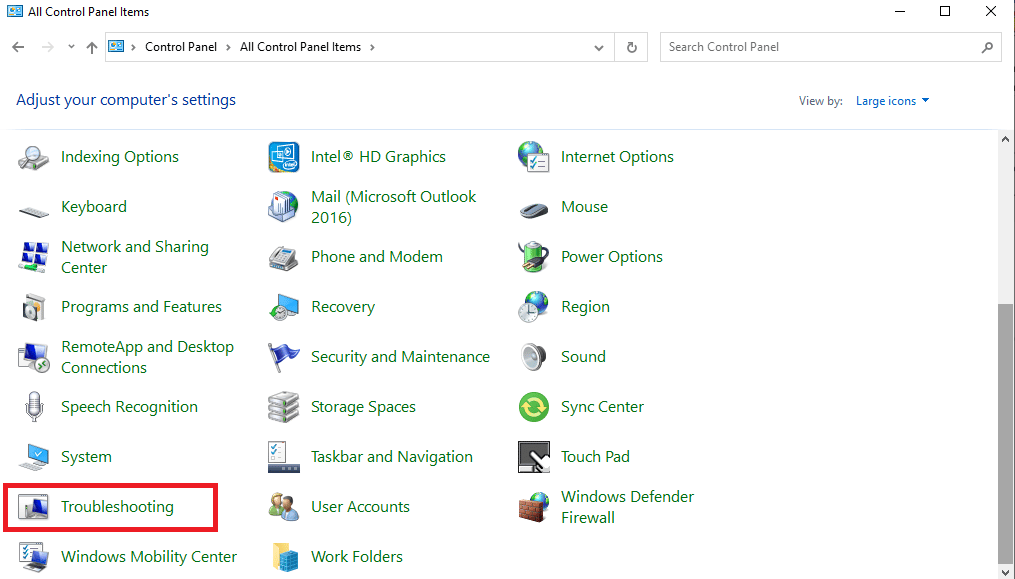
5. 在左窗格中,單擊查看全部。
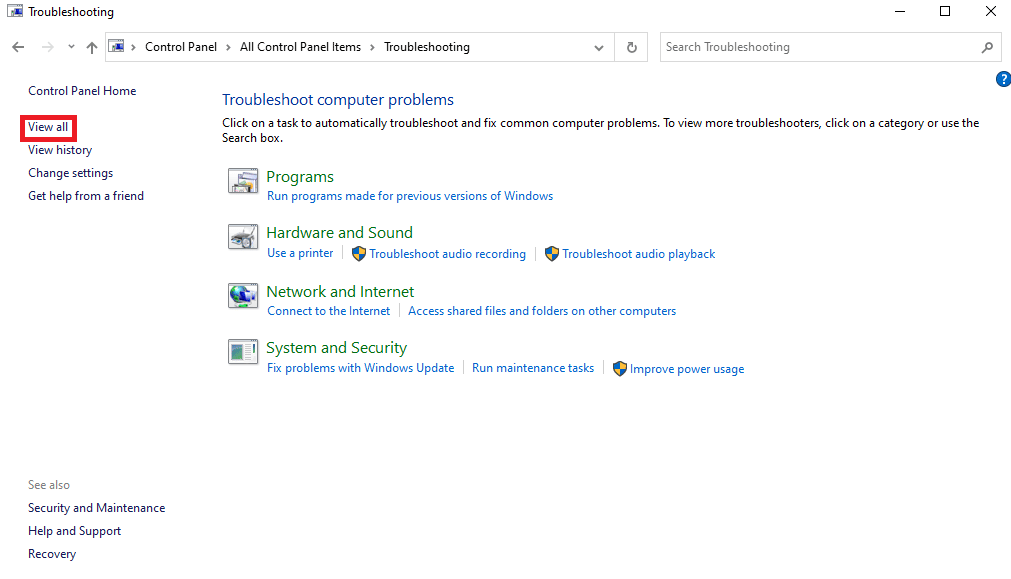
6. 現在,找到並單擊系統維護。
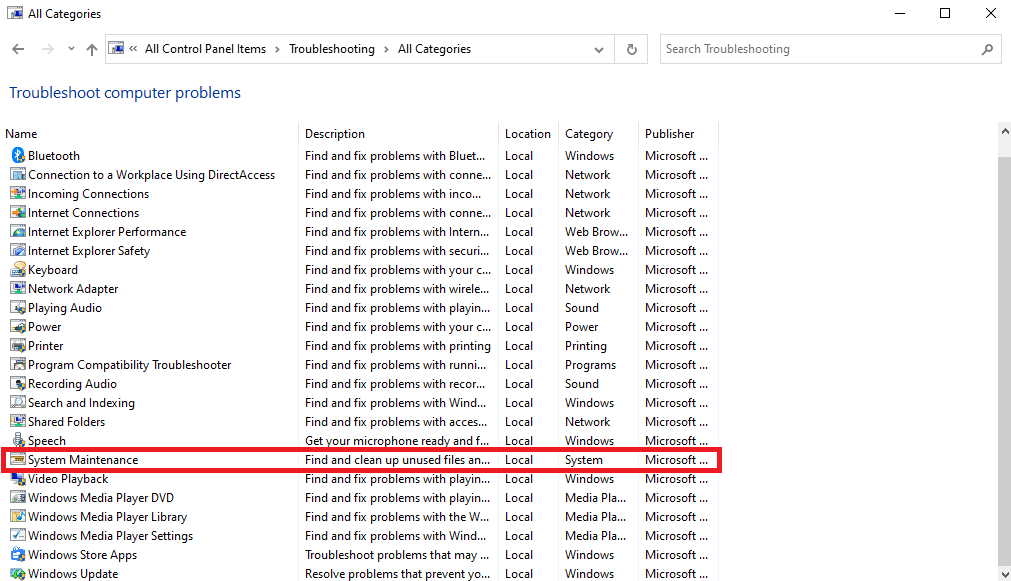
7. 最後,點擊下一步開始故障排除。
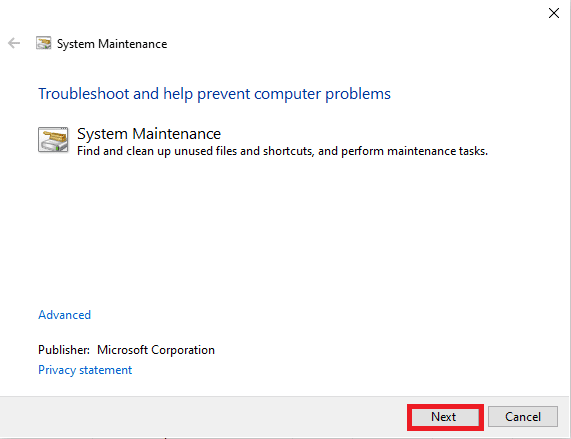
從頭開始閱讀本文,了解為什麼 Windows 不斷最小化其程序。
另請閱讀:修復 Windows 自行滾動問題
方法 8:啟用向所有顯示器顯示任務欄
有時,此問題可能是由於計算機上的任務欄設置不當造成的。 您可以嘗試啟用向所有設備顯示任務欄功能來解決該問題。
1. 右鍵單擊任務欄並單擊任務欄設置。
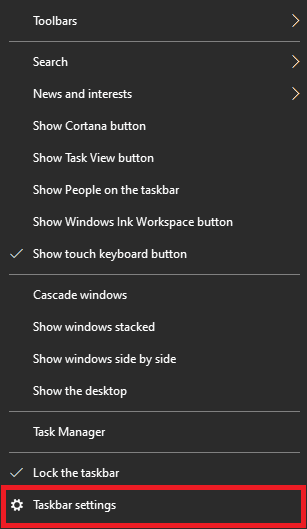
2.打開在所有顯示器上顯示任務欄選項的開關。
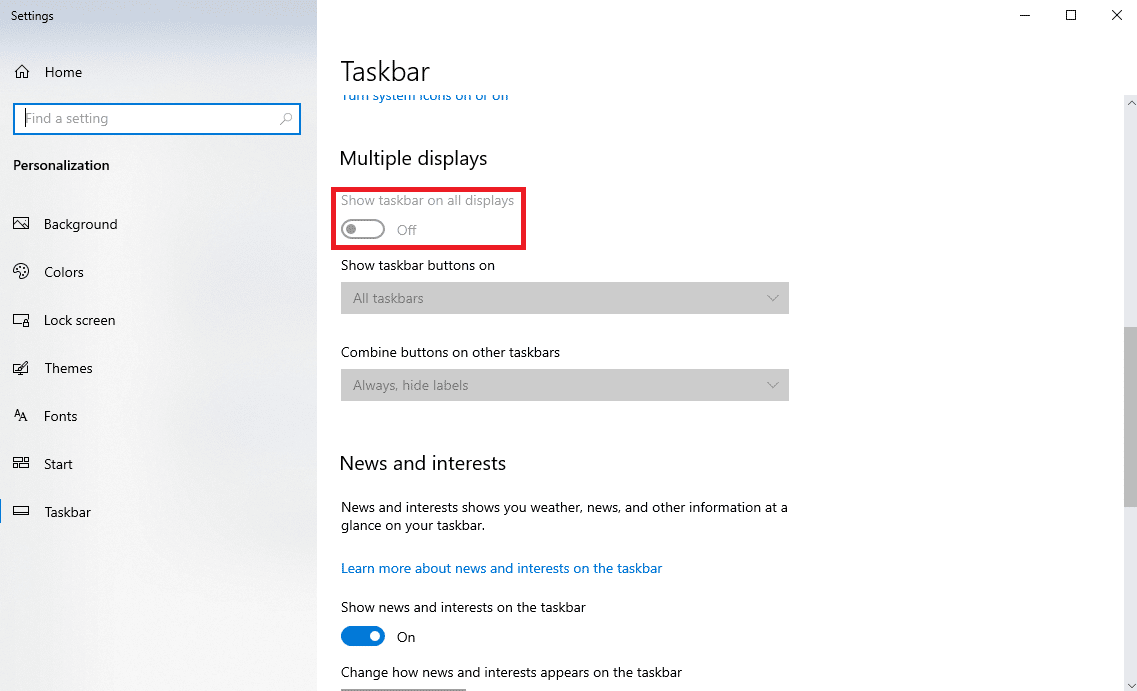
方法 9:分配程序高 CPU 優先級
解決此問題的有效方法之一是為有問題的程序提供高 CPU 優先級。 這可以幫助解決各種程序錯誤。 您可以按照這些簡單的步驟來做同樣的事情。
1. 打開所需的程序並按Ctrl + Alt + Delete組合鍵最小化程序。
2. 現在,按Windows + X組合鍵並單擊任務管理器。
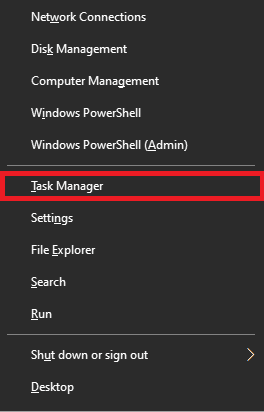
3. 在這裡,切換到詳細信息選項卡。
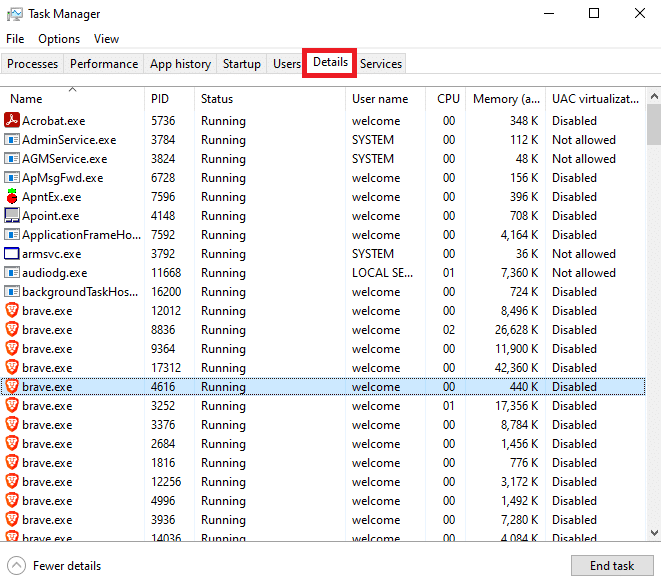
4. 右鍵單擊所需程序並單擊設置優先級。
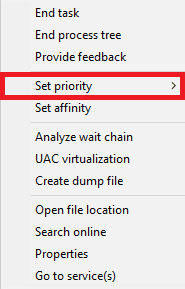
5. 設置優先級為高。
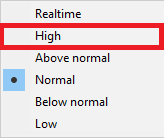
另請閱讀:修復 Microsoft Edge 快捷方式一直出現在桌面上
方法 10:關閉焦點輔助通知
Windows 中的焦點輔助選項可讓您控制哪些應用程序可以向您發送通知,以便您可以一次專注於特定任務。 當您在後台收到通知時,您的程序可能會出現故障並導致自動最小化問題。 您可以通過關閉對焦輔助通知來解決此問題。
1. 按Windows + I組合鍵打開設置。
2. 在這裡,單擊“系統”選項卡。
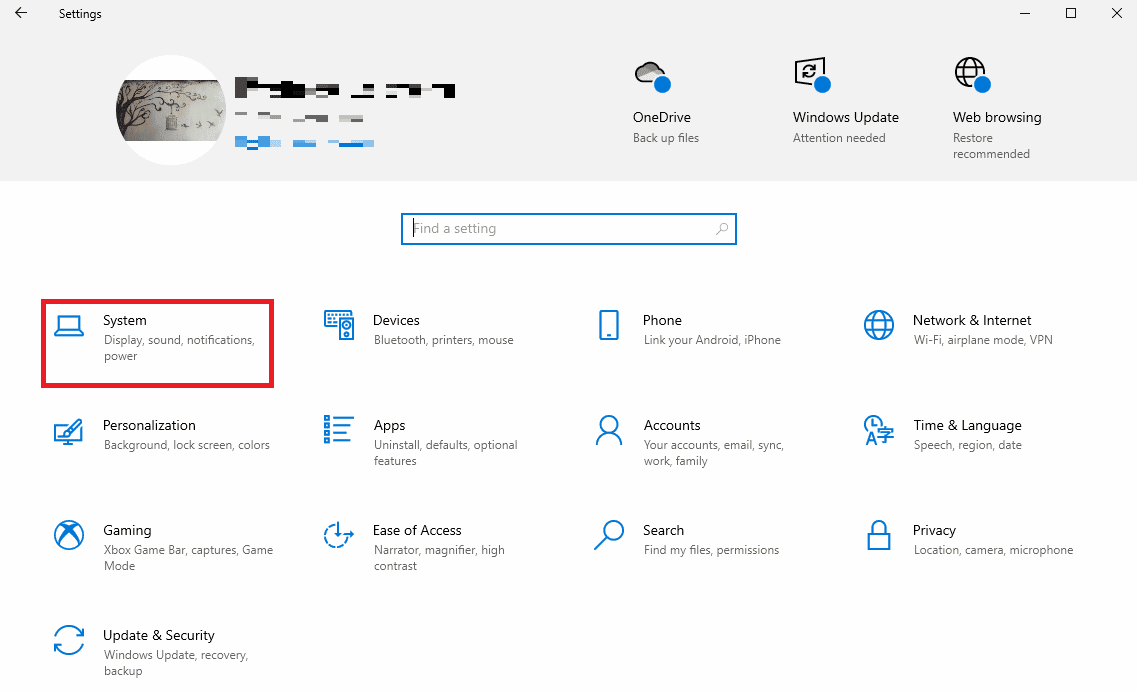
3. 在左窗格中,單擊焦點輔助。
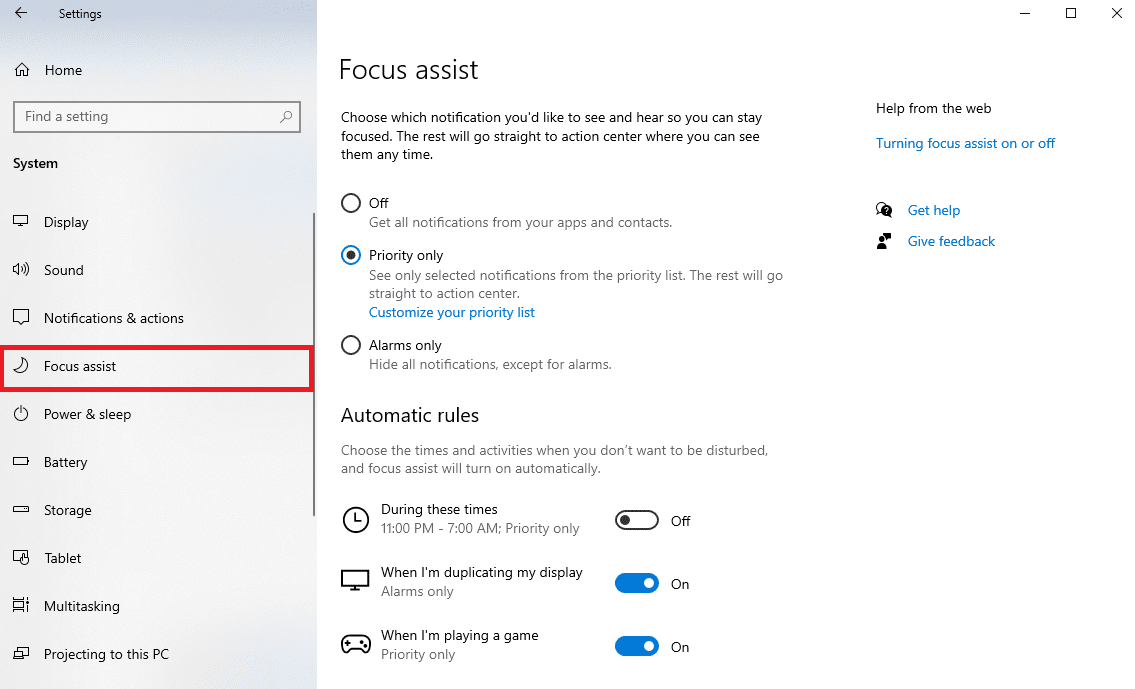
4. 選擇關閉單選按鈕關閉所有通知。
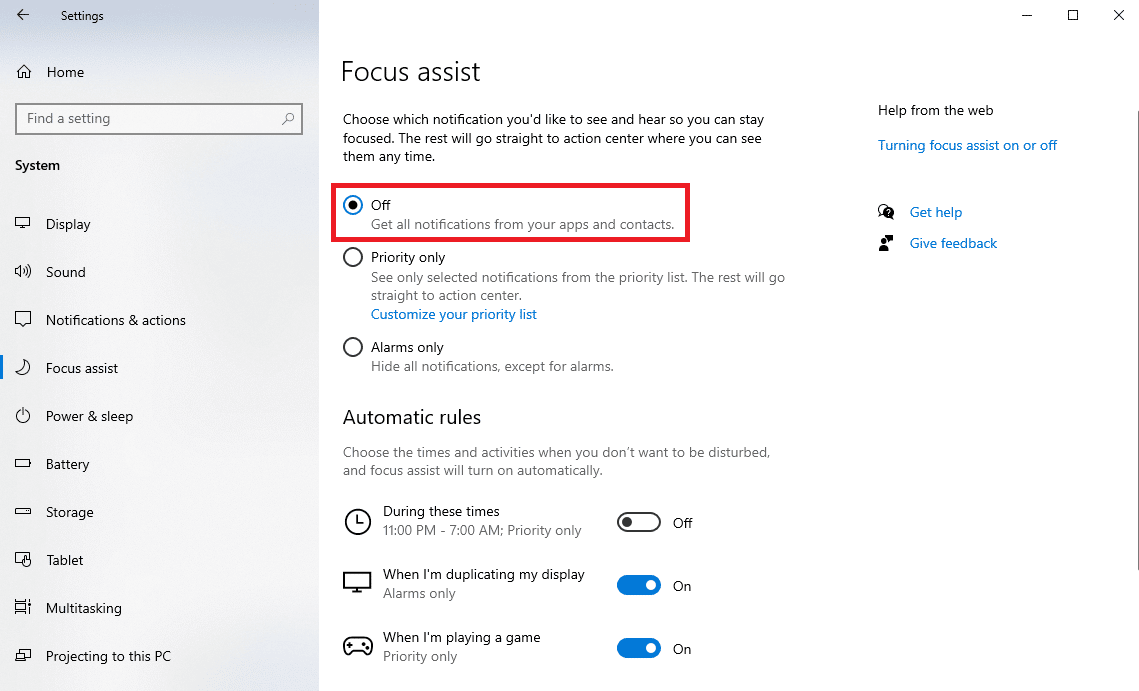
從頭開始閱讀本文,了解為什麼 Windows 會不斷最小化程序。
方法 11:禁用 Windows 錯誤報告服務
Windows 服務在無法正常工作時也可能導致此錯誤。 您可以通過禁用計算機上的 Windows 錯誤報告服務來解決此問題。
1. 按Windows + R組合鍵打開“運行”對話框。
2. 在“運行”對話框中,鍵入services.msc並按Enter鍵。
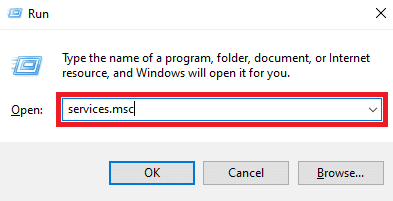
3. 在這裡,找到並雙擊Windows 錯誤報告服務。
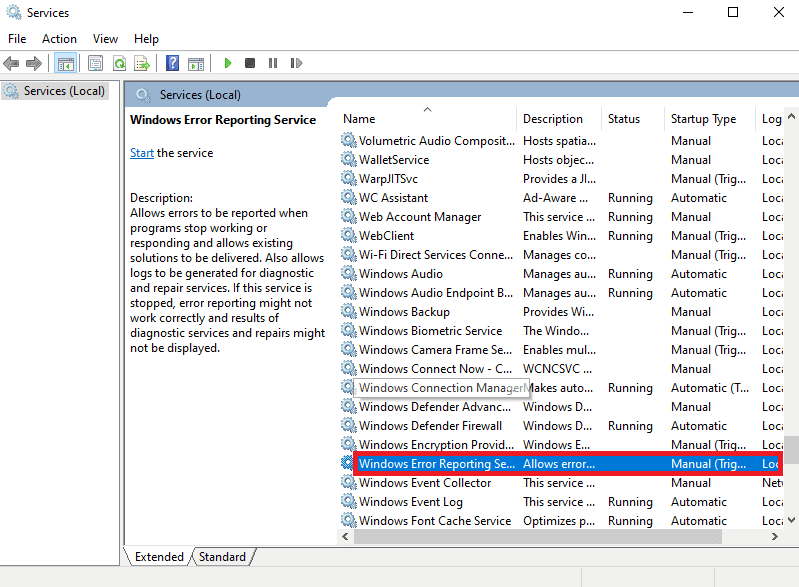
4. 在這裡,單擊啟動類型下拉字段。
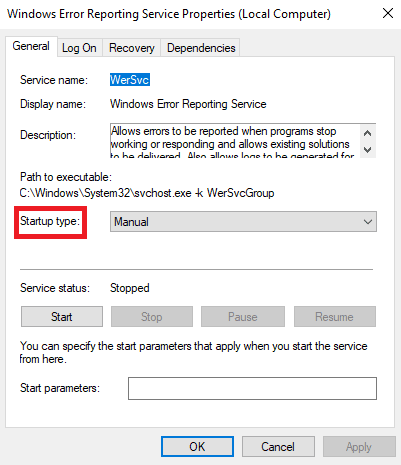
5. 然後,選擇禁用。
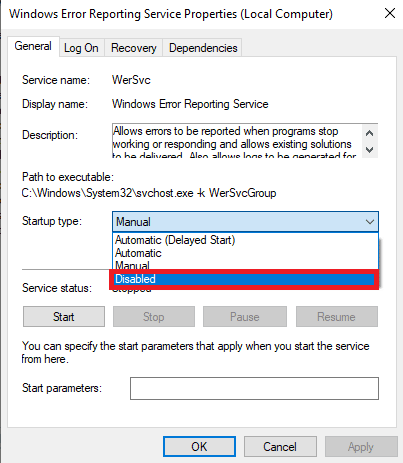
6. 最後,點擊Apply > OK保存更改。
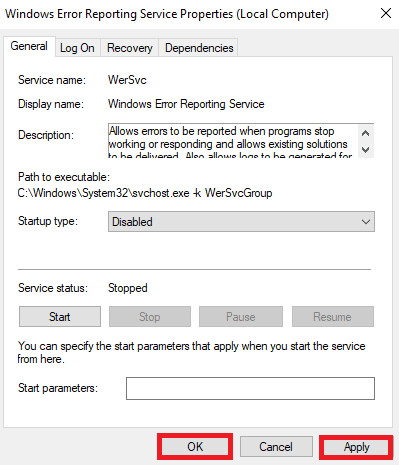
方法十二:修改系統註冊表
可以修改系統註冊表來有效解決這個問題。 如果註冊表項設置不當,它們可能會導致計算機上的程序出現各種問題。 您可以按照這些簡單的步驟來解決問題。
注意:備份註冊表鍵值以在修改過程中出現手動錯誤時恢復到以前的設置。 查看我們關於如何在 Windows 上備份和還原註冊表的指南,了解如何備份註冊表。
1. 從開始菜單打開註冊表編輯器。
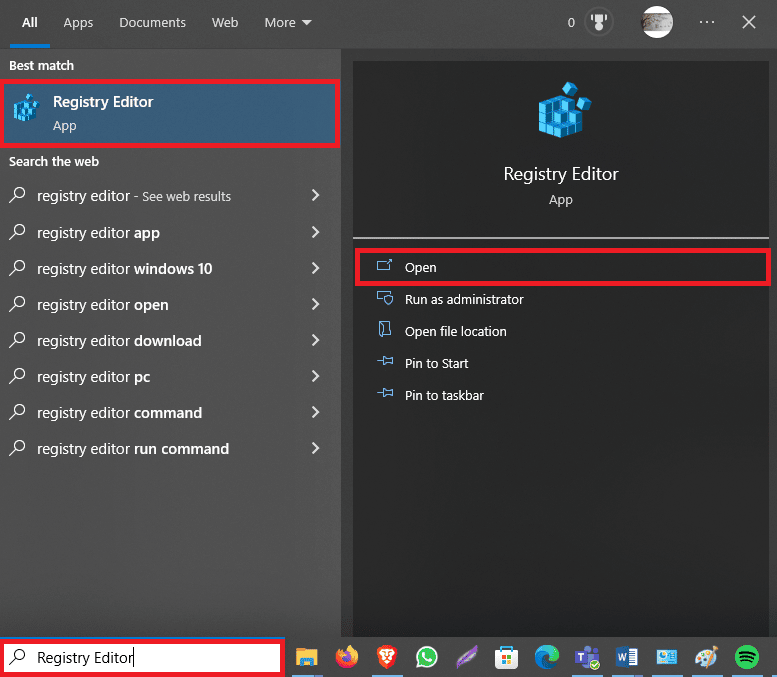
2. 在這裡,導航到以下位置:
計算機\HKEY_CURRENT_USER\控制面板\桌面
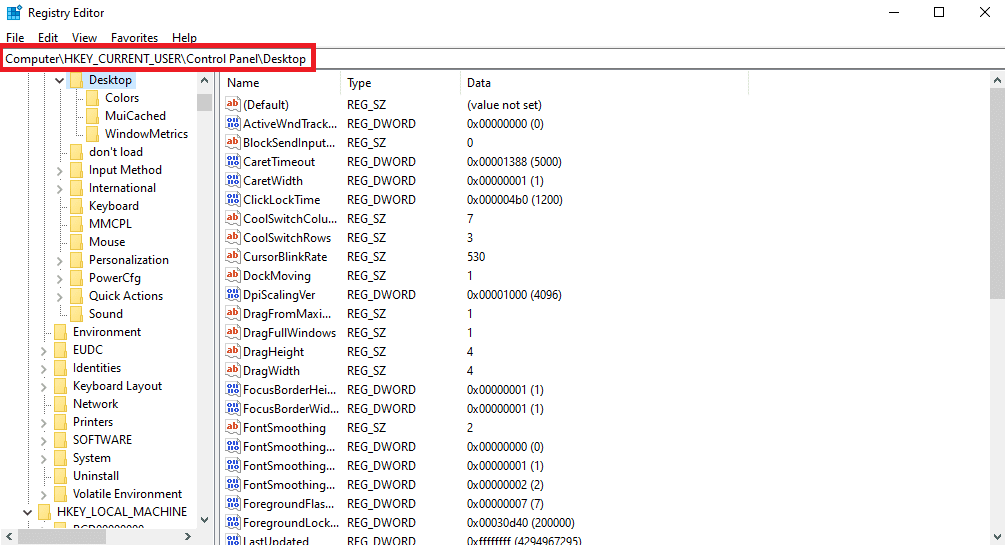
3. 現在,找到並雙擊ForegroundLock Timeout鍵。
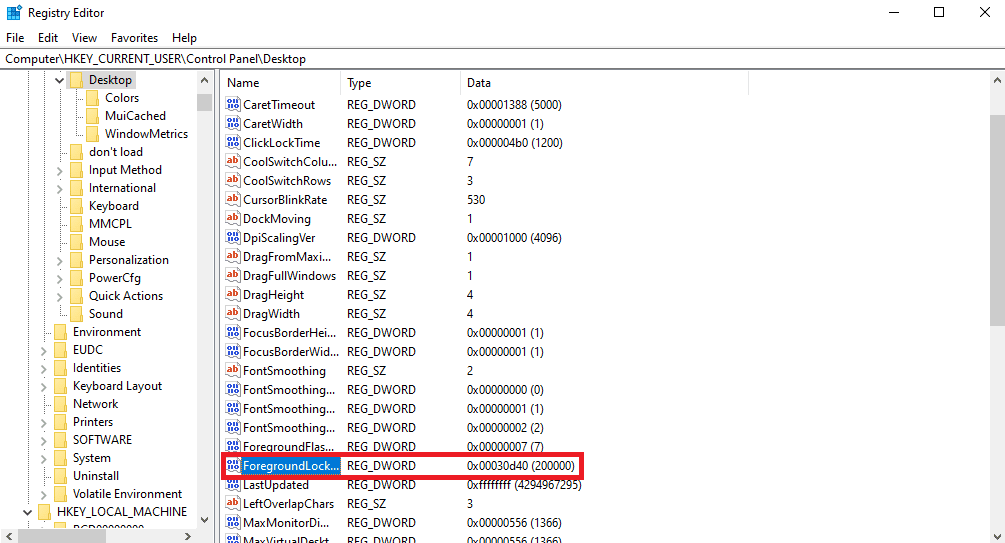
4.在這裡,將Base設置為Hexadecimal 。
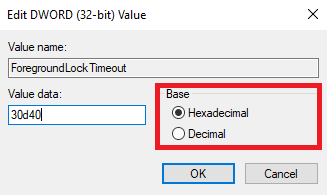
5. 將值數據設置為30d40 。
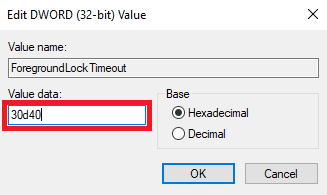
6. 單擊確定保存更改。
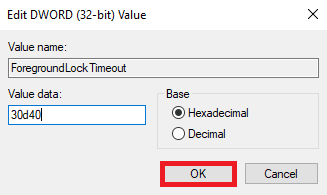
7.重新啟動計算機。
讓我們看看更多修復 Windows 最小化程序問題的方法。
另請閱讀:什麼是 Windows Spotlight?
方法 13:禁用雙 GPU(如果適用)
如果您使用的是 NVIDIA GPU,您可以嘗試禁用雙 GPU 設置來解決問題。 您可以按照這些簡單的步驟來做同樣的事情。
注意:您可能無法禁用雙 GPU 在基於 NVIDIA 圖形的筆記本電腦上。
1. 右鍵單擊您的桌面屏幕以調出上下文菜單,然後單擊NVIDIA 控制面板。
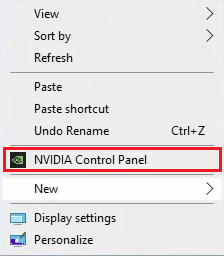
2. 然後,單擊3D 設置 >管理 3D 設置。

3. 然後,選擇“程序設置”選項卡。
4. 現在,從下拉菜單中選擇有問題的程序。
5. 將專用 GPU設置為首選圖形處理器並保存更改。
方法 14:執行 Windows 乾淨啟動
如果前面提到的方法均無效並且問題仍然存在,您可以嘗試通過執行 Windows 計算機的干淨啟動來解決它。 您可以查看如何在 Windows 10 中執行乾淨啟動指南,以安全地執行設備的干淨啟動。
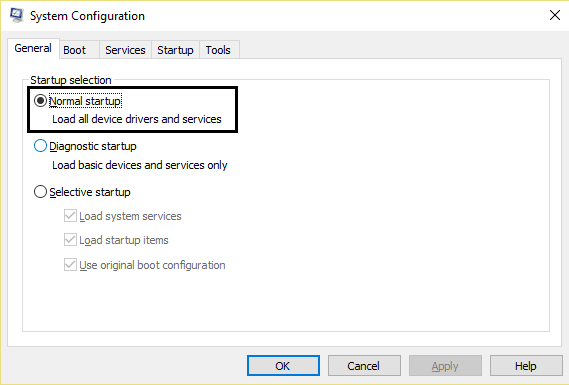
推薦:
- 修復 Android 相機無法正常工作的 12 種方法
- 修復彩虹六號圍攻藍屏死機
- 如何在 Windows 11 上強制退出程序
- 如何更改 Windows 10 中的默認程序
我們希望您了解了為什麼 Windows 一直最小化程序以及如何停止自動最小化 Windows 10。請隨時通過下面的評論部分與我們聯繫,提出您的疑問和建議。 另外,讓我們知道您接下來想了解什麼。
