當您的打印機無法打印時該怎麼辦
已發表: 2022-01-29技術有時很奇怪。 我可以用我的聲音控制我的恆溫器,但不知何故,打印機感覺就像 10 年前一樣令人困惑和不可靠。 如果您的打印機向您拋出錯誤(或完全無視您的要求),以下是解決問題的方法,以便您可以重新開始工作。
檢查打印機的錯誤指示燈
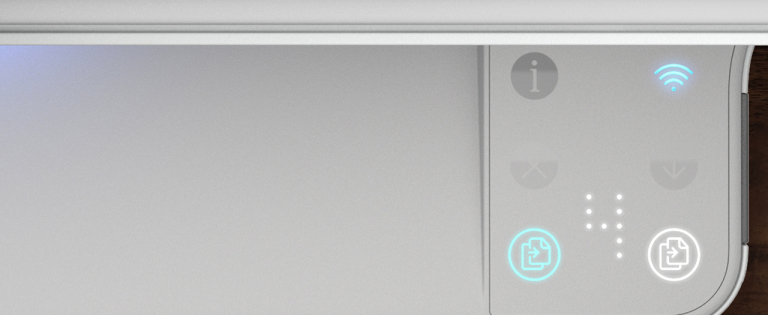
令人沮喪的是,打印機有時會告訴您問題所在,這樣您就可以避免在故障排除過程中反複試驗。 您的打印機可能會通過打印機本身的一系列神秘閃爍的彩色指示燈顯示錯誤消息。
不過,哪些燈的含義並不總是很清楚,因此您可能需要查看手冊以解碼您的打印機所說的內容。 如果您丟失了手冊,您通常可以從製造商的支持頁面為您的打印機下載 PDF 副本。
一旦您找出錯誤(例如,打印機卡紙或沒有墨水),請跳至本指南的相應部分以進一步診斷。 (如果您的打印機沒有顯示錯誤,請繼續閱讀。)
清除打印機隊列
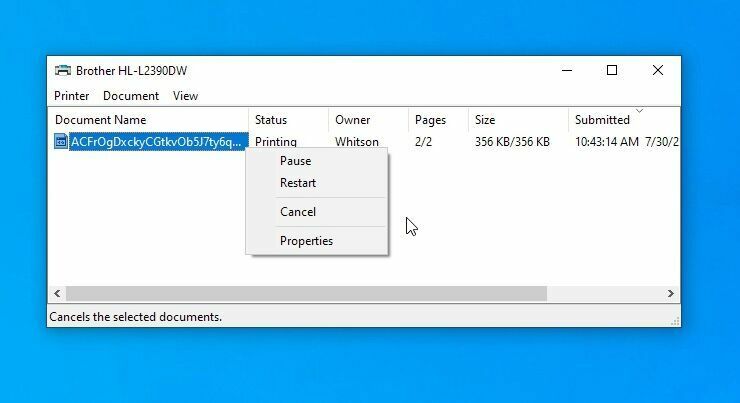
有時,您的計算機的打印隊列可能會被由於某種原因而無法打印的舊文檔堵塞,從而阻礙了您現在需要的文檔。
右鍵單擊 Windows 通知區域中的打印機圖標,然後選擇打開所有打印機以查看當前排隊項目的列表。 在 macOS 中,您可以從System Preferences > Printers & Scanners > Open Print Queue 查看隊列。 右鍵單擊任何舊項目並清除它們以使事情再次發生。
或者,在 Windows 中,您可以重新啟動打印後台處理程序,它將嘗試打印這些文檔,就好像它們剛剛添加到隊列中一樣(因此您不必清除它們)。
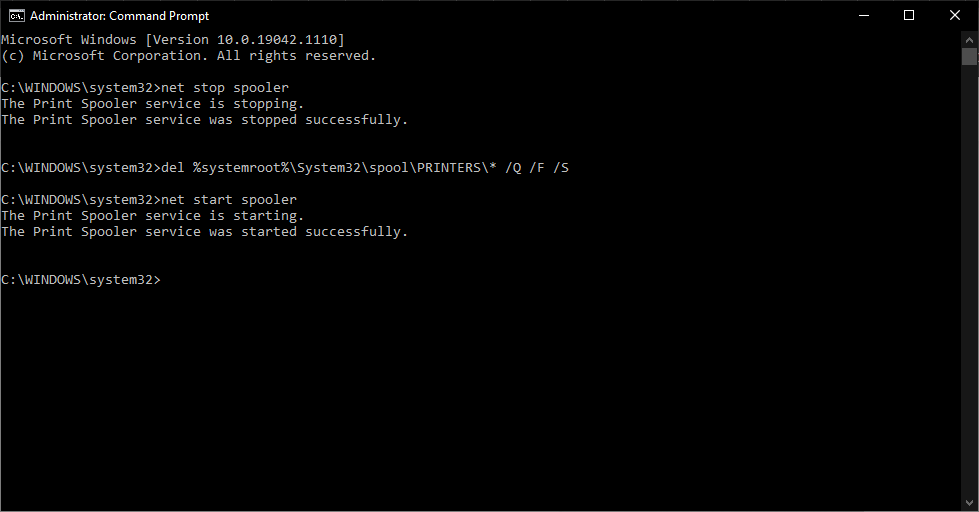
有幾種方法可以做到這一點,但最簡單的可能是來自命令提示符。 打開開始菜單,搜索“命令提示符”,右鍵單擊出現的選項,然後選擇以管理員身份運行。 然後粘貼以下命令,在每個命令後按 Enter:
net stop spoolerdel %systemroot%\System32\spool\PRINTERS\* /Q /F /Snet start spooler運氣好的話,這將使您的打印機起死回生,您將獲得一直在等待的文檔。
鞏固連接
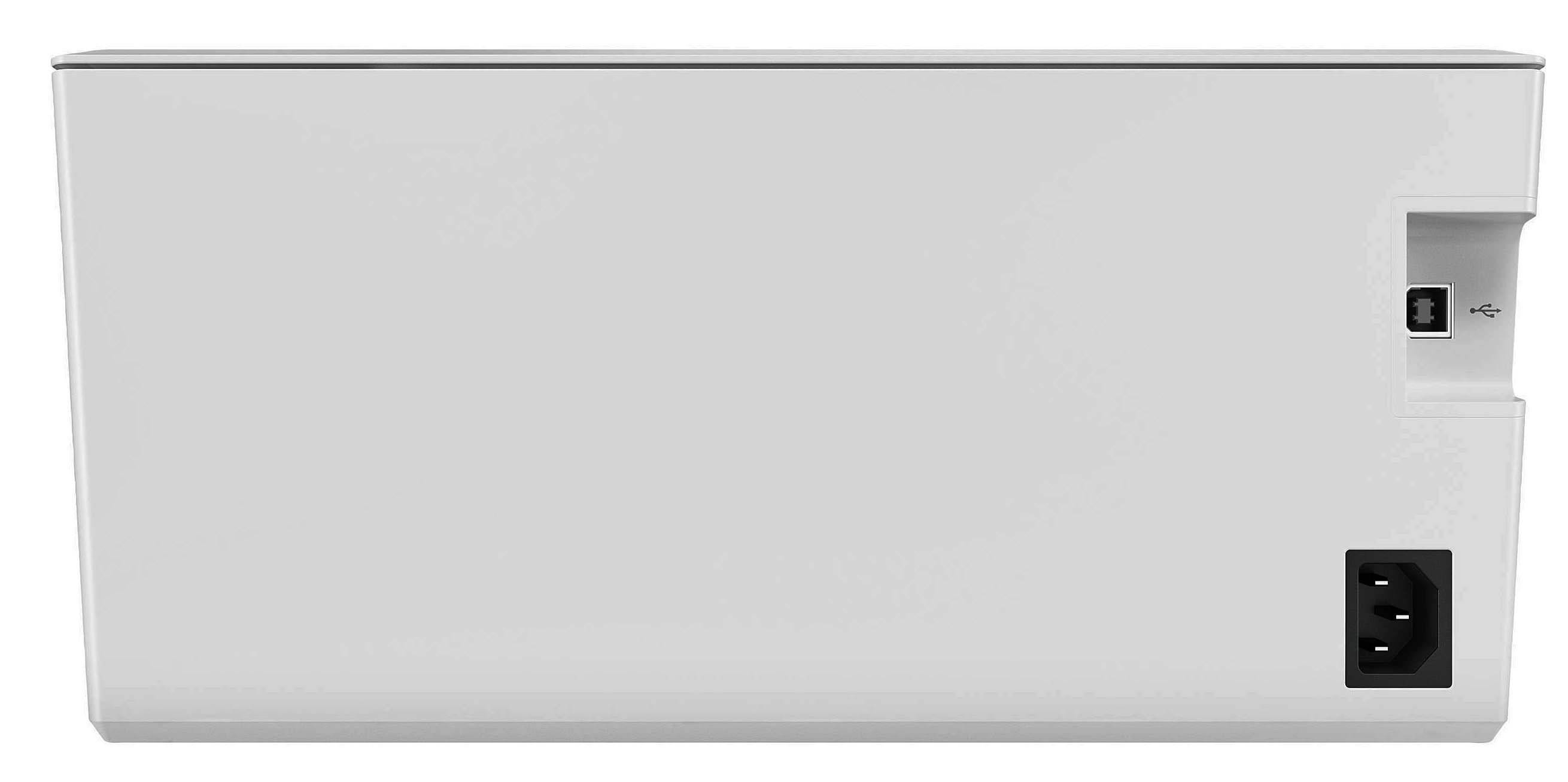
這聽起來可能很傻,但如果我每小時都有一分錢,我浪費了對未插入的東西進行故障排除,那麼我就可以購買士力架了。 確保 USB 數據線兩端緊貼,電源線插入牆壁。 您永遠不知道何時有人在不告訴您的情況下拔下電源為手機充電。
如果您嘗試通過 Wi-Fi 進行打印,請嘗試通過 USB 插入計算機。 如果可行,您就知道 Wi-Fi 連接存在問題,可以集中精力解決問題。
您的打印機是否獲得了足夠好的信號? 查看打印機是否顯示在路由器的網絡列表中,或嘗試將打印機移近路由器以查看它是否超出範圍。 不開玩笑,除非樓上所有的門都打開,否則我岳父的打印機無法工作,因為它們阻礙了本已微弱的 Wi-Fi 信號。
確保您擁有合適的打印機
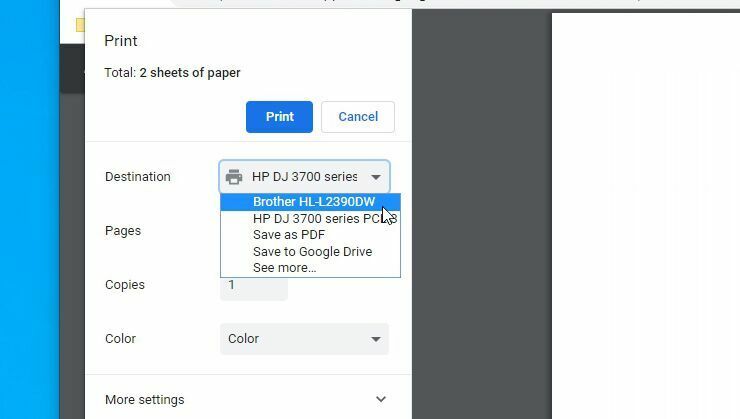
同樣,這可能看起來很基本,但您確定您已將文檔定向到正確的打印機嗎? 如果您在計算機上使用過多台打印機(例如,如果您在家里和辦公室之間來回走動,或者如果您家中剛有了一台新打印機),Windows 可能會嘗試將文檔發送到錯誤的打印機。
再次嘗試打印文檔,並確保從菜單中選擇“文件”>“打印”,而不是使用快捷方式。 然後,密切注意出現的選項 - 如果下拉菜單顯示的打印機與您想要的不同,請單擊它以選擇正確的打印機,然後再繼續。 在某些程序(例如 Google Chrome)中,您甚至可能需要單擊查看更多以查看已連接打印機的完整列表。
安裝驅動程序和軟件
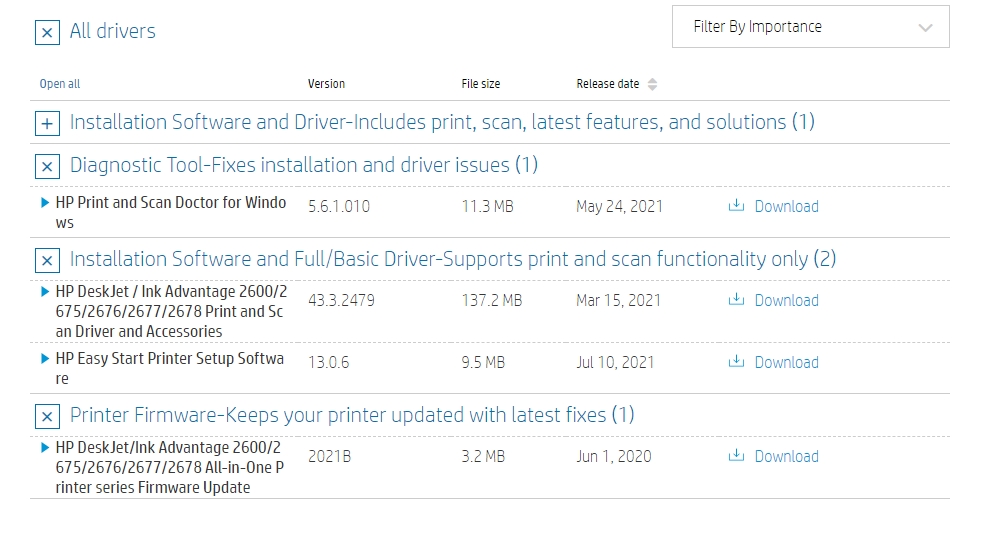
當您將打印機插入 PC 時,Windows 通常會為您獲取必要的驅動程序。 但在極少數情況下,您可能需要前往打印機製造商的網站,查找您的型號的支持頁面,然後手動下載驅動程序或軟件包——因此,如果您還沒有這樣做,請立即嘗試。
添加打印機
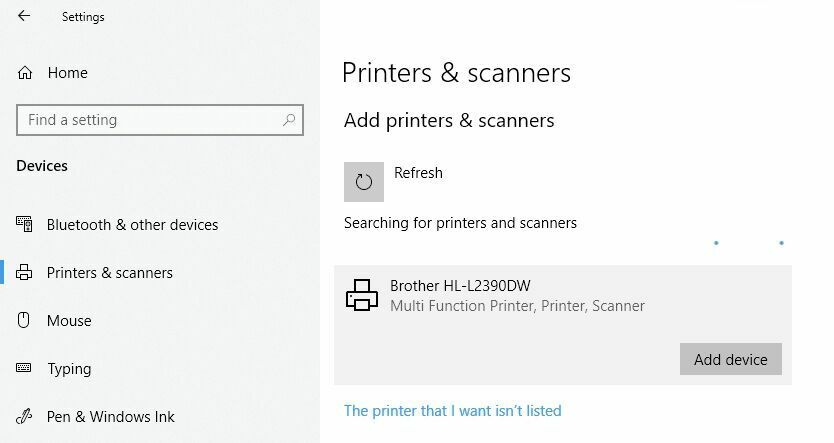
如果您通過 Wi-Fi 使用打印機,您可能需要將其添加到 Windows 的可用打印機列表中,然後 Windows 才會將其作為選項提供。 在 Windows 10 中,前往設置 > 設備 > 打印機和掃描儀,然後單擊添加打印機或掃描儀按鈕。 如果您仍在使用 Windows 7(您不應該使用),則位於Control Panel > Devices and Printers下。

在 Mac 上,轉到系統偏好設置 > 打印機和掃描儀,然後單擊加號。 您的 PC 應在網絡上搜索打印機,當它找到您要查找的打印機時,單擊它以將打印機添加到您的列表中。 現在,您應該可以打印文檔了。
檢查紙張是否已安裝(未卡紙)

我猜你已經確保紙盒裡有紙,但以防萬一:把紙放在紙盒裡。 不過,有時打印機很挑剔——可能裝了紙,但如果打印機抓不住,它就會認為它是空的。 嘗試卸下紙盤,重新對齊紙張,然後將其滑回。
在其他情況下,機構中可能會卡紙。 通常你的打印機會告訴你,你只需要打開檢修面板,把皺巴巴的紙拉出來。 (同樣,如果您不確定它在哪裡打開,您可能需要參考您的手冊。)
我們的編輯推薦


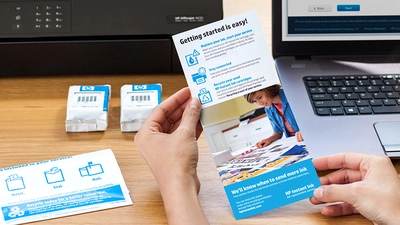
在某些情況下,即使您沒有看到卡在機制中的紙張,您的打印機也會說卡紙。 發生這種情況時,您可能會將較小的紙屑或其他殘留物卡在您看不到的滾筒內。 這意味著您必須刪除其中一些組件才能解決問題。 如果您不習慣這樣做,請將其帶到 PC 維修店尋求幫助。
擺弄墨盒

如果您的打印機告訴您它的墨水用完了,但您知道它沒有,您可以做一些事情。 首先,打印頭可能堵塞或髒了,您可以通過打印機的內置清潔程序(您可以在手冊中找到詳細說明)將其清理乾淨。
或者,如果您的打印機打印頭位於墨盒本身(墨水流出的小銅條)上,您可以用濕紙巾將其吸乾以將其清理乾淨。 一旦墨水開始更自由地流到毛巾上,在重新插入墨盒之前,用乾紙巾快速輕拍。
如果您有激光打印機,則可以通過左右搖晃墨盒從墨盒中取出更多碳粉,然後重新插入。
您的打印機也可能沒有意識到您放入了新墨盒。 如果它沒有自動檢測到新墨水,打印機上可能有一個設置允許您“重置”填充水平。 查看您的打印機手冊,了解您的特定型號如何。
請記住,某些第三方墨盒也可能會導致問題,因此請嘗試打印機製造商提供的原裝墨盒,看看它們是否能更好地工作。
運行打印機的自檢
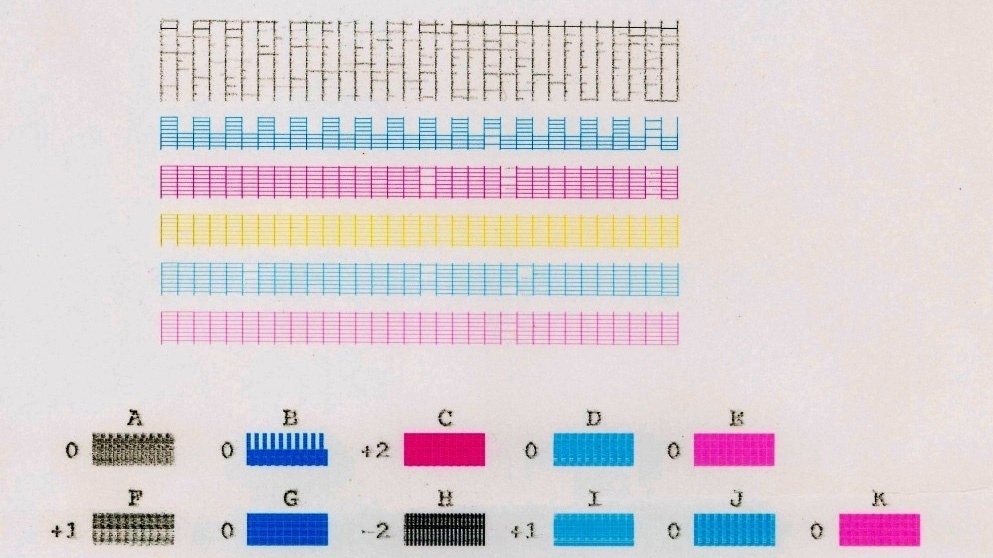
如果您仍然無法找出問題所在,運行一些診斷測試可能會有所幫助。 您的打印機和計算機都可以打印可以幫助您縮小問題範圍的測試頁。
您通常可以通過在打印機啟動時按下一系列按鈕來運行打印機的自檢,您可以在打印機手冊中找到這些按鈕。 前往Settings > Devices > Printers & Scanners可以打印 Windows 的測試頁。 選擇您的打印機,然後單擊管理 >打印測試頁。
如果您的打印機自己的測試頁正常,但 Windows 拋出錯誤,您可以合理地確定您遇到了軟件問題。 如果打印機甚至無法打印自己的測試頁,那麼您將需要專注於修復打印機而不是驅動程序或軟件問題。 如果你幸運的話,你的打印機甚至可能會給你一個測試頁,上面有一個錯誤代碼或其他你可以破譯的信息。
