當您的計算機屏幕不顯示圖片時該怎麼辦
已發表: 2022-01-29你的咖啡已經煮好了。 你的頭腦很敏銳。 你去打開你的電腦,但什麼也沒有出現——你看到的只是一個黑屏,沒有解釋你當天所有珍貴的表情包都藏在哪裡。
空白屏幕有點難以診斷,因為有很多事情可能導致它——你的整個計算機可能出現故障,或者它可能只是顯示器。 也許您會收到“無輸入”和“未連接電纜”之類的消息,或者它只是一個完全黑屏。 讓我們逐步完成一些故障排除步驟,以便您可以重新在互聯網上努力工作(或浪費時間)。
你試過把它關掉再打開嗎?
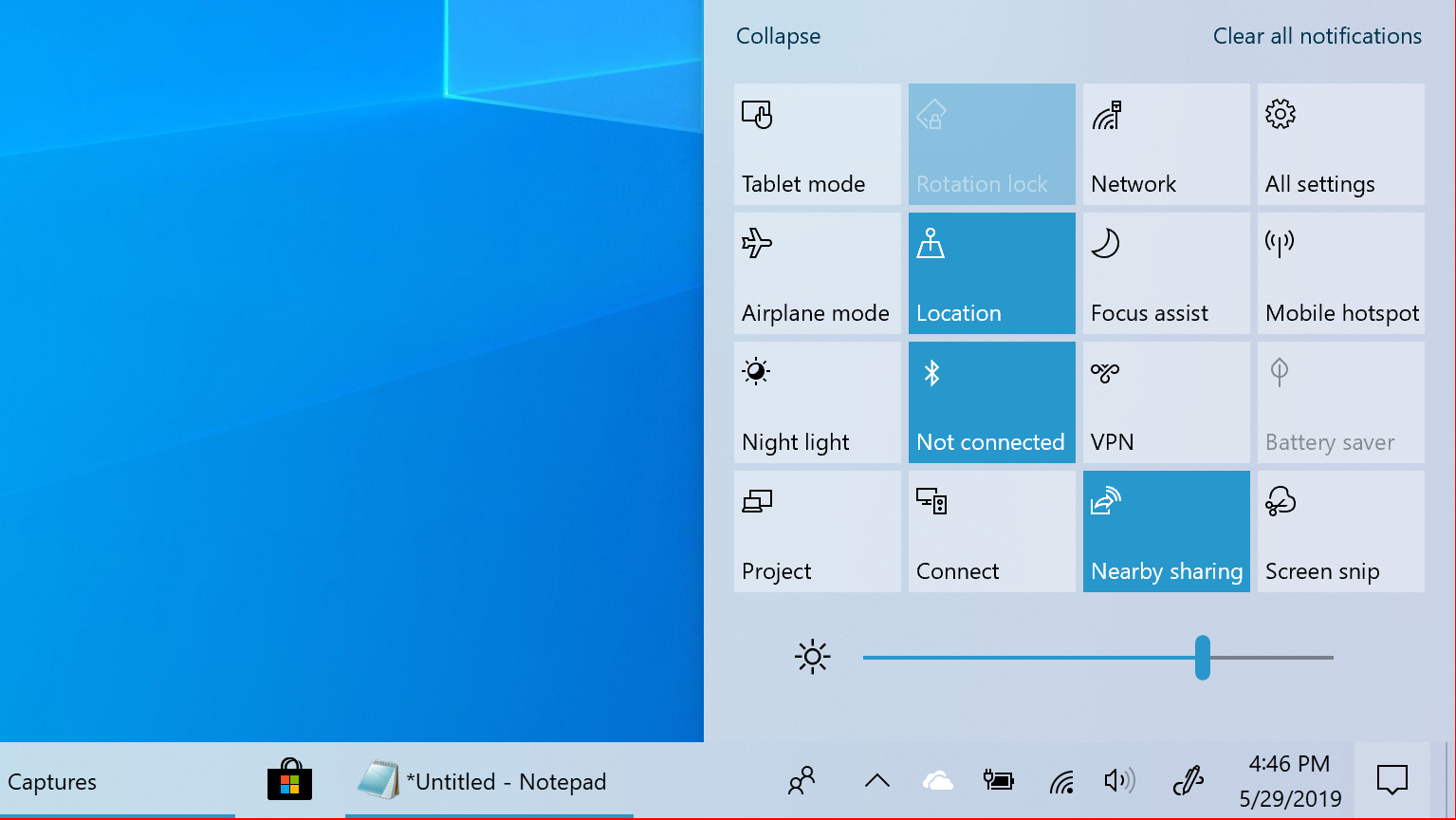
這聽起來很明顯,但請確保您的計算機和顯示器確實已打開電源。 兩者的正面都應該有燈,在通電時會亮起,而且您完全有可能在某個時候碰到了顯示器的電源按鈕而沒有意識到這一點。
如果您的計算機已打開,請嘗試重新啟動它,然後查看問題是否仍然存在。 按下顯示屏上的菜單按鈕,以確保它也在正確的輸入上。 (大多數應該自動檢測正確的輸入,但仔細檢查永遠不會有壞處。)
還要確保您的亮度已調高。 許多筆記本電腦可以讓您將屏幕調暗至零,因此提高亮度,您可能會發現您的計算機一直運行正常——只是變暗了。
同樣,嘗試按住功能鍵並按下鍵盤頂部看起來像計算機顯示屏的任何按鈕——屏幕可能已被禁用,或者在與外接顯示器斷開連接後變得混亂。
最後,您甚至可以嘗試完全拔掉顯示器。 我有一個顯示器,當卡在沒有連接的輸入上時,會拒絕顯示圖片,直到我拔掉它。 如果您的顯示器卡在一個沒有插入任何東西的輸入上,您甚至可能需要在該端口上插入一些東西,然後才能將輸入切換到正確的端口。 這是罕見的,但它會發生。
檢查您的連接

接下來,確保沒有電纜鬆動。 特別是,確保您的顯示器已插入牆壁並接通電源,並仔細檢查連接 PC 的電纜兩端是否牢固插入。
如果您有顯卡,則應將顯示器插入該顯卡,而不是主板上的 HDMI 端口。 如果您周圍有任何多餘的電纜,請嘗試另一根電纜 - 可能您一直使用的電纜已損壞,或者其中一個端口出現故障。 (如果您有不同類型的電纜,例如 HDMI 電纜而不是 DisplayPort 電纜,也可以試試。)
此外,請確保您的電纜具有適合這項工作的規格:如果您使用的是 DisplayPort,請確保它已通過 VESA 認證;如果您使用的是 HDMI,它的包裝上可能有一個認證標籤,您可以使用它進行掃描適用於 iPhone 或 Android 的 HDMI 電纜認證應用程序。 請記住,並非所有電纜都是一樣的:例如,如果您嘗試以高刷新率運行 4K 顯示器,您將需要超高速 HDMI 電纜,而不是舊的高速型號。 您可以在我們的指南中閱讀有關電纜額定值的更多信息。
如果您正在使用任何適配器,那麼這些也可能是罪魁禍首——您的加密狗有故障,或者您以不打算使用的方式使用它。 例如,HDMI 到 VGA 適配器只能在這個方向上工作——如果您試圖將 VGA 計算機連接到 DVI 顯示器,您將需要不同類型的有源轉換器。
當您在摸索電纜時,請從您的計算機上拔下任何不必要的東西(例如鼠標、鍵盤和顯示器)。 我曾經遇到過這樣的情況,如果某個特定的 USB 端口插入了某些東西,它會阻止計算機啟動——這很奇怪,但確實會發生。 (您甚至可以嘗試將鼠標或鍵盤移動到另一個端口,以確保超級可靠。)
多顯示器事項
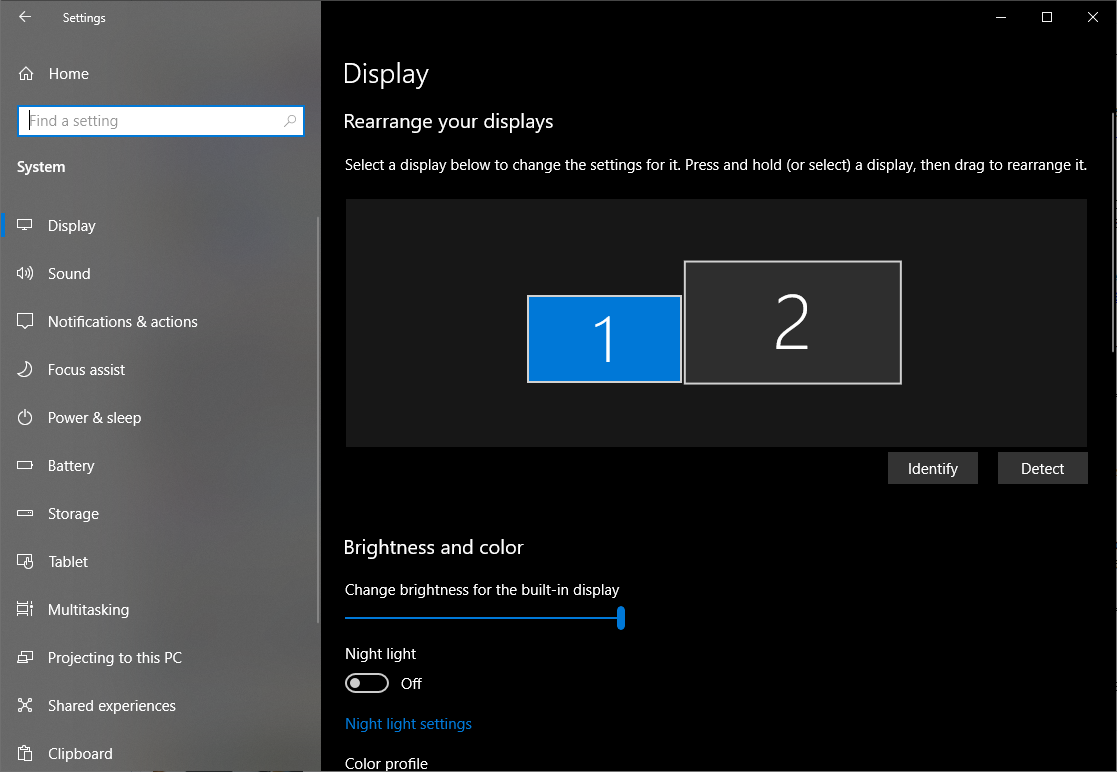
如果您嘗試連接第二台顯示器,無論是筆記本電腦還是台式機,您可能會遇到只有一個屏幕正常工作的問題。 首先,確保您的筆記本電腦或計算機能夠同時運行兩個或多個顯示器——有些機器可能不支持您要連接的所有顯示器。 (例如,最新的 M1 MacBook 進行了所有改進,但一次只支持一個外接顯示器。)
接下來,插入第二台顯示器後,轉到設置 > 系統 > 顯示。 如果您的第二台顯示器被系統識別但顯示黑屏,則可能是此頁面上設置的結果 - 例如,您可能將其設置為僅在筆記本電腦屏幕上顯示圖片,並且可以將其調整為在兩台顯示器上鏡像桌面或在兩台顯示器上擴展桌面。
聽嗶聲

當您的計算機啟動時,您通常會聽到塔內揚聲器發出的小嗶嗶聲。 此揚聲器的存在是為了在出現問題時為您提供錯誤代碼。 如果您沒有,您可以在亞馬遜上訂購一個並將其插入主板上的揚聲器接頭。
如果您的電腦在啟動時只是發出快速的嗶嗶聲,那麼它沒有記錄任何硬件問題。 但是,如果它發出特定的嗶聲序列——比如說,一聲長嗶聲,然後是兩聲短嗶聲——它試圖告訴你一些事情。 它可能是內存條出現故障、CPU 過熱或視頻卡未正確安裝。 (其他機器可能有一個顯示錯誤代碼而不是嗶嗶聲的數字顯示器,或者一系列按特定順序打開以指示問題的指示燈。)

網頁上有關於這些嗶聲代碼的信息,但最好的辦法是查看特定 PC 或主板的手冊,因為它是最準確的。 一旦你找出問題所在,解決它應該是小菜一碟。
修復引導順序
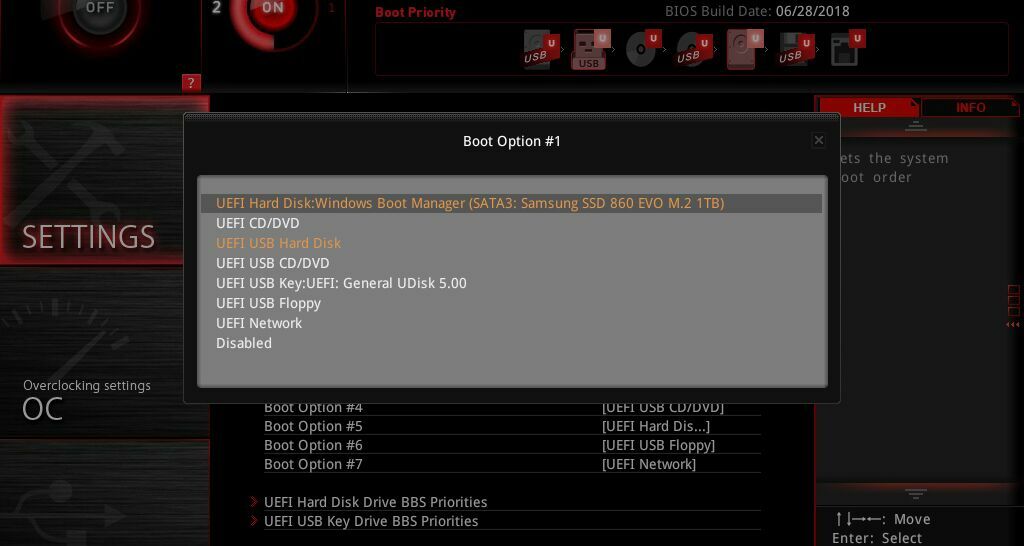
有時,您的 PC 可能會嘗試從錯誤的硬盤驅動器啟動——當它找不到操作系統時,它只會給您一個黑屏(有時角落裡有一個閃爍的光標)。 這很容易解決。
重新啟動計算機並進入 BIOS 設置菜單,通常在啟動時按 DEL 或 F2 等鍵。 從 BIOS 菜單中,查找 Boot Order 選項,並確保正確的硬盤位於列表頂部。 然後保存設置並退出。 如果幸運的話,您將重新啟動進入 Windows。
如果這不起作用,您還可以嘗試從 BIOS 加載優化默認值。 如果您過去錯誤配置了其他內容,這將使您回到默認設置,這可能允許您啟動。 (雖然我建議您先拍攝 BIOS 設置的照片,以防您確實需要除默認設置以外的其他設置才能正常啟動。這樣,如果重置默認設置不起作用,您可以將所有內容放回原處。)
重新安裝顯卡、RAM 或其他硬件

如果您最近構建、升級或移動了您的台式計算機,則可能有一塊硬件在機箱內鬆動並阻止計算機啟動。 從您的 PC 上取下側面板並查看內部。 如果您有顯卡,請嘗試將其移除並重新插入 PCIe 插槽,直到發出咔嗒聲,或者嘗試將其完全移至其他插槽。 確保其電源線也牢固地鎖定到位。
當你在裡面時,也重新安裝 RAM 棒,按下邊緣附近的控制桿,將棒從插槽中彈出,然後將其推回,直到聽到閂鎖發出咔嗒聲。 確保連接到主板的所有電纜都已完全插入,並且您的硬盤驅動器已連接。
係好安全模式
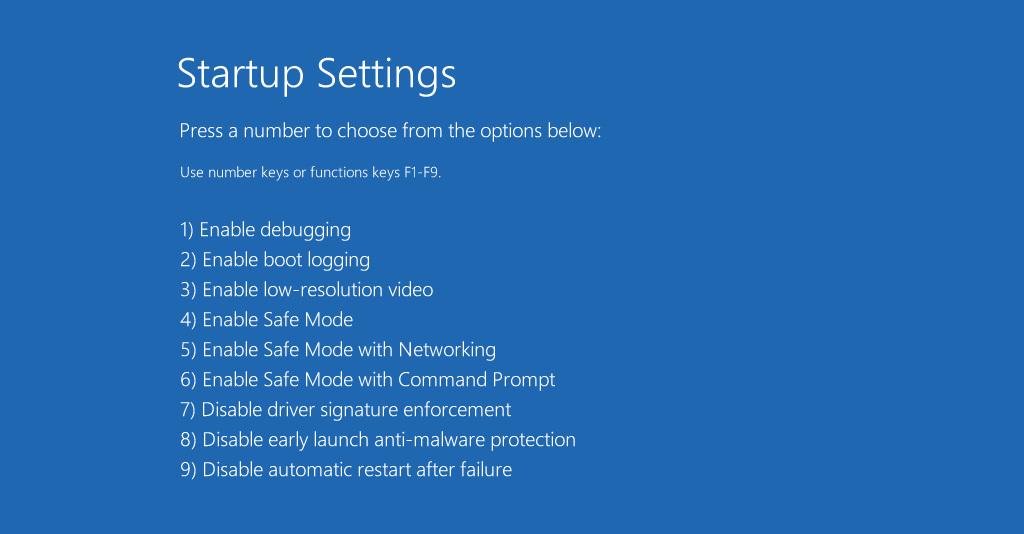
如果計算機啟動時仍然看不到圖片,則可能是驅動程序或其他軟件問題。 如果您啟動到安全模式,您可能會得到一張照片,但如果您一開始沒有工作屏幕,這樣做會有點困難。
您有幾個選擇:如果您中斷啟動過程 3 次(例如,在 Windows 開始啟動時按下重新啟動按鈕),您將被轉儲到“自動修復”菜單,您可以在其中轉到“高級選項”以查找安全模式。
如果您無法使其正常工作,您還可以使用另一台 PC 創建 Windows 10 安裝驅動器,從該閃存驅動器啟動,然後前往修復您的計算機 > 疑難解答 > 啟動設置以選擇帶網絡連接的安全模式。
如果您的計算機啟動到安全模式,仍然有機會解決問題。 嘗試卸載任何可能導致問題的新程序。 確保您的分辨率和刷新率設置正確(如果您將它們設置得太高,您的顯示器可能無法顯示屏幕)。
您也可以嘗試通過從製造商的網站下載顯卡驅動程序來重新安裝它們。 如果您的系統上有任何剩餘的圖形驅動程序,您可以通過運行顯示驅動程序卸載程序來完全清理它們。 這個工具不適合膽小的人,但它是真正從系統中擦除圖形驅動程序的每一個痕蹟的唯一方法,這有時會導致問題。
您甚至可能想在其中運行惡意軟件掃描,使用系統還原,甚至是恢復驅動器(如果有的話)來回滾到已知的工作配置。 完成後,看看您的計算機是否會正常重啟。
如果沒有,您可以返回該故障排除菜單並嘗試“啟動修復”選項。 您也可以前往命令提示符並運行sfc /scannow或chkdsk C: /r以檢查驅動器錯誤——如果幸運的話,Windows 將能夠修復任何問題並讓您再次啟動。
嘗試另一個視頻卡或顯示器
如果上述解決方案都不能解決問題,你可能需要用一些備用硬件做一些更深入的測試,如果你能動手的話。 在 Craigslist 上找到一個便宜的顯卡,看看它是否可以代替您當前使用的顯卡——如果可以,問題可能出在您的 GPU 上,是時候升級了。
查看您的計算機在插入另一台顯示器或電視時是否會啟動。 如果您使用的是筆記本電腦,請插入外接顯示器以查看問題是您的顯示器還是 PC 本身。 如果您的顯示器出現故障,您可以自己更換顯示器或筆記本電腦中的 LCD 面板(如果您方便使用螺絲刀)。 否則,可能是時候請專業人員來了——希望你有一個很好的備份,以防他們必須擦除驅動器。
