當您的計算機無法啟動時該怎麼辦
已發表: 2022-01-29你坐在電腦前,像平常一樣按下電源按鈕,然後……什麼都沒有發生。 也許計算機根本沒有打開,也許它通電但立即關閉,或者你得到的只是藍屏。 這裡沒有什麼明顯的問題,那為什麼電腦不能啟動呢? 以下是一些故障排除步驟。
給它更多的力量

如果您的計算機根本沒有打開——沒有風扇在運行,沒有指示燈閃爍,屏幕上沒有任何顯示——你可能遇到了電源問題。
拔下您的計算機並將其直接插入您知道可以正常工作的牆上插座,而不是可能出現故障的電源板或備用電池。 確保電源背面的電源開關已打開,如果插座連接到電燈開關,請確保該開關也已打開。
如果您使用的是筆記本電腦,請確保您的充電器已正確插入並插入正確的端口 - 如果通過 USB-C 充電,則只有部分 USB 端口可能實際供電。 電源故障通常會導致啟動問題,即使風扇和燈確實打開了。 因此,如果本指南中的故障排除步驟讓您失敗,則可能是時候更換電源了。
檢查你的顯示器

如果計算機聽起來好像正在啟動,但您在屏幕上看不到任何內容,則計算機可能正在啟動並且顯示器沒有顯示圖像。 檢查以確保您的顯示器已插入(再次嘗試使用牆壁插座而不是電源板)、打開並使用側面或底部的按鈕設置為正確的輸入。
您還需要確保將顯示器連接到 PC 的電纜沒有鬆動、損壞或出現故障。 如果您可以將另一台計算機連接到您的顯示器並獲取圖片,則可能是需要更換的電纜。
如果您使用的是筆記本電腦,這聽起來可能很愚蠢,但請確保將亮度調高。 我有很多人向我尋求無法啟動的計算機的幫助,卻發現亮度一直被調低,導致黑屏。
如果這些修復沒有幫助,請嘗試將您的 PC 插入另一台顯示器(如果您有一台甚至是電視)並查看 Windows 是否顯示在那裡。 如果是這樣,您的顯示器可能已經壞了,您需要購買一台新的。
聽嗶聲

當您的計算機啟動時,它可能會發出嗶聲——通常一聲嗶聲表示一切正常。 但是,如果計算機無法啟動,它可能會發出一連串嗶嗶聲(有點像摩爾斯電碼),告訴您出了什麼問題。
檢查您的 PC 的手冊(或 PC 的主板,如果您自己製造的話)並弄清楚嗶聲的含義。 如果您沒有手冊,您可以在製造商的網站上找到它。
如果您的計算機根本沒有發出嗶嗶聲,您可能不走運——儘管某些台式 PC 的主板上可能有一個接頭,您可以在其中安裝便宜的揚聲器,甚至是帶有與錯誤相對應的數字代碼的數字顯示器信息。
拔下不需要的 USB 設備

在繼續之前,請從您的計算機上拔下任何多餘的東西——網絡攝像頭、外部硬盤驅動器、USB 耳機。 嘗試僅使用鍵盤和鼠標啟動(或者甚至不使用鍵盤和鼠標,如果處於困境中)以查看您的 USB 設備是否導致衝突。
在某些情況下,它甚至可能不是設備本身,而是您計算機上的端口。 如果將某些東西插入前面的 USB 端口,我擁有一台無法進入 Windows 的 PC——一旦啟動,這些端口就可以正常工作,但在啟動過程中它必須是空的。 您可以消除的變量越多越好。
重新安裝內部硬件

您的計算機組件有可能在機箱內鬆動,特別是如果它最近被運送到某個地方或者您正在裡面工作。
如果您可以輕鬆地打開計算機,請卸下側面板並確保組件正確安裝在各自的插槽中。 這包括您的 RAM、顯卡、主板電纜和 CPU 散熱器。 將它們完全移除,然後將它們重新插入,確保它們一直卡入。
您也可以嘗試在沒有某些硬件(如顯卡或其中一根 RAM 棒)的情況下啟動,以防它們出現故障。 (如果它不適用於一個 RAM 棒,請嘗試另一個。)
探索 BIOS
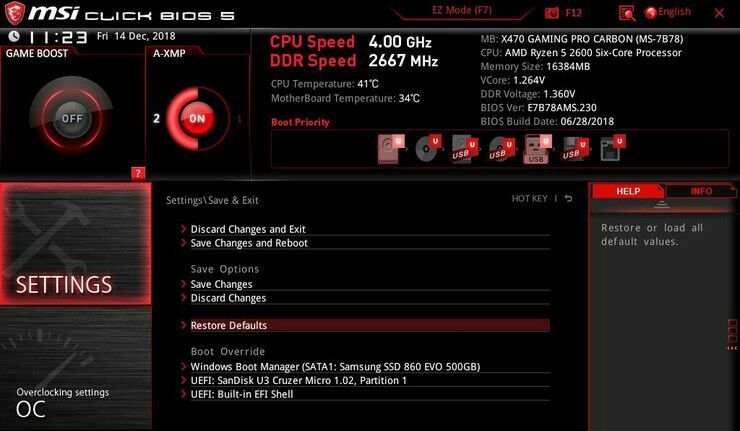
如果您的計算機打開並且您看到 POST 屏幕但無法啟動到 Windows,則某些設置可能會導致問題。 例如,說明您的計算機找不到可啟動操作系統的錯誤可能意味著您的 BIOS 設置為從錯誤的驅動器啟動,或者您的超頻設置導致計算機立即藍屏。
出現 POST 屏幕時進入您的 BIOS,通常按 Delete、F2 或其他鍵進入設置。 如果您最近調整了這些設置中的任何一個,請嘗試將它們更改回來。
確保您的引導順序設置為正確的硬盤驅動器,您的 RAM 已被識別,並且您的 CPU 沒有過熱(如果 BIOS 中的溫度高於 90 攝氏度,則肯定有問題)。 您也可以關閉快速啟動功能,以防最近的 Windows 更新與之衝突。
如果一切都失敗了,請嘗試使用 Load Optimized Defaults 選項全面重置您的 BIOS 設置。 只需確保為您的 BIOS 設置拍幾張照片,這樣如果這不起作用,您可以將它們重新設置。
使用 Live CD 掃描病毒
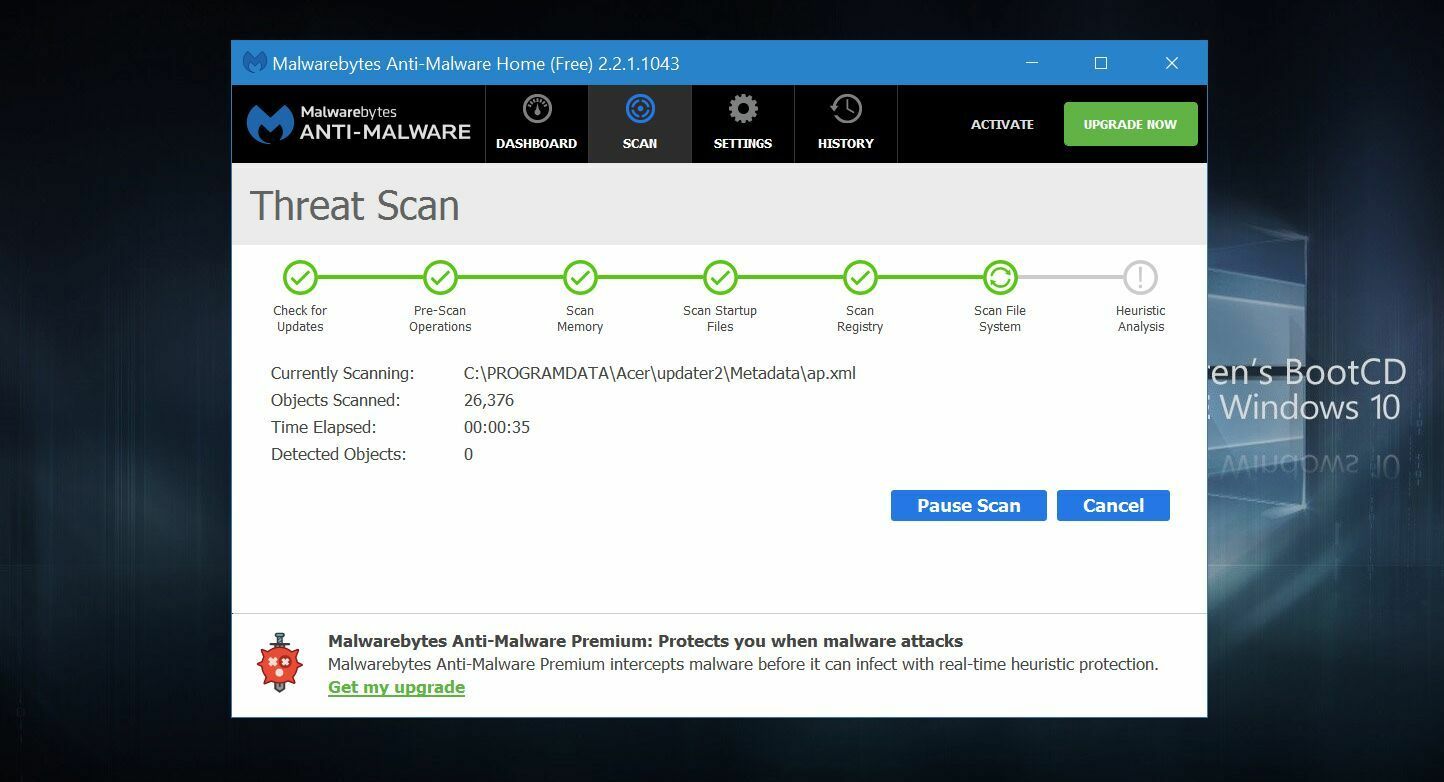
您可能有一些討厭的惡意軟件阻止您的計算機啟動。 但是使用像 Hiren 的 Boot CD 這樣的實時環境,您可以從 CD 或 USB 驅動器啟動計算機並掃描硬盤驅動器中的惡意軟件,而無需啟動到 Windows。
從此頁面下載 ISO 映像,然後按照說明將其“刻錄”到 USB 閃存驅動器。 重新啟動您的計算機並訪問啟動菜單 — 通常按 F11、F12 或啟動時定義的其他鍵。 從啟動菜單中選擇您的 USB 驅動器,它應該會啟動到 Hiren 的實時環境。

從那裡,您可以進入實用程序 > 安全並使用 ESET 運行病毒掃描並使用 Malwarebytes 運行惡意軟件掃描。 如果任一程序發現任何東西,它會通知您並嘗試修復它,這有望讓您再次啟動 Windows。
啟動進入安全模式

如果您在啟動時遇到藍屏死機,這可能是由於應用程序錯誤、驅動程序問題或其他硬件問題導致啟動時出現問題。 如果可以的話,用谷歌搜索出現的停止代碼,看看它是否能讓您深入了解問題所在。
但是,您可能必須啟動到安全模式才能解決問題。 在 Windows 7 中,這曾經是一個簡單的過程,因為您只需在啟動時按 F8。 這在 Windows 10 中要復雜得多,但通常如果您中斷啟動過程三次(例如,在 Windows 嘗試啟動時按下重置按鈕),它將帶您進入自動修復屏幕,您可以在其中單擊高級選項。
或者,您可以使用另一台 PC 創建 Windows 安裝驅動器並直接從該 PC 啟動,選擇您的語言並在出現選項時選擇修復您的計算機。 這些方法中的任何一種最終都會讓您進入“選擇一個選項”屏幕,您可以在其中單擊“疑難解答”>“高級選項”>“啟動設置”並重新啟動計算機。 (如果您沒有看到“啟動設置”選項,您可能需要單擊底部的“查看更多恢復選項”。)
然後,您的計算機應該為您提供啟動到安全模式、帶網絡的安全模式或帶命令提示符的安全模式的選項。 您可以嘗試其中的任何一種,儘管最小的安全模式可能是您最好的選擇,除非您需要訪問互聯網(在這種情況下,請選擇帶網絡的安全模式)。 這將加載僅運行最重要的驅動程序和服務的 Windows。
如果您最近安裝了任何新硬件,請嘗試從安全模式卸載其驅動程序。 如果你認為一個新的應用程序可能是罪魁禍首,那麼也擺脫它。 BlueScreenView 可以幫助您回顧最近的藍屏死機,以查看導致問題的文件,或任何錯誤檢查字符串和代碼給 Google。
您甚至可以嘗試運行系統還原來嘗試將您的 PC 恢復到上次已知的工作配置。 正常重新啟動PC,看看它是否解決了問題。 如果沒有,您可以再次進入安全模式,或嘗試繼續執行本指南中的後續故障排除步驟之一。
回滾有問題的 Windows 更新
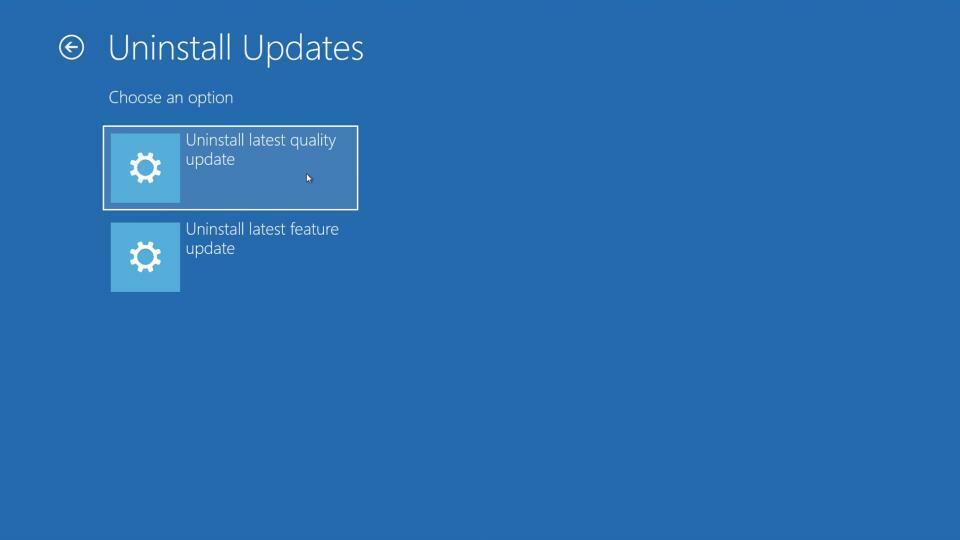
如果您最近安裝了 Windows 更新 - 或者您認為 Windows 可能在您沒有意識到的情況下在後台執行此操作 - 它可能會導致衝突導致您的計算機無法運行。 這很煩人,但幸運的是,Windows 確實提供了回滾到以前版本的選項,即使您無法進入 Windows 本身。
使用上述說明返回“疑難解答”>“高級選項”菜單,然後選擇“卸載更新”。 嘗試卸載最新的質量更新,或者 - 如果您最近嘗試升級到 Windows 10 的新主要版本 - 卸載最新的功能更新。 如果你幸運的話,這可能會讓你回到 Windows,此時你可以延遲 Windows 更新,直到問題解決。
檢查您的硬盤驅動器是否損壞
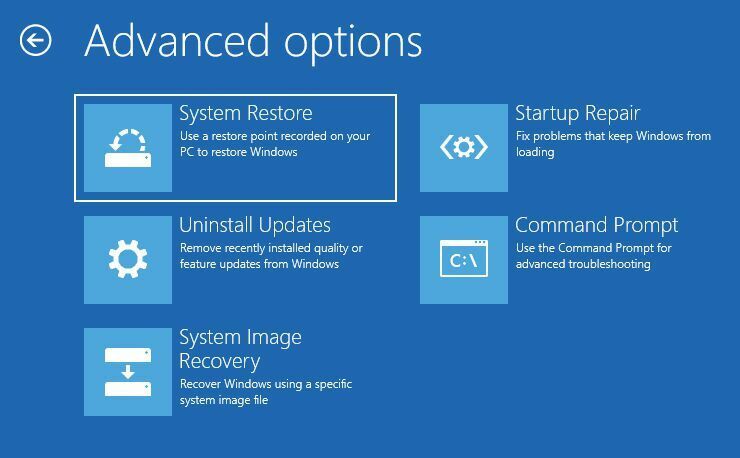
驅動器上的某些數據可能已損壞,導致 Windows 無法正常啟動。 值得慶幸的是,微軟有一些工具可以嘗試解決這個問題。
如上所述前往疑難解答>高級選項菜單,然後選擇命令提示符。 鍵入sfc /scannow並按 Enter。 Windows 將檢查您的驅動器是否損壞並嘗試修復任何問題。
您還可以嘗試使用chkdsk C: /r命令,該命令將對文件損壞和壞扇區進行更廣泛的搜索。 (如果您有多個驅動器,您可能需要運行wmic logicaldisk get volumename,name並將驅動器號替換為結果列表中的正確驅動器號。)
修復損壞的引導加載程序
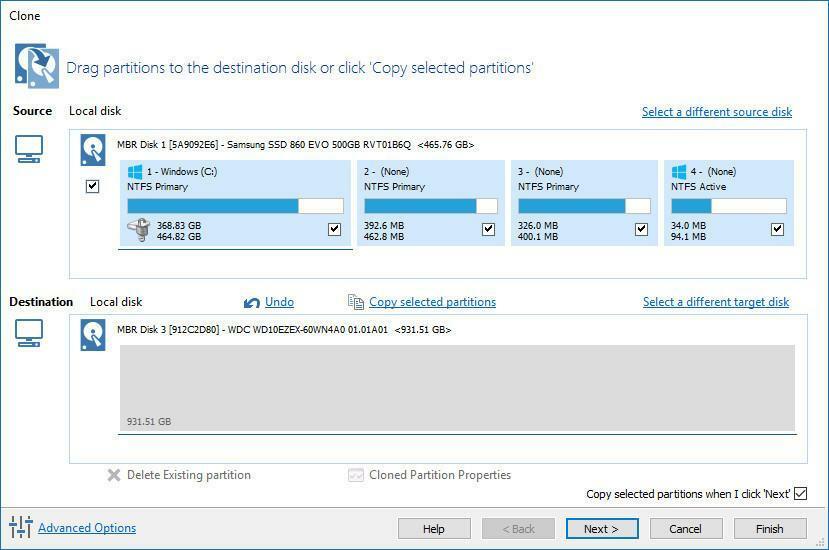
有時您的 Windows 安裝很好,但引導加載程序(控制 Windows 引導過程的數據)已損壞。 如果您不正確地克隆硬盤驅動器,通常會發生這種情況,在這種情況下,您可以再次嘗試克隆過程,確保克隆整個驅動器,而不僅僅是 Windows 所在的分區。
如果您嘗試雙引導 Linux 或創建新的驅動器分區並在此過程中搞砸了一些東西,也會發生這種情況。 您經常會收到一條消息,提示“加載操作系統時出錯”、“分區表無效”或“FATA:找不到可啟動媒體! 系統停止。”
如果您有一個良好的備份,您可以嘗試使用 Windows 的內置工具修復引導加載程序,方法是如上所述轉到疑難解答 > 高級選項,然後選擇啟動修復。 除非您備份了文件,否則我不會嘗試這些步驟,因為弄亂分區總是有丟失數據的風險。 您還可以從此菜單運行命令提示符並嘗試運行以下命令之一:
bootrec /fixmbr
bootrec /fixboot
bootrec /rebuildbcd如果這不起作用,由於較新的 EFI 引導加載程序,修復引導加載程序可能會更加複雜 - 您可以在此處查看有關執行此操作的說明 - 但從頭開始重新安裝 Windows 並從備份中恢復可能會更容易和更快。
在另一台 PC 上測試驅動器並祈禱

如果所有其他方法都失敗並且您沒有備份,請將硬盤從計算機中取出,將其連接到 USB 適配器、擴展塢或機箱,然後將其插入另一台已知的工作 PC。 (或者,如果您沒有另一台 PC,請嘗試從當前計算機上的 Linux Live CD 啟動。)
只要驅動器仍在工作(一個很大的“如果”),您至少可以在重新安裝 Windows 或將 PC 送去維修之前將文件複製到外部驅動器上進行保管。
