如果鼠標停止工作怎麼辦
已發表: 2022-01-29你的電腦鼠標有毛病嗎? 也許它沒有連接到您的 PC,或者只是間歇性地工作。 它可能不是你想太多的設備——直到它變成你辦公桌上的一塊無用的磚塊。 以下是讓您的鼠標再次正常工作的幾個步驟。
檢查電源

與任何其他外圍設備一樣,鼠標也需要電源。 如果您的無線鼠標不工作,首先要檢查的是它是否沒電了。 對於電池供電的,打開鼠標的電池槽並更換一些新電池,看看是否能解決問題。 有充電鼠標嗎? 將其插入電源,然後查看充電指示燈是否亮起。
然後,一個明顯的問題:你的鼠標打開了嗎? 無線鼠標通常包括鼠標底部的電源開關。 當你打開它時再次尋找那個指示燈。
確保您已接通電源

許多無線鼠標還附帶一個加密狗,可插入 PC 上的 USB 端口並與設備通信。 有時這些加密狗足夠小,可以存放在鼠標的電池槽中,所以打開它,看看裡面是否存放了一個小連接器。 如果找到,請將其拔出並插入計算機。 確保您的鼠標已打開並且它會連接。
如果您有有線鼠標,請確保它已插入 USB 端口。 如果已經是,請確保插頭一直插到底。 如果您的加密狗或有線鼠標已完全插入但仍無法正常工作,請嘗試小心地將 USB 插頭插入端口; 如果鼠標只能進行臨時連接,則可能是硬件問題。
連接到藍牙
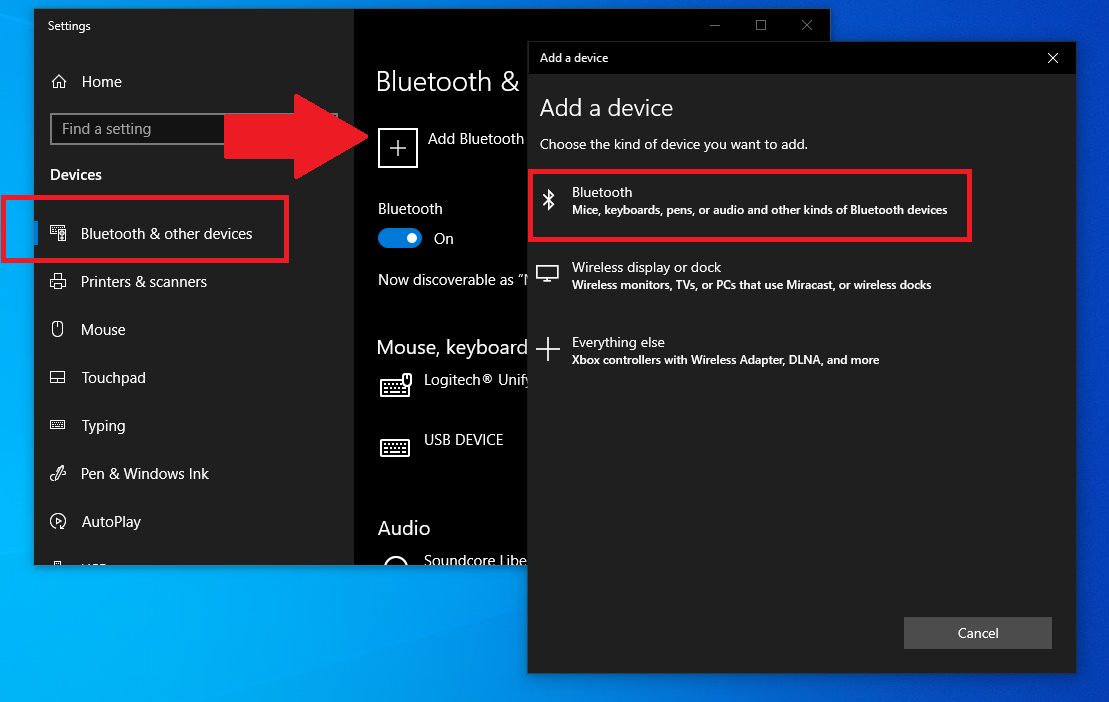
您的鼠標可能工作正常但尚未與計算機配對 - 或者它已配對但此後未配對。 如果您的鼠標未通過加密狗連接,則必須通過藍牙菜單手動進行。
在鼠標上尋找藍牙配對按鈕。 有時這也兼作電源按鈕。 按住按鈕並使鼠標靠近計算機以開始配對過程。 在鼠標上找不到按鈕? 它也可以在加密狗上。
Microsoft 的 Swift Pair 功能應顯示有關您設備的通知; 單擊連接以配對。 如果沒有,請打開藍牙菜單,單擊添加藍牙或其他設備按鈕,然後選擇藍牙。 等待鼠標出現在列表中,然後單擊條目以配對設備。
如果您使用的是 Mac,請打開System Preferences > Bluetooth 。 新設備將出現在列表中; 單擊右側列表旁邊的連接以配對您的鼠標。
排除 USB 端口

如果您的鼠標已插入但仍無法正常工作,您可能需要排除 USB 端口本身。 將鼠標插入另一個 USB 端口,看看它是否可以工作。 您也可以嘗試將不同的設備插入同一個端口,看看它是否有效。 如果您有另一台計算機,請將鼠標插入其中,看看是否可以解決問題。
僅僅因為 USB 端口不工作,並不意味著您需要立即去維修店。 檢查端口內是否有任何可以清理的碎屑。 您可能還需要從設備管理器更新您的配置或驅動程序。 有關修復 USB 端口的更多信息,請查看我們的指南。
我們的編輯推薦



更新驅動程序
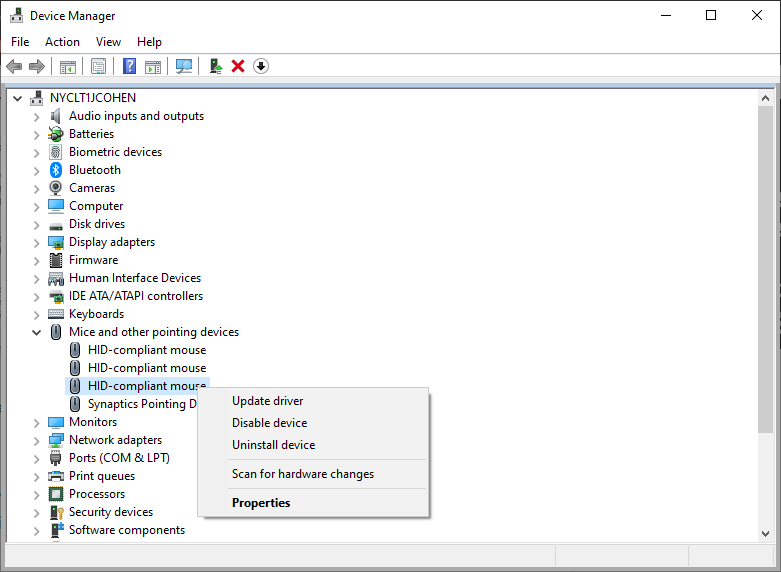
您的鼠標通過稱為驅動程序的小軟件與您的計算機通信。 通常,它們會在後台嗡嗡作響,但有時,您可能需要卸載驅動程序,然後再次重新下載以使一切正常運行。
Windows 用戶可以轉到設備管理器。 右鍵單擊開始菜單並從列表中選擇設備管理器。 向下滾動到鼠標和其他指針設備並展開向下箭頭。 右鍵單擊相應的設備,然後單擊更新驅動程序以提取任何更新。 或單擊卸載設備以刪除驅動程序,然後重新啟動您的 PC,Windows 將自動提取正確的驅動程序以希望解決問題。
您可能還需要直接從製造商的網站下載驅動程序。 有關更新驅動程序的更多信息,請查看我們的指南。
試試鼠標墊
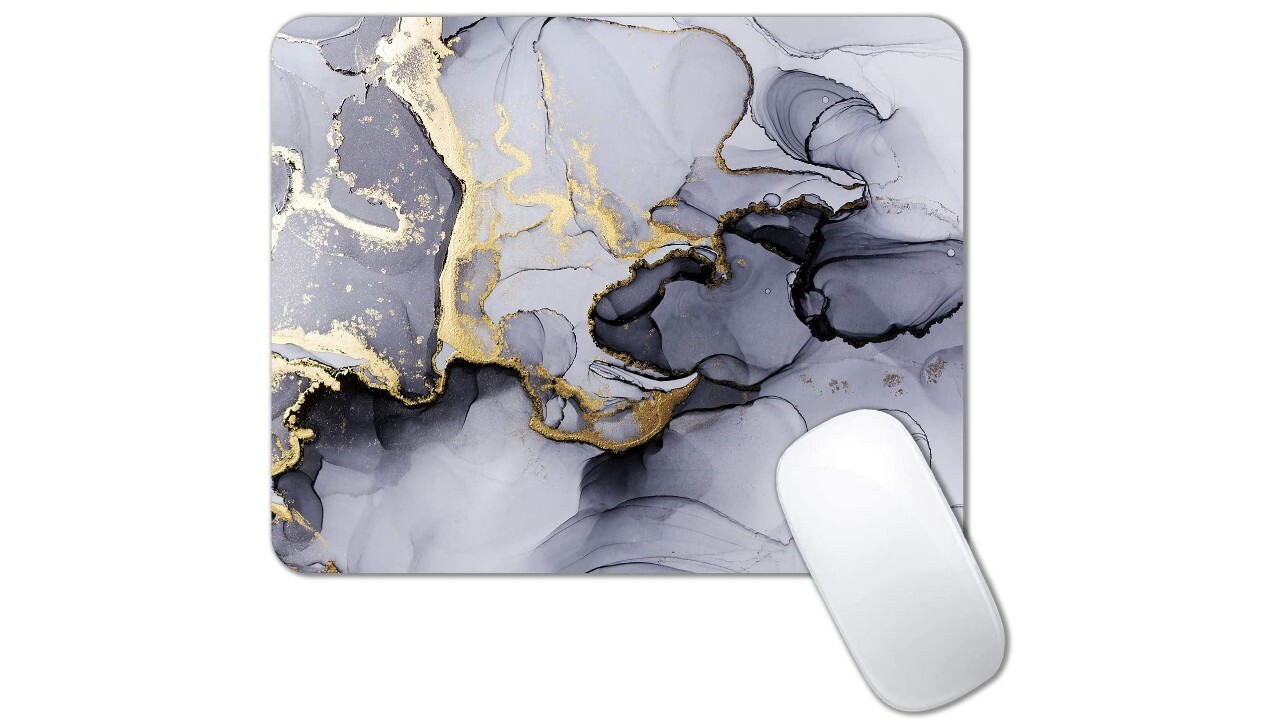
移動鼠標時光標會在屏幕上跳來跳去嗎? 問題可能出在您使用的表面上。 通常,您希望將鼠標放在平坦、光滑且不透明的表面上,這樣它發出的光就不會被中斷。 避免任何過度反射、玻璃或不平整的表面,並考慮使用鼠標墊。
更新和重啟
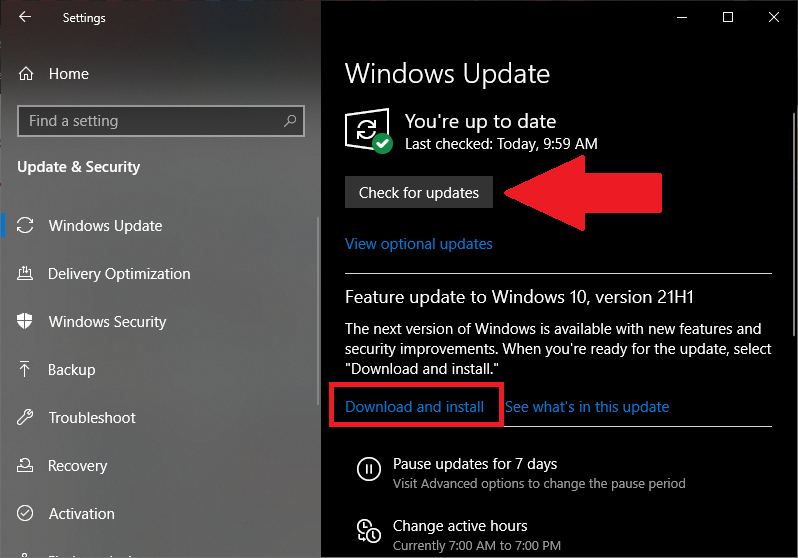
在認輸之前,請檢查可能提供修復的操作系統更新。 在 Windows 中轉到設置 > 更新和安全 > Windows 更新,然後單擊檢查更新。 如果有更新,請單擊下載並安裝按鈕。 Mac 用戶可以打開系統偏好設置 > 軟件更新來掃描更新。 沒有可用的更新? 嘗試久經考驗的“關閉並再次打開”方法,然後點擊重新啟動按鈕。 在 Windows 中,單擊開始菜單,按電源按鈕,然後選擇重新啟動。 在 Mac 上,單擊Apple > 重新啟動。










