如果您的筆記本電腦死機怎麼辦
已發表: 2022-01-29感覺就像您的計算機只在最重要的任務中凍結,不是嗎? 如果您的計算機速度慢到接近爬行狀態(或完全沒有響應),請按照以下說明從問題中恢復,並防止它在未來發生。
給它一分鐘趕上
如果您正在執行一項特別耗費 CPU 的任務,有時事情會暫停一會兒,讓您認為您的筆記本電腦已永久凍結,即使它不是。 如果您的計算機似乎已完全鎖定,請給它幾分鐘時間趕上並完成它正在做的事情。
您會驚訝於這實際上有效的次數,特別是如果它是隨機發生的(而不是長期問題)。 同樣,請確保您的鼠標工作正常 - 可能是您的鼠標剛剛斷開連接或電池沒電了,這可能會給您帶來計算機死機的錯覺。
殺死有問題的程序
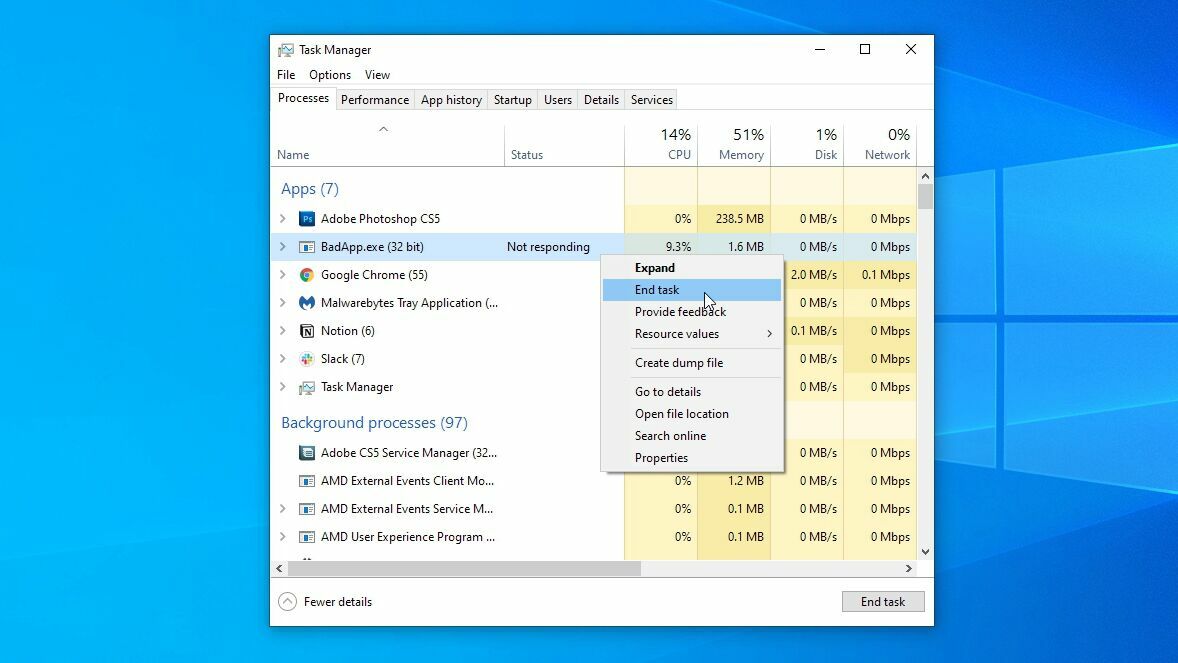
如果 Windows 沒有恢復(或者它在恢復後又開始凍結),是時候打破舊的忠實: Ctrl + Alt + Delete 。 在鍵盤上敲擊此組合,然後從出現的屏幕中選擇任務管理器選項以查看正在運行的程序列表。 Mac 用戶可以使用Command + Option + Escape打開類似的菜單。
如果其中任何一個沒有響應,請選擇它們並單擊“結束任務”按鈕。 如果您正在處理一個孤立的事件,那應該就是您所需要的。 關閉程序後,您的操作系統應立即恢復注意力,您可以重新啟動它以繼續工作。
但是,如果您的計算機在該程序運行時似乎總是死機,您可能需要卸載它並找到替代方案。 如果程序過於密集以至於資源不足,您甚至可能需要升級硬件。
檢查瀏覽器的任務管理器
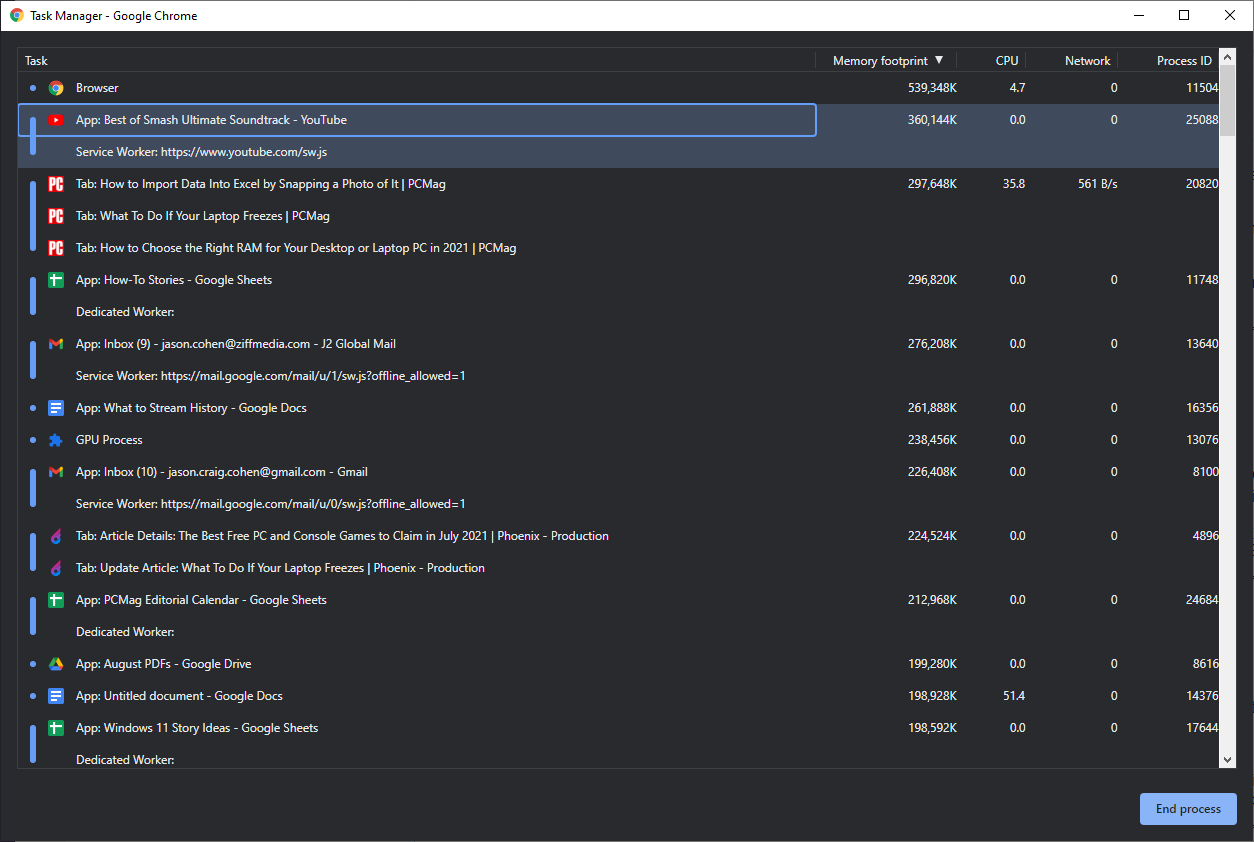
有時,您的計算機運行良好,但您的瀏覽器卡在某個頁面上。 當我們在計算機上所做的很多事情都局限於瀏覽器時,這感覺就像你的整個計算機都在凍結,而它可能只是你所在的頁面。 在這些情況下,Windows 的任務管理器可能會告訴您您的瀏覽器沒有響應,但如果您想了解原因的更多信息,您必須深入挖掘。
在 Chrome 和 Edge 中,按Shift + Esc以查看瀏覽器的任務管理器。 在 Firefox 中,您可以單擊菜單按鈕並轉到更多工具 > 任務管理器。 這將向您顯示瀏覽器中運行的不同進程,可能會為您提供一些關於哪些頁面或擴展程序可能被凍結或使用大量 CPU 和內存的信息。
您可能還與擴展程序存在一般衝突——例如,我最近遇到了 Grammarly 擴展程序一直凍結 Google Docs 的問題——因此請嘗試禁用任何瀏覽器擴展程序,看看是否能解決問題。 希望開發人員能像 Grammarly 所做的那樣發布修復程序。
重新啟動並重試
如果您甚至無法打開任務管理器,那麼您的計算機就真的被鎖定了,讓它再次運行的唯一方法是硬重置。 按住電源按鈕直到計算機關閉,然後再次按下電源按鈕以從頭開始重新啟動。
如果在凍結髮生時您正在處理重要的事情,您可能能夠恢復它,這取決於程序以及它如何處理未保存的文檔。 例如,Microsoft Word、Excel 和 PowerPoint 會在您工作時自動保存備份,並且您通常可以在下次打開程序時恢復它們。 您還可以導航到File > Info > Manage Document(s) > Recover Unsaved Document 。
它不一定每次都有效,但值得一試——對任何崩潰的程序進行一些挖掘,看看它是否具有類似的功能。 如果沒有,您可能會不幸地被困在重新做一些工作。
檢查可靠性監視器
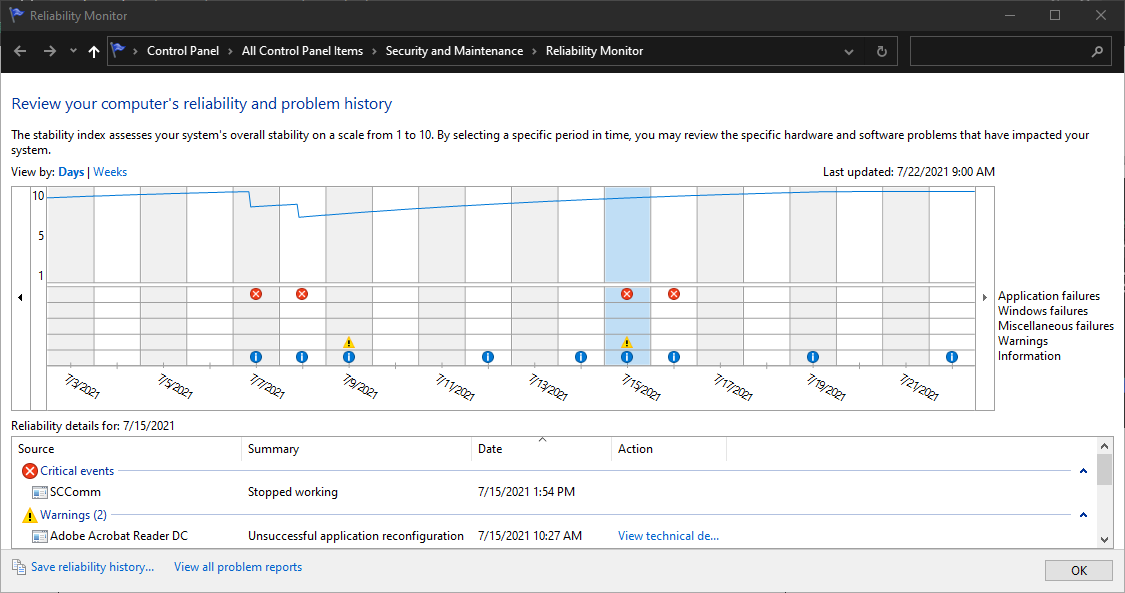
如果您仍然無法查明鎖定的原因,則必須進行一些額外的故障排除。 在這些情況下,我建議檢查 Windows 的可靠性監視器——它是隱藏在 Windows 設置中的一個鮮為人知的錯誤報告工具。 打開“開始”菜單,搜索“可靠性”,然後單擊出現的“查看可靠性歷史記錄”選項。
您將看到 PC 可靠性隨時間變化的圖表,其中包括崩潰日誌和其他問題以及更新和新安裝的應用程序。 如果您發現出現凍結問題的同時列出的錯誤,Reliability Monitor 將為您提供查看技術細節或檢查 Microsoft 數據庫以找到問題解決方案的選項。 這些詳細信息可能包含一些錯誤代碼,您可以查找更多信息。 與此同時,微軟的數據庫很少能正常工作,但值得一試。
如果這些都沒有幫助,您還可以使用圖表找出在凍結開始發生之前安裝了哪些應用程序或更新。 如果看起來是新程序或更新造成的,請嘗試使用系統還原將您的計算機恢復到安裝之前的狀態。
了解有關藍屏死機的更多信息
如果您的計算機死機最終導致崩潰和悲傷的藍屏死機,您可能能夠找到有關問題原因的更多信息。 藍屏上的二維碼和“停止碼”是您研究的不錯起點,但它們很少能告訴您一切。
這就是為什麼我建議您同時檢查 BlueScreenView,這是一個免費工具,可以讀取您的計算機在崩潰期間創建的“轉儲文件”,並以稍微更加用戶友好的方式呈現它。 (下載鏈接在該頁面的底部;它們有點難找)。 它仍然是相當技術性的,但您可以水平滾動以查看導致崩潰的驅動程序或設備,以及您可以查找的其他代碼以嘗試找出罪魁禍首。
BlueScreenView 的製造商還有許多其他凍結和崩潰診斷工具,例如 WhatIsHang 和 AppCrashView,可能值得一試。 同樣,系統還原在嘗試解決問題時可能會有所幫助。
重新安裝任何最近的驅動程序
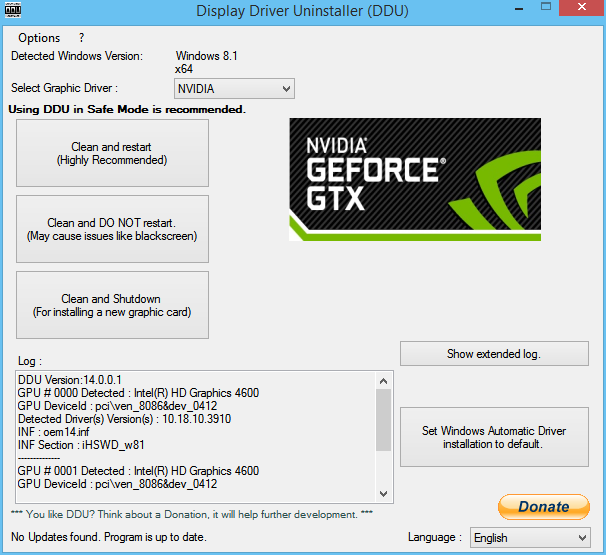
雖然系統還原應該能夠解決很多問題,但我發現它並不總是能夠修復某些可能更難確定的怪癖。 例如,我的電腦最近在我升級顯卡後開始經常死機。 事實證明,這可能是由於舊驅動程序中的一些剩餘組件發生衝突,在安全模式下運行顯示驅動程序卸載程序 (DDU) 足以解決問題。
如果您最近安裝了任何新硬件,請嘗試卸載其驅動程序 - 或從您剛剛更換的舊硬件中卸載驅動程序 - 看看您是否無法解決問題。 特別是 DDU 是一個很好的工具,用於處理相互干擾的圖形和音頻驅動程序。

進行惡意軟件掃描
與所有計算機故障一樣,進行惡意軟件掃描並查看是否有惡意行為導致您的問題永遠不會受到傷害——尤其是如果您有一段時間沒有這樣做的話。 拿一個像 Malwarebytes 這樣的免費掃描儀,讓它梳理你的硬盤,看看是否有任何東西彈出。 如果您遇到麻煩,請查看我們的指南以清除您的計算機中的惡意軟件。
我們的編輯推薦



給你的硬盤做個檢查
硬盤驅動器出現故障可能會導致掛斷和其他類似問題,因此在運行掃描時,也要檢查硬盤驅動器的運行狀況。 您可以通過在命令提示符中運行wmic diskdrive get model,status來完成此操作,但對於更詳細的健康信息,我建議運行適用於 Windows 的 CrystalDiskInfo(免費)或適用於 macOS 的 DriveDx(20 美元,免費試用)。 如果該工具將您的驅動器顯示為“OK”以外的任何內容,則可能是您出現問題的原因,您需要盡快更換該驅動器。
注意過熱
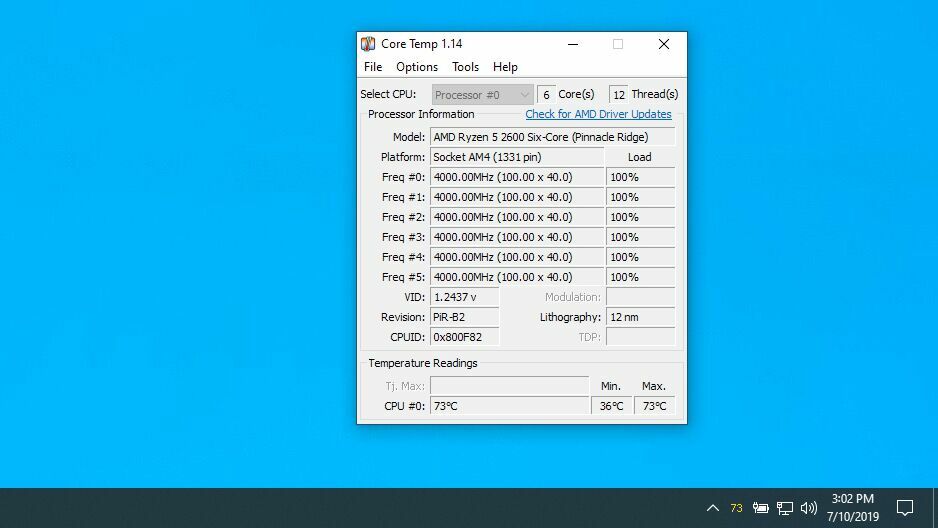
過熱通常會導致您的計算機(具有諷刺意味的是)凍結,所以如果您看到這個問題一次又一次地彈出,也許是您的冷卻問題。 安裝像 Core Temp 這樣的溫度監視器,配置其選項以在通知區域中顯示溫度,然後將該圖標拖出彈出式托盤並拖到任務欄上,使其始終可見。
下次您的計算機死機時,您可以快速瀏覽一下 Core Temp 圖標,看看熱量是否可能是您的問題。 如果溫度為 90 攝氏度或更高,則幾乎可以肯定您的計算機過熱。
當心風扇的聲音很大,這可能會告訴您您的計算機過熱。 使用高壓除塵器清除計算機上的所有灰塵。 確保您的風扇確實在工作——如果它們中的任何一個沒有旋轉,則您的軸承可能出現故障並需要更換風扇。
測試你的內存
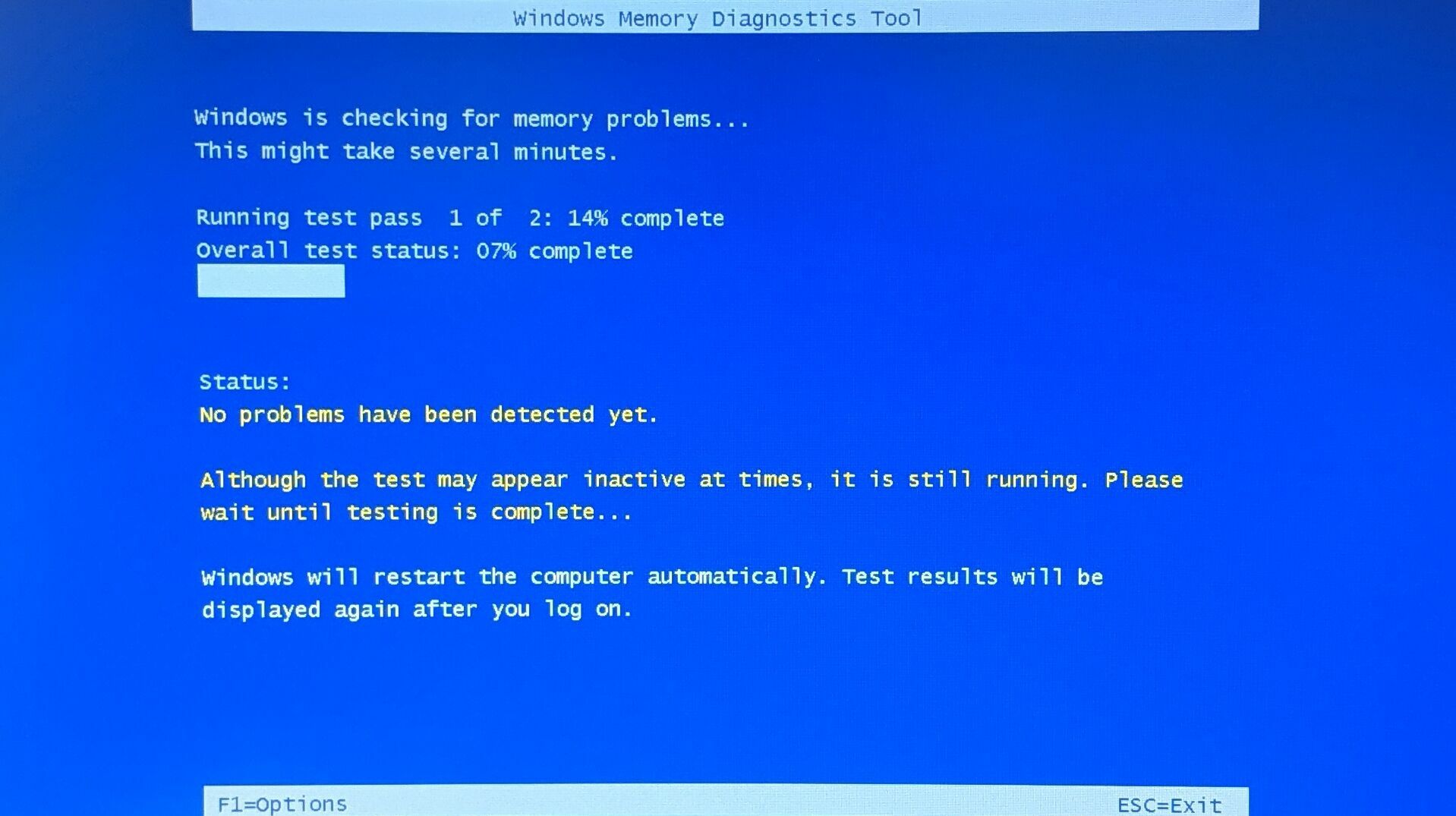
壞內存也可能是鎖定機器的罪魁禍首,所以如果你懷疑你的 RAM 棒可能有故障,是時候運行一些測試了。 彈出開始菜單並蒐索“Windows 內存診斷工具”。 它將重新啟動您的計算機並測試您的內存,並在發現任何問題時通知您。 您還可以嘗試 Memtest86+,這是一個可以執行更全面測試的開源引導盤。
如果所有測試都正常,可能只是您沒有足夠的 RAM。 下次遇到問題時,按Ctrl + Shift + Esc調出任務管理器,然後單擊性能選項卡。 如果您的內存已用完,可能是時候升級了。
谷歌你的筆記本電腦型號,以確定你有什麼樣的 RAM,你需要購買什麼,以及如何更換它。 (如果您的 RAM 被焊接到主板上——就像 Apple 的筆記本電腦和許多新的輕薄筆記本電腦一樣——你可能不得不完全購買一台新的筆記本電腦。)
如果所有其他方法都失敗了,請致電專業人士
如果似乎沒有其他方法可以解決問題,那麼您可能遇到了一個硬件問題,您自己並不那麼容易解決。 如果您的筆記本電腦仍在保修期內,請聯繫製造商尋求服務。 如果您的主板(或其他部分)確實出現故障,他們可能會免費更換它。
如果您的保修期已過久,請在您所在地區找到一家好的維修店,看看他們是否可以進一步診斷問題。 您可能需要支付維修費用,或者——如果成本太高——完全更換筆記本電腦。 這是一個無賴,但至少你將能夠再次完成工作。
