如果 Windows 無法連接到您的打印機怎麼辦
已發表: 2022-01-29大多數情況下,Windows 會自動識別與您的 PC 位於同一網絡上的任何打印機。 但是,如果您的計算機看不到打印機,或者只是拒絕連接怎麼辦? 在本地網絡上添加打印機在理論上很簡單,但現實情況是,當過程出錯時,可能很難解開。
在大多數情況下,運行“添加打印機或掃描儀”嚮導或打印機故障排除程序應該可以解決問題。 但是,如果這不起作用,這些簡單的故障排除步驟可以挽救這一天。
查找連接的打印機
打印機可以連接到以太網或 Wi-Fi 局域網 (LAN) 上的網絡,或者您可以通過 USB 將其直接連接到網絡上的計算機。 通過在服務器或連接 USB 打印機的計算機上啟用打印共享,可以與網絡上的其他用戶共享任何一種連接類型。
Windows 的“添加打印機或掃描儀”嚮導可從“設置控制面板”中的“打印機和掃描儀”部分訪問。 (在 Windows 7 中,可以從設備和打印機控制面板訪問添加打印機嚮導。)Windows 版本之間的具體細節有所不同,但過程幾乎相同。
但是,與早期版本不同,Windows 10 通常不需要您首先運行嚮導。 相反,當您將以太網電纜插入打印機或將打印機連接到無線網絡時,在大多數情況下,打印機只會自動顯示在已安裝設備的列表中。
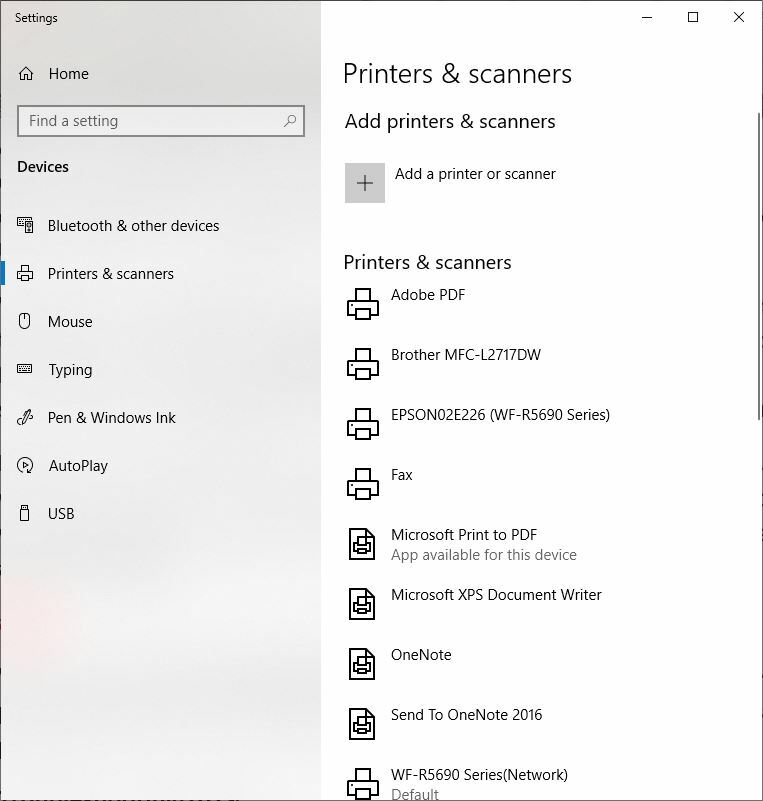
(在 Windows 7 和更早的版本中,當您單擊添加打印機鏈接時,Windows 將自動搜索網絡上的打印機。將彈出打印機名稱,您可以選擇一個。添加它,運氣好的話,您將準備好打印。)
如果此處未列出您的設備,請單擊“添加打印機或掃描儀”。 Windows 開始搜索您的網絡以查找已連接的打印機並列出其發現,如下所示。 只需單擊要連接的打印機,然後單擊“添加設備”。
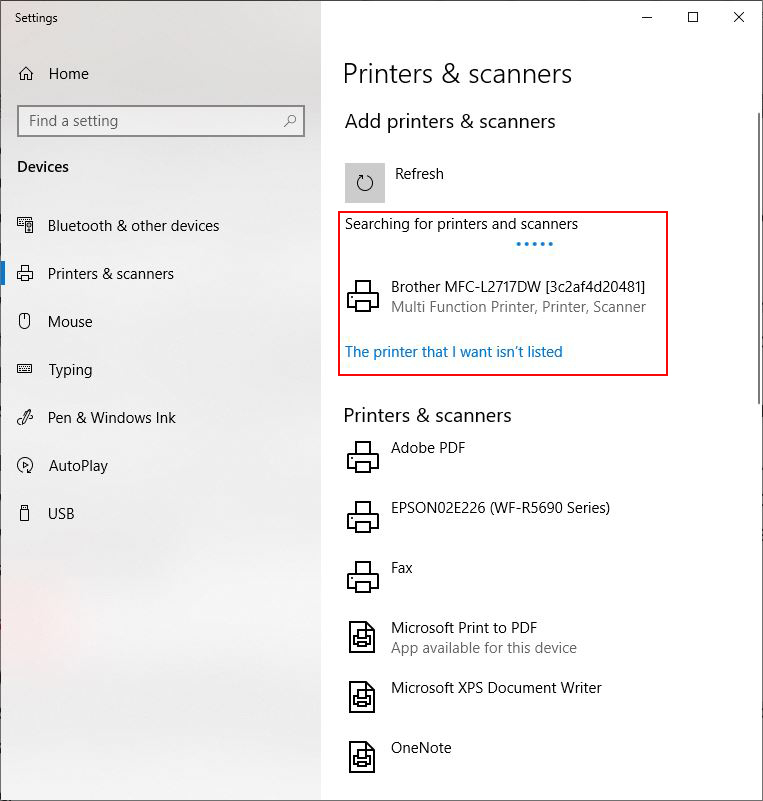
Windows 會將打印機移動到已安裝的打印機和掃描儀列表中。 從這裡,當您單擊列表中的打印機名稱時,您可以根據需要管理機器。
對丟失的打印機進行故障排除
當然,打印機並不總是按應有的方式安裝。 它可能根本不會出現在可用打印機列表中,或者您可能會收到一條消息,提示 Windows 無法連接到它。 第一步是確保基礎知識。
這意味著確保打印機已打開並連接到與您想要添加它的 PC 相同的網絡。 您還應該檢查它所連接的計算機上是否啟用了打印共享。 對於家庭網絡,這將是您安裝打印機軟件的計算機。
從這裡開始,您有兩個選擇。 單擊位於已連接設備搜索中發現的打印機列表正下方的“我想要的打印機未列出”選項,或運行疑難解答。
要知道的一件事:僅僅因為您沒有看到打印機並不意味著它不存在。 一些 IT 部門默認隱藏所有打印機的名稱。 儘管 IT 這樣做可能有充分的理由,但當有人合法地需要連接到特定打印機時,隱藏的打印機可能會成為障礙。 還有其他問題也可能會阻止您看到可訪問的打印機。
添加看不見的打印機
在“通過其他選項查找打印機”對話框中,您將看到五種查找和連接打印機的方法。 (請注意,此對話框在早期版本的 Windows 中只有三個選項。)
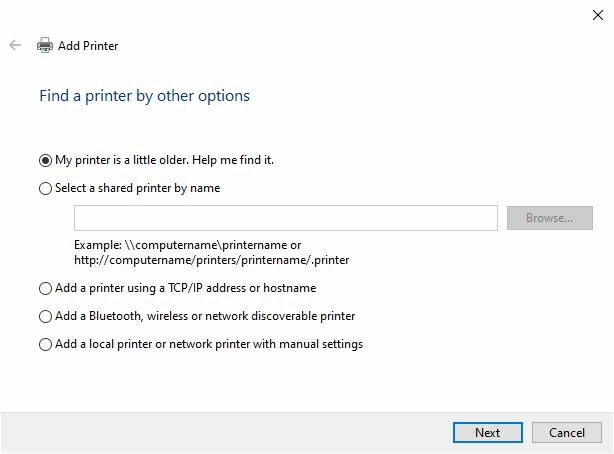
我的打印機有點舊。 幫我找到它:當您選擇此選項時,Windows 會執行另一個搜索。 如果它找到您的打印機,它將顯示第二個對話框。 選擇您的打印機,Windows 將安裝驅動程序。 如果您的打印機未列出,請嘗試此對話框中的其他選項之一(這可能需要從打印機和掃描儀控制面板再次搜索“添加打印機或掃描儀”)。
按名稱選擇打印機:要使用此選項,您必須知道打印機所連接的計算機的名稱以及打印機本身的網絡名稱。 如果您在辦公室為網絡連接的打印機執行此操作,並且您不知道打印機名稱,則必須詢問使用它的其他員工,或者從您的 IT 部門獲取。 請注意上圖中此選項正下方的命名示例。
使用 TCP/IP 地址或主機名添加打印機:選擇此選項會彈出“鍵入打印機主機名或 IP 地址”對話框。 在這裡,您需要再次獲取主機名或 IP 地址。 輸入地址或主機名,然後單擊下一步。
在家庭網絡中,您可以通過打印狀態報告或從打印機的內置板載 Web 門戶從其控制面板獲取打印機的 IP 地址。
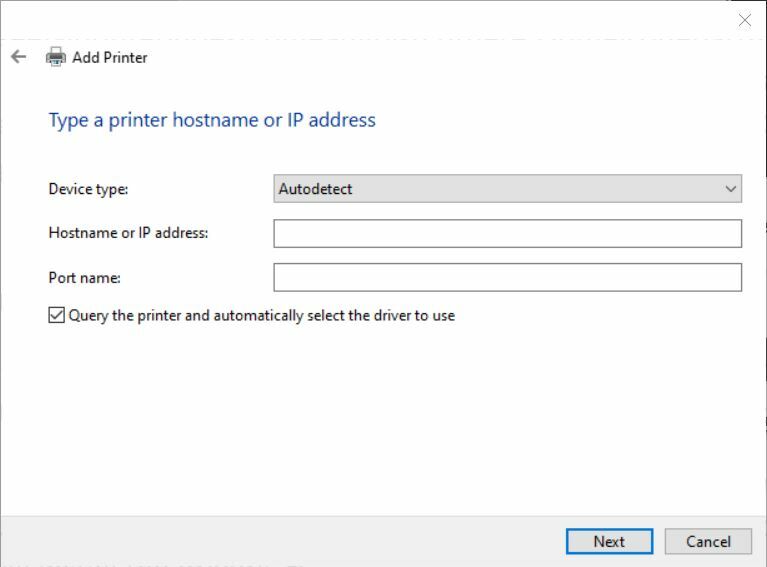
Windows 將查詢打印機,然後顯示兼容設備列表,允許您按製造商和類型選擇打印機。 做出選擇後,單擊下一步,它應該將您的 PC 連接到打印機。 如果沒有,請轉到下面的運行疑難解答部分。

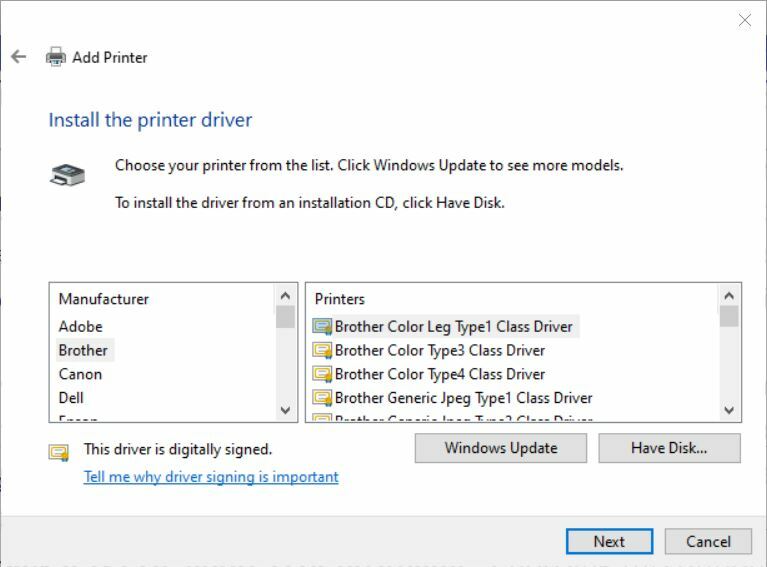
添加藍牙、無線或網絡可發現打印機:使用此選項,您可以添加實際上不在 LAN 上的對等網絡設備。 (Windows 對您的 PC 可用的所有可用協議進行粗暴搜索。)。
通過手動設置添加本地打印機或網絡:選擇此選項會運行一個嚮導,引導您完成手動創建打印機端口和安裝打印機的一系列步驟,這需要超出本入門級指南範圍的技術專業知識。
在此過程中的任何時候,或者如果其中任何一種方法失敗,您都可以運行 Windows 疑難解答程序以嘗試連接到打印機。
我們的編輯推薦


運行疑難解答
要運行疑難解答程序,您在連接或打印時遇到問題的打印機必須顯示在打印機和掃描儀控制面板的可用設備列表中。 要運行它,請單擊列表中的打印機,然後單擊管理。
這將為該特定打印機打開“管理您的設備”面板。 在面板底部附近的選項列表中,單擊“運行疑難解答”。
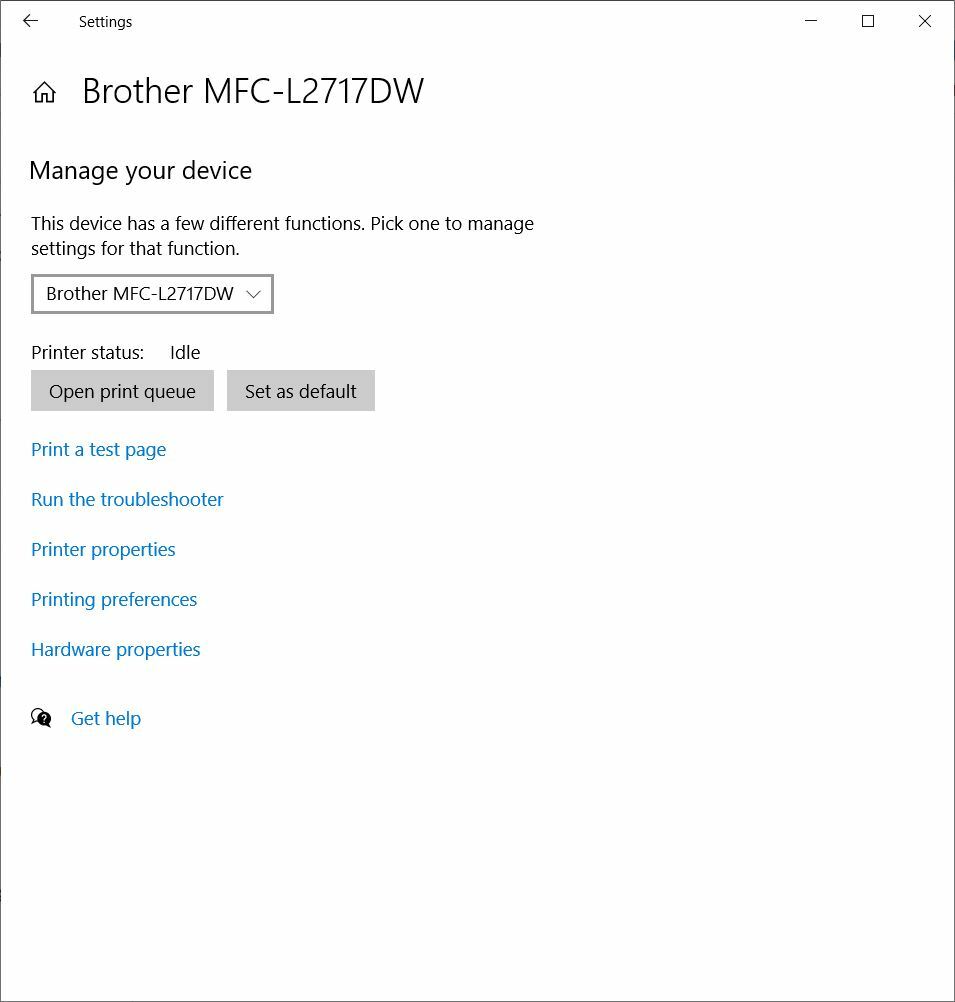
然後 Windows 開始搜索問題。
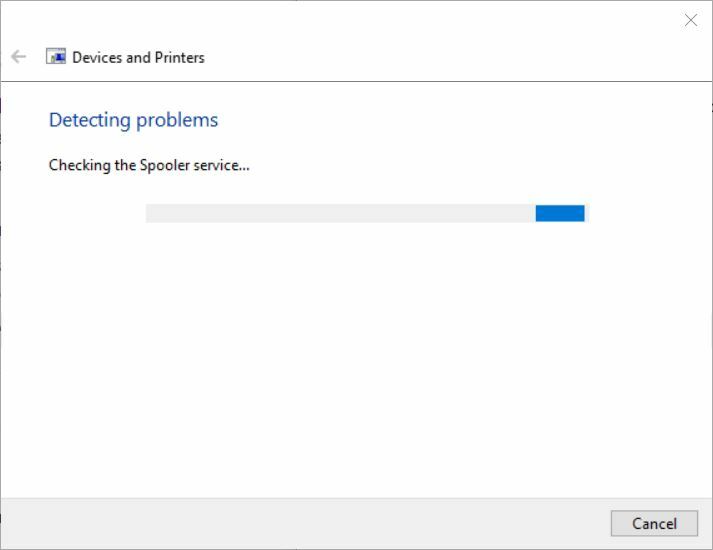
如果 Windows 檢測到問題,它會顯示另一個對話框,通知您該問題,並根據問題所在提供“應用此修復”選項和“跳過此修復”選項...
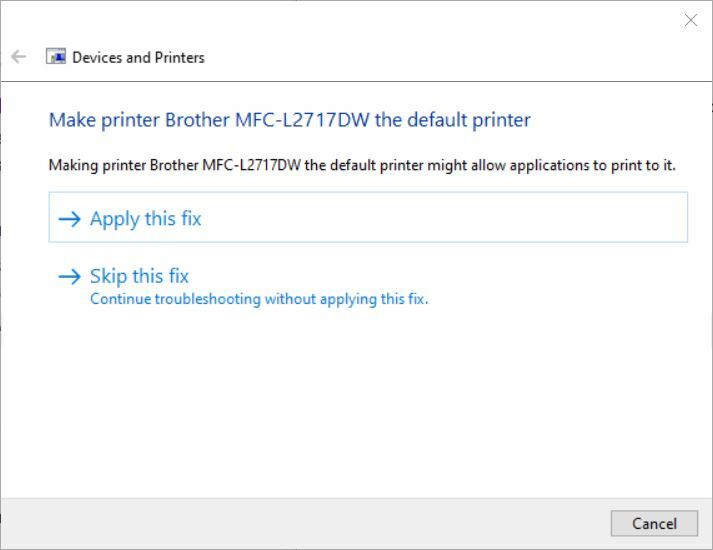
如果您選擇前者,Windows 將嘗試解決問題並連接到打印機。 如果您選擇後者,疑難解答程序將繼續運行,搜索其他問題。
接下來會發生什麼取決於許多因素,包括(但不限於)您選擇的選項以及檢測到的問題。 在上面的示例中,Windows 建議將設備設置為默認打印機將解決問題。
如果單擊“應用修復”,Windows 會將打印機設為默認打印機,並詢問您是否解決了問題。 如果您單擊“跳過此修復程序”,疑難解答程序將開始查找其他問題,如果發現任何問題,它會顯示另一個對話框,詢問您是否要應用修復程序或繼續查找問題。
同樣,根據您選擇的選項以及疑難解答程序發現的問題,您的問題可能會立即得到解決,或者可能需要幾次嘗試。 在極少數情況下,這些故障排除步驟無法解決問題,請聯繫 IT 或致電打印機製造商的客戶服務。
但是,在大多數情況下,此處討論的技術最終應該將您的 PC 連接到打印機。 現在,如果您知道打印機已連接,但您仍然無法打印,這可能是一個完全不同的問題,我們可以在這裡幫助您進行故障排除。
