如果 Windows 10 一直鎖定自己怎麼辦?
已發表: 2022-12-13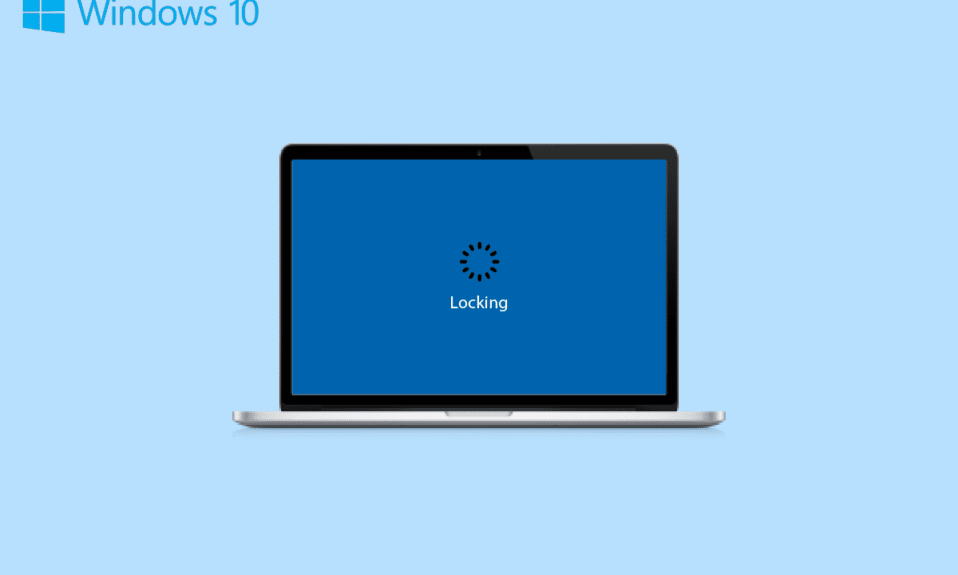
如果您是 Windows PC 或筆記本電腦用戶,您可能熟悉系統附帶的許多功能。 特別是在 Windows 10 中,增加了幾個功能,這些功能被證明是非常有用的。 其中一項資產是屏幕鎖定。 無論是在工作場所還是在家中,PC 或筆記本電腦上的屏幕鎖定都至關重要,因為有必要在手機中保留一個屏幕鎖定。 沒有屏幕鎖定,任何人都可以輕鬆訪問您系統上的私人文件和數據。 因此,在您的 Windows 設備上設置屏幕鎖定非常重要。 雖然,當 Windows 10 鎖定自身問題出現時,這個巨大的好處有時會變成令人沮喪的問題。 如果您在玩遊戲時遇到筆記本電腦自鎖問題,那麼您來對地方了。 在我們今天的指南中,我們將詳細介紹可以幫助您阻止 Windows 10 鎖定的多種方法,同時讓您徹底了解這個問題。 不僅如此,我們還將討論一些關於 PC 隨機鎖定的事情。 因此,讓我們從我們的指南開始,了解如何解決 PC 中的自動鎖定問題。
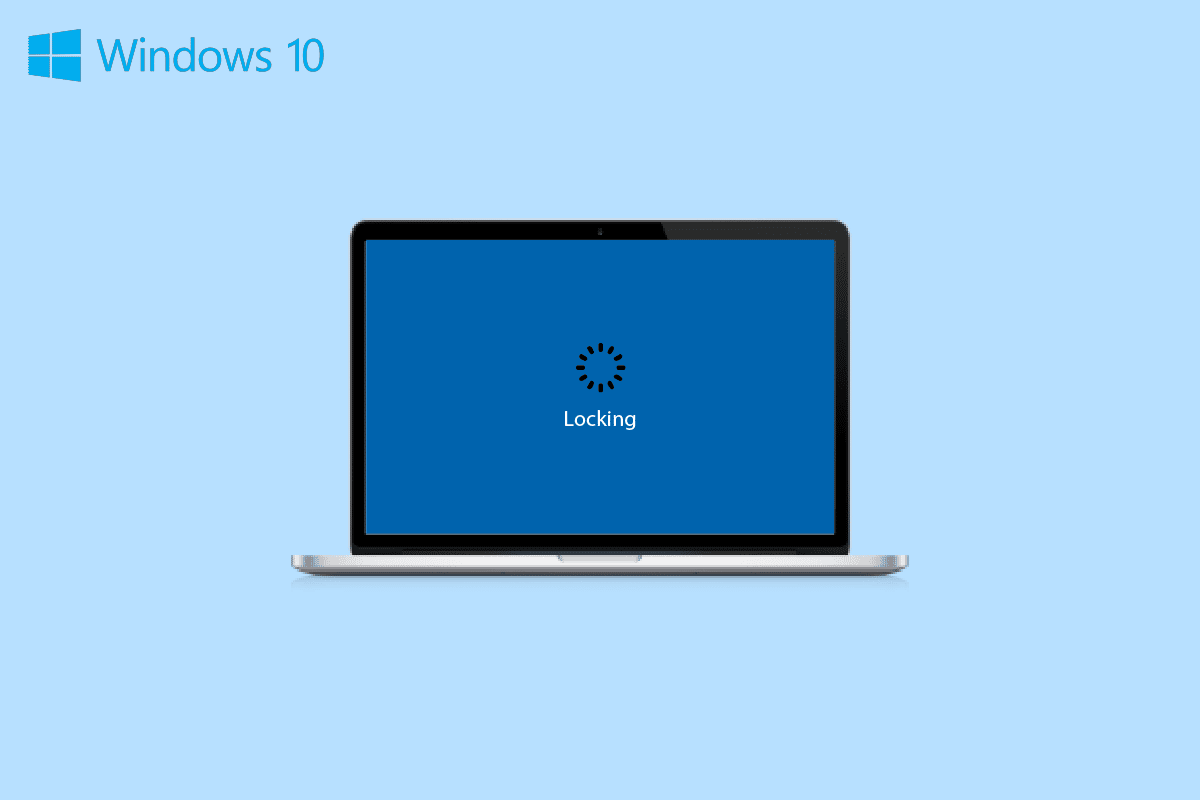
內容
- 如何修復 Windows 10 鎖定自身問題
- 筆記本電腦在玩遊戲時自鎖的原因
- 如何阻止 Windows 10 鎖定
- 方法一:執行乾淨啟動
- 方法 2:運行 Power Troubleshooter
- 方法 3:睡眠後刪除登錄要求
- 方法 4:在電源和睡眠設置下禁用自動鎖定
- 方法 5:更新設備驅動程序
- 方法 6:卸載最近的 Windows 更新
- 方法 7:更改系統無人值守睡眠超時
- 方法 8:禁用動態鎖定
- 方法 9:禁用鎖屏
- 方法 10:更改屏幕保護程序設置
如何修復 Windows 10 鎖定自身問題
在這裡,我們詳細展示了解決筆記本電腦在玩遊戲時鎖定自己的方法。
筆記本電腦在玩遊戲時自鎖的原因
當您玩遊戲、觀看視頻、工作或瀏覽互聯網時,您的系統可能會自行鎖定。 您的系統可能會這樣做的原因有很多:
- 電源和睡眠設置可以使您的系統進入睡眠模式,從而導致 PC 自行鎖定。
- 由於睡眠模式由顯示驅動程序控制,如果驅動程序已過時並需要更新,它可能會開始出現問題,導致自動屏幕鎖定。
- 有時,由於最近的系統更新,也會發生隨機 PC 鎖定。
- 另一個可以觸發隨機鎖定的原因是屏幕保護程序設置。
如何阻止 Windows 10 鎖定
您的系統可能會自行鎖定並要求您輸入密碼。 不可否認,這個問題很煩人,尤其是當您正在做一些重要的事情時。 但不要擔心,因為我們為您準備了一些久經考驗的修復程序,可以幫助您在幾分鐘內解決問題,讓我們看看下面的內容:
方法一:執行乾淨啟動
最後,要修復 Windows 10 自動鎖定,您可以嘗試乾淨啟動您的設備以檢查安裝的程序是否強制您的設備進入睡眠模式。 在我們的指南的幫助下,您可以輕鬆地在 Windows 10 中執行乾淨啟動。
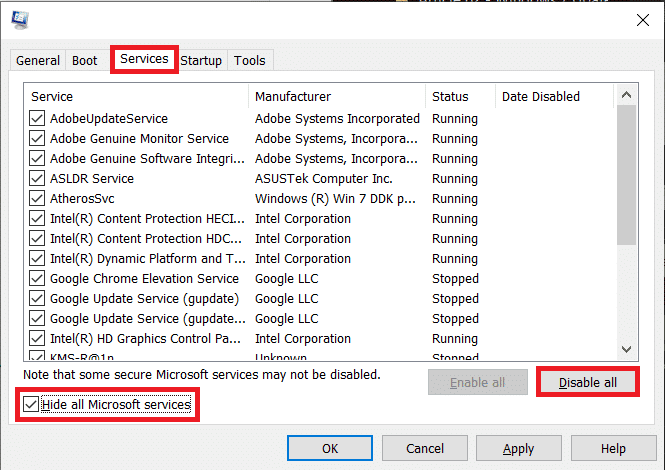
方法 2:運行 Power Troubleshooter
當涉及到自動鎖定時,最簡單的解決方案是在系統上運行內置的電源故障排除程序,以排除電源系統本身出現問題的可能性。 要運行故障排除程序,請按照以下步驟操作:
1. 同時按Windows + I 鍵啟動設置。
2. 單擊“更新和安全”磁貼,如圖所示。
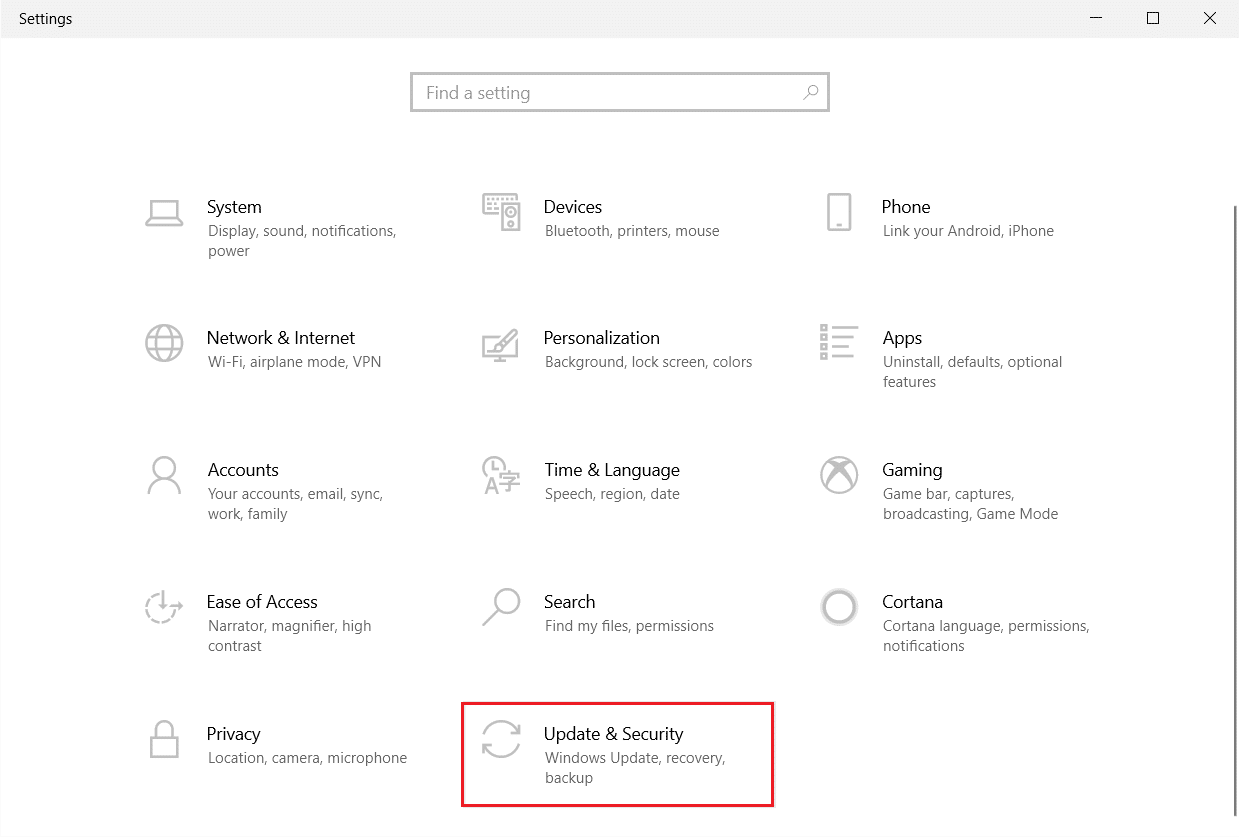
3. 轉到左側窗格中的故障排除菜單。
4. 選擇Powe疑難解答並單擊下面突出顯示的運行疑難解答按鈕。
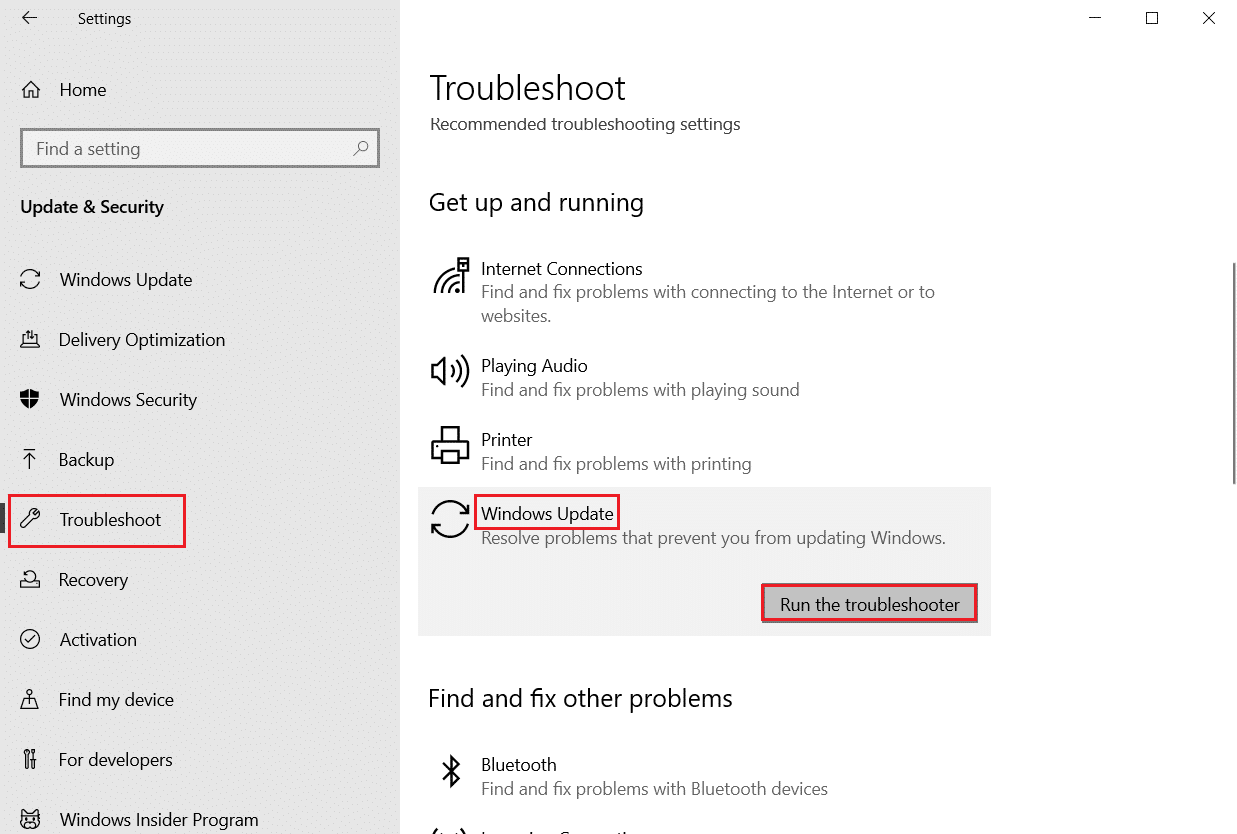
5. 等待疑難解答程序檢測並修復問題。 該過程完成後,單擊Apply this fix並重新啟動您的 PC 。
另請閱讀:如果 WiFi 在 Windows 10 上工作但以太網不工作怎麼辦?
方法 3:睡眠後刪除登錄要求
通過刪除睡眠後登錄要求,也可以輕鬆解決 PC 隨機鎖定問題。 此方法適用於設置了開機密碼或休眠喚醒密碼的用戶。 當系統進入睡眠模式時,Windows 會自動鎖定您的系統。 因此,刪除此要求將幫助您處理隨機鎖定:
1. 同時按下Windows + I鍵啟動設置應用程序。
2. 現在,選擇帳戶設置。

3. 接下來,點擊登錄選項。

4. 現在,在Require sign-in下,將選項更改為Never 。
方法 4:在電源和睡眠設置下禁用自動鎖定
如您所知,Windows PC 在進入睡眠模式後需要登錄,您可以在電源和睡眠設置下更改此自動鎖定以避免 Windows 10 自行鎖定。 這也將幫助您的系統在一定時間後永遠不會鎖定自己。 您可以查看以下步驟來禁用自動鎖定:
1. 在您的 PC 上打開Windows 設置。
2. 現在,點擊個性化。
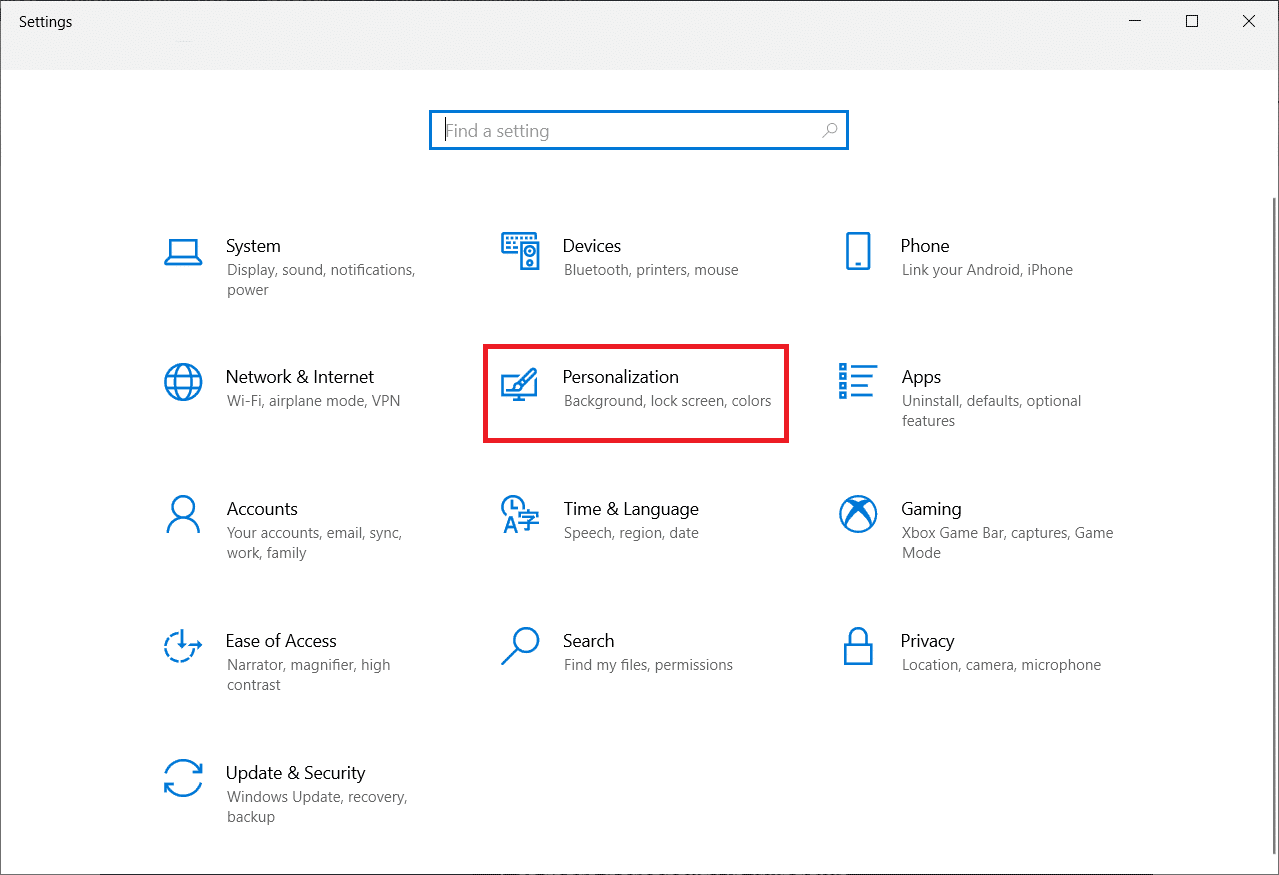
3. 進入鎖屏菜單。
4. 接下來,點擊屏幕超時。
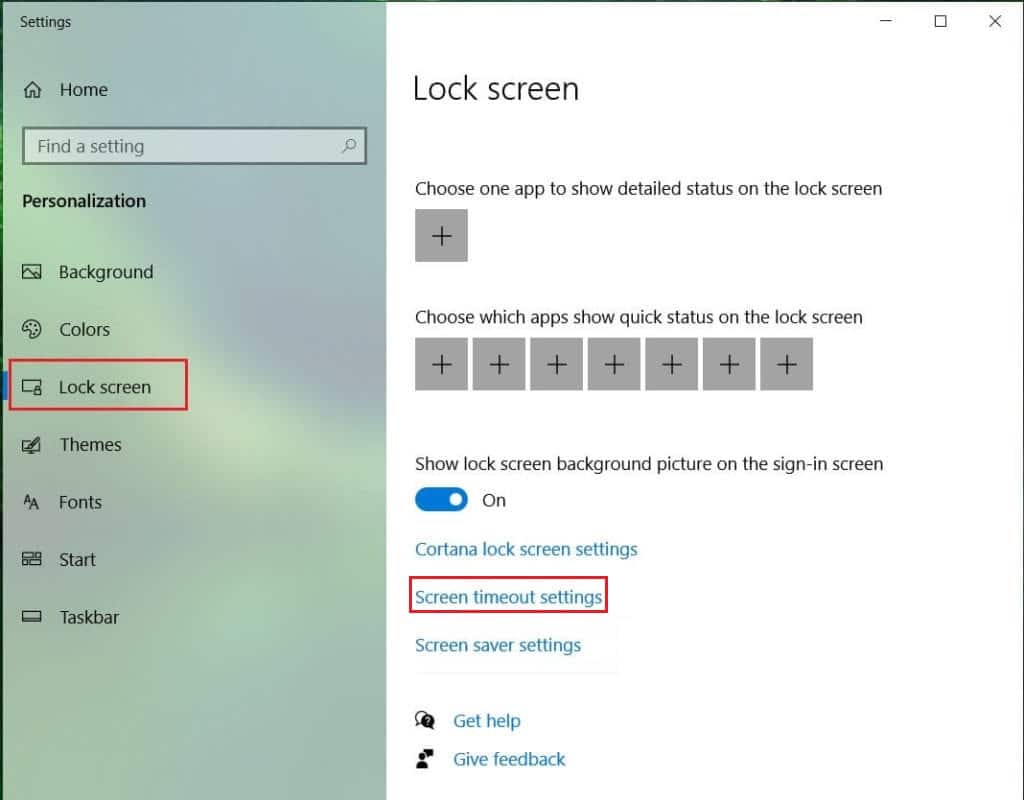
5. 現在,打開屏幕和睡眠選項卡,在所有選項中將時間設置為最長,或者直接選擇從不。
另請閱讀:修復全屏在 Windows 10 上不起作用
方法 5:更新設備驅動程序
系統的顯示驅動程序控制睡眠模式。 因此,您應該確保這些驅動程序是最新的,否則它們可能會干擾您的系統,並可能導致您的筆記本電腦在玩遊戲時自行鎖定。 因此,您必須更新您的顯卡驅動程序,如果您不知道如何更新,請閱讀我們的指南,了解在 Windows 10 中更新顯卡驅動程序的 4 種方法,其中包含幫助您執行該方法的詳細步驟。
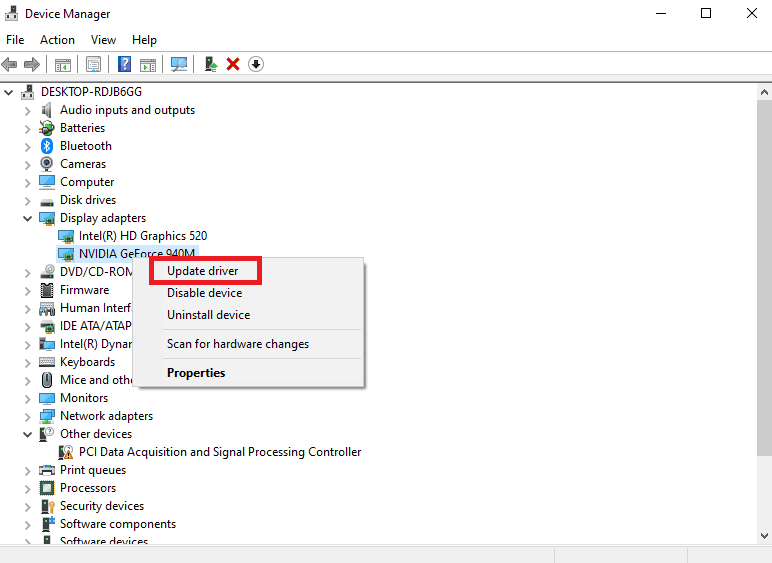
方法 6:卸載最近的 Windows 更新
除了其他可能的原因,最近的系統更新也可能導致您的系統自動關閉。 如果是這樣,您必須檢查最近安裝的更新並在需要時將其卸載。
1. 同時按下Windows + I 鍵打開Windows 設置。
2. 選擇更新和安全設置。
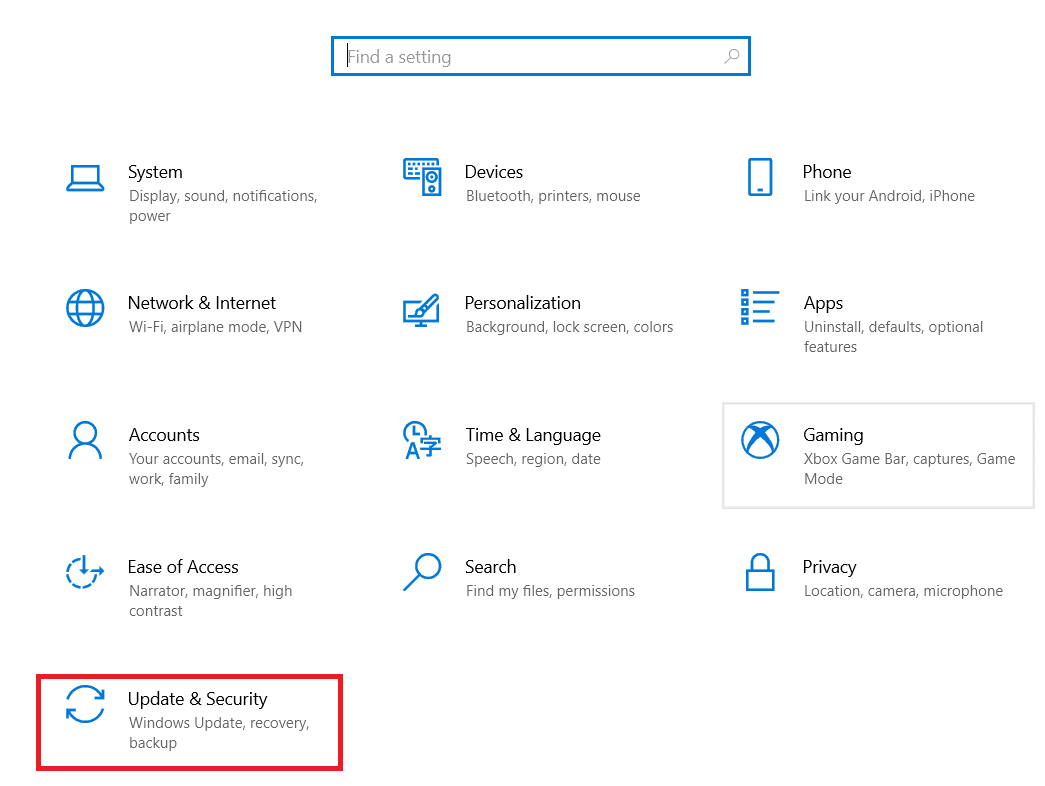
3. 現在,點擊查看更新歷史。
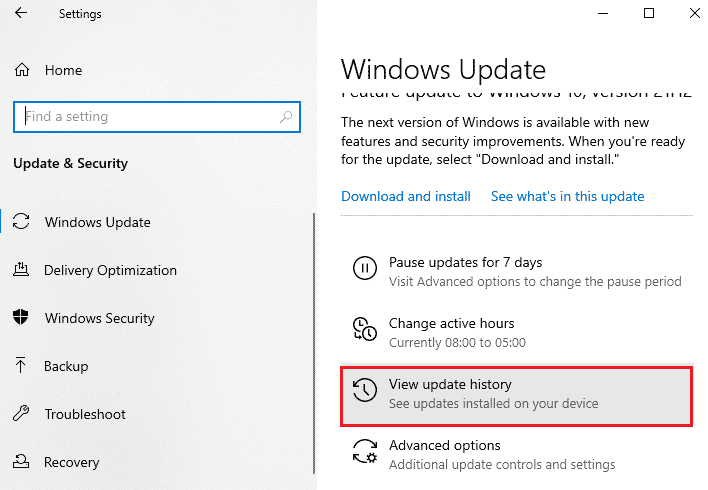

4. 選擇卸載更新。
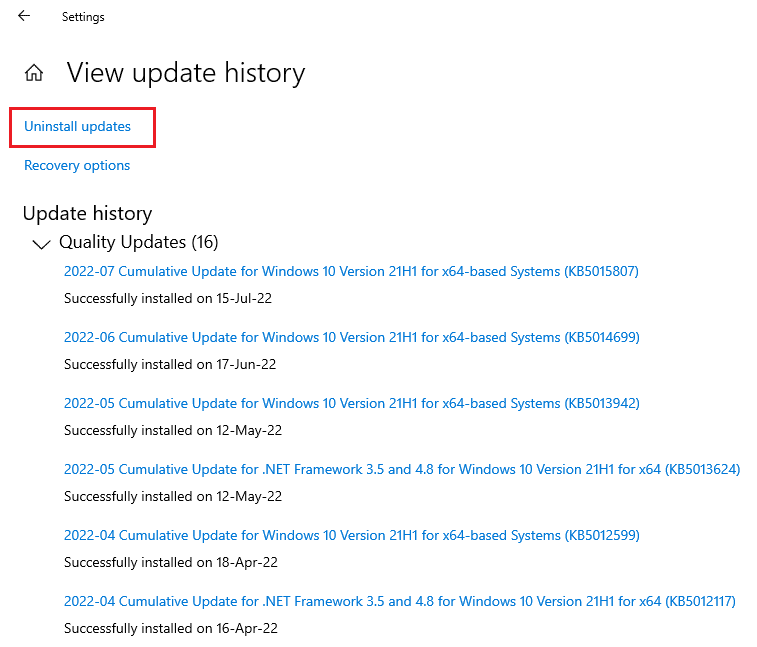
5. 現在,右鍵單擊最新更新並單擊卸載。
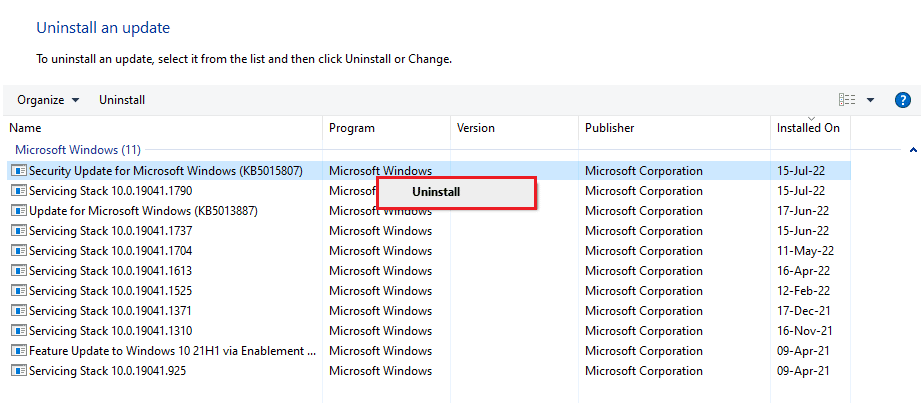
另請閱讀:修復 Windows 更新錯誤 0x80071160
方法 7:更改系統無人值守睡眠超時
另一種阻止 Windows 10 鎖定的方法涉及更改系統無人值守的睡眠超時。 調整這些設置將幫助您至少延長系統鎖定前的時間。 要訪問這些設置,您需要啟動控制面板:
1. 從 PC 的搜索欄中打開控制面板實用程序。
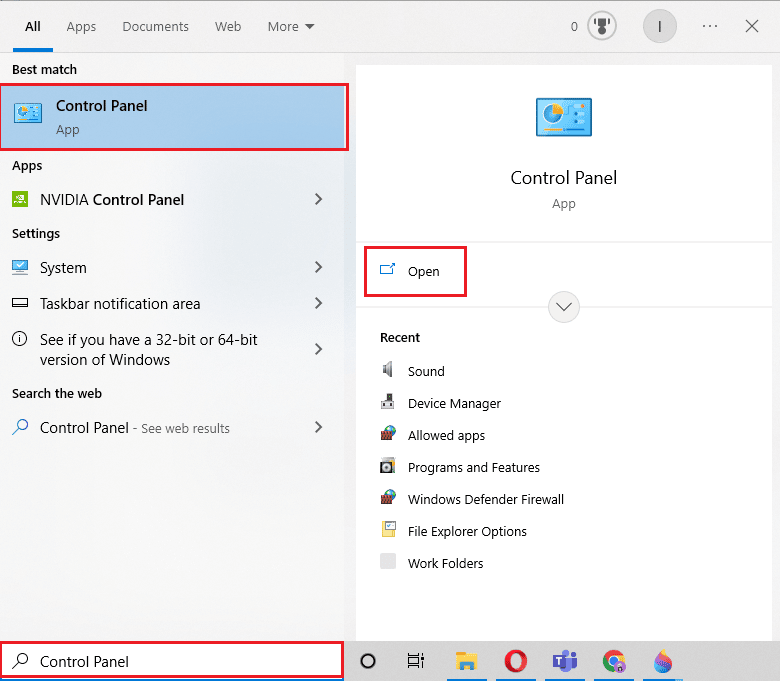
2. 設置查看方式 > 類別,然後選擇硬件和聲音。
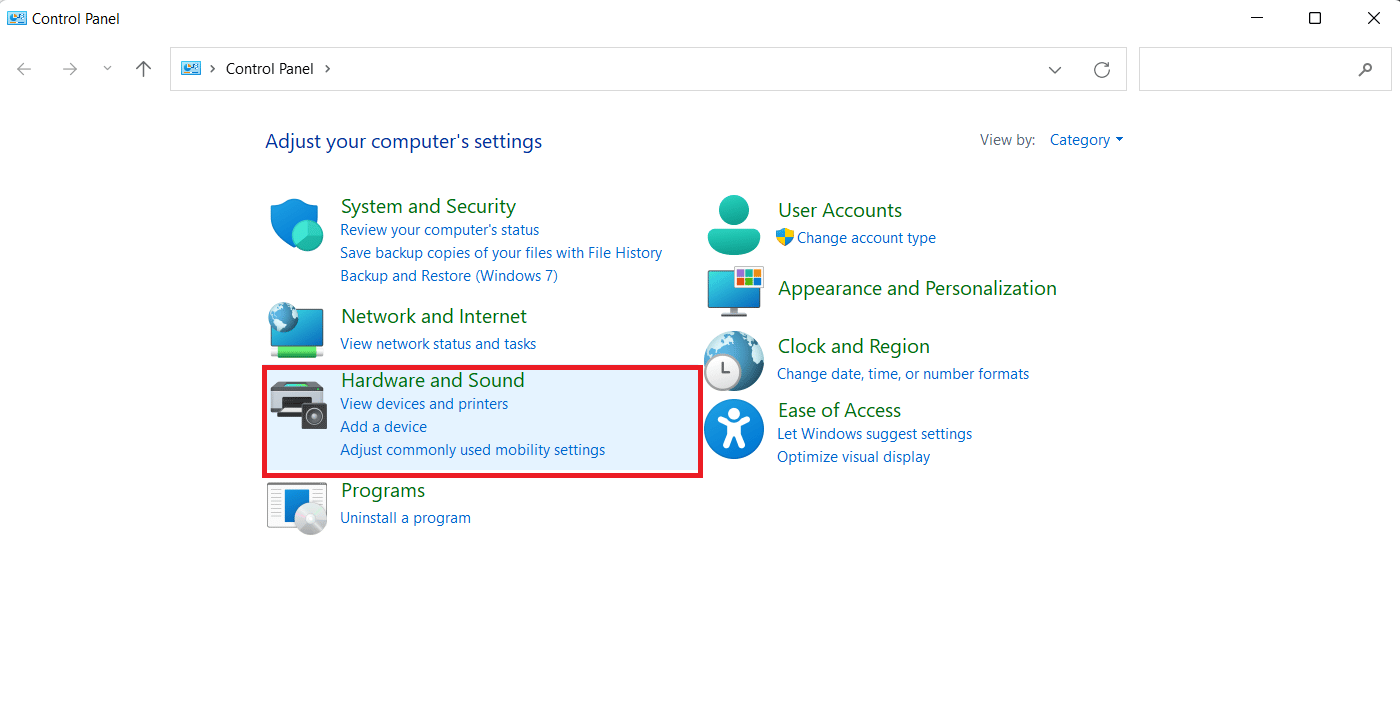
3. 接下來,在“電源選項”下單擊“計算機休眠時更改” 。
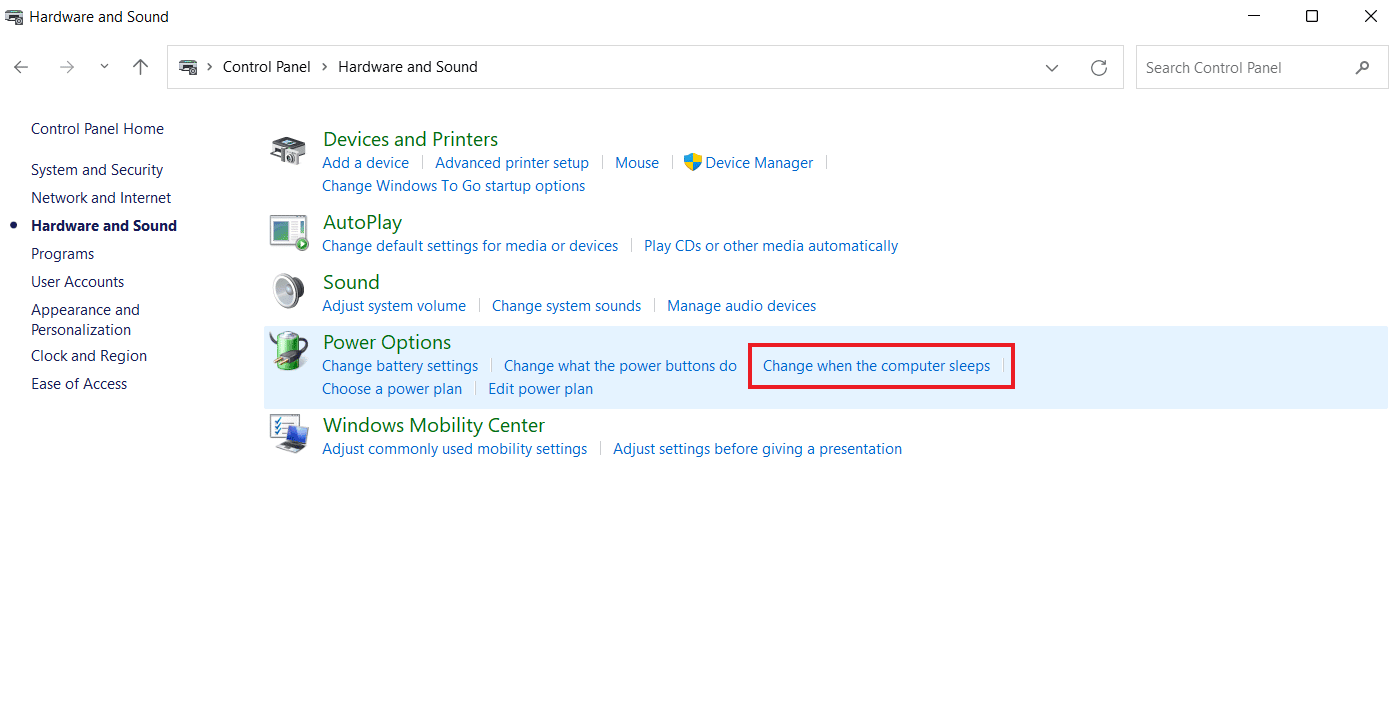
4. 現在,點擊更改高級電源設置。
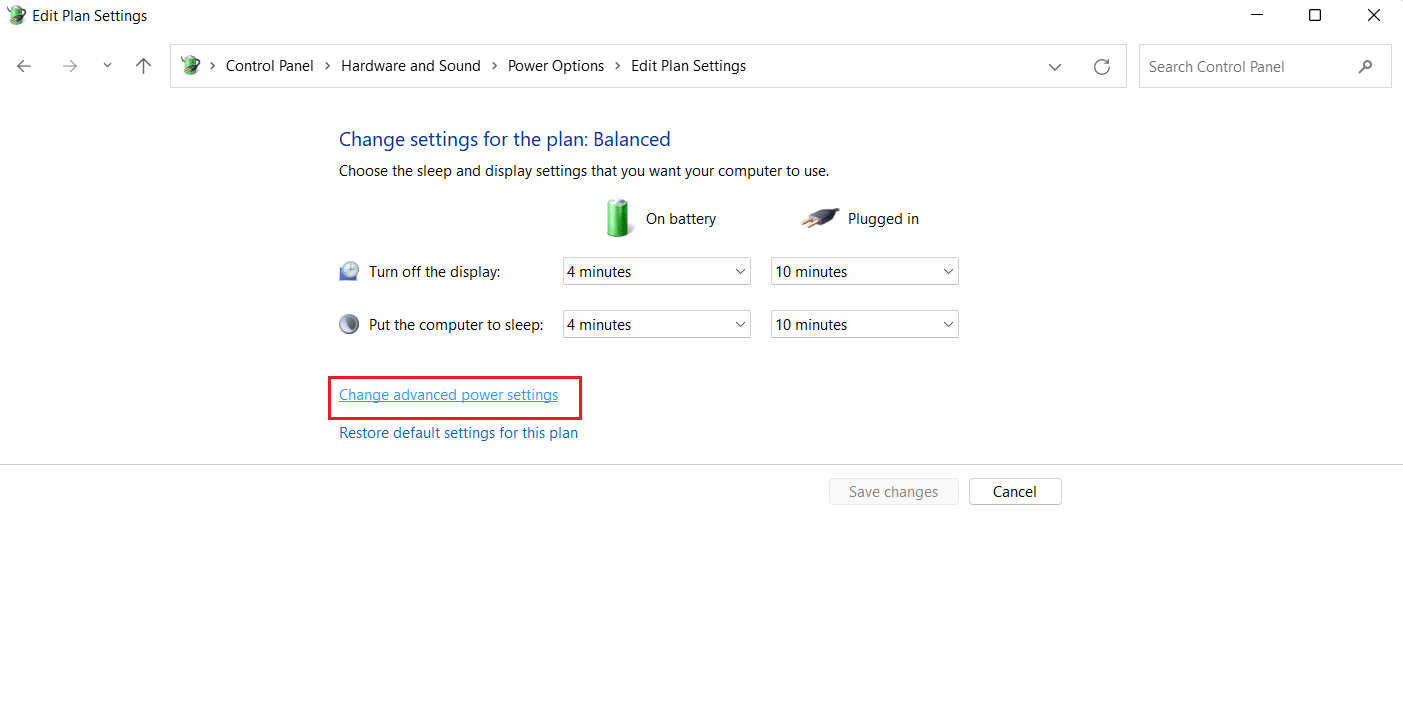
5. 現在,展開其中的+ Sleep選項。
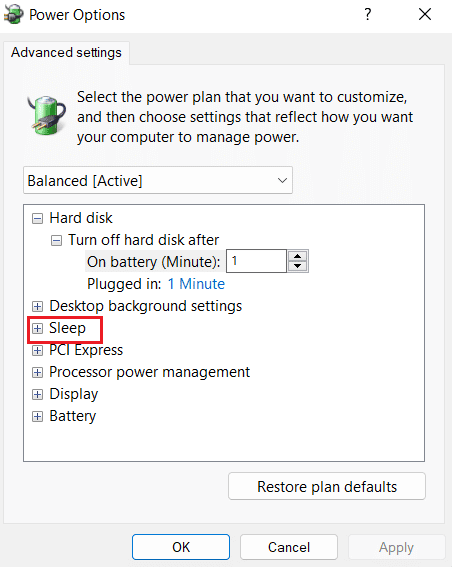
6. 接下來,展開+ Sleep after和+ Allow wake timers選項。
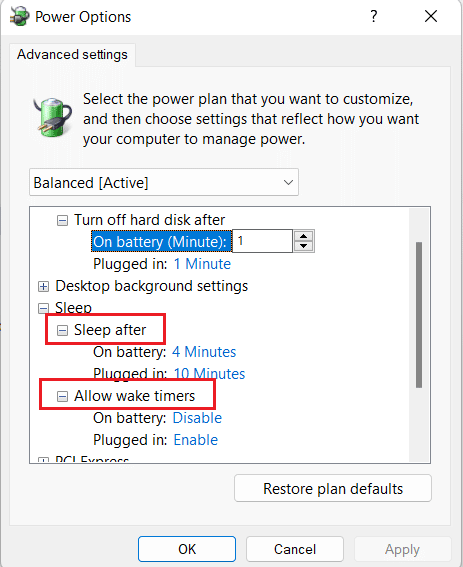
7. 現在,根據您的喜好設置時間或選擇0 作為從不。
方法 8:禁用動態鎖定
下一種方法涉及在手機與計算機同步時關閉動態鎖定。 這是因為,如果您的手機超出系統範圍,您的 PC 將自動鎖定。 因此,禁用此功能將幫助您解決 PC 隨機鎖定問題。
1. 啟動Window Settings並在其中打開Accounts 。

2. 現在,單擊“登錄選項”選項卡。

3.導航到動態鎖定選項並將其打開。
4. 在其中,取消勾選允許 Windows 在您離開時自動鎖定您的設備。
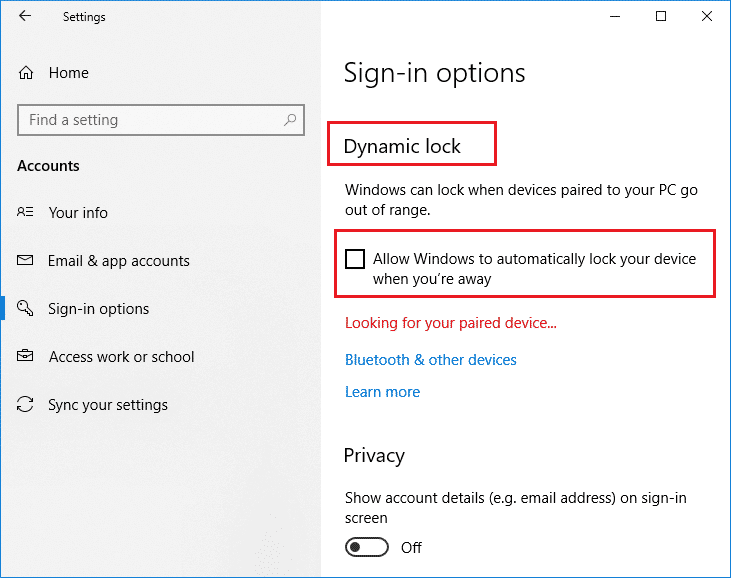
另請閱讀:如何在 Windows 10 中使用動態鎖定
方法 9:禁用鎖屏
此方法將幫助您解決鎖定設備的所有問題。 禁用鎖定屏幕可以通過兩種方式完成,一種涉及註冊表編輯器中的 NoLockScreen 鍵,另一種涉及修改本地組策略編輯器中的設置。 您可以執行這些方法並藉助我們關於如何在 Windows 10 中禁用鎖定屏幕的指南輕鬆解決 Windows 10 自身鎖定問題。
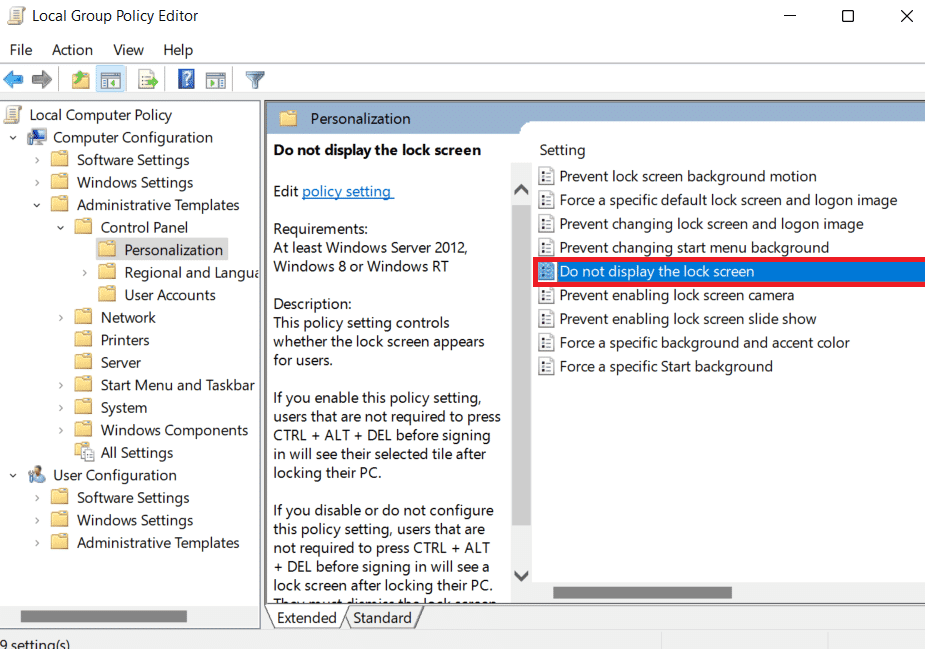
方法 10:更改屏幕保護程序設置
更改系統的屏幕保護程序設置是您可以嘗試修復 PC 自動鎖定的另一種方法。
1. 在設置中,啟動帳戶並選擇登錄選項。

2. 現在,轉到鎖定屏幕菜單。
3.接下來,單擊屏幕保護程序設置選項。
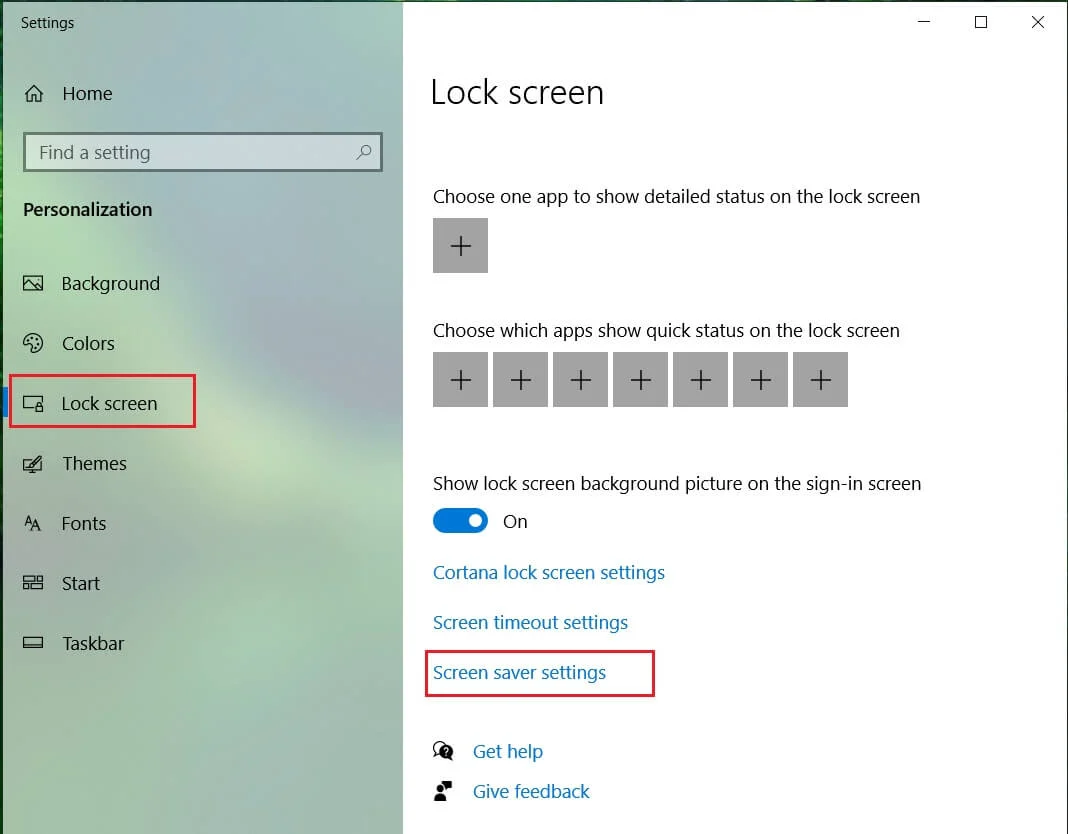
4. 現在,取消勾選On resume, display logon screen 。
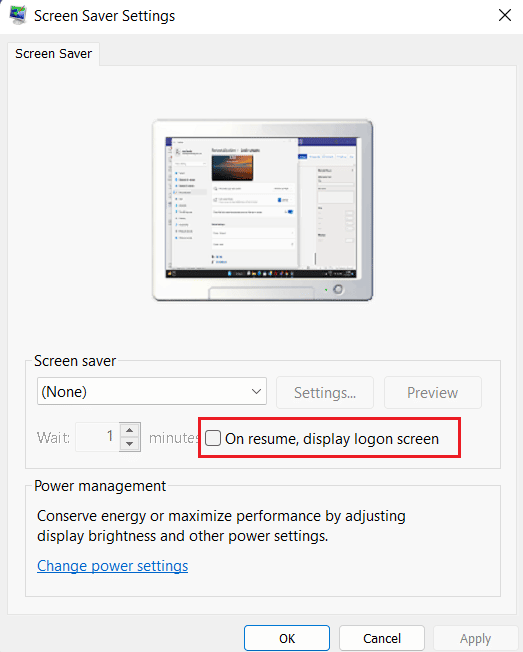
因此,您可以按照上述方法解決筆記本電腦在玩遊戲時鎖定自己的問題。
常見問題 (FAQ)
Q1。 為什麼我的電腦會自動鎖定?
答。 計算機自動丟失是由多種原因觸發的,包括操作系統問題、驅動程序安裝不當,甚至是最近的操作系統更新。
Q2。 Windows 11 是否有自動鎖定功能?
答。 是的,Windows 11 中有一個類似於 Windows 10 的自動鎖定功能。此外,在 Windows 11 中啟用此功能的過程與 Windows 10 相同。
Q3. 為什麼我的系統經常鎖定和關閉?
答。 如果您在系統中遇到頻繁的鎖定和關閉,則必須檢查其電池,因為它可能是背後的問題因素。
Q4. PC 上的動態鎖是什麼意思?
答。 Windows PC 上的動態鎖有助於在連接的藍牙設備(通常是手機或智能手錶)超出範圍時自動鎖定您的計算機。 超出 PC 範圍時,動態鎖定也會超出範圍,PC 通常會在 30 秒後自動鎖定。
Q5. 如何阻止 Windows 10 在閒置時關閉?
答。 阻止 Windows 10 在空閒時關閉的最佳方法是禁用睡眠模式。 您可以通過訪問系統的電源和睡眠設置來禁用它。
推薦的:
- 修復 Droid Turbo 2 相機不工作
- 如何跨板鏈接 Trello 卡片
- 修復 Windows 10 或 11 上的系統服務異常
- 適用於 Windows 10 的 32 款最佳免費文件夾鎖定軟件
Windows 10 鎖定本身確實是一個嚴重的問題,但我們希望我們使用不同方法修復它的指南能幫助您成功。 讓我們知道您對文檔的想法,如果您對我們有任何其他疑問或建議,請將它們留在評論部分。
