什麼是 Windows 頁面文件,如何配置它?
已發表: 2023-03-08
Windows 使用頁面文件來存儲計算機隨機存取存儲器填滿時無法保存的數據。 雖然您可以調整頁面文件設置,但 Windows 10 和 Windows 11 可以自行管理頁面文件。
什麼是頁面文件?
頁面文件如何工作(以及為什麼需要它)
誤解:禁用頁面文件可以提高性能
如何在 Windows 10 或 Windows 11 上管理頁面文件
如何加速 Windows 頁面文件
什麼是 Swapfile.sys 和 Hiberfil.sys?
什麼是頁面文件?
頁面文件是 Windows 操作系統使用的隱藏系統文件。 當計算機的 RAM 填滿時,Windows 會將數據存儲在此文件中。 頁面文件通常被稱為“虛擬內存”,以區別於 RAM,後者是“物理內存”。
也稱為交換文件、頁面文件或分頁文件,頁面文件默認位於 C:\pagefile.sys,但默認情況下處於隱藏狀態。 除非您告訴文件資源管理器顯示受保護的操作系統文件,否則您不會看到它。 如果您的計算機有多個驅動器,您也可能在不同的驅動器上有多個頁面文件。
Windows 可能會將您的計算機未使用的數據從 RAM 移動到頁面文件,以先發製人地釋放 RAM 中的空間。 這一切都在後台自動發生。
所有版本的 Windows 都有頁面文件。 它出現在 Windows 10 和 Windows 11 上,您還會在 Windows 7 和 Windows XP 等舊版 Windows 上找到它。 好消息是,與較舊、較慢的機械硬盤相比,您的頁面文件在配備快速 NVMe 驅動器或其他類型 SSD 的現代 PC 上執行速度更快。
運行 macOS 和 Linux 系統的 Mac 使用“交換”空間而不是頁面文件。 頁面文件是 Windows 版本的交換文件。 (在 Mac 上,“Pages”文件是由 iWork 創建的文檔。Pages 是由 Apple 創建的文字處理器——可以將其視為 Apple 的 Microsoft Word 競爭對手。)
注意: Windows 頁面文件有時會被誤解。 人們有時將其視為速度變慢的原因,因為使用頁面文件比使用計算機的 RAM 慢,但有頁面文件總比沒有好。
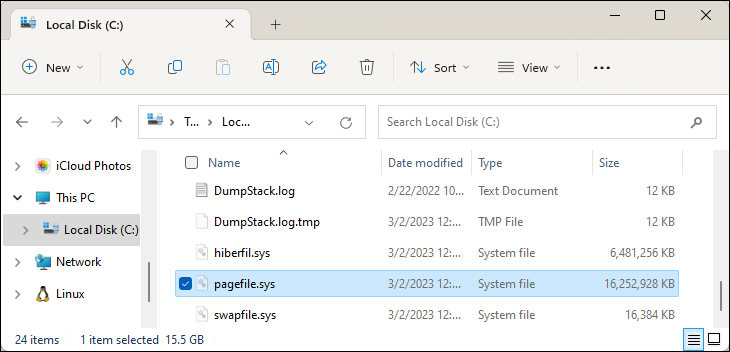
頁面文件如何工作(以及為什麼需要它)
您的計算機將您正在使用的文件、程序和其他數據存儲在 RAM(隨機存取存儲器)中,因為從 RAM 中讀取比從硬盤驅動器甚至 SSD 中讀取要快得多。 例如,當您打開 Google Chrome 時,Chrome 的程序文件會從您計算機的存儲器中讀取並放入您的 RAM 中。 計算機使用 RAM 中的副本,而不是從 SSD 或硬盤驅動器中重複讀取相同的文件。
程序將它們正在使用的數據存儲在這裡。 當您查看網頁時,該網頁將被下載並存儲在您的 RAM 中。 當您觀看 YouTube 視頻時,該視頻保存在您的 RAM 中。
當您的 RAM 變滿時,Windows 會將一些數據從您的 RAM 移回系統的存儲空間,並將其放入頁面文件中。 雖然將此數據寫入您的存儲並稍後讀回它比使用 RAM 慢得多,但它是備份內存。 數據不會丟棄可能重要的數據或導致程序崩潰,而是存儲在您的 SSD 或硬盤驅動器上。
Windows 將嘗試將您不使用的數據移動到頁面文件。 例如,如果您將某個程序最小化了很長時間並且它沒有執行任何操作,則它的數據可能會從 RAM 移動到您的頁面文件。 如果您稍後最大化該程序並註意到它需要一段時間才能恢復而不是立即恢復活力,那麼它正在從您的頁面文件中換回。 如果您的電腦有存儲指示燈,您會看到指示燈在閃爍。 但是,對於現代計算機和快速 SSD,它可能發生得如此之快,您甚至都沒有註意到。
如果您的計算機有足夠的 RAM,則在通常情況下它不應該大量使用頁面文件。 如果當您打開大量程序或打開大量瀏覽器選項卡時程序開始變慢,則表明您的計算機可能正在使用頁面文件。 如果您計算機的 RAM 似乎快滿了,您可以通過添加更多 RAM 來加快速度。 您也可以嘗試釋放內存——例如,關閉您不使用的程序。
您可以從 Windows 任務管理器的“資源”選項卡中查看計算機中有多少 RAM 以及它有多滿。
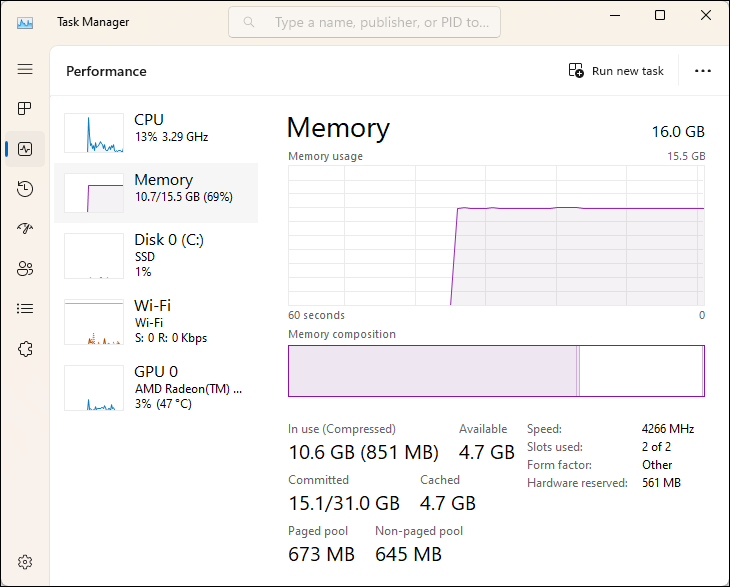
誤解:禁用頁面文件可以提高性能
有些人會建議禁用頁面文件以加快計算機速度。 思路是這樣的:頁面文件比 RAM 慢,如果你有足夠的 RAM,Windows 將在它應該使用 RAM 時使用頁面文件,從而減慢你的計算機。
這不是真的。 人們測試了這一理論並發現,如果您有大量 RAM,Windows 可以在沒有頁面文件的情況下運行,但禁用頁面文件對性能沒有任何好處。
但是,禁用頁面文件可能會導致一些不好的事情。 如果程序開始耗盡所有可用內存,它們可能會開始崩潰,而不是從 RAM 換出到頁面文件中。 這也會在運行需要大量內存的軟件(例如虛擬機、媒體創建應用程序和要求苛刻的 PC 遊戲)時導致問題。 有些程序甚至可能拒絕運行。

總之,沒有充分的理由禁用頁面文件——您將獲得一些存儲空間,但潛在的系統不穩定將不值得。
如何在 Windows 10 或 Windows 11 上管理頁面文件
默認情況下,Windows 會自動為您管理頁面文件的設置。 我們建議堅持使用默認設置。
但是,如果您想調整頁面文件的大小或位置等設置,您可以從“高級系統設置”窗口進行調整。 要啟動它,請打開“開始”菜單並在“開始”菜單中鍵入“高級系統設置”。 單擊“查看高級系統設置”或直接按 Enter 將其打開。
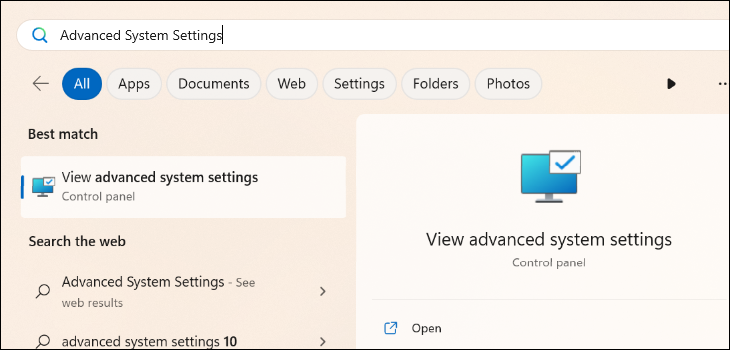
單擊“性能”部分下的“設置”按鈕。
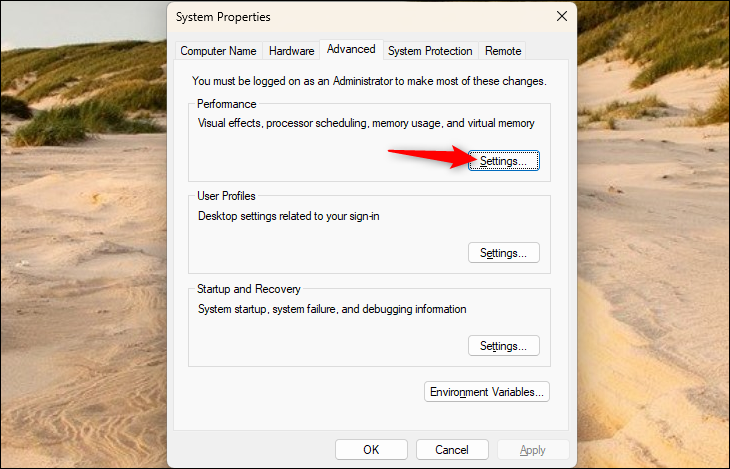
單擊“性能選項”窗口中的“高級”選項卡。 單擊“虛擬內存”部分中的“更改”按鈕。
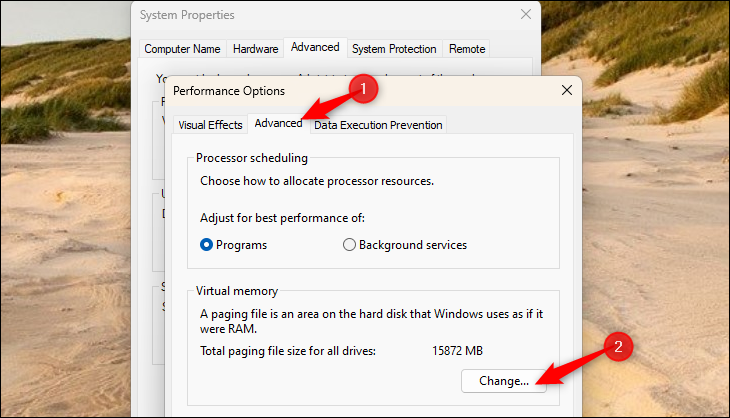
由於默認情況下 Windows 會自動管理您的頁面文件設置,因此此處的選項將變灰。 我們建議堅持使用默認選項。 使用“系統管理的大小”選項,Windows 會自動為頁面文件選擇合適的大小。
要自己配置這些選項,請取消選中“自動管理所有驅動器的分頁文件大小”。 然後,您可以選擇計算機中的每個驅動器(如果它有多個驅動器),並為每個驅動器在您可以配置的“自定義大小”、“系統管理的大小”和“無頁面文件”之間進行選擇。 更改驅動器設置後,單擊“設置”以保存更改。
如果將驅動器設置為“無頁面文件”,Windows 將刪除 Pagefile.sys 文件。
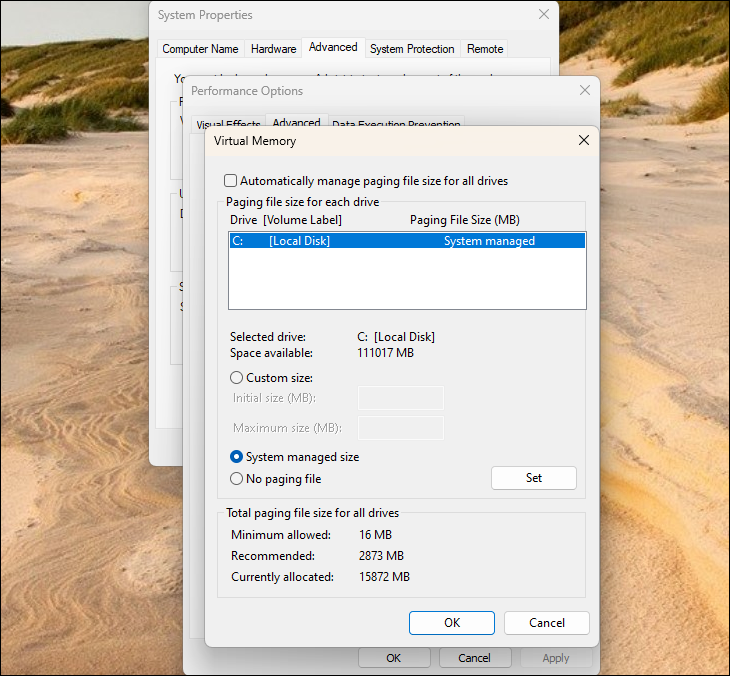
如何加速 Windows 頁面文件
為獲得最佳性能,請確保您的頁面文件位於計算機最快的驅動器上。 例如,如果您的計算機同時具有速度較慢的機械硬盤驅動器和速度較快的固態驅動器,您會希望 SSD 上的分頁文件能夠確保寫入和讀取速度盡可能快。
在大多數情況下,這應該是默認設置——例如,您可能希望將 Windows 系統文件保存在最快的驅動器上,以確保操作系統良好且快速。 在這種情況下,您的 C: 驅動器上的默認位置可以正常工作。
如果您的計算機中有多個驅動器並且它們的速度相似,假設一個是系統驅動器,上面安裝了您的程序,另一個是較少使用的數據驅動器,將頁面文件移動到數據驅動器可能會提供一些在使用頁面文件時提高性能。 假設 Windows 在需要使用頁面文件時已經在使用系統驅動器,這會分散讀寫活動,而不是將其集中在一個驅動器上。
但是,如果您的計算機經常使用其頁面文件,這將最有幫助。 如果是這種情況,您可以通過升級 PC 的 RAM 來獲得更大的性能提升。
警告:務必將頁面文件保存在最快的驅動器上! 例如,現在許多計算機都將高速 SSD 作為系統驅動器,將速度較慢的機械硬盤驅動器作為輔助數據驅動器。 在這種情況下,您絕對應該將頁面文件留在快速 SSD 上,而不是將其移動到較慢的硬盤上。
請注意,這僅在您的計算機中確實有兩個獨立的物理驅動器時才有用。 如果您將一個 SSD 或硬盤驅動器分成多個分區,每個分區都有自己的驅動器號,這將無濟於事。 無論是否分區,它仍然是同一個物理驅動器。
什麼是 Swapfile.sys 和 Hiberfil.sys?
Windows 還將 Swapfile.sys 和 Hiberfil.sys 文件與 Pagefil.sys 文件一起存儲。
Swapfile.sys 文件非常小(在我們的 Windows 11 PC 上,我們的只有 16 MB,而不是 16 GB 的頁面文件。)它用於其他一些目的,尤其是那些與現代版本 Windows 上的“通用”應用程序相關的目的.
當您使用高級系統設置中的選項禁用驅動器上的頁面文件時,Windows 10 和 Windows 11 也會刪除 Swapfile.sys 文件。
Hiberfile.sys 文件用於使您的 PC 休眠。 休眠是不使用電源的睡眠模式的替代方法。 在睡眠模式下,您的計算機將其數據保存到 RAM 中,並使用少量電力為 RAM 供電並維護數據。 然後,當您再次開始使用它時,它可以非常快速地打開,恢復您上次使用它時的狀態。在休眠模式下,您的計算機將其 ram 的狀態保存到其存儲上的 Hiberfile.sys 文件中,然後關閉。 然後它就可以不消耗能量——這對筆記本電腦來說特別好,因為電池不會耗盡。 當您再次啟動計算機時,它可以通過從 Hiberfile.sys 文件加載它來恢復所有打開的應用程序的完整狀態。 當然,這比簡單地從 RAM 中恢復要慢。
電腦——尤其是筆記本電腦——經常進入睡眠狀態,然後在睡眠一段時間後進入休眠模式以節省更多電量。 刪除 Hiberfile.sys 文件的唯一方法是禁用 PC 上的休眠模式。
總之,頁面文件是 Windows 10 和 Windows 11 的重要組成部分。即使它很少被使用,當程序使用異常大量的內存時讓它可用也很重要。
擁有一個頁面文件不會降低您的計算機的速度——但是,如果您的計算機經常使用它的頁面文件,您可能應該獲得更多的 RAM。
相關: Windows 上的 .GamingRoot 文件是什麼?
