Microsoft Word 中的分頁符是什麼?
已發表: 2023-02-03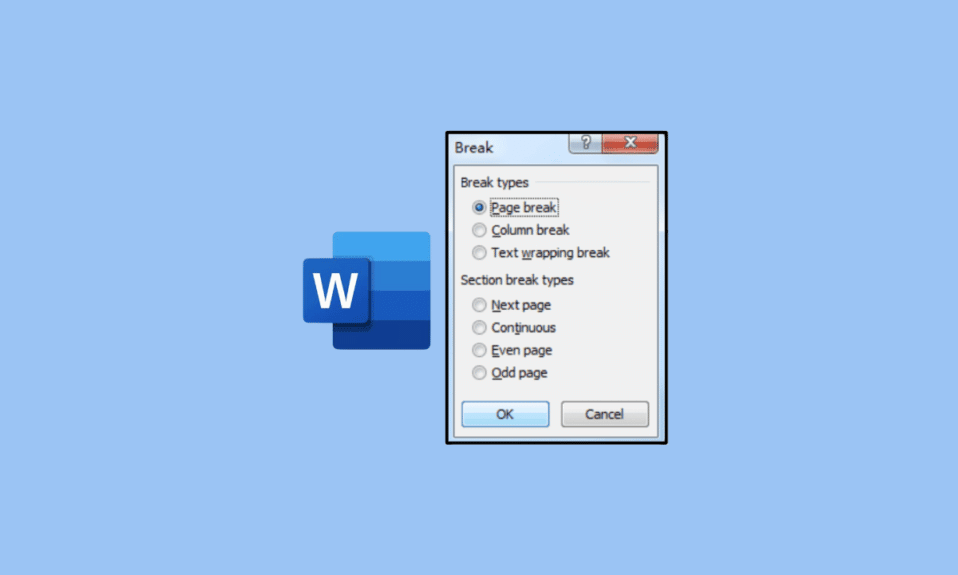
Microsoft Word 具有最強大的文字輸入、格式設置和編輯工具之一。 同樣,對於作家和文檔來說,它也是一個流行的首選程序。 對於不熟悉該程序的新用戶來說,學習曲線可能相當陡峭。 元素的數量以及可供您使用的工具可能會讓人不知所措。 所有活躍的 Microsoft Word 用戶都使用的一個非常重要的工具是分頁符。 有些用戶可能不知道Word中的分頁符是什麼。 分頁符只是指可用於在 Word 中結束頁面並開始新頁面的市場工具。 在弄清楚什麼是分頁符之後,您可能還會有 Microsoft Word 中的分頁符在哪裡等問題。 幸運的是,本文為您提供了有關 Word 中的分頁符和分頁符類型所需的所有信息。
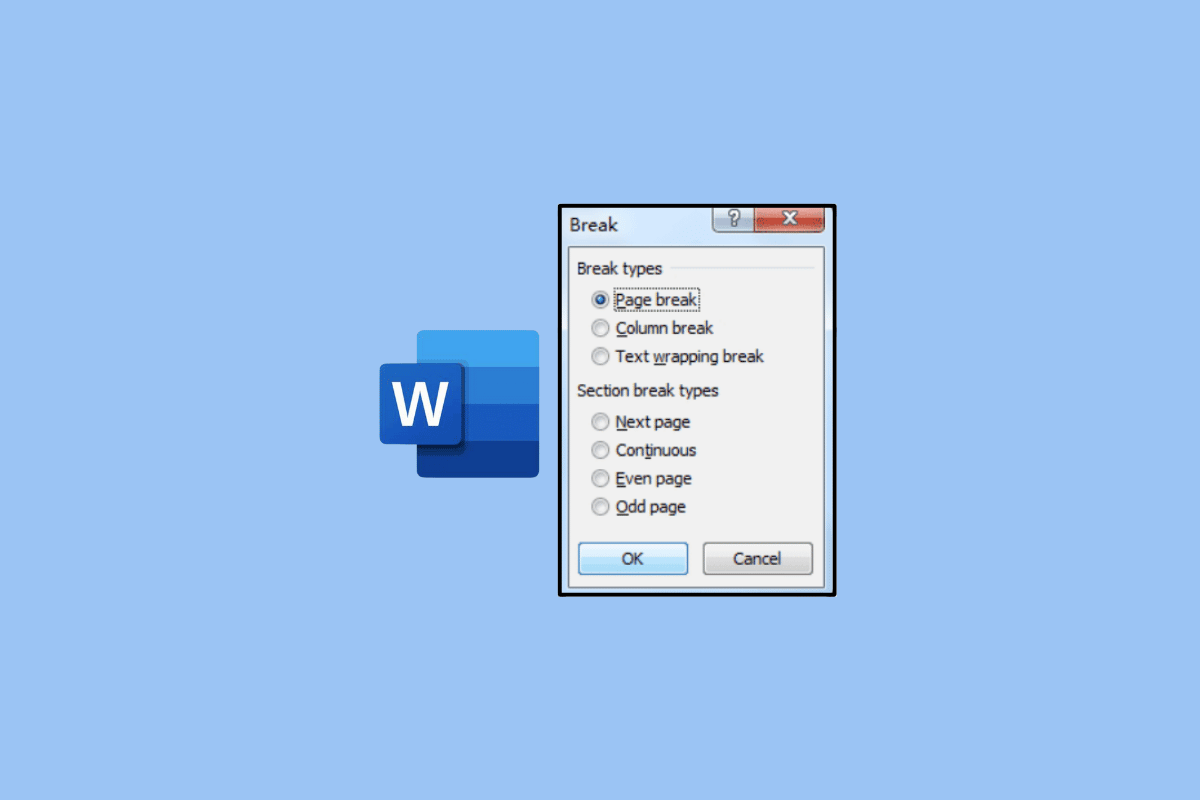
內容
- Microsoft Word 中的分頁符是什麼?
- Microsoft Word 中的分頁符在哪裡?
- 分頁符的主要作用是什麼?
- 分頁符的類型有哪些?
- Word中的分頁符號是什麼?
- 如何在Word文檔中添加分頁符?
- 方法一:使用快捷鍵
- 方法二:使用插入標籤
- 方法 3:使用佈局選項卡
- 如何刪除Word中的分頁符?
- 方法 1:使用查找和替換窗口
- 方法二:使用鍵盤上的刪除鍵
- 為什麼要刪除 Word 中的分頁符?
Microsoft Word 中的分頁符是什麼?
您將在本文中進一步了解什麼是 Word 中的分頁符。 繼續閱讀以詳細了解它。
Microsoft Word 中的分頁符在哪裡?
Microsoft Word 中的分頁符在佈局選項卡中可用。 同樣,您可以通過轉到 Microsoft Word 頂部的此選項卡找到此工具。 對於不知道什麼是頁面的人,Splitin Word,可以簡單的理解為標記頁面結束的工具。 它使您的文檔更具凝聚力並且格式正確。 否則,一頁上的內容可能會與下一頁重疊。 而且看起來很不協調。 因此,頁面拆分起著非常重要的作用。 在頁面上,您可以找到頁面底部使用直線進行的頁面拆分。 您可以使用它來判斷 Microsoft Word 中的分頁位置。
分頁符的主要作用是什麼?
Microsoft Word 文檔中的分頁符的主要功能只是保持單詞格式。 同樣,它可以讓您確保頁面上的所有內容保持不變,而不會影響整個格式。 換句話說,這意味著來自一個的所有文本都將具有統一的格式。 這意味著頁面之間的空間不會改變格式。
分頁符的類型有哪些?
您可以在 Word 中找到不同類型的分頁符。 某些 Word 用戶可能會感到驚訝。 現在,您可能會問每個頁面拆分之間的區別是什麼。 如果是這種情況,您可以在下面找到有關頁面拆分類型的更多詳細信息:
- 簡單分頁:簡單分頁是 Microsoft Word 中最常用的分頁。 同樣,這也是大多數人在提到頁面拆分時所指的內容。 它是您用來在下一頁開始之前標記一頁結束的那個。 它的作用是避免內容從一個頁面不一致地重疊到另一個頁面。
- 分欄分頁符:分欄符是一種分頁符,可用於對文檔進行分欄。 同樣,它允許您在不更改或影響您用於文檔的格式的情況下進行此劃分。 當您的 Word 文檔有多於一列時,使用此頁面拆分是合適的。
- 文本換行分頁符:文本換行分頁符是指 Microsoft Word 中的分頁符,可讓您結束包含圖片的頁面。 同樣,它允許您保留格式並正確地結束帶有圖片的頁面。
另請閱讀:麵包板有哪些類型?
Word中的分頁符號是什麼?
在了解了 Word 中的分頁是什麼之後,您可能會問的下一個問題是如何從 Microsoft Word 中的工具中分辨出分頁? 您只需了解此工具的符號即可完成此操作。 Page Split 的符號就是兩頁各佔一半的符號。 在您的文檔上,您可以通過單詞告訴文檔中 Word 中的分頁符號。 您可以在文檔頁面之間的虛線中心找到它。 因此,很容易識別Word文檔中的Page Split。
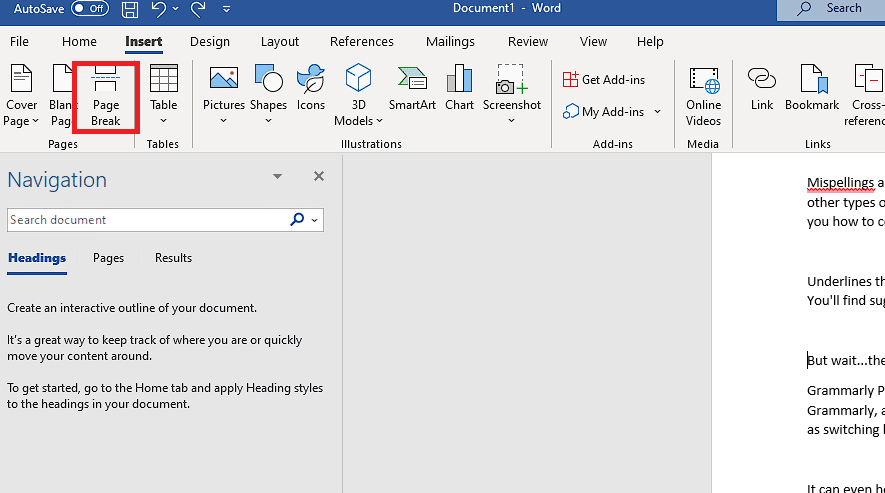
如何在Word文檔中添加分頁符?
讓我們看看在 Word 文檔上添加分頁的方法。
方法一:使用快捷鍵
1. 在您的 PC 或筆記本電腦上打開 Microsoft Word 應用程序。
2. 在 Word 應用程序中打開所需的文檔。
3. 將光標移動到Word 文檔上並將其放置到您想要分頁的位置。
4. 同時按下鍵盤上的Ctrl + Enter鍵。 現在,這將在您的文檔中應用頁面拆分。
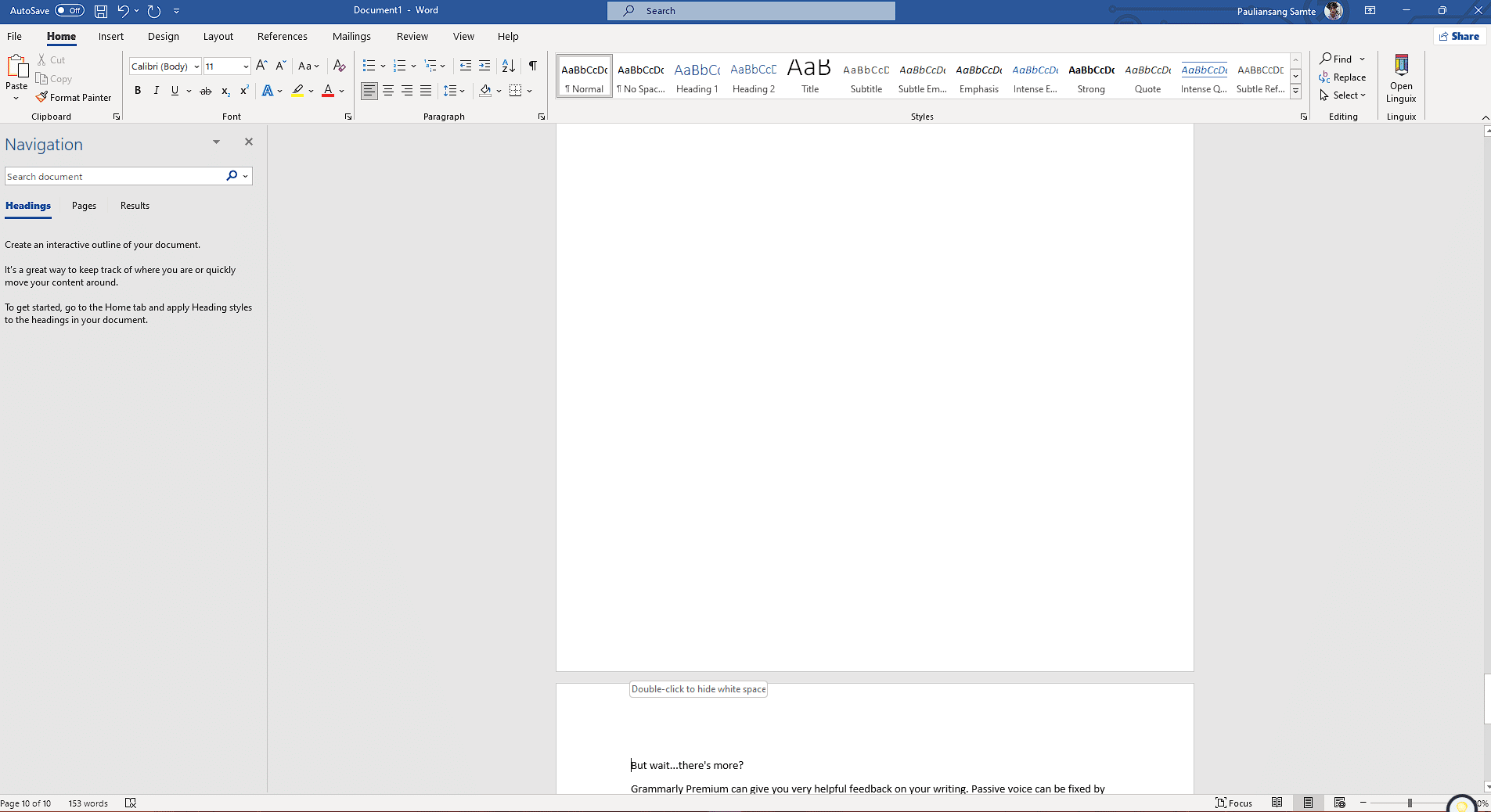
另請閱讀:如何在 Word 中插入公式
方法二:使用插入標籤
1. 將光標移動到Word文檔中要插入分頁的位置。
2. 接下來,單擊頂部導航欄中的插入選項卡。
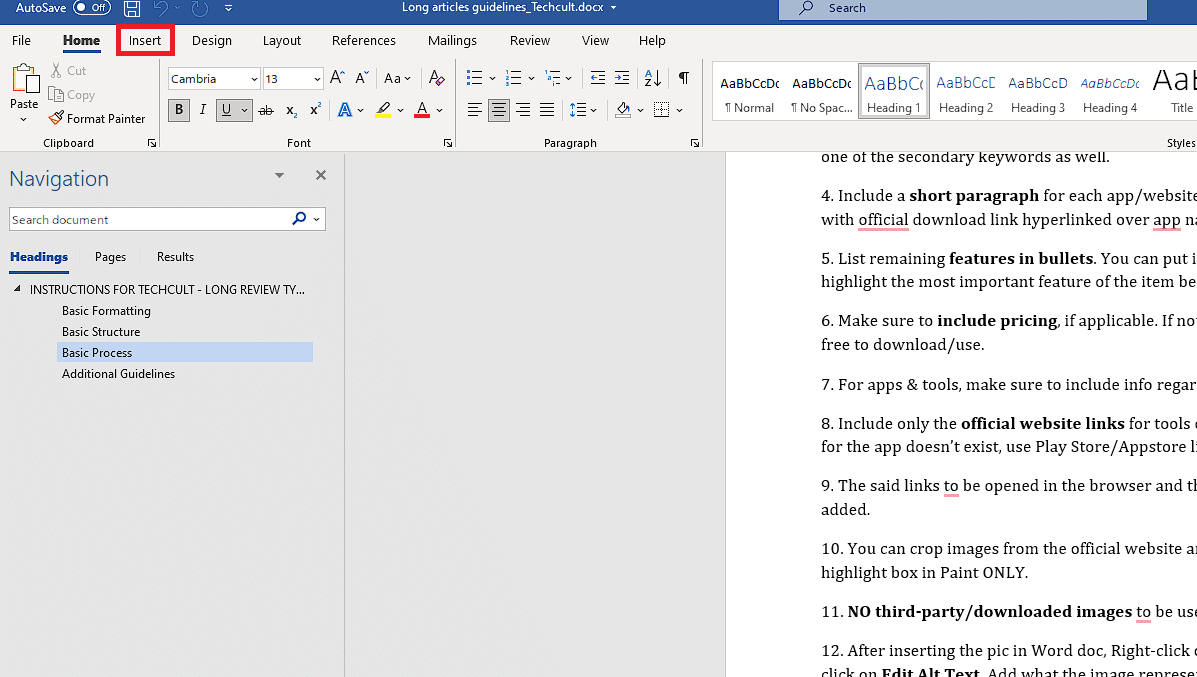
3. 從“頁面”部分,單擊“分頁符”選項。
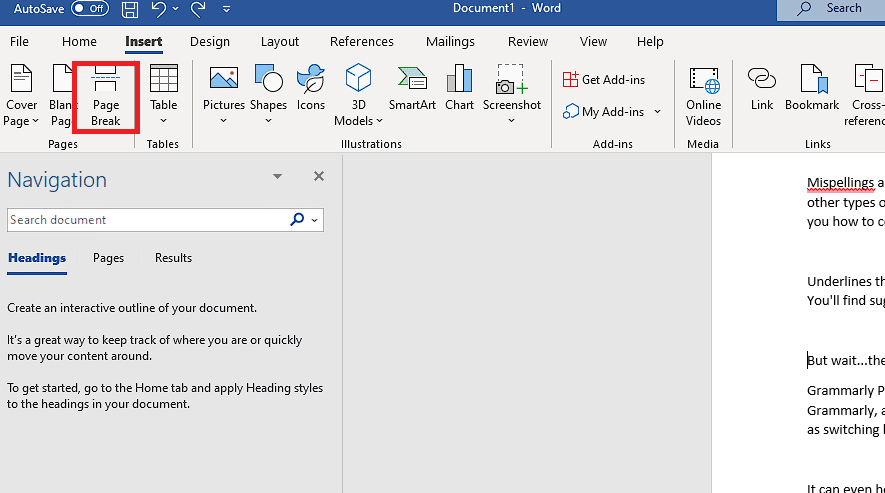
方法 3:使用佈局選項卡
1. 單擊佈局選項卡。
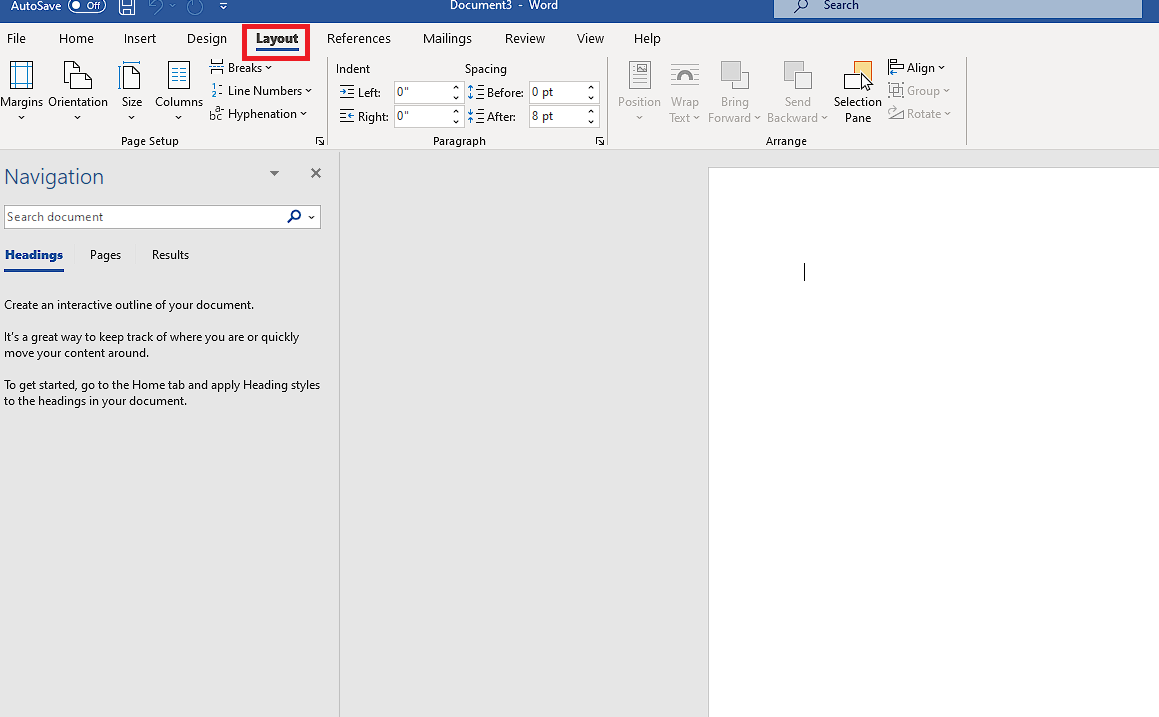

2. 從“頁面設置”部分,單擊“中斷”選項。
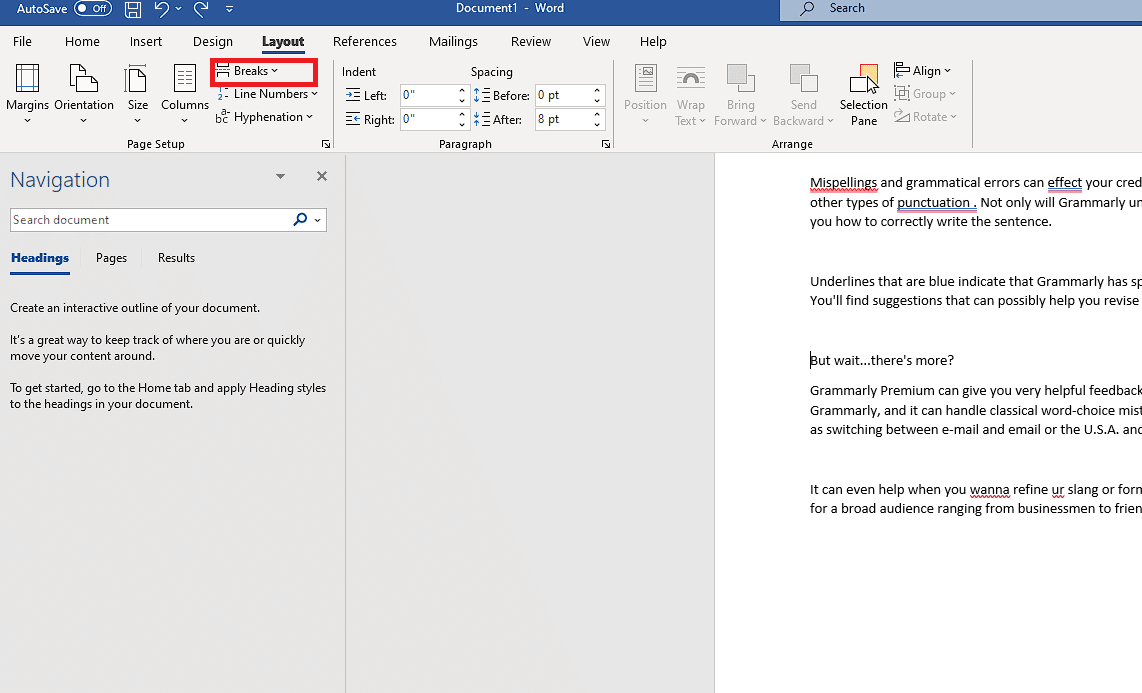
3. 選擇所需的分頁符類型。
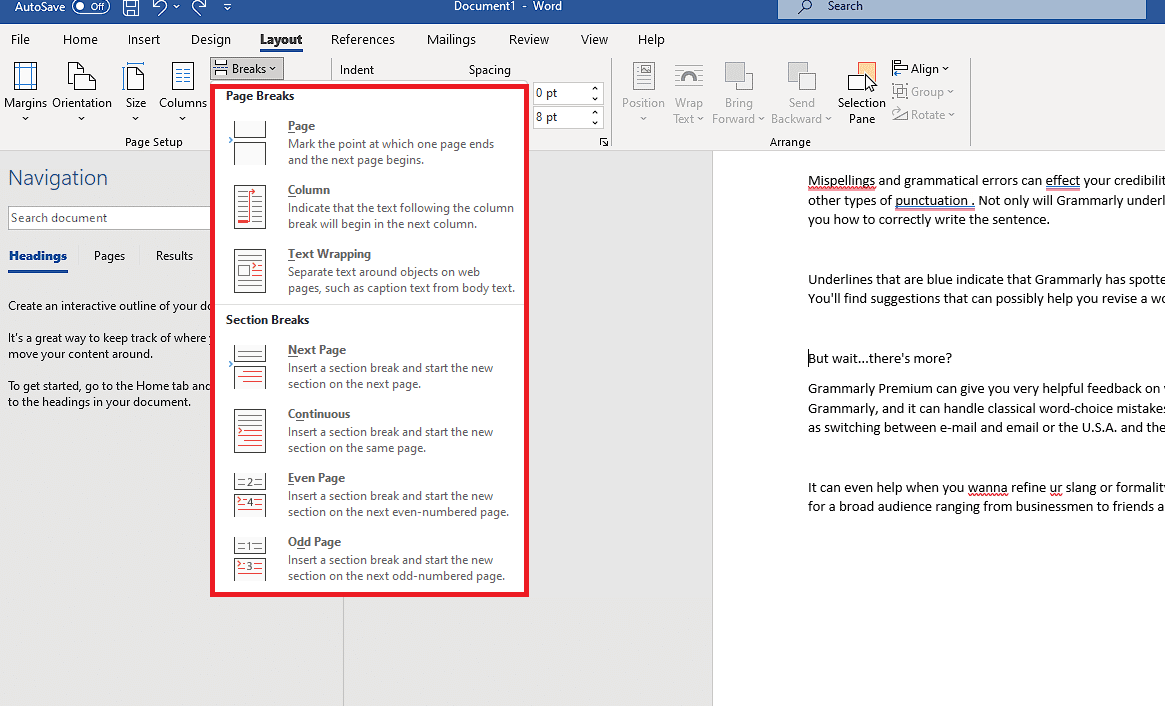
另請閱讀:如何在 Microsoft Word 中刪除分節符
如何刪除Word中的分頁符?
了解如何添加分頁後,您可能想知道如何刪除它。 同樣,您可能想要更改文檔中有頁面拆分的位置。 為了了解如何刪除 Word 中的分頁,您可以按照以下步驟操作:
方法 1:使用查找和替換窗口
1. 按鍵盤上的Ctrl + H鍵在屏幕上調出“查找和替換”窗口。
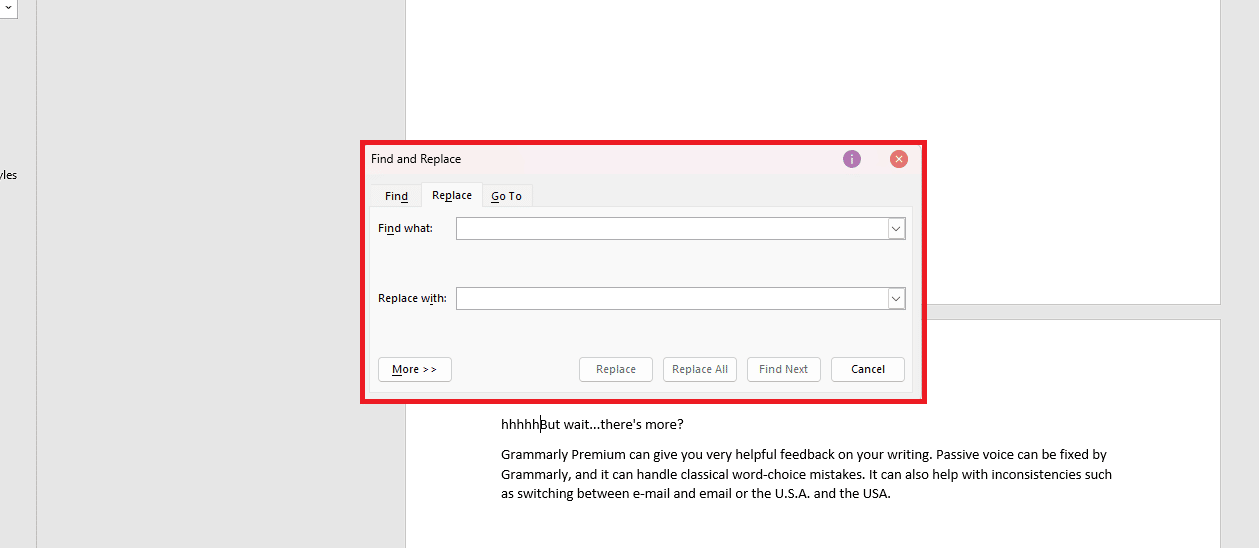
2. 單擊更多選項。
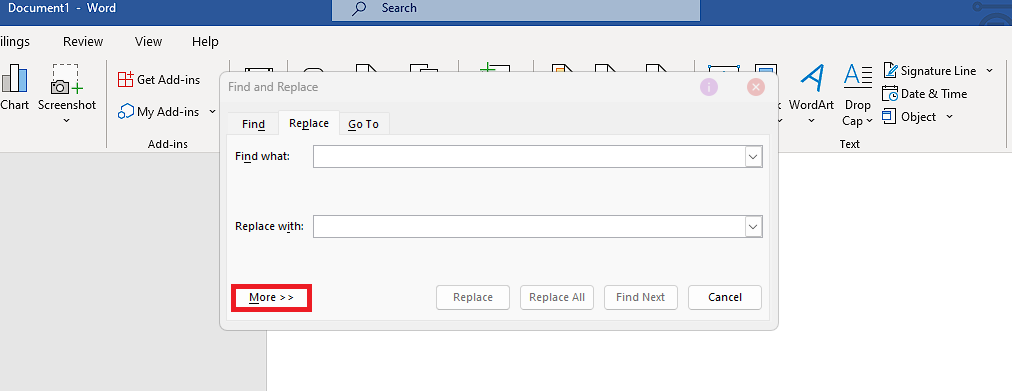
3. 單擊“特殊”選項卡以在屏幕上顯示選項列表。
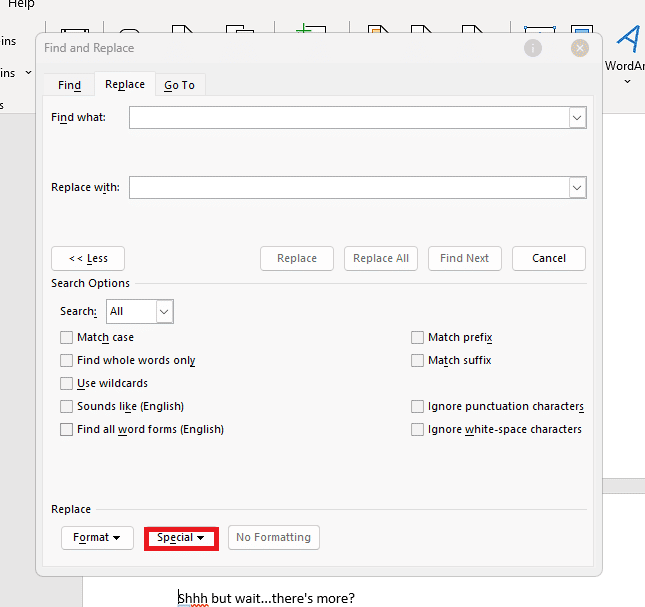
4. 現在,點擊手動分頁符。
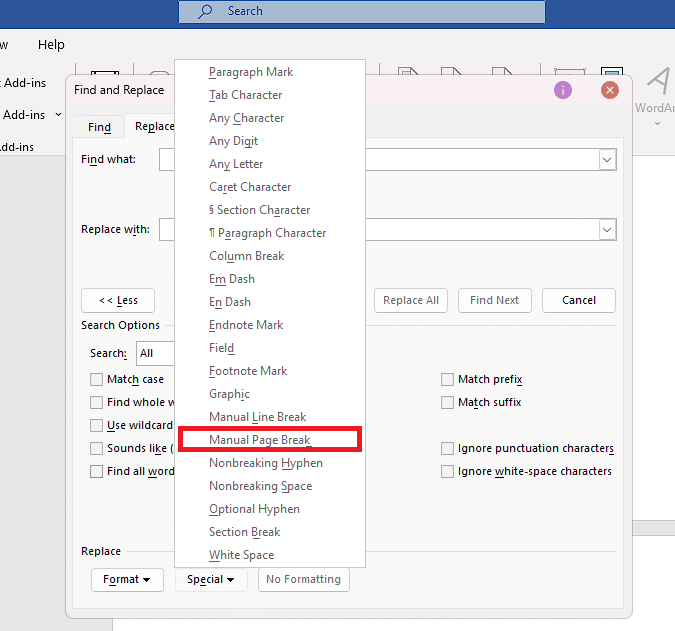
5. 在查找內容文本框中看到^m符號後,單擊全部替換選項以刪除分頁。
注意:替換為字段需要為空。
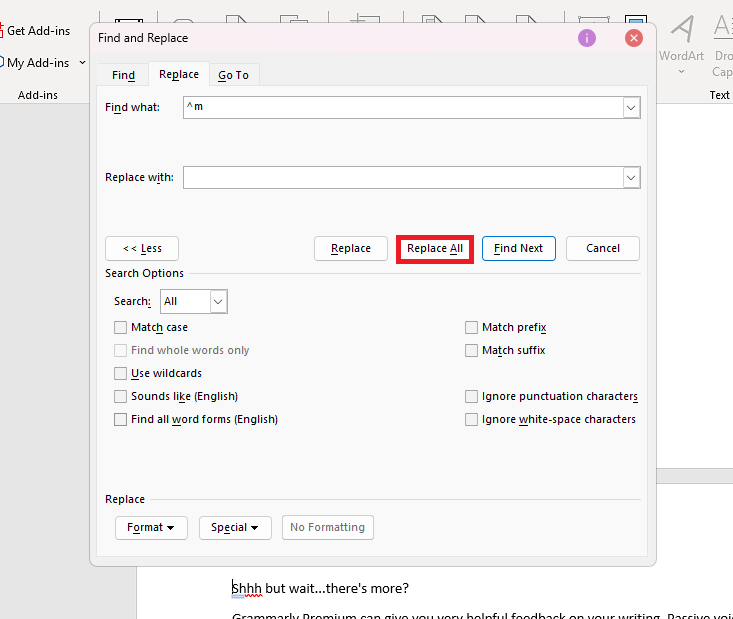
6. 最後,在彈出窗口中單擊確定。
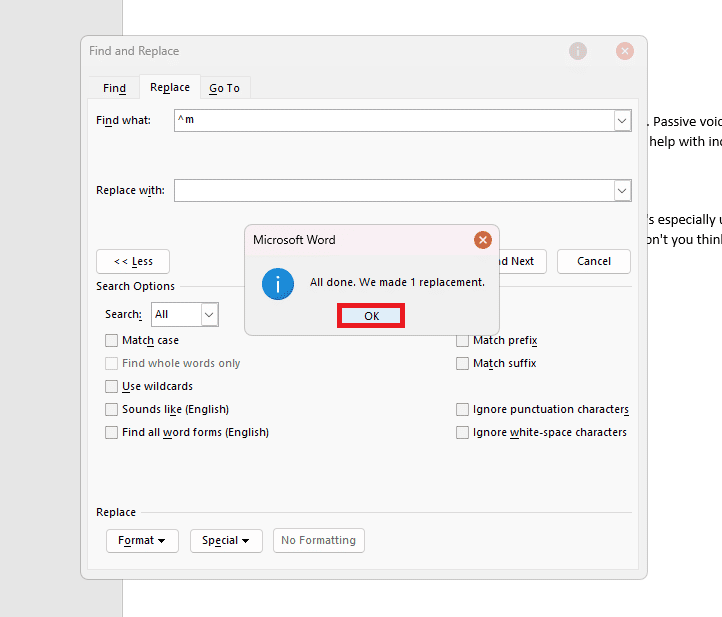
另請閱讀:如何在 Google 文檔中添加頁面
方法二:使用鍵盤上的刪除鍵
1. 在所需的 Word 文檔中,單擊頂部菜單欄中的主頁選項卡。
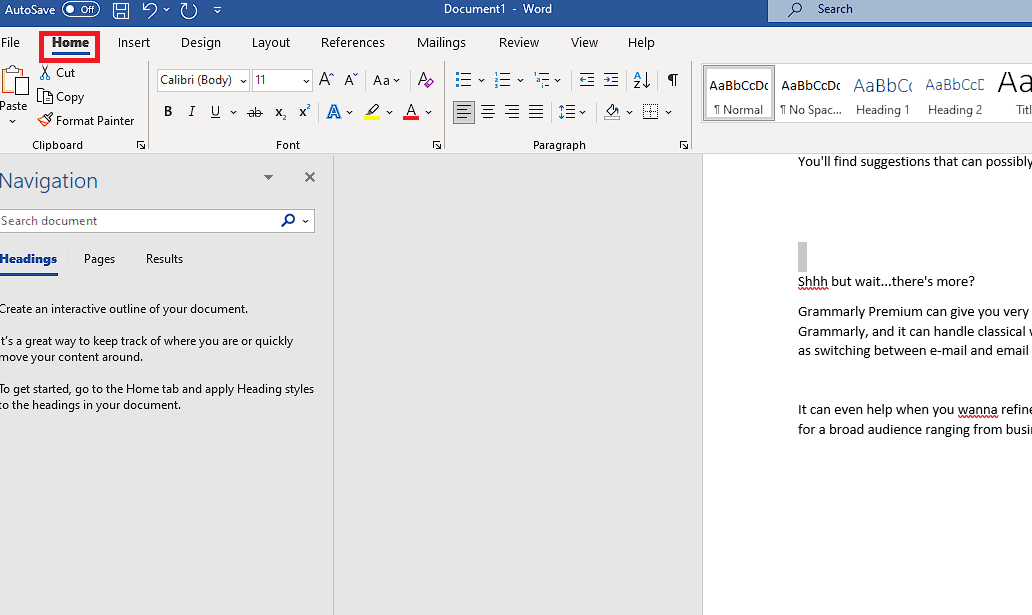
2. 單擊段落部分的顯示和隱藏圖標。
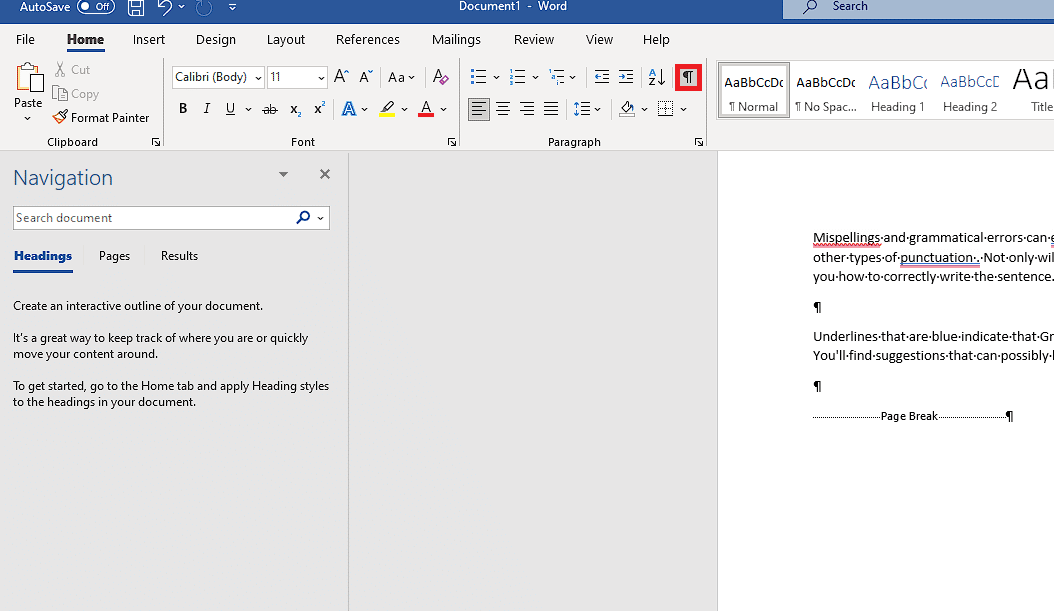
3. 將光標放在帶有分頁符文本的行的中心。 現在,雙擊分頁符以選擇此分頁。
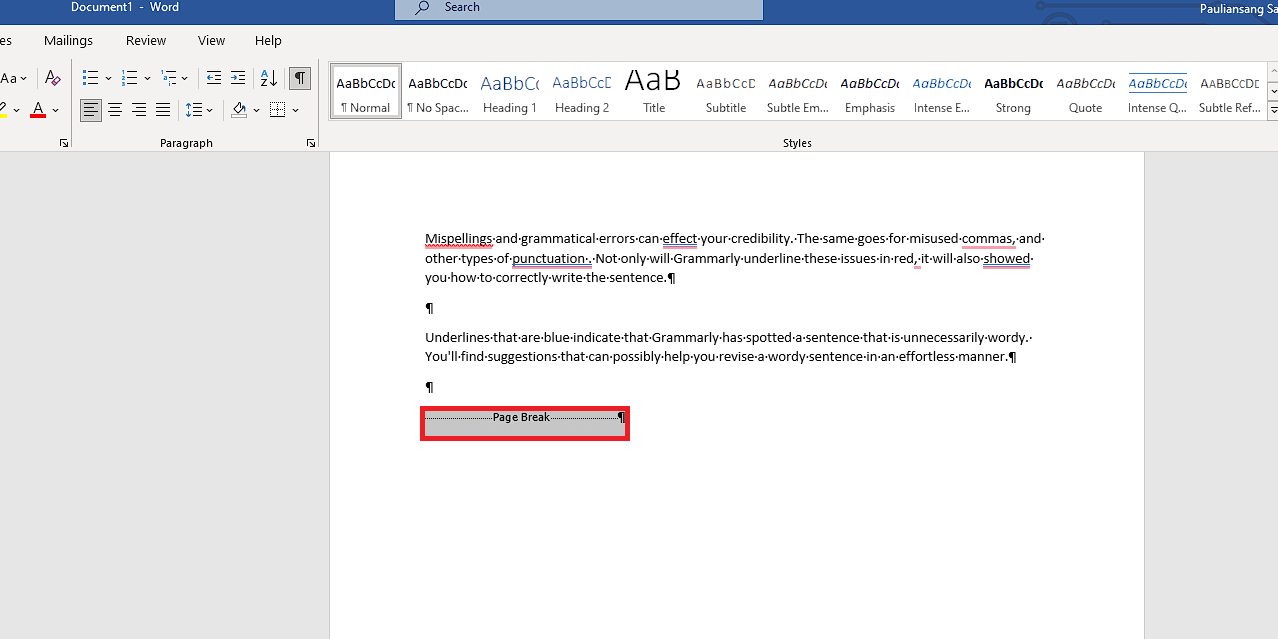
4. 按鍵盤上的Delete鍵將其刪除。
為什麼要刪除 Word 中的分頁符?
想要刪除 Word 文檔中的分頁可能有多種原因。
- 主要原因之一是您可以更改頁面的內容。
- 同樣,您可能必須刪除 Page Split並添加一個新的。
- 另一個原因是您可以避免將它們放置在尷尬的地方。 特別是當您在並排的文本行之間發現這樣的 Page Split 時。
常見問題 (FAQ)
Q1。 分頁符有什麼好處?
答。 頁面拆分的好處是它允許您保留上一頁文檔的格式。
Q2 。 分頁快捷鍵是什麼?
答。 Page Split 的快捷鍵是Ctrl+Enter 鍵。
推薦:
- 如何在 Photoshop 中彎曲文本
- 29 最佳數字筆記設備
- 在 Word 中刪除段落符號 () 的 3 種方法
- 如何在 Word 2010 中刪除頁面
我們希望本指南對您有所幫助,並且您能夠了解什麼是 Word 中的分頁符及其類型。 您可以讓我們知道您希望我們撰寫文章的任何其他主題的任何疑問或建議。 將它們放在下面的評論部分,讓我們知道。
