什麼是 Microsoft Designer,您如何開始使用?
已發表: 2023-01-11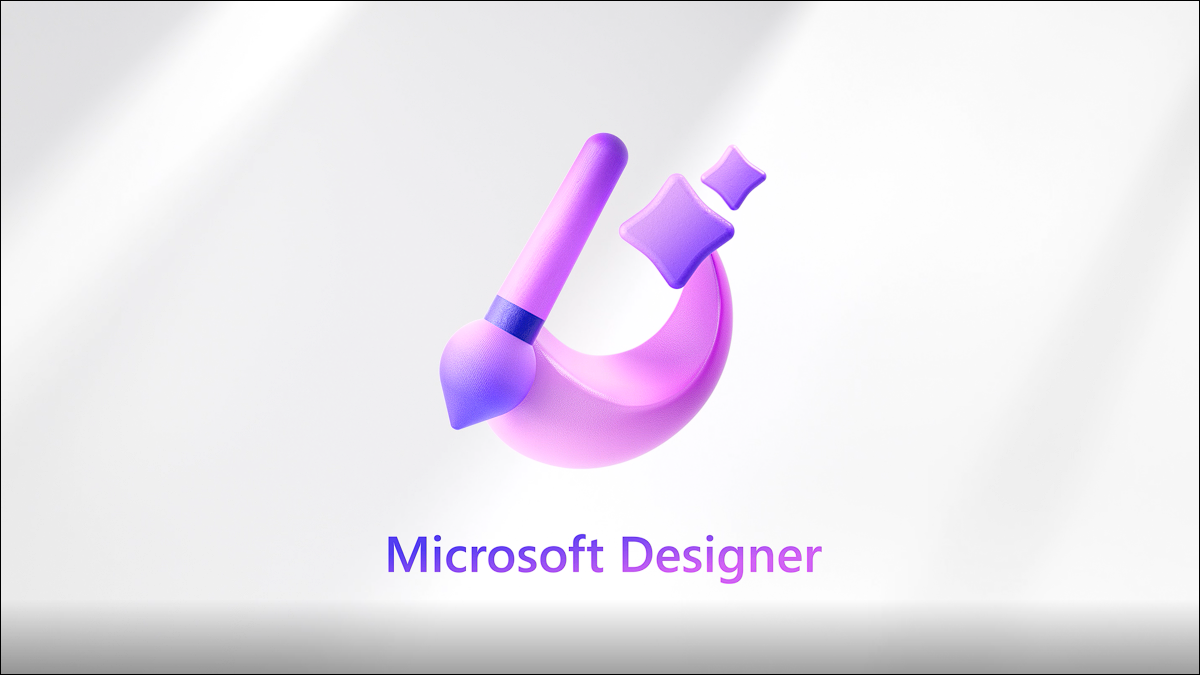
什麼是 Microsoft Designer 是一個 Web 應用程序,用於創建可供 Micorosft 365 訂閱者使用的視覺效果和圖形。 它可以使用 AI 生成圖像和設計,以幫助您創建獨特的內容。
Microsoft Designer 是一種工具,可用於創建標誌、邀請函、徽標、社交媒體帖子、網站橫幅等項目。 使用您自己的圖像或 Designer 的 AI 選項,您可以輕鬆開始並自定義任何設計。
什麼是 Microsoft 設計器?
如何獲取 Microsoft Designer?
Microsoft Designer 入門
使用 AI 生成的圖像
上傳您自己的圖片
從您的智能手機添加文件
啟動項目的其他方式
定制您的設計
使用模板
查看您的媒體
添加視覺效果
包括文本
選擇款式
導航設計器
保存並分享您的項目
什麼是 Microsoft 設計器?
作為 Microsoft 365 的一部分,Microsoft Designer 是一種用於創建所有類型圖形的工具,從徽標和邀請函到博客橫幅和社交媒體帖子。 您之前可能處理過類似 Word 或 Publisher 中的項目,但 Designer 是一個單獨的應用程序。
Designer 與其他設計工具的不同之處在於它使用 OpenAI 的 DALL-E 2。 這是一種人工智能,讓您只需輸入您想要的內容的文本描述即可創建圖像和藝術品。 該功能將幫助您為您的項目找到獨特的圖形,並且由於高級編程,它們可以非常逼真。
您還可以使用自己的圖像和內置設計工具來完全自定義您的視覺效果。 借助模板、形狀、照片、圖標、文本樣式和顏色主題,您可以探索不同的外觀並獲得適合您的項目的精確設計。
如何獲取 Microsoft Designer?
自 2022 年 12 月起,Microsoft Designer 可通過等候名單在 Web 上作為預覽版使用。 您可以將您的電子郵件地址添加到列表中,並在您獲得訪問權限後收到登錄說明。
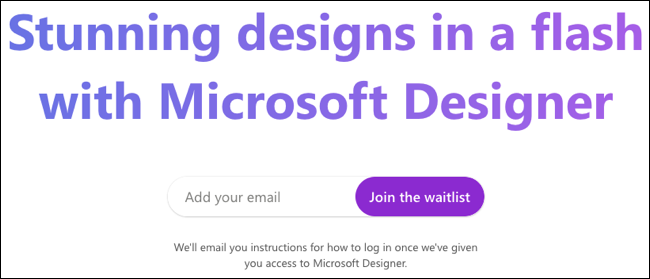
當前預覽版不包含所有計劃的功能,但 Microsoft 會徵求具有預覽版訪問權限的人的反饋,以便在該工具普遍可用之前對其進行改進。
然後,Microsoft Designer 將作為免費應用程序提供給 Microsoft 365 個人版和家庭版訂閱者,並提供可選的高級付費功能。 微軟還計劃將 Designer 與 Microsoft Edge 集成。 希望為 Edge 用戶提供幫助,幫助他們設計社交媒體帖子和他們在瀏覽器中訪問的網站上的其他項目。
Microsoft Designer 入門
當您登錄到 Microsoft Designer 時,您將看到 Designer Copilot。 此工具可幫助您使用 AI 生成的圖像、您自己的圖像或空白畫布創建您的第一個視覺效果。
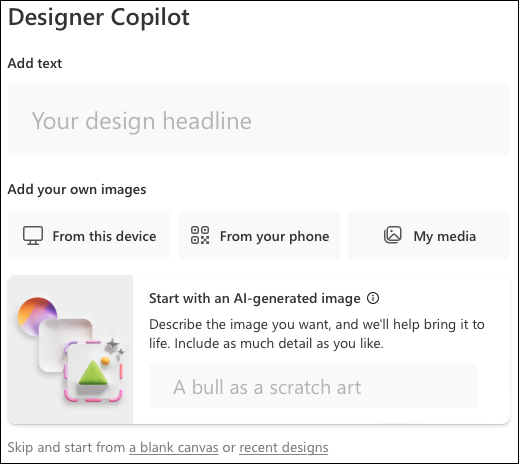
使用 AI 生成的圖像
在“添加您自己的圖像”部分,您會看到一個選項“從 AI 生成的圖像開始”。 這就是 DALL-E 2 真正發揮作用的地方。 在框中輸入您想要的圖像的描述,不要猶豫。
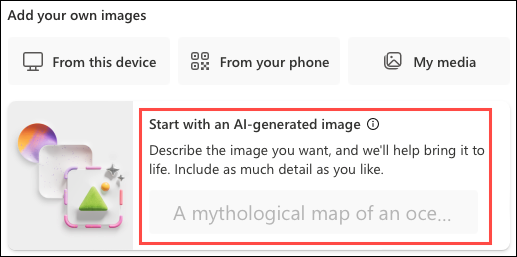
你可以找到任何東西,從漂浮在雲端的房子到戴著大禮帽的蜥蜴,再到在湖中滑水的松鼠。 如果您看到喜歡的圖像,請選擇“保存”以使用它。
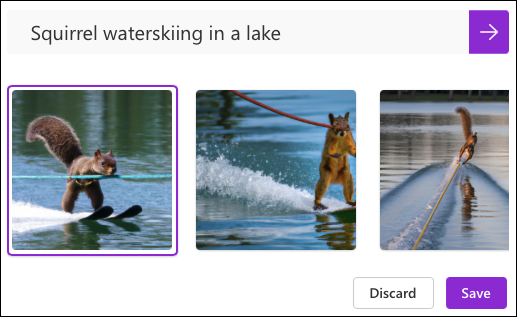
提示:從 AI 圖像生成器獲得良好的結果是一種學習技能,因此請閱讀有效使用 DALL-E 2 的最佳實踐。
然後您會看到設計理念出現在右側。 如果你給你的項目一個標題,你會看到更新的設計也包含你的標題。 選擇您要使用的設計,然後單擊“自定義設計”以在設計器中打開它進行自定義。
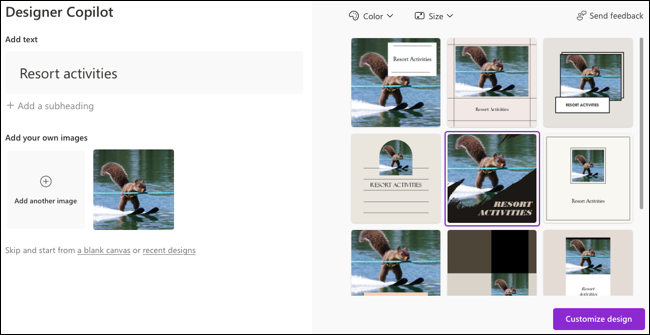
上傳您自己的圖片
選擇“來自此設備”以從您的計算機上傳圖片。 然後,給你的項目一個標題和一個可選的副標題。 您會在右側看到自動生成的設計,其中包含您的圖像和標題。 在頂部,選擇顏色或尺寸下拉框以獲得更具體的信息。
選擇一個設計並單擊“自定義設計”以使用 Designer 的工具處理您的項目。
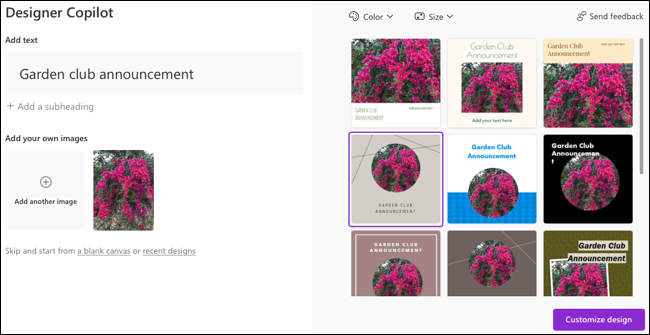

從您的智能手機添加文件
另一種選擇是將智能手機中的照片等文件發送到 Microsoft Designer。 選擇“從您的手機”,然後使用手機的相機掃描出現的二維碼。
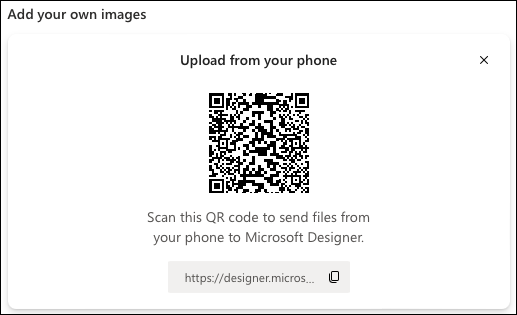
在您的手機上點擊 Microsoft Designer 的鏈接,您將看到一個從您的設備中選擇文件的選項。
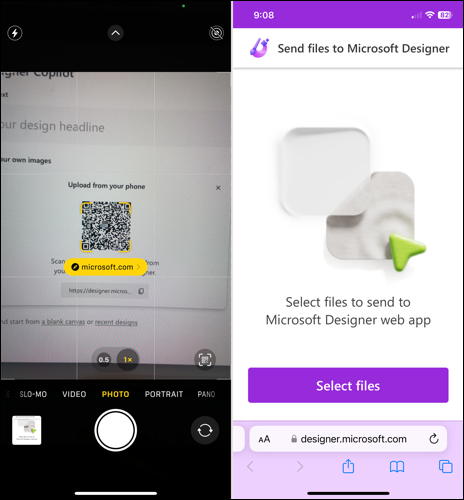
選擇文件後,您會看到一條確認信息。
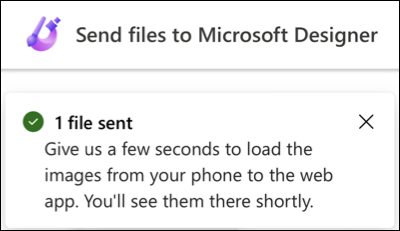
在一兩分鐘內,您應該會在 Web 上的 Designer 中看到該文件。 選擇“上傳”並給您的項目一個標題以生成設計。 選擇您要使用的那個,然後單擊“自定義設計”。
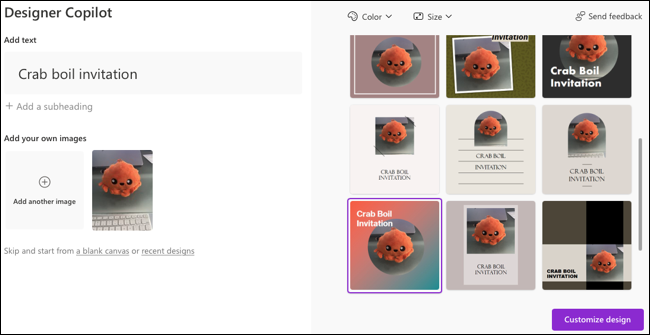
啟動項目的其他方式
除了上述選項,您還可以在 Designer Copilot 底部選擇“A Blank Canvas”或“Recent Designs”。 您還可以選擇“我的媒體”以使用以前上傳的圖像。
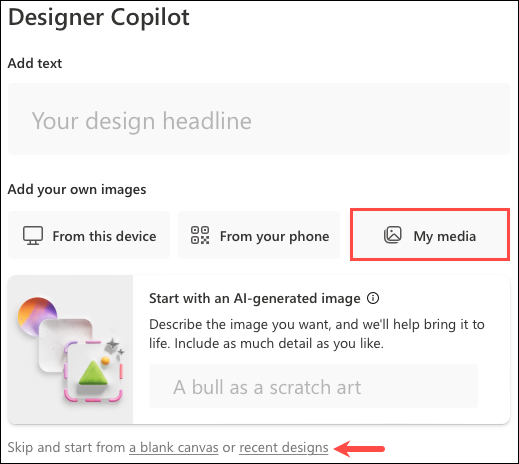
定制您的設計
一旦您的項目在 Designer 工作區中打開,樂趣就開始了! 您會在左側看到您的設計和工具。 當您進行更改時,更新後的設計會自動保存。
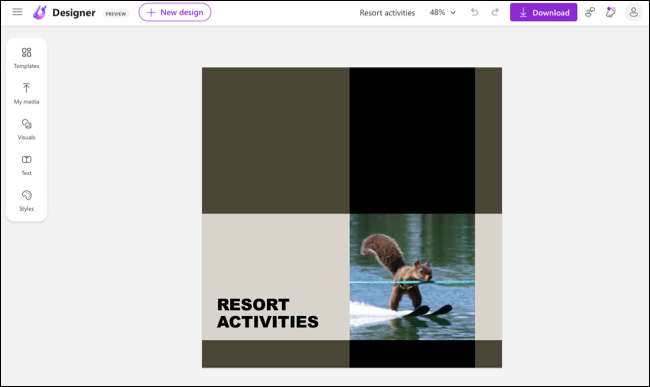
使用模板
您可以瀏覽或搜索微軟的模板,為您的設計賦予不同的風格。
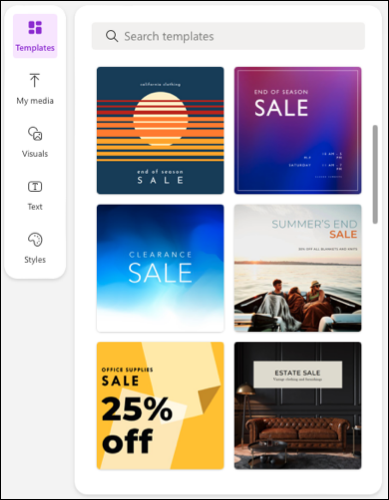
查看您的媒體
然後,選擇之前上傳的圖片或從您的設備、手機、Google Drive、Dropbox 或 Google Photos 中提取一張新圖片。
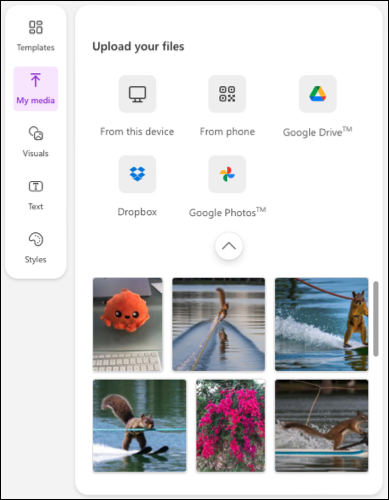
添加視覺效果
您可以從為您的設計推薦的視覺效果中進行選擇,或者選擇形狀、插圖、照片或圖標。
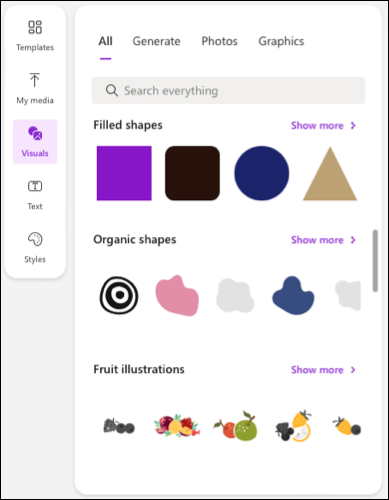
包括文本
接下來,您可以添加標題、副標題或正文。 您還可以選擇特定的文本樣式。
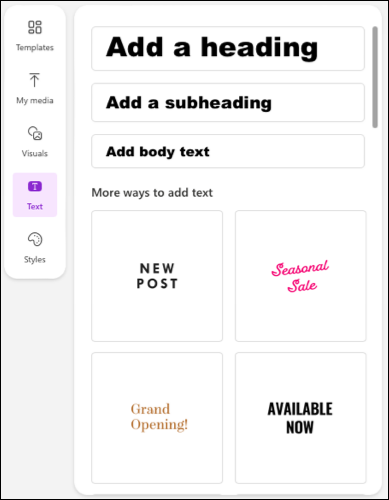
選擇款式
您甚至可以選擇配色方案和文本樣式組合。
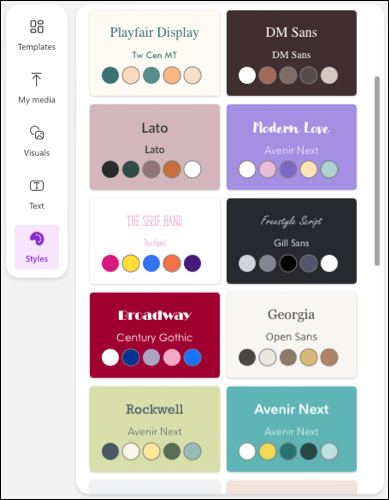
導航設計器
除了上述工具,您還可以在 Microsoft Designer 的頂部找到選項。
![]()
從左側開始,選擇菜單圖標以查看您的所有設計。 這使您可以將注意力轉移到其他項目。
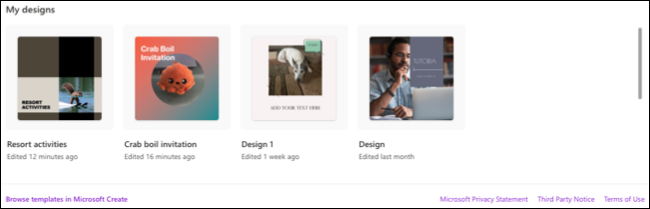
您還可以選擇“新設計”以顯示 Designer Copilot 並開始新項目。
接下來,您將看到您的項目標題,您可以根據需要對其進行編輯。 然後,你有一個縮放選項和按鈕來撤消和重做你的最後一個動作。
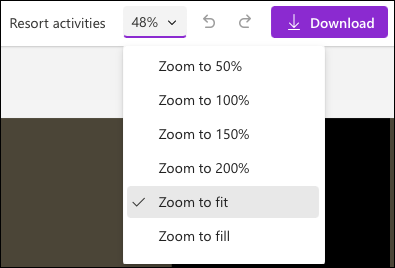
保存並分享您的項目
要保存您的設計,請選擇“下載”。 然後,您可以將其發佈到社交媒體上、下載、複製或發送到您的手機。
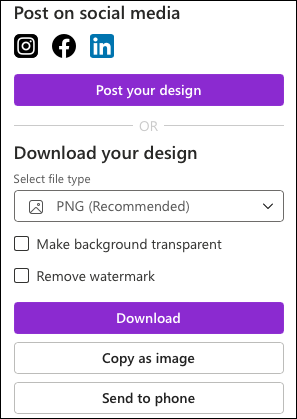
在最右側,您可以使用按鈕向 Microsoft 發送反饋、查看新功能或管理您的帳戶。
Microsoft Designer 不僅為您提供了創建有吸引力的設計所需的工具,而且還為其 AI 生成的圖像和設計提供了幫助。 你要試一試嗎?

