Google 文檔中的默認邊距是多少?
已發表: 2023-03-19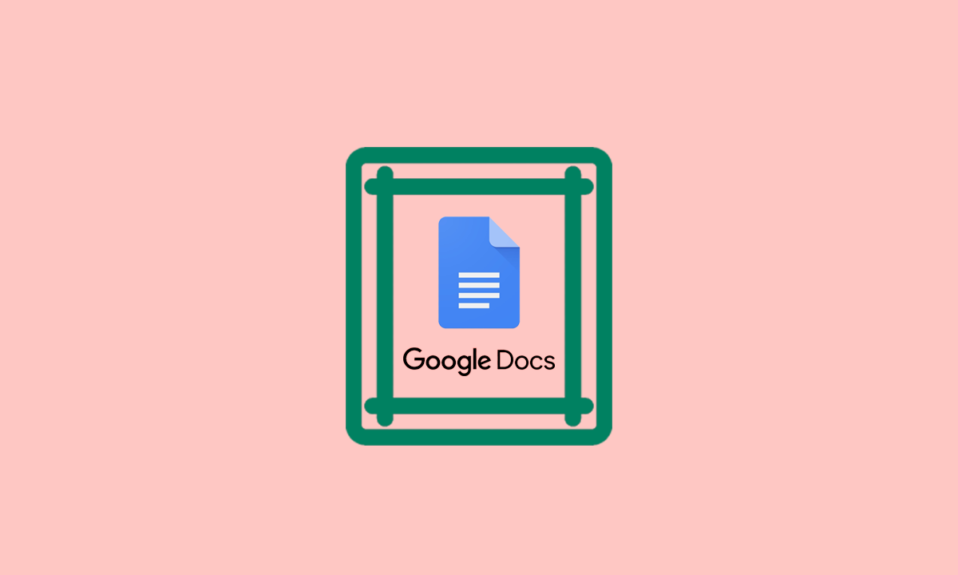
Google Docs 是最流行的基於雲的文字處理軟件之一,眾所周知,它提供了一系列使文檔創建變得輕而易舉的功能。 文檔格式的一個重要方面是邊距,它是文本周圍的空白區域。 頁邊距在使文檔看起來優美和專業以及確保可讀性方面起著至關重要的作用。 在本文中,我們將解釋什麼是 Google 文檔中的默認頁邊距及其重要性。 我們還將提供有關如何在 Google 文檔中重置邊距的分步說明,並回答一些常見問題,以幫助您創建格式良好的文檔。
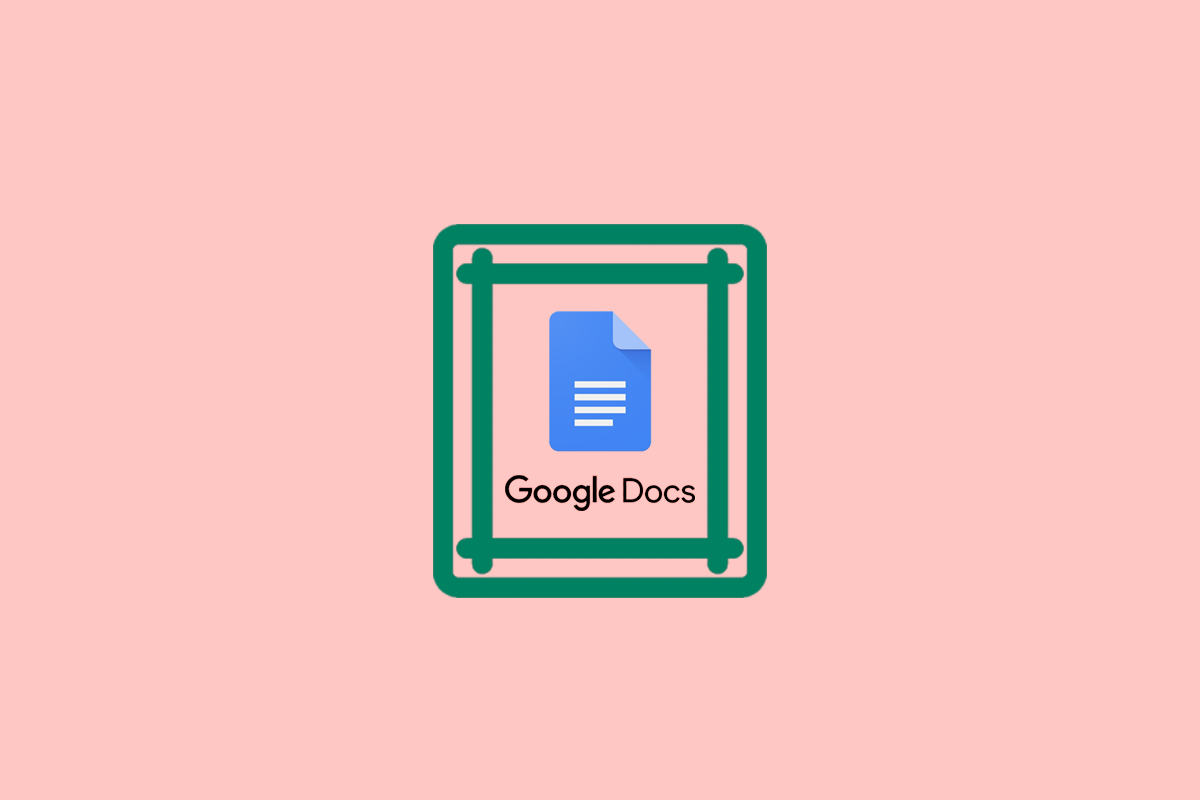
Google 文檔中的默認邊距是多少?
Google 文檔中的默認頁邊距是四邊一英寸,這是大多數專業文檔使用的標準頁邊距尺寸。 頁邊距充當文本和紙張或屏幕邊緣之間的緩衝區,提供視覺分離並有助於保持可讀性。 Google 文檔中的默認頁邊距對於確保文檔看起來專業和優美至關重要,使其成為簡歷、求職信和學術論文的理想選擇。 值得注意的是, Google Docs 中的默認邊距大小對於所有文檔類型並不相同。 例如,所有邊的默認邊距都是一英寸,而 Google 表格文檔的默認邊距是半英寸。 但是,您可以調整邊距大小以滿足您的特定需求,具體取決於您正在創建的文檔類型。
除了 Google 文檔中的默認邊距外,在格式化文檔時考慮行距和字體大小也很重要。 適當的行距、字體大小和邊距都有助於文檔的可讀性和整體外觀。 如果頁邊距太小,文本會顯得擁擠和難以閱讀,而頁邊距太大會使文檔顯得稀疏和空洞。 總體而言,默認頁邊距是創建專業文檔的良好起點。 它們被設置為廣泛使用的標準大小,並且在文本周圍提供視覺緩衝區,有助於保持可讀性。 但是,需要注意的是,Google 文檔中的默認邊距大小可能並不適合所有文檔,您可能需要調整邊距大小以滿足您的特定需求。
為什麼邊距很重要?
頁邊距是文檔格式的基本元素,它們有多種用途。 文檔中邊距的使用經常被低估,但它是創建具有視覺吸引力和專業文檔的重要方面。 以下是邊距很重要的一些原因:
- 增強可讀性:頁邊距通過在文本周圍提供足夠的空白使文本更容易閱讀。 沒有邊距,文本會顯得局促,使讀者難以瀏覽文檔。 這會導致眼睛疲勞,從而導致疲勞、頭痛和其他視覺問題。 頁邊距在文本和紙張或屏幕的邊緣之間提供了一個緩衝區,這增強了可讀性並確保讀者可以舒適地閱讀文本。
- 專業外觀:頁邊距使文檔具有專業和優美的外觀,這在商業和學術環境中很重要。 具有適當格式頁邊距的文檔看起來井井有條且設計精良,給人以作者註重細節和一絲不苟的印象。 這在簡歷、求職信和其他專業文件中尤為重要,因為它可以給潛在雇主留下積極的第一印象。
- 確保打印準確性:邊距有助於確保打印文檔時文本不會被截斷。 文檔邊緣周圍的空間允許打印機在不干擾文本的情況下抓住紙張。 沒有邊距,文本可能會被截斷,從而難以或無法閱讀。 這可能會導致法律文件或合同出現問題,即使是一個小錯誤也會造成嚴重後果。
- 允許註釋:頁邊空白為手寫筆記或註釋提供空間,這有助於校對和編輯。 在審閱文檔時,經常需要做筆記、標記更正或添加評論。 頁邊距提供了一個方便的空間,可以在不干擾正文的情況下這樣做。 這對於學術論文或商業報告尤為重要,因為準確性和精確度是關鍵。
另請閱讀:如何恢復已刪除的 Google 文檔
如何在 Google 文檔中調整邊距
在為不同目的創建文檔時,例如創建小冊子或時事通訊,調整 Google 文檔中的邊距可能是一個有用的工具。 通過調整邊距,您可以為圖像或其他設計元素創造更多空間,或者只是讓文本更易於閱讀。 只需單擊幾下,您就可以自定義頁邊距以滿足您的特定需求,並創建易於閱讀且具有視覺吸引力的專業文檔。 以下是在 Google 文檔中調整邊距的步驟:
1. 在Google 文檔中打開您的文檔。
2. 單擊屏幕左上角的文件菜單。
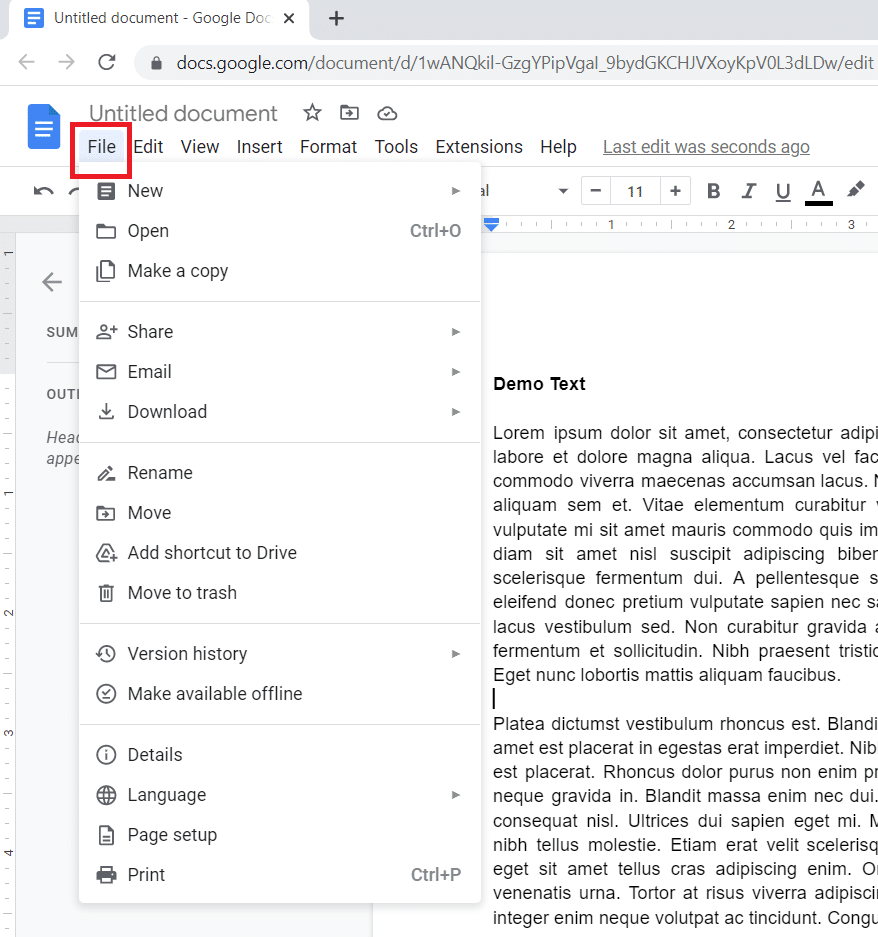
3. 從下拉菜單中選擇頁面設置。
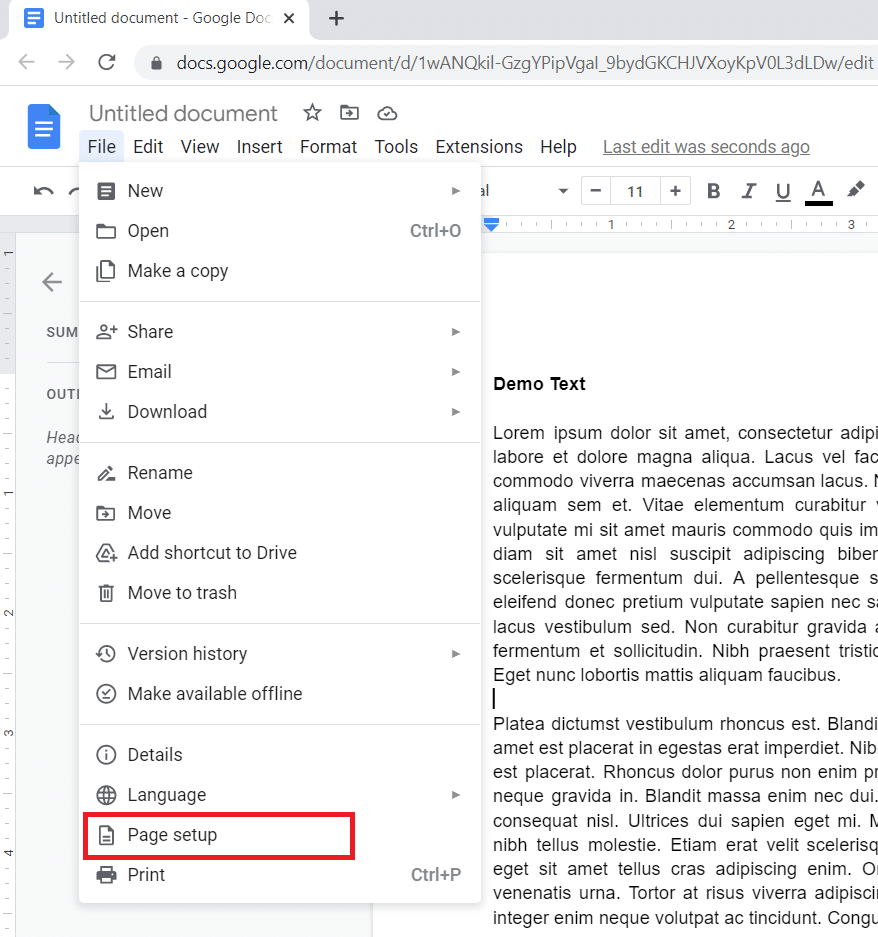
4. 在頁面設置窗口中,您將看到邊距選項。
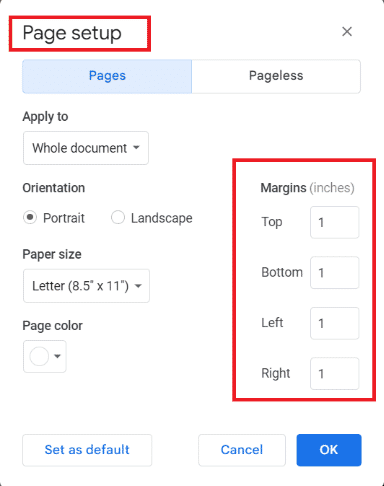
5. 通過選擇當前選項之一或在“自定義”部分輸入您自己的自定義邊距來調整邊距。
6. 完成所需的更改後,單擊“確定”保存新邊距。
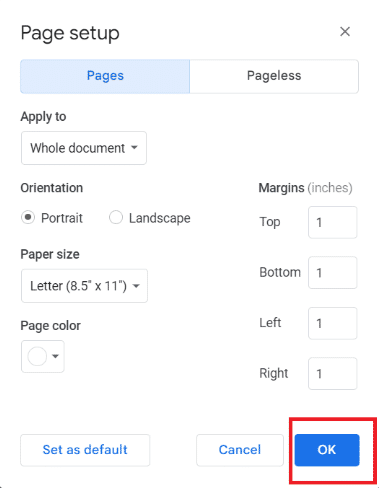
另請閱讀:如何在 Google 文檔中添加頁面
如何在 Google 文檔中預設邊距選項
Google 文檔中的預設邊距選項為用戶提供了一種快速簡便的方式來調整其文檔的佈局。 通過選擇適當的頁邊距選項,您可以確保您的文檔看起來精美且專業,同時還能滿足您的特定需求和要求。 無論您是需要在頁面上放置更多文本、在可讀性和空間之間取得平衡,還是添加註釋或註釋,Google 文檔中的預設頁邊距選項都能滿足您的需求。
1.狹窄
“窄邊距”選項的所有邊均為 0.5 英寸,是三個選項中最緊湊的一個。 當您需要在頁面上放置更多文本時,例如當您正在處理具有嚴格頁數限制的報告或研究論文時,此邊距選項特別有用。 通過使用窄邊距選項,您可以最大限度地增加文本的可用空間量,從而允許您包含盡可能多的內容。
2.適中
中等邊距選項在所有邊上均為 0.75 英寸,在窄選項和寬選項之間取得平衡。 此邊距選項適用於大多數類型的文檔,包括簡歷、求職信和其他商業信函。 中等邊距選項為文本提供了足夠的空間,使其清晰易讀,同時仍允許您在頁面上放置合理數量的內容。

3.寬
寬邊距選項的所有邊均為 1.25 英寸,是三個選項中最寬敞的。 當您想讓文檔看起來更開放、更通透,或者需要向文本添加註釋或註釋時,此邊距選項特別有用。 “寬邊距”選項為註釋或註釋提供了充足的空間,使您可以向文檔中添加額外信息,而不會弄亂正文。
如何在 Google 文檔中重置邊距
如果您更改了頁邊距並想知道如何在 Google 文檔中重置頁邊距,您可以輕鬆做到。 以下是在 Google 文檔中重置邊距的步驟:
1. 單擊屏幕左上角的文件。
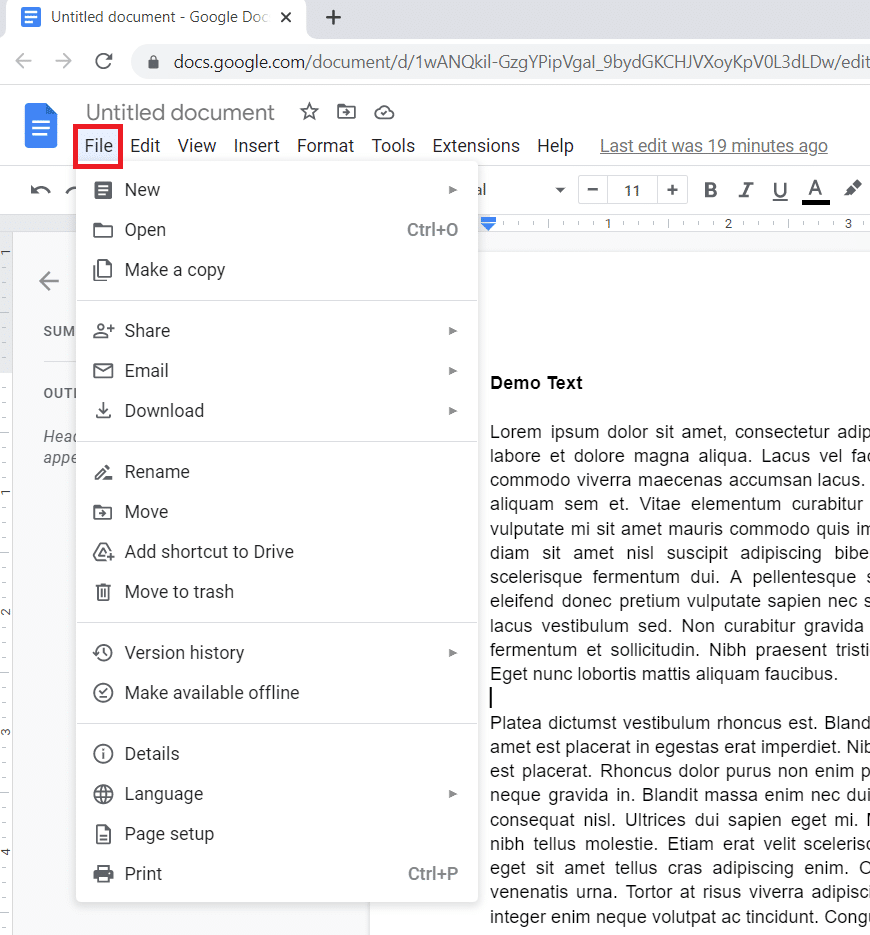
2. 從下拉菜單中單擊頁面設置。
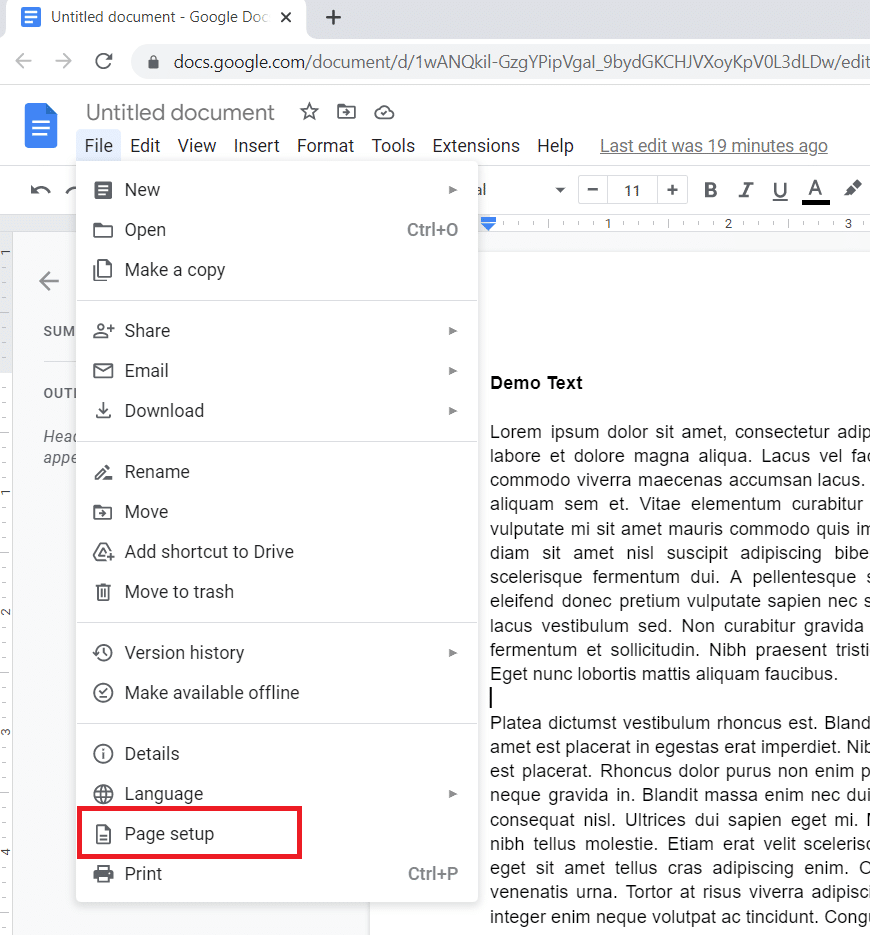
3. 在頁面設置下,點擊設置為默認值。
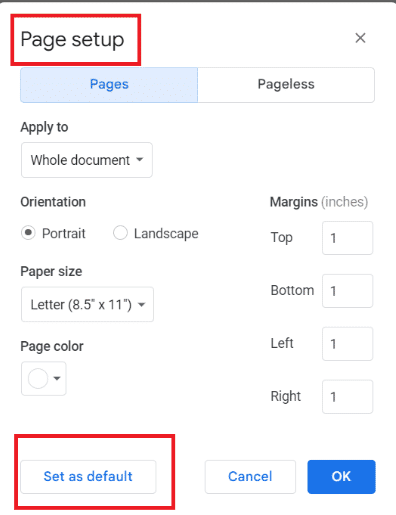
4. 單擊確定保存更改。
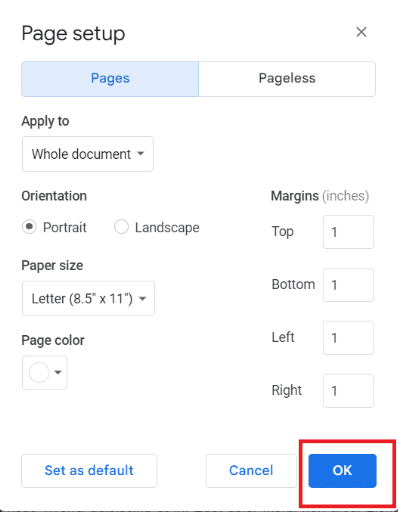
另請閱讀:如何在 Google 文檔中刪除文本
如何更改 Google 文檔中的邊距
您是否正在考慮如何更改 Google 文檔中的頁邊距? 如果您需要更改文檔特定部分的邊距,請不要擔心,您可以使用分頁功能來完成。 以下是在 Google 文檔中更改頁邊距的步驟:
1. 將光標放在要更改的部分的開頭。
2. 單擊頂部菜單欄中的插入。
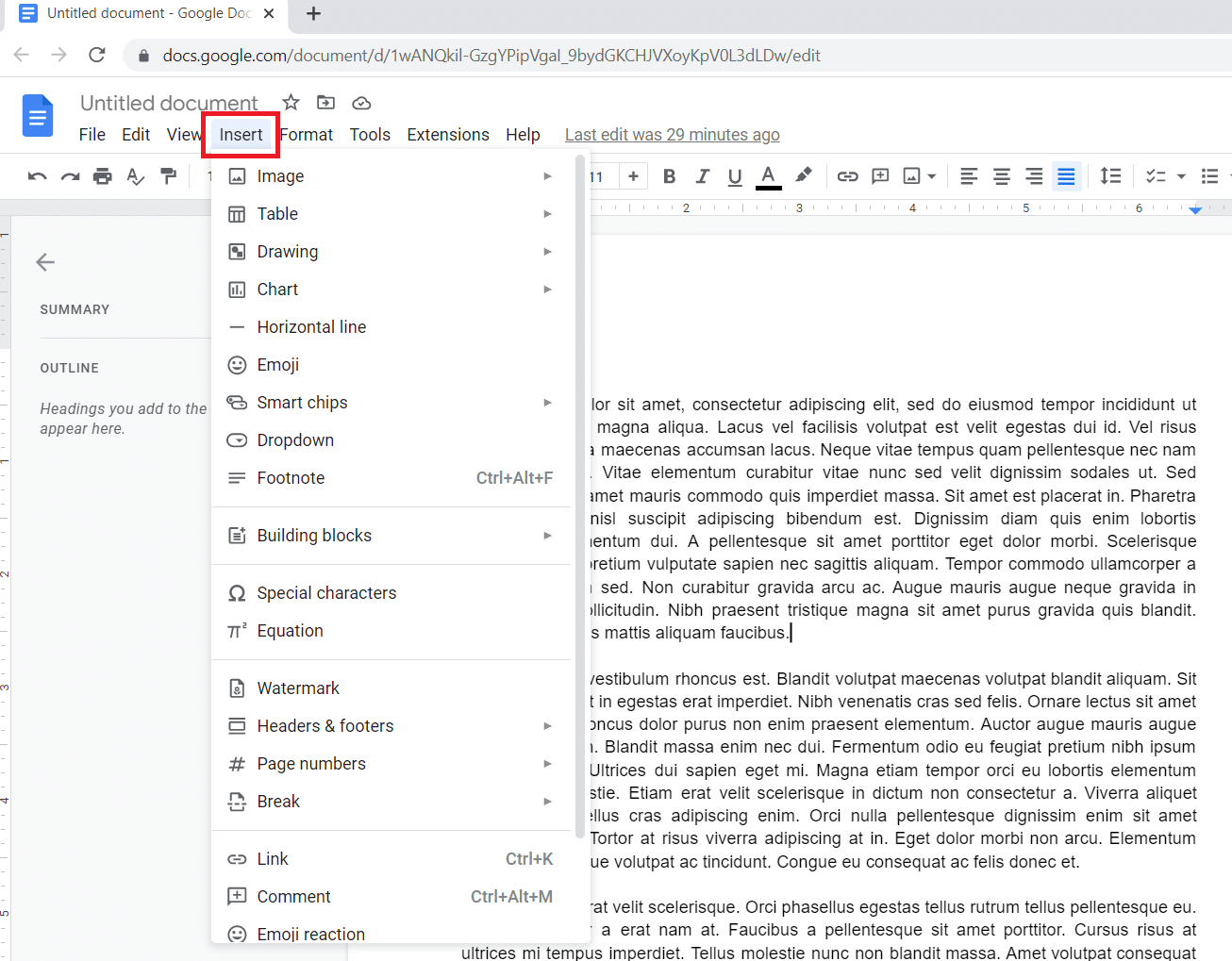
3. 單擊分頁符並從下拉菜單中選擇分頁符。
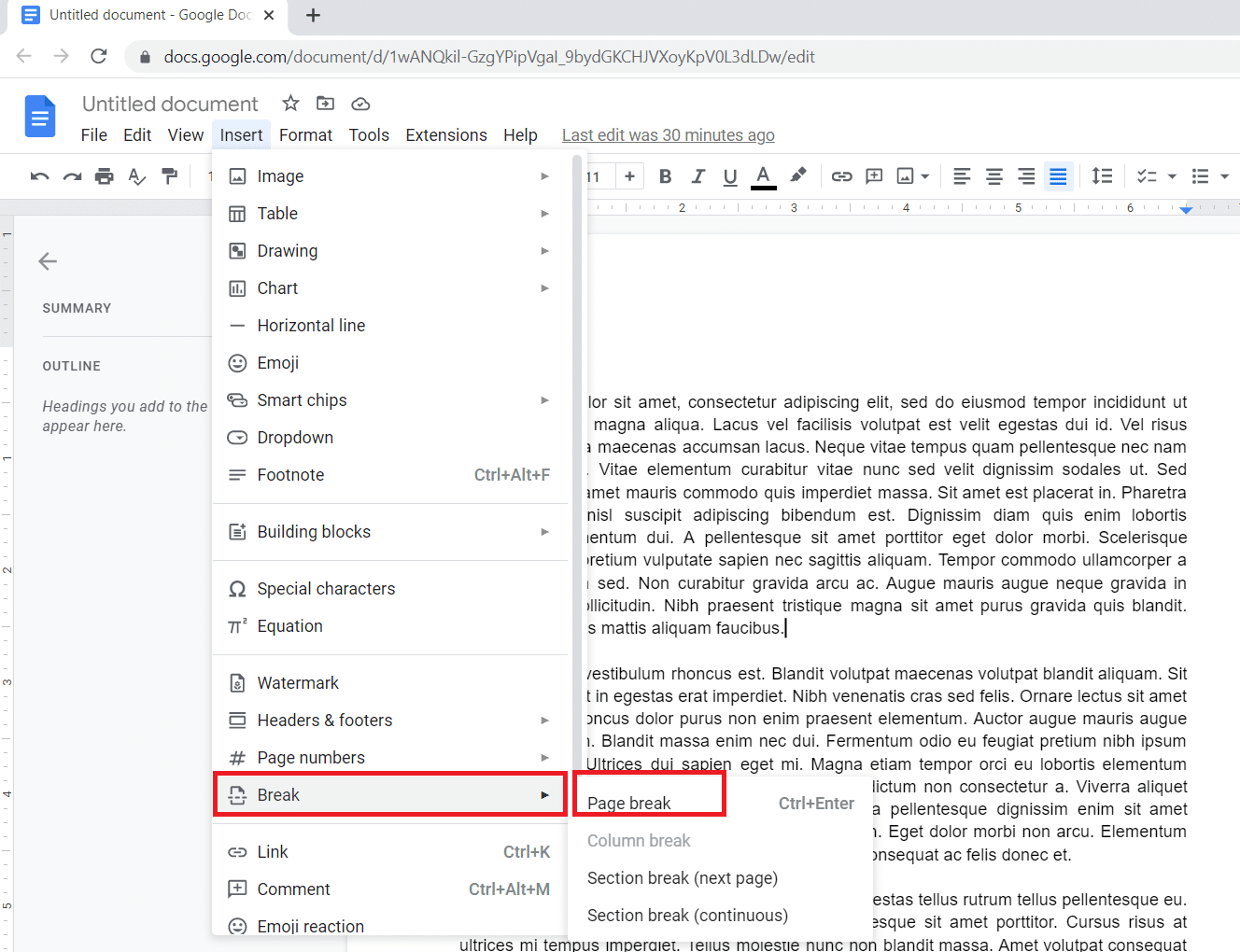
4. 雙擊新頁面將其激活。
5. 單擊屏幕左上角的文件。
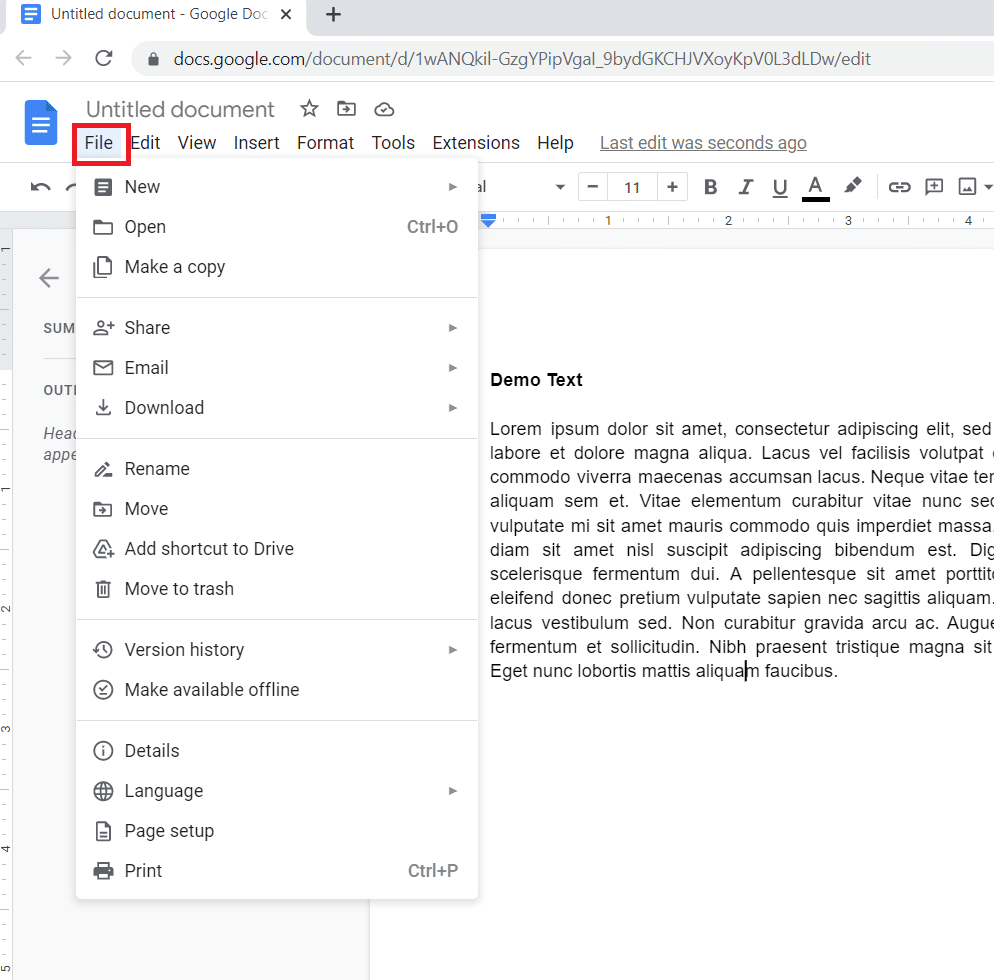
6. 從下拉菜單中選擇頁面設置。
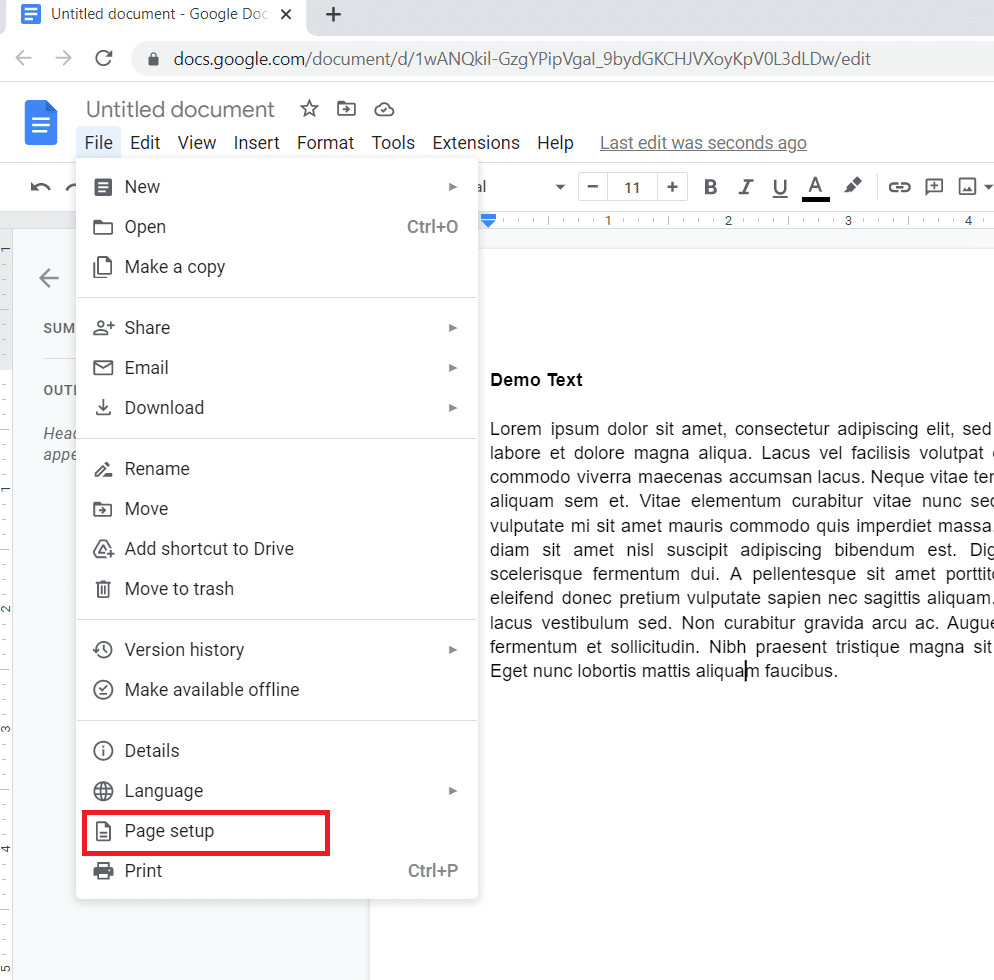
7. 在邊距部分,輸入所需的邊距值。
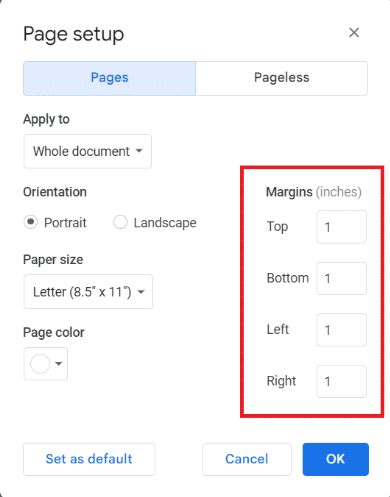
8. 單擊確定保存更改。
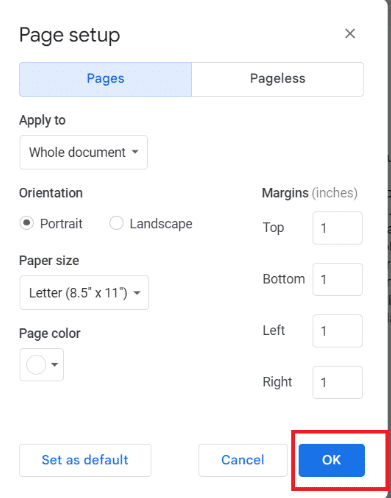
另請閱讀:如何在 Word 和 Google 文檔中創建懸掛縮進
常見問題 (FAQ)
Q1。 我可以在 Google 文檔中使用負值作為邊距嗎?
答。 不,您不能在 Google 文檔中使用負值作為邊距。 頁邊距旨在提供文檔內容周圍的空白,負邊距會導致您的內容與頁面的其他元素重疊,例如頁眉、頁腳或頁碼。
Q2。 我可以將自定義邊距設置保存為 Google 文檔中的模板嗎?
答。 是的,您可以將自定義邊距設置保存為 Google 文檔中的模板。 將頁邊距設置為您的首選值後,您可以通過單擊屏幕左上角的文件,從下拉菜單中選擇製作副本,然後重命名並使用新的邊距作為模板。 然後,您可以從 Google 文檔中的模板庫訪問此模板,並將其用作您將來創建的新文檔的起點。
Q3. 我可以在 Google 文檔中調整頁眉或頁腳的邊距嗎?
答。 不,您不能在 Google 文檔中單獨調整頁眉或頁腳的邊距。 Google 文檔中的邊距適用於整個頁面,包括頁眉和頁腳。
受到推崇的:
- Doodle Maths 可以離線使用嗎?
- Flickr 照片是私有的嗎?
- 前 30 個最佳 Google 文檔提示和技巧
- 如何在 Google 文檔中添加箭頭、上標和符號
我們相信我們關於什麼是 Google 文檔中的默認邊距的文章已經為您提供了足夠的信息。 如果您有任何問題或建議,請隨時通過在下面的評論部分留下您的反饋與我們聯繫。 我們重視您的意見,並始終樂於聽取讀者的意見。
