使 Windows 10 更快的 20 種方法
已發表: 2023-02-01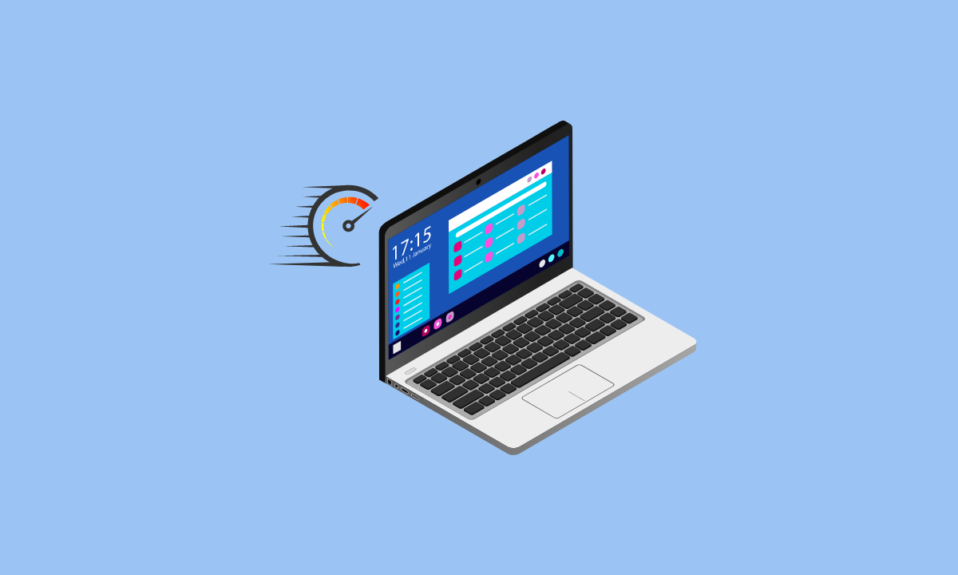
在這個你想要一切都更快的世界裡,你仍然感到被落在了後面。 造成這種情況的原因之一可能是您的 PC。 您的操作系統可能是造成問題的原因。 如果您是個人電腦運行緩慢的此類人,則無需擔心。 我們為您提供了不包括購買新產品的解決方案。 因此,在本文中,您將了解使 Windows 10 更快的方法。 除此之外,您還將看到如何在 Windows 10 中禁用視覺效果和動畫。
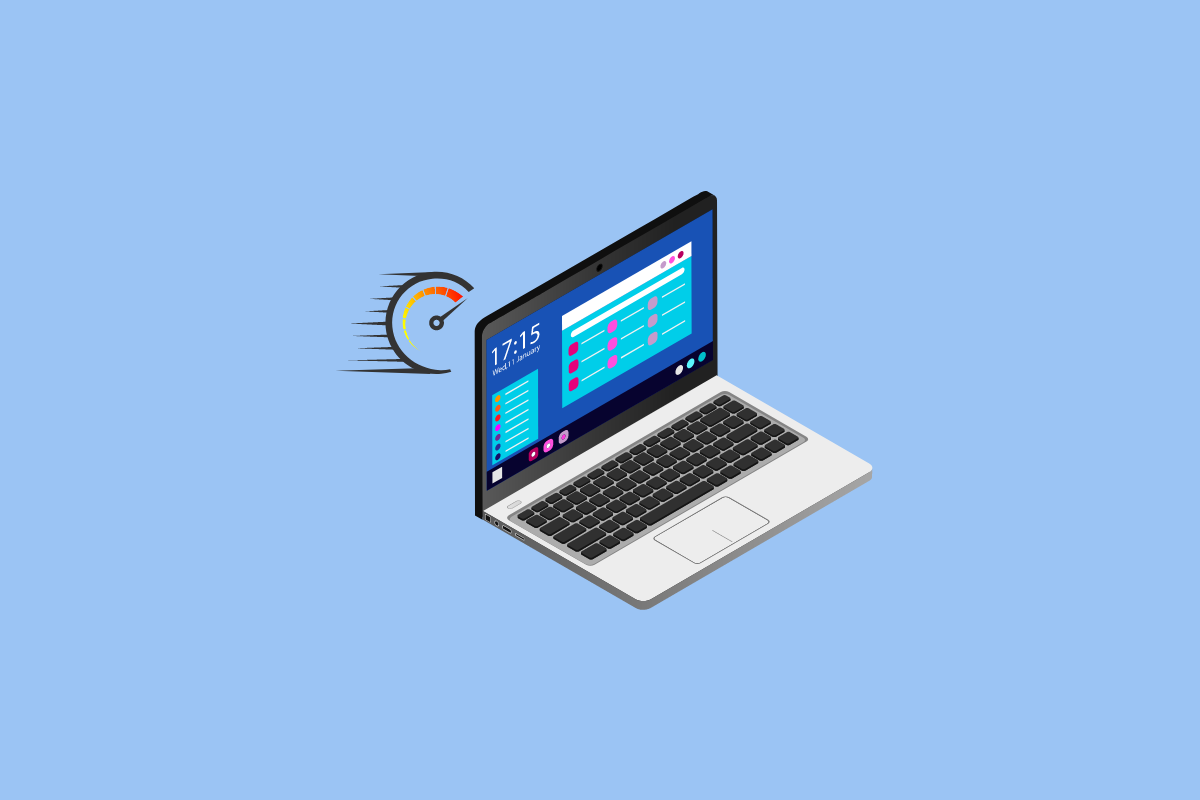
內容
- 如何使 Windows 10 更快
- 方法一:重啟電腦
- 方法 2:解決 Internet 連接問題
- 方法 3:卸載不需要的應用程序和軟件
- 方法 4:更新 Windows
- 方法 5:禁用遊戲模式
- 方法 6:更改電源設置
- 方法七:防止 OneDrive 同步
- 方法 8:關閉搜索索引
- 方法 9:清理註冊表和整理硬盤碎片
- 方法 10:在 Windows 10 中禁用視覺效果
- 方法 11:不透明
- 方法 12:打開自動 Windows 維護
- 方法 13:運行惡意軟件掃描
- 方法 14:在 Windows 10 中禁用動畫
- 方法 15:禁用啟動時運行的程序
- 方法 16:轉到上一個還原點
- 方法十七:安裝SSD啟動盤
- 方法 18:關閉 Windows 提示和技巧
- 方法 19:加速磁盤緩存和 RAM
- 方法二十:升級內存
如何使 Windows 10 更快
如果您了解增強 Windows 10 性能的方法,那麼使 Windows 10 更快是輕而易舉的事。下面列出了這些方法:
方法一:重啟電腦
為了讓您的 Windows 10 更快地運行,重啟您的 PC 是您應該選擇的第一個措施。 大多數時候,這種方法被證明是有用的。 一重啟系統性能就有相對差異。 重新啟動會清除 RAM 的過度使用,否則無法清除。 因此,這種方法值得考慮。 如果您仍然覺得問題沒有得到解決,您還可以嘗試下一種處理 Internet 連接的方法。
方法 2:解決 Internet 連接問題
您的互聯網連接可能是系統運行緩慢的原因之一。 它會降低 PC 性能的原因有多種。 因此,考慮此選項可能會幫助您修復 Windows 10 的速度。您可以訪問我們的博客 10 種加速互聯網連接的方法以了解更多信息。 您還可以查看我們關於如何解決 Windows 10 上的互聯網連接問題的文章。
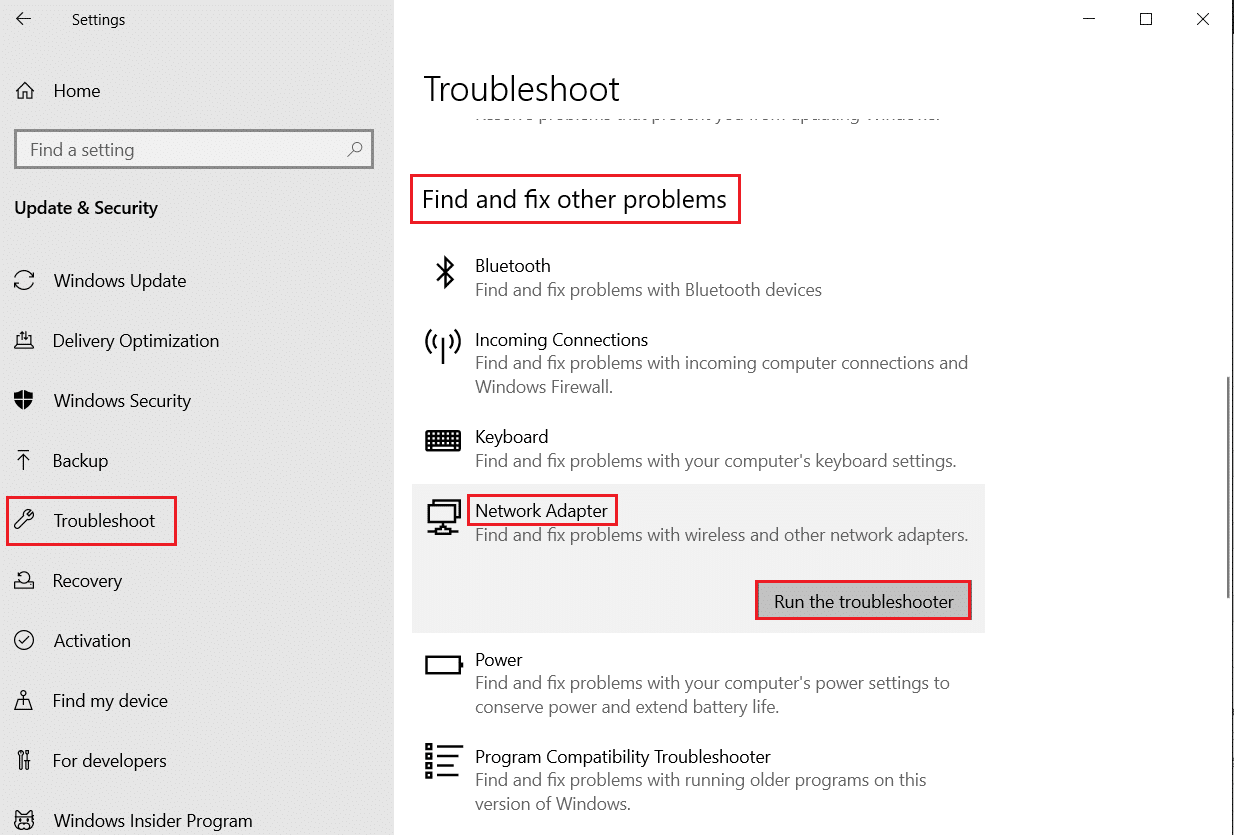
方法 3:卸載不需要的應用程序和軟件
大多數人在某個時候或其他時候下載並安裝我們永遠不會使用的應用程序和軟件。 這些應用程序和軟件由於佔用運行空間而降低了系統的性能。 因此,最好卸載您不會使用的此類應用程序。 查看我們的指南以強制卸載不會在 Windows 10 中卸載的程序。在本文的後面,您還將了解一種處理 Windows 10 動畫設置的方法。
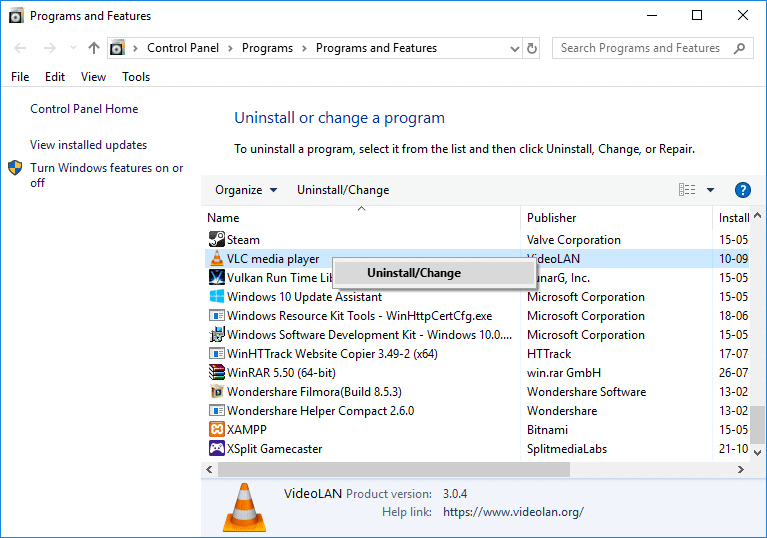
方法 4:更新 Windows
不時更新 Windows 可以幫助您克服 PC 性能方面的問題。 Microsoft 經常發布更新來修復會降低 Windows 速度的錯誤和系統錯誤。 這些更新可能是次要的,也可能是主要的,具體取決於它們帶來的變化。只要有更新,Windows 總會通知您。 您也可以手動檢查是否有可用的更新。 更新並重新啟動您的 PC 以查看性能的顯著差異。 按照我們的指南下載並安裝最新的 Windows 更新。 如果您仍然不滿意,您還可以嘗試其他方法,例如關閉索引搜索。
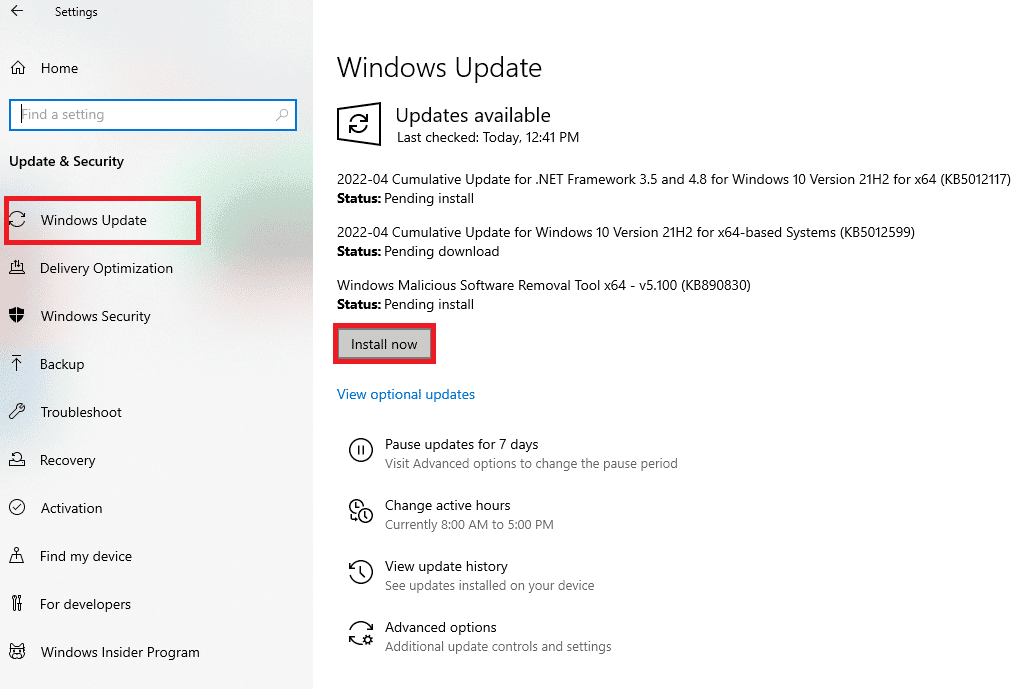
另請閱讀:修復 Windows 10 更新錯誤 0x80d02002
方法 5:禁用遊戲模式
Windows 10 運行緩慢的另一個重要原因是遊戲模式。 此功能可優化您的系統以提供最佳遊戲體驗。 但是你不玩的時候呢? 遊戲模式肯定一直在後台運行並干擾 PC 的速度。 即使您不玩遊戲,遊戲模式也會默認打開。 因此,關閉它對您有利。 您可以在想玩遊戲時隨時將其重新打開。 您可以通過導航至設置 > 遊戲 > 遊戲模式來禁用遊戲模式。
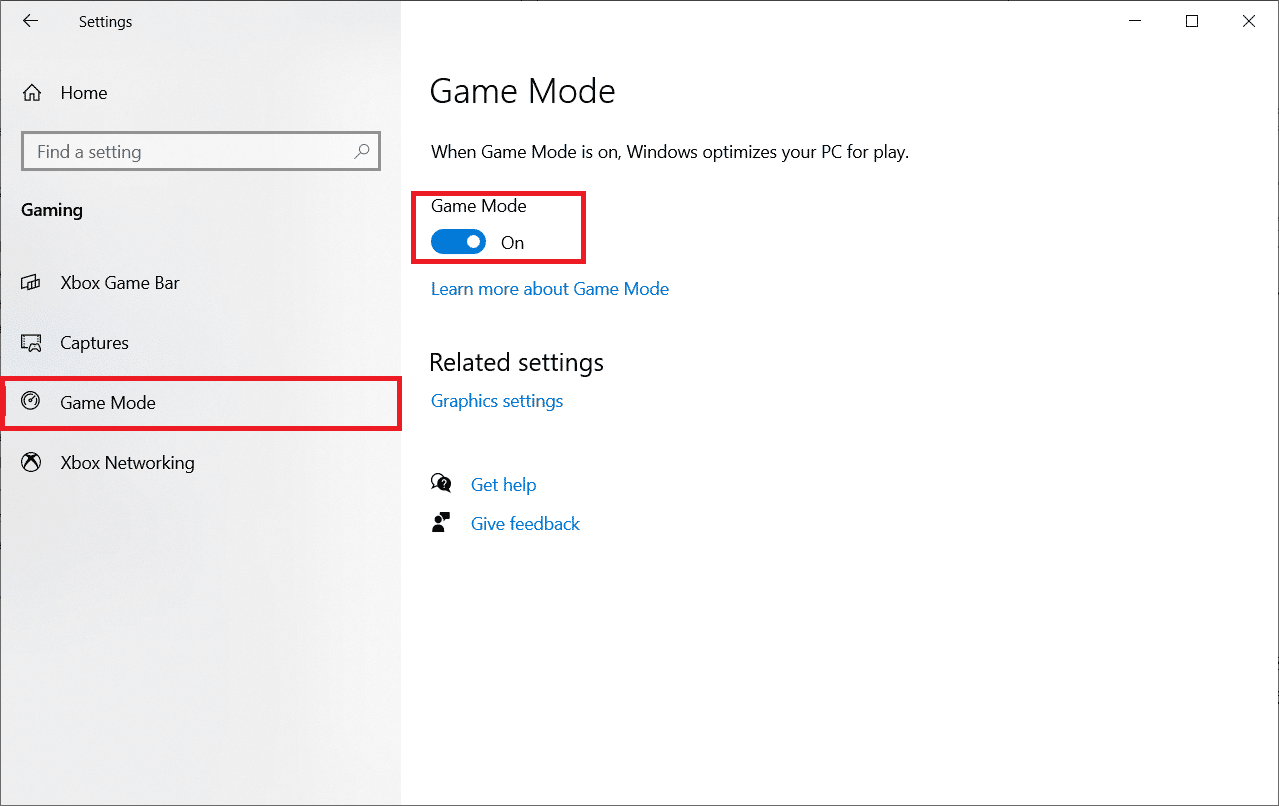
方法 6:更改電源設置
電源設置在控制系統速度方面起著重要作用。 省電模式會降低系統速度以節省能源。 因此,您可以將系統的電源設置更改為高性能模式或平衡模式,以查看 PC 速度的相對差異。 因此,這種方法也可以為您節省大量時間和精力。 要了解有關此方法的更多信息,您可以訪問我們的博客,了解如何在 Windows 10 上更改電源計劃。
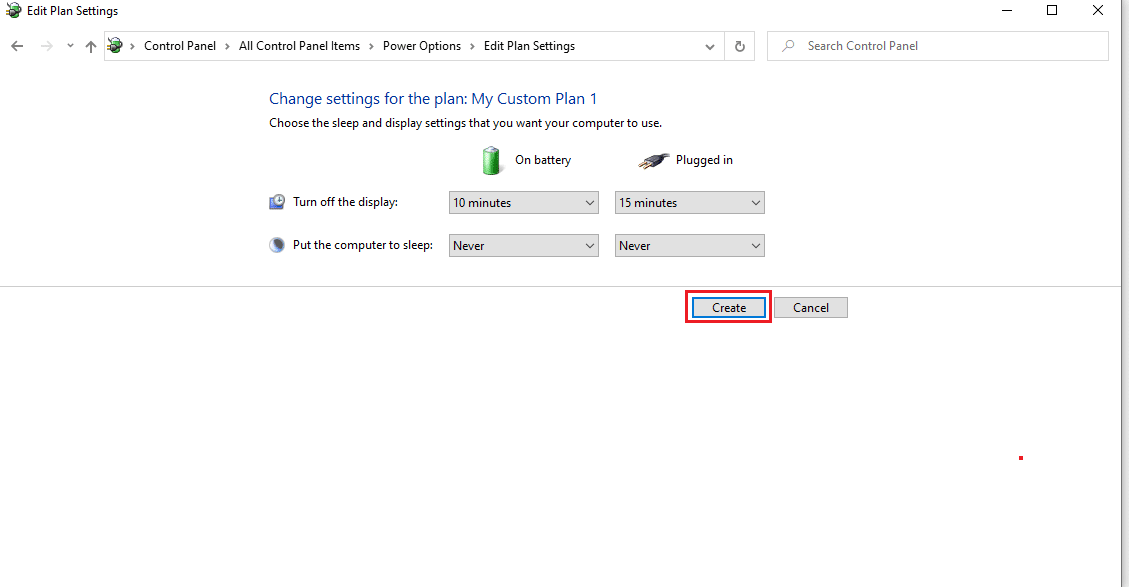
方法七:防止 OneDrive 同步
OneDrive現在已經成為日常生活中必不可少的工具。 您有沒有想過,OneDrive 是您的系統運行緩慢的原因之一? 它確實會通過不斷同步您的 PC 和雲存儲之間的文件來降低您的 PC 速度。 因此,使 Windows 運行更快的方法之一是停止此同步過程。 要檢查此方法是否適合您,您可以暫停同步。 如果您看到速度上的差異,您可以關閉同步。 如果沒有,您可以相應地使用任何其他方法。 如果您不想永久關閉同步,也可以使用 One Drive- Files on Demand 功能。
另請閱讀:如何在 Windows 10 中安裝或卸載 OneDrive?
方法 8:關閉搜索索引
關閉搜索索引是另一種無需禁用 Windows 10 中的動畫即可加速 Windows 10 的方法。索引使您能夠在 PC 內快速高效地進行搜索。 由於 Index,具有較少配置的系統最終可能無法按預期執行。 因此,關閉搜索索引可以幫助您加快 PC 速度。 要了解有關索引的更多信息,請閱讀我們關於在 Windows 10 中禁用索引的文章。
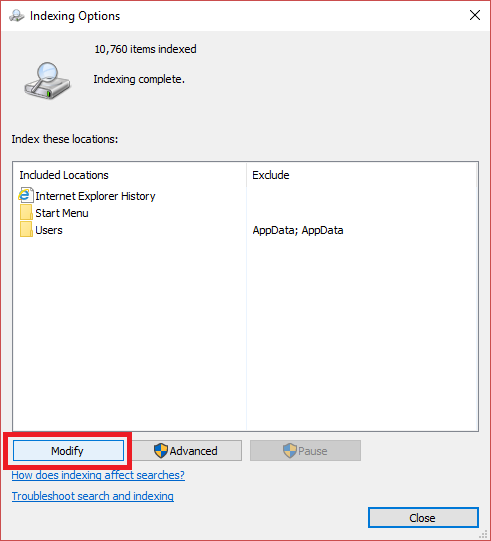
方法 9:清理註冊表和整理硬盤碎片
清理註冊表和硬盤是提高 Windows 10 運行速度的有效方法之一。 讓我們看看清理註冊表和整理硬盤碎片有何幫助:
第一步:清理註冊表
註冊表負責控制和跟踪 Windows 的外觀和功能。 據說註冊表很亂,它不會清除程序設置,即使在卸載文件後也是如此。 隨著時間的推移,它會沉積無數的程序設置,從而導致您的系統變慢。 因此,請使用 CCleaner、Wise Registry Cleaner 和 Auslogic Registry Cleaner 等第三方應用程序來清理註冊表並提高 PC 的性能。

第二步:對硬盤進行碎片整理
對硬盤進行碎片整理很重要,因為每次使用它時,它都會變得碎片化。 當磁盤碎片化時,這意味著開始隨機存儲信息,而不是原地存儲信息。 碎片化還會佔用空間,從而減慢系統速度。 因此,有必要每隔一段時間對硬盤進行一次碎片整理,以跟上您 PC 的速度。 要了解更多信息,請閱讀我們關於什麼是碎片化和碎片整理的指南。
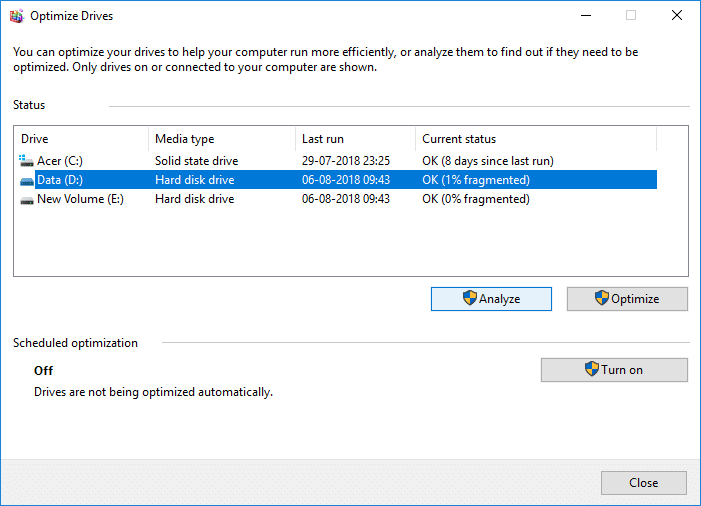
方法 10:在 Windows 10 中禁用視覺效果
禁用視覺效果是您可以用來提高 PC 速度的方法之一。 據觀察,關閉視覺效果會對 PC 的速度產生相關影響。 因此,您可以通過導航至“系統”>“高級系統設置”>“高級”>“性能”>“設置”來禁用 Windows 10 中的視覺效果。 您可以在此處單擊單選圖標以禁用視覺效果。
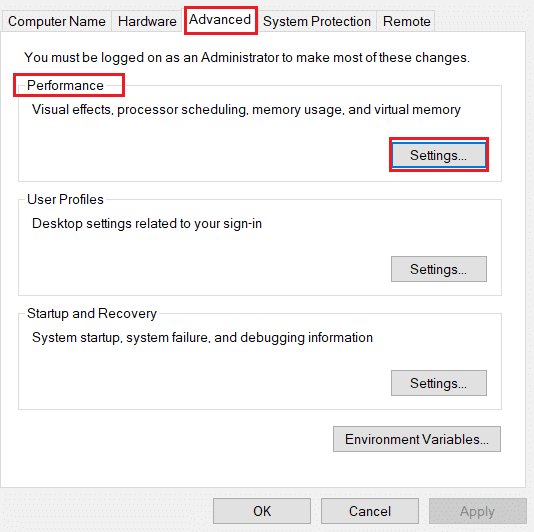
方法 11:不透明
變得不透明意味著關閉窗口透明度。 您可能已經註意到 Windows 上的某些菜單是透明的。 Windows 的此功能會以某種方式影響系統的速度。 要使 Windows 10 更快,您可以通過導航到設置 > 個性化 > 顏色來禁用透明度。 您可以在此處關閉透明效果以使其不透明。
方法 12:打開自動 Windows 維護
Windows 10 為用戶提供定期自動維護 Windows 以修復現有問題的功能。 確保 PC 的性能此功能執行安全掃描和系統診斷。 如果系統在睡眠模式下連接到電源,則此自動 Windows 維護髮生在凌晨 2:00。 但是,這也可以手動完成。 您需要做的就是導航到Control Panel > System and Security > Security and Maintenance 。 在這裡,您可以單擊“開始維護”以立即運行它,也可以將其安排在以後運行。
方法 13:運行惡意軟件掃描
您肯定不知道病毒、英國媒體報導軟件、惡意軟件和其他軟件除了感染您的文件外,如何在減慢您的 PC 速度方面發揮重要作用。 因此,運行病毒掃描以跟上 PC 的速度非常重要。 您可以進一步閱讀我們的文章,了解如何在我的計算機上運行病毒掃描。 您還可以使用 Avast、McAfee 等防病毒軟件。
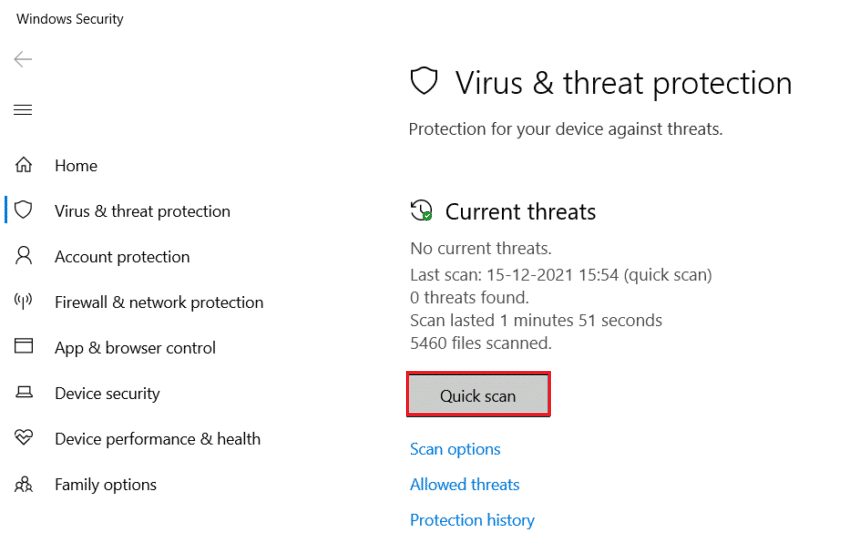
閱讀下一個在 Windows 10 中禁用動畫以使 PC 更快的方法。
方法 14:在 Windows 10 中禁用動畫
舊 PC 上的動畫可能會降低 Windows 10 的運行速度。關閉這些設置以簡化您在系統上的工作體驗永遠不會太遲。 Windows 10 上的動畫可能看起來很吸引人,但更快的 Windows 總是比吸引人的 Windows 更受歡迎。 因此,要禁用動畫設置,您可以在搜索選項中鍵入sysdm.cpl以打開 Windows 10 動畫設置。 導航到Advanced > Settings (在Performance下)。 您會找到可以單獨啟用或禁用的動畫列表。 您還可以禁用所有動畫設置以查看性能的顯著差異。
方法 15:禁用啟動時運行的程序
除了 Windows 10 動畫設置之外的另一個原因是在後台運行的多個應用程序會降低您的 PC 速度。 這些是很少使用的程序。 因此,擺脫它們是使 Windows 10 更快的最佳方法之一。 您可以使用四種方法來禁用 Windows 10 中的啟動程序。您可以閱讀我們關於禁用 Windows 10 中啟動程序的 4 種方法的文章,了解如何禁用啟動程序。
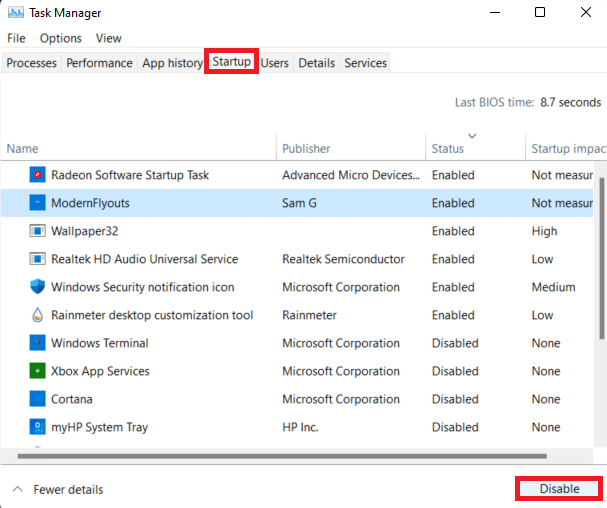
繼續前進,我們將看到如何使用下一種方法使 Windows 10 更快。
方法 16:轉到上一個還原點
Windows 10 會自動創建還原點。 還原點可幫助您恢復到 PC 的狀態。 它的工作原理就像一個安全網,如果出現任何問題,它就會派上用場。 它主要在特定時刻為您的 PC 拍攝快照,包括已安裝的驅動程序、軟件和更新。 這些還可以幫助您加快系統性能,因為最近安裝的任何驅動程序或軟件都可能是 Windows 性能下降的原因。 因此,轉到以前的還原可能會幫助您解決問題。
另請閱讀:如何在 Windows 10 中創建系統還原點?
方法十七:安裝SSD啟動盤
安裝 SSD 驅動器是另一種可用於加速 Windows 10 而無需干擾 Windows 10 動畫設置的方法。 此方法僅適用於使用傳統硬盤的舊電腦。 SSD 通過使 Windows 啟動速度更快以及盡快啟動程序來提高系統性能。 因此,您可以試試這個方法。 要了解有關 SSD 的更多信息,您可以閱讀我們的博客什麼是固態硬盤 (SSD)?
另請閱讀:在 Windows 10 中檢查您的驅動器是 SSD 還是 HDD
方法 18:關閉 Windows 提示和技巧
Windows 經常會為您提供一些您可能覺得用處不大的提示和技巧。 在這種情況下,您可以關閉這些選項。 Windows 監視您的活動也可能導致 Windows 10 性能低下。因此,要關閉此設置,您可以導航至“設置”>“系統”>“通知和操作” 。 向下滾動並取消選中使用 Windows 時獲取提示、技巧和建議。 如果需要禁用 Windows 10 中的視覺效果,您可以使用此方法使 Windows 10 運行得更快。
方法 19:加速磁盤緩存和 RAM
使 Windows 10 更快的其他方法之一是加速磁盤緩存和 RAM。 讓我們看看如何執行此操作以提高 PC 的性能。
選項 I:磁盤緩存
Windows 將其緩存數據存儲在硬盤上,並在需要時使用此處的數據。 獲取數據所需的時間取決於硬盤的速度。 因此,提高硬盤的速度可以幫助您使 Windows 10 更快。 您可以使用 Windows ReadyBoost 功能來加速您的硬盤,而無需禁用任何其他設置。
選項二:超頻 RAM
PC 的性能主要取決於 RAM 的配置。 規格越高,性能越好。 如果您仍然面臨系統緩慢的問題,您可以通過超頻來加速您的 RAM。 超頻可以幫助您顯著提高 RAM 速度和性能。 您可以訪問我們關於如何在 BIOS 中對 RAM 進行超頻的博客,以了解有關手動或使用軟件對系統進行超頻的更多信息。
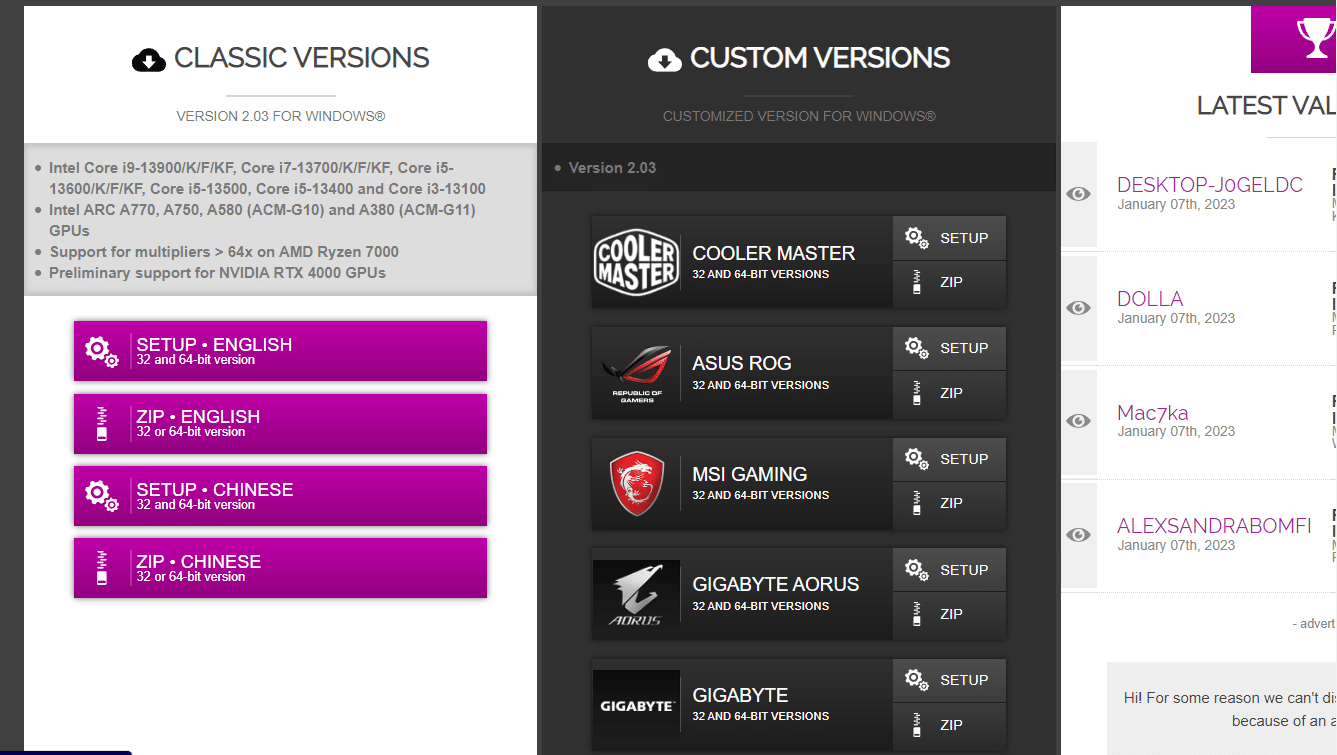
方法二十:升級內存
如果上述方法(例如在 Windows 10 中禁用動畫或關閉 Windows 提示和技巧)似乎對您不起作用。 您可以升級 RAM。 與其他方法不同,此方法將保證讓您的 Windows 10 更快。 這種方法會花費你一點錢,但它是值得的。

推薦的:
- 如何在不發布的情況下使用音樂在畫廊中保存捲軸
- 如何將硬盤驅動器連接到主板
- 如何修復過熱的筆記本電腦
- 如何在 Windows 10 中啟用和禁用硬件加速
本文介紹了 20 種加速 PC 的方法。 我們希望本指南對您有所幫助,並且您能夠了解如何使 Windows 10 更快。 讓我們知道哪種方法最適合您。 如果您有任何疑問或建議,請隨時將其放在下面的評論部分。
