在 Windows 10 或 Windows 11 上使窗口始終位於最前面的 5 種方法
已發表: 2023-05-18
Microsoft 現在提供了一個官方工具,可以讓任何窗口始終位於 Windows 10 或 Windows 11 上的其他窗口之上。我們還可以推荐一些很棒的第三方工具,使任何窗口始終位於最前面——許多應用程序都有一個隱藏選項為了這。
官方方式:Microsoft PowerToys
使用鍵盤快捷鍵:AutoHotkey
使用鼠標:DeskPins
使用系統托盤菜單:TurboTop
無需安裝任何額外的東西:內置應用程序選項
官方方式:Microsoft PowerToys
我們推薦使用 Microsoft PowerToys 使窗口始終位於最前面。 Microsoft PowerToys 是一個免費的開源程序包,其中包含由 Microsoft 開發的功能強大的 Windows 實用程序。 Always-on-Top PowerToy 提供了一種簡單、方便、官方的方式,可以讓任何窗口始終位於最前面,並且它適用於 Windows 10 和 Windows 11。
要使窗口始終位於最前面,請安裝並啟動 Microsoft PowerToys。 按 Windows+Ctrl+T 使當前窗口始終位於最前面。 窗口上會出現藍色邊框,並且會播放聲音。 按 Windows+Ctrl+T 撤消更改並使 Windows 正常處理窗口。
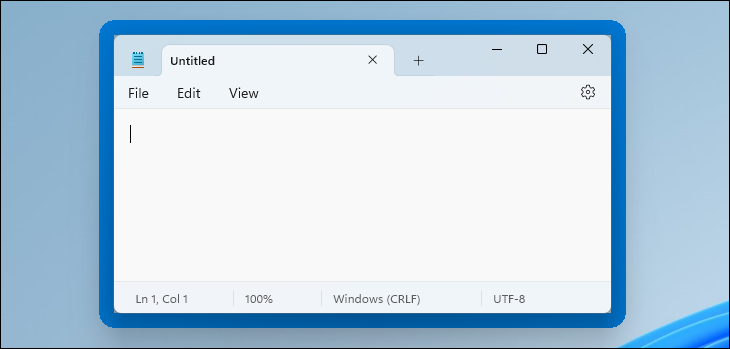
您可以通過啟動 PowerToys 設置窗口來自定義此行為。 為此,請從 Windows 開始菜單啟動“PowerToys”,或單擊任務欄通知區域中的 PowerToys 圖標,然後單擊齒輪狀的設置圖標。
在邊欄中選擇“總在最前面”。 如果鍵盤快捷鍵不起作用,請確保在此處頂部啟用“總在最前面”PowerToy。 您可以使用此處的選項來更改鍵盤快捷鍵、控制是否在窗口周圍出現彩色邊框並自定義該邊框、選擇是否播放聲音以及配置永遠不會位於頂部的窗口。
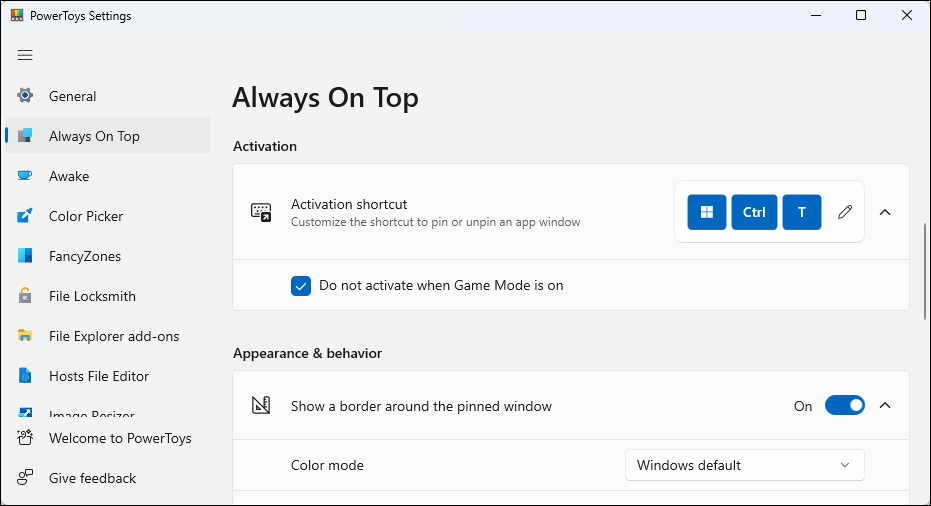
我們是 Microsoft PowerToys 的忠實粉絲。 該軟件包中充滿了其他有用的實用程序,您很有可能還會在其中找到其他有用的東西。 以下是您可以在 Microsoft PowerToys 中找到的所有有用工具。
相關:所有適用於 Windows 10 和 11 的 Microsoft PowerToys 的解釋
提示:我們推薦 Microsoft PowerToys 方法作為我們的首選。 如果您不喜歡混亂,可以在“PowerToys 設置”窗口中禁用其他 PowerToys。 但是,我們在下面介紹了各種其他用於使窗口始終在頂部的簡單實用程序和方法。
使用鍵盤快捷鍵:AutoHotkey
使用出色且有用的 AutoHotkey 程序,您可以製作一個單行腳本,將當前活動的窗口設置為在您按下某個組合鍵時始終位於最前面。 生成的腳本是輕量級的,不會使用太多資源或給您的系統增加不必要的混亂。 如果您不想讓完整的 AutoHotkey 程序保持運行,或者如果您想要一種簡單的方法將腳本隨身攜帶到其他 PC,您甚至可以使用 AutoHotkey 將腳本編譯成它自己的可執行文件。
首先,您需要下載並安裝 AutoHotkey。
完成後,您需要創建一個新腳本(如果您已經使用 AutoHotkey,請隨意將其添加到當前腳本或創建一個新腳本)。 要創建新腳本,請右鍵單擊桌面或文件資源管理器窗口中的任意位置,指向“新建”菜單,然後選擇“AutoHotkey 腳本”選項。 給新的腳本文件任何你想要的名字。
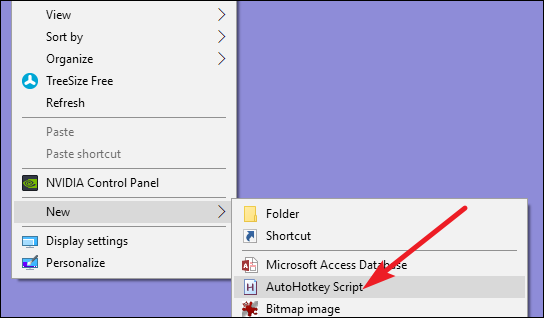
接下來,右鍵單擊新的 AutoHotkey 腳本,然後選擇“編輯腳本”選項。 這將打開腳本以在記事本或您使用的任何編輯程序中進行編輯。
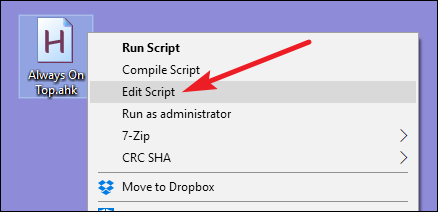
在記事本窗口中,將以下代碼行粘貼到底部。 然後您可以保存並關閉腳本。
^SPACE::Winset, Alwaysontop, , A
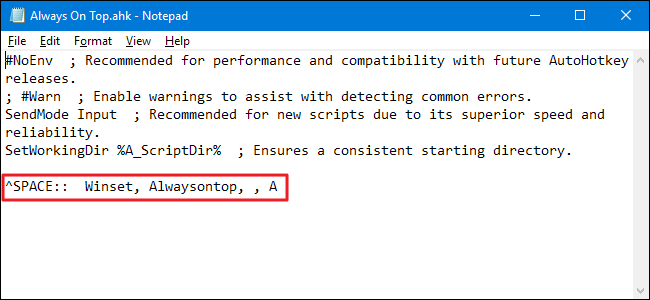

接下來,雙擊您的腳本以運行它。 您會知道它正在運行,因為系統托盤中會出現一個綠色的“H”徽標,讓您知道它正在作為後台進程運行。
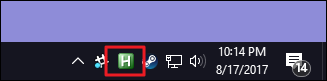
您現在可以按 Ctrl+Space 將任何當前活動的窗口設置為始終在最前面。 再次按 Ctrl+Space 將窗口設置為不再始終位於頂部。
如果您不喜歡 Ctrl+Space 組合,您可以更改腳本的^SPACE部分以設置新的鍵盤快捷鍵。 請參閱 AutoHotkey 網站上的熱鍵文檔以獲取幫助。
相關:使用 AutoHotkey 腳本的初學者指南
使用鼠標:DeskPins
如果您更喜歡使用鼠標而不是鍵盤快捷鍵,DeskPins 提供了一種超級簡單的方法,只需將窗口固定在最上面即可。
首先,您需要下載並安裝 DeskPins。 安裝後,繼續運行 DeskPins。 您會看到它在您的系統托盤中添加了一個圖釘圖標。
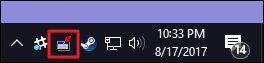
當您有一個窗口要固定在頂部時,請單擊該系統托盤圖標。 您的指針變成圖釘,然後您可以單擊任何窗口將其固定,以便它始終位於頂部。 固定的窗口實際上在標題欄上添加了一個紅色的圖釘,這樣您就可以很容易地分辨出哪些窗口被固定了,哪些沒有。
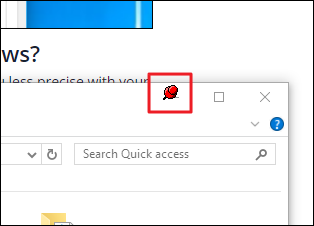
要從窗口中刪除圖釘,請將鼠標移到圖釘上。 您的指針會在其上顯示一個小“X”,讓您知道您即將移除圖釘。 如果您想一次從所有已固定的窗口中刪除圖釘,請右鍵單擊系統托盤圖標,然後選擇“刪除所有圖釘”選項。
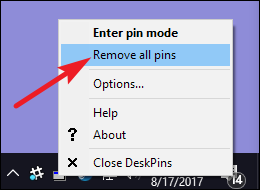
使用系統托盤菜單:TurboTop
如果你喜歡使用你的鼠標,但又不想在實際固定窗口上亂來——或者將公認的 Windows 95 風格的固定按鈕添加到你的窗口的標題欄——TurboTop 會在其係統托盤圖標上粘貼一個菜單系統,以便你可以使窗口始終在最上面。
下載並安裝 TurboTop 後,單擊其係統托盤圖標一次以查看所有打開的窗口的列表。 單擊窗口的名稱可使其始終位於頂部。 已經總是在最前面的窗口有一個複選標記——再次單擊它們可以使它們不再總是在最上面。
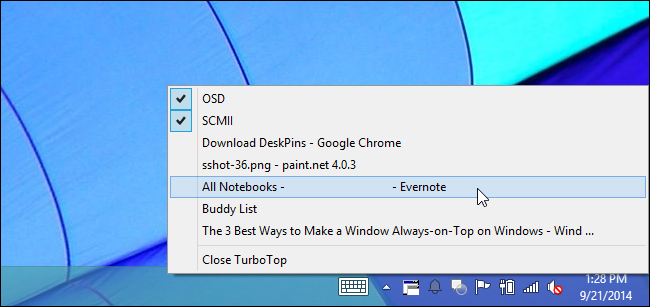
因為這個工具非常基礎和精簡,所以即使在其他更高級的應用程序遇到困難時它也能很好地工作。 令人印象深刻的是,一個自 2004 年以來未曾更新過的小實用程序在 20 年後仍能如此出色地工作——這證明了該程序的工作是多麼乾淨利落。
無需安裝任何額外的東西:內置應用程序選項
許多應用程序都有內置選項,因此您可以將它們的窗口設置為始終在最前面。 您經常會在媒體播放器、系統實用程序和其他您可能希望一直看到的工具中找到這些選項。 接受插件的程序也可能有一個永遠在線的插件,您可以安裝。
例如,Windows 任務管理器是一個內置應用程序,在 Windows 10 和 Windows 11 上具有此選項。 要使任務管理器在 Windows 10 上始終位於最前面,請在任務管理器窗口中單擊選項 > > 始終位於最前面。 (如果您沒有在窗口頂部看到“選項”菜單,請單擊底部的“更多詳細信息”。)
要使任務管理器在 Windows 11 上始終位於最前面,請打開任務管理器的菜單,選擇“設置”,然後選中“窗口管理”下的“始終位於最前面”。 任務管理器將記住此設置以備將來使用。
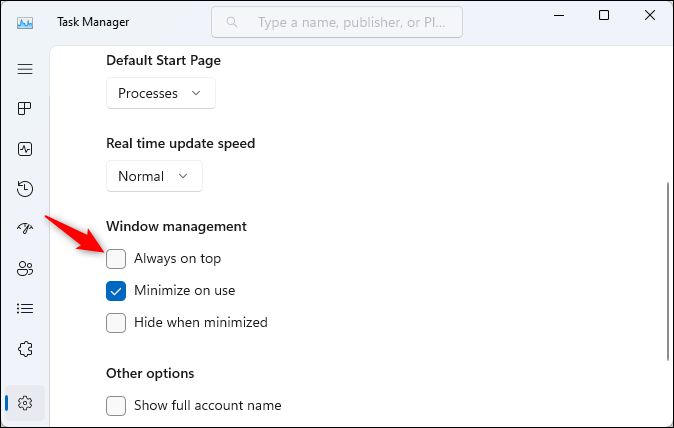
以下是如何在其他一些流行的程序中啟用內置的始終在最前面的選項:
- VLC :單擊視頻 > 總在最前面。
- iTunes :單擊 iTunes 窗口左上角的菜單按鈕,然後選擇首選項。 單擊“高級”選項卡並啟用“將 MiniPlayer 置於所有其他窗口之上”選項或“將電影窗口置於所有其他窗口之上”選項。 通過單擊菜單按鈕並選擇切換到 MiniPlayer 切換到 MiniPlayer 窗口。
- Windows Media Player :單擊“組織”>“選項”。 選擇“播放器”選項卡並啟用“在其他窗口之上繼續播放”複選框。
- Process Explorer :單擊選項 > 總在最前面。
除了這些應用程序之外,一些更大、功能更全的窗口和桌面實用程序還提供了使窗口始終位於最前面的功能。 例如,DisplayFusion 提供了該功能(即使是免費版本),還提供了用於管理多台顯示器、以各種方式控制桌面和窗口,甚至調整其他 Windows 設置的工具。 Actual Window Manager 也提供了該功能,並且還添加了 50 多種其他桌面管理工具。 如果您已經使用了其中的一個——或者對其他功能感興趣——那麼一定要嘗試一下。
