修復 iPhone 相機無法正常工作的 13 種方法
已發表: 2023-02-14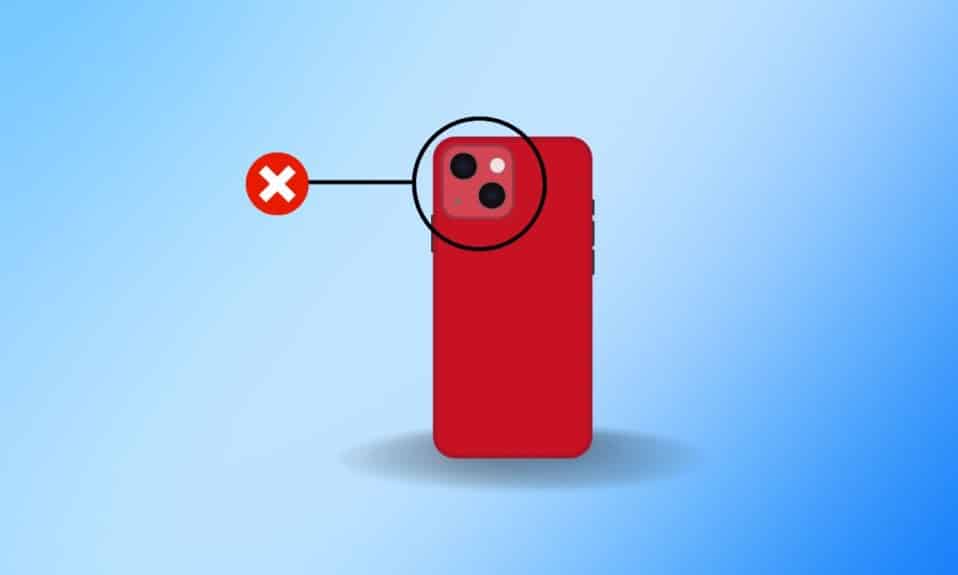
iPhone 上的相機應用程序可讓用戶捕捉美好瞬間,以備日後珍惜。 您可以單擊照片並使用相機應用程序製作視頻。 此應用程序還提供各種濾鏡,如生動、戲劇性的暖色、銀色調、黑色等,讓您的照片看起來更漂亮。 除此之外,您還可以拍攝實時照片並根據您的選擇進行編輯。 您拍攝的所有照片和視頻都保存在 iPhone 照片應用程序中。 如果您的相機突然停止工作,您確實會感到沮喪。 但是通過閱讀我們的文章,您可以了解如何修復 iPhone 相機不工作和 iPhone 相機不工作黑屏問題。 您還將了解如何在 iPhone 方法上重新啟動相機應用程序,以便及時修復您的 iPhone 相機。 讓我們開始使用本指南吧!
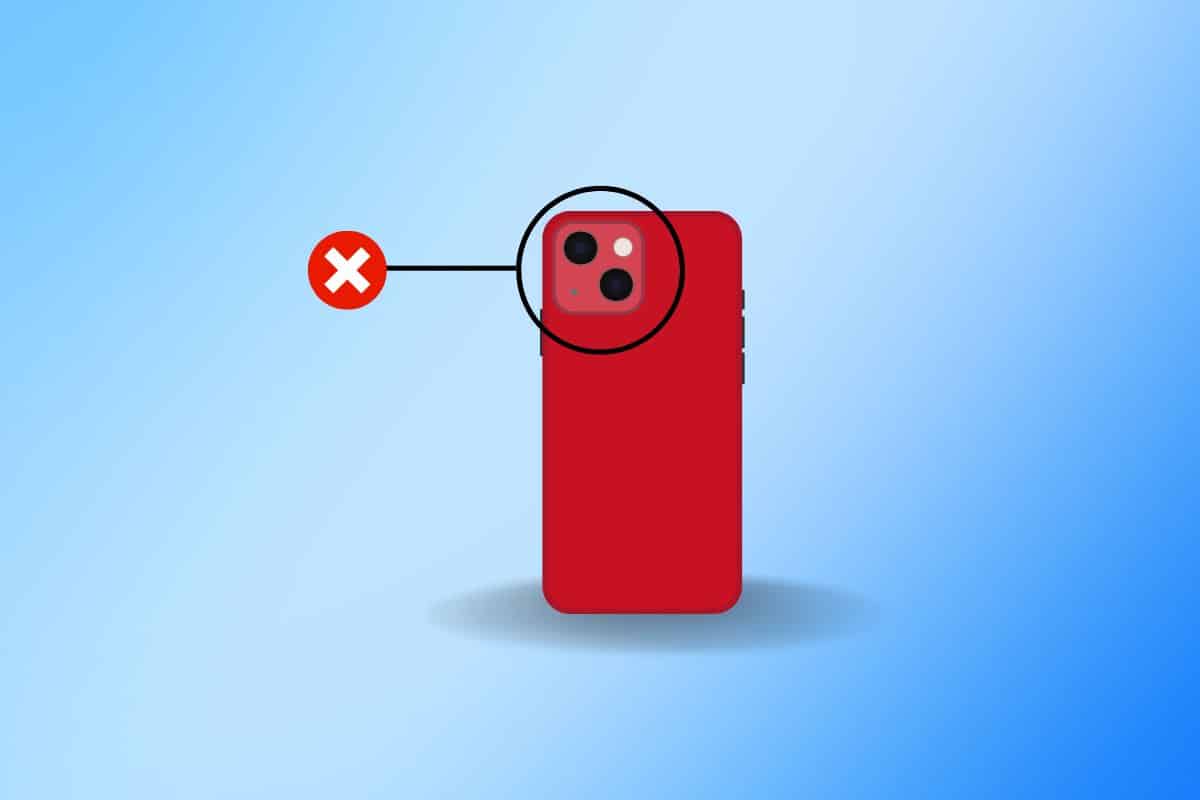
修復 iPhone 相機無法正常工作的 13 種方法
要深入了解如何解決 iPhone 相機問題,請閱讀並遵循以下討論的方法:
方法 1:重啟 iPhone
如果您遇到 iPhone 相機無法正常工作的黑屏問題,您可以採取的最簡單和第一步是重新啟動您的設備。 重新啟動有助於您的設備擺脫故障。 所以,您也可以試試這個方法,如果它確實解決了問題,您可以選擇我們文章中給出的其他方法。 要重啟 iPhone,請閱讀我們關於如何重啟 iPhone X 的文章。
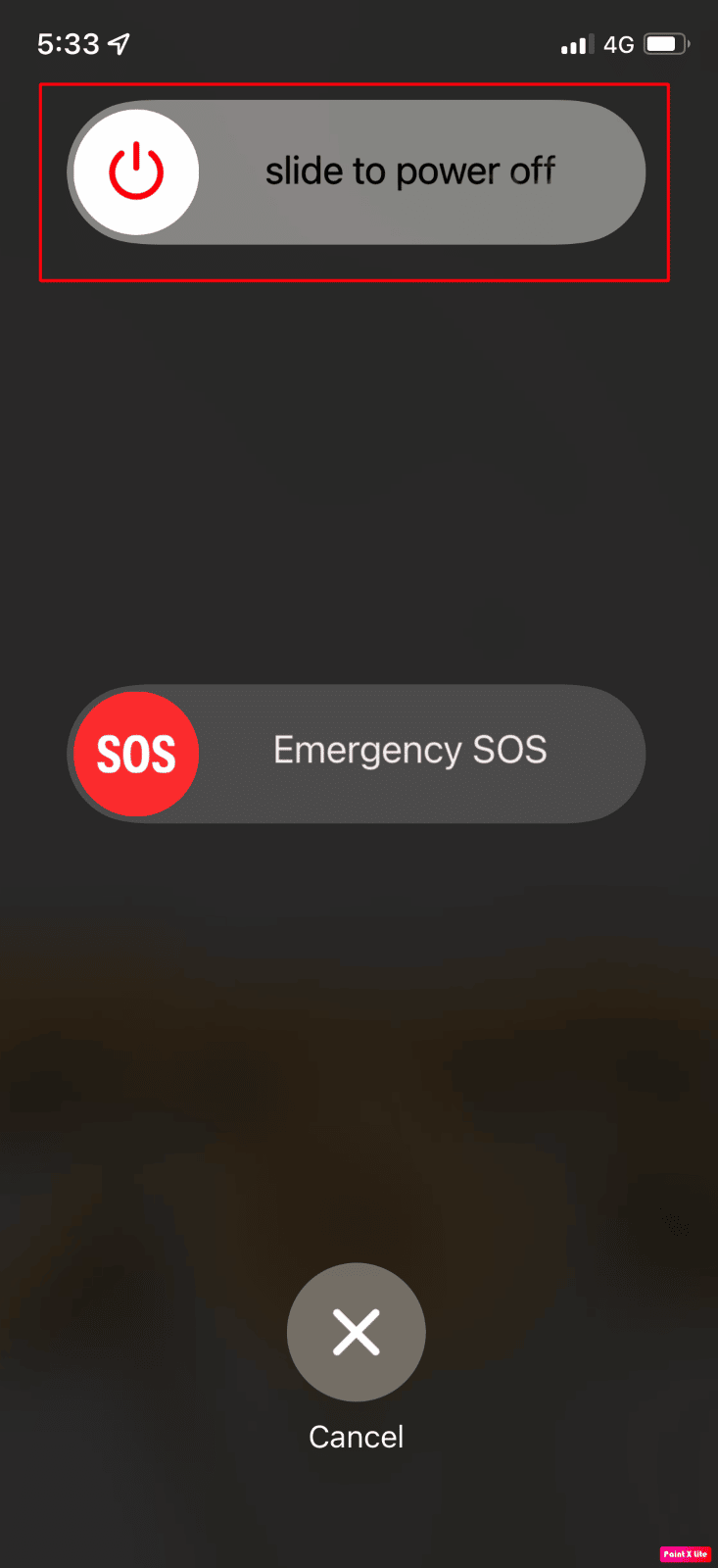
方法 2:強制重啟 iPhone
即使重啟手機後,您是否遇到 iPhone 相機無法正常工作的問題? 別擔心,因為您可以強制重啟設備來解決問題。 現在,如果您可能想知道如何強制重啟,請閱讀我們關於如何強制重啟 iPhone X 的有用指南。
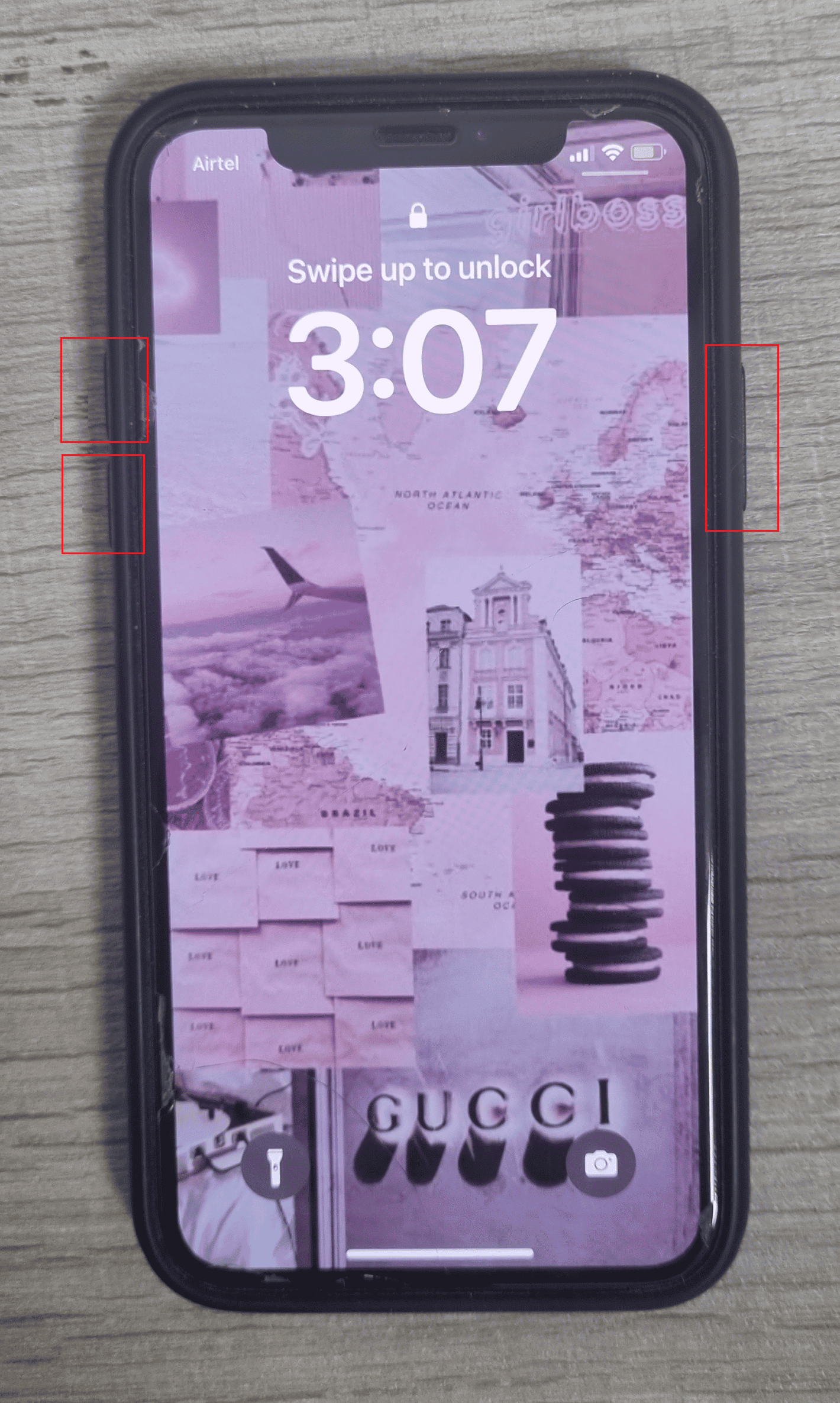
方法三:強行關閉相機應用
您可以重新啟動 iPhone 上的相機應用程序以修復 iPhone 相機無法正常工作的問題。 要了解如何在 iPhone 上重啟相機應用程序,請按照以下步驟操作:
選項 I:適用於 iPhone X 及更高版本
1. 從主屏幕底部向上滑動,然後停在屏幕中間。 這樣做會向您顯示當前正在運行的所有應用程序。
2.向上滑動相機應用預覽將其關閉。
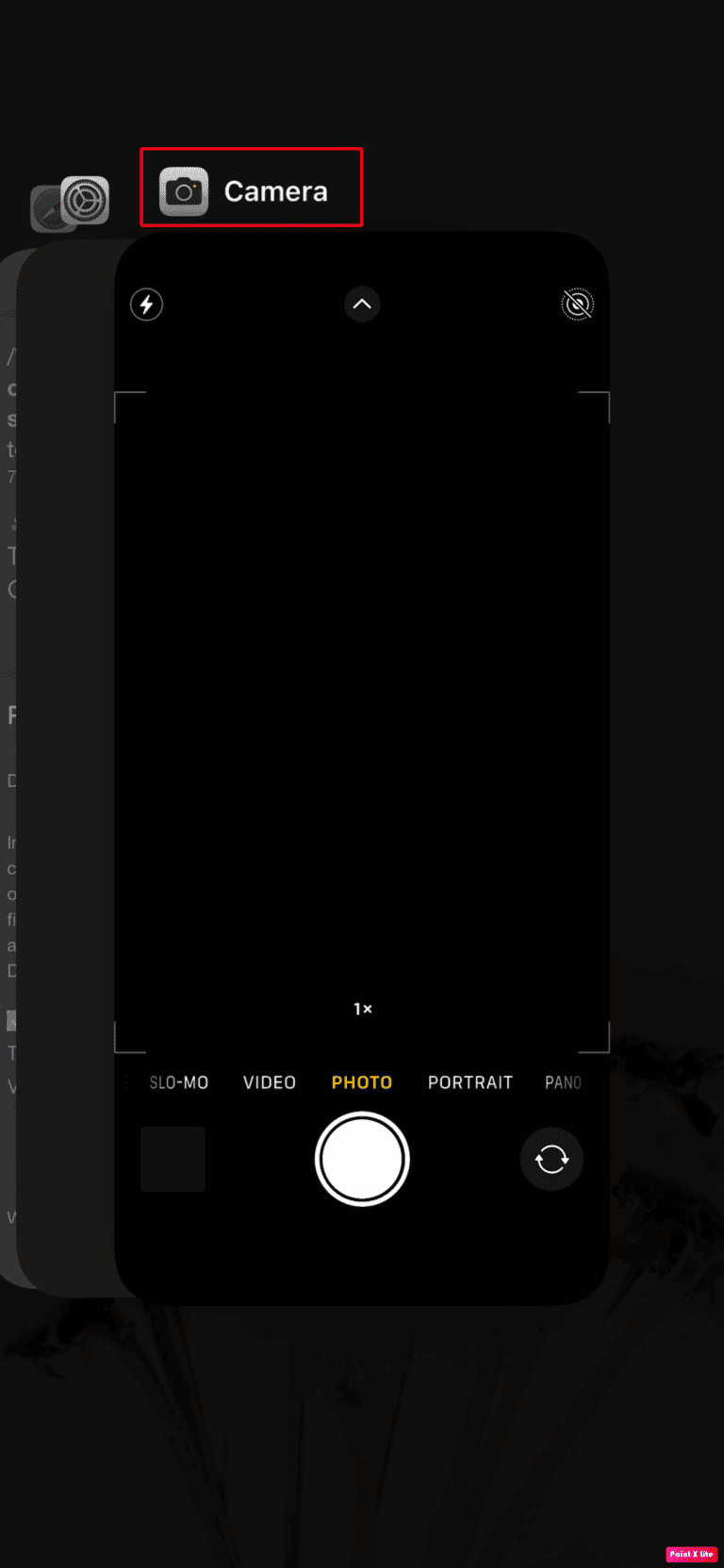
選項 II:適用於 iPhone 8、iPhone SE 和 iPod touch
1.按兩下home鍵可以看到最近使用過的應用列表。
2.向上滑動相機應用預覽以強制關閉它。
強行關閉相機應用程序後,在您的 iPhone 上重新啟動它,看看 iPhone 相機不工作黑屏問題是否已解決。
另請閱讀:修復 iPhone 屏幕閃爍和無響應的 10 種方法
方法 4:從屏幕時間設置中啟用相機
如果未在屏幕時間設置中啟用/允許,iPhone 上的攝像頭可能無法工作。 因此,請確保啟用它以修復 iPhone 相機無法正常工作的問題。 要了解如何啟用此功能,請閱讀以下步驟:
1. 打開 iPhone 上的“設置”應用程序。
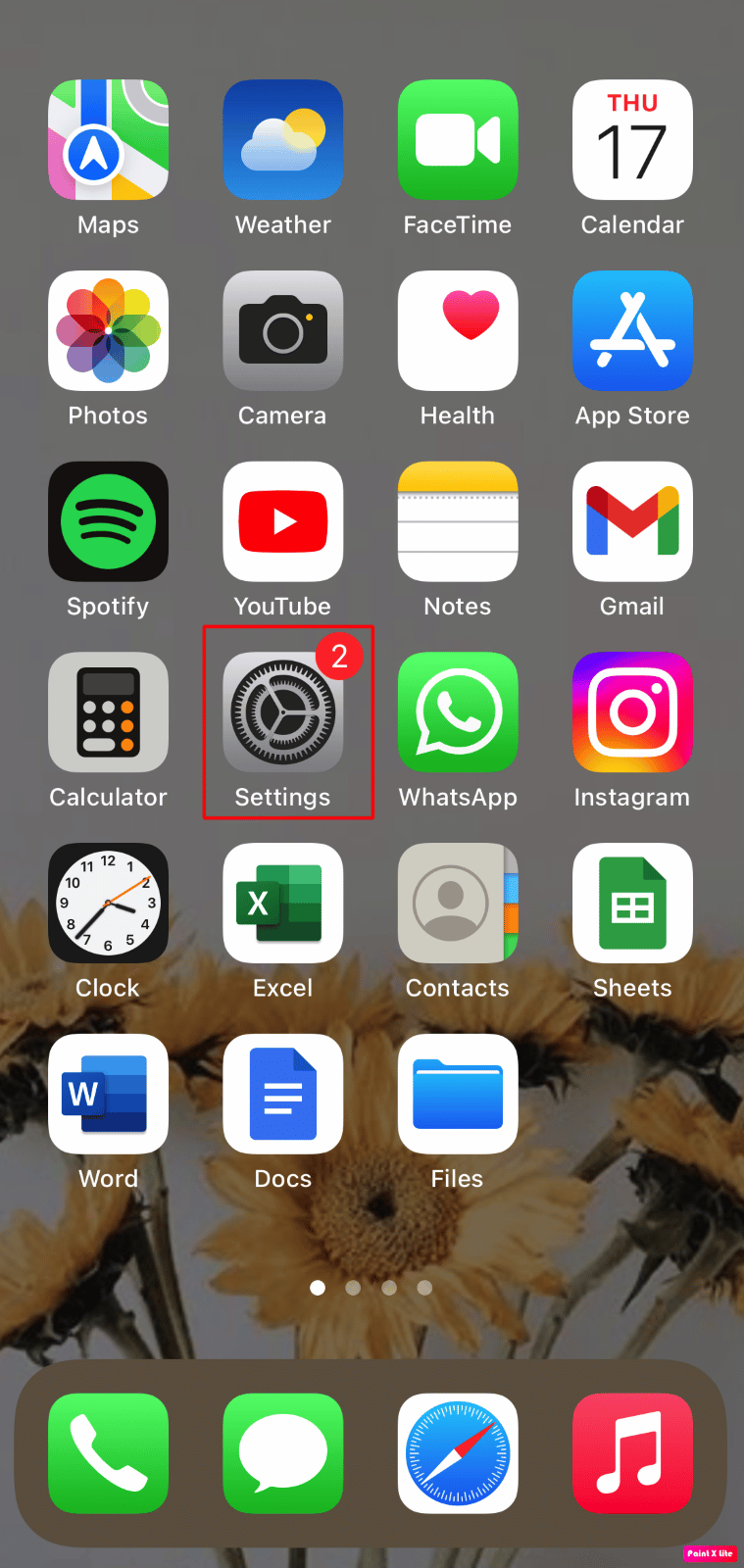
2. 然後,點擊屏幕時間選項。
3. 點擊內容和隱私限制選項。
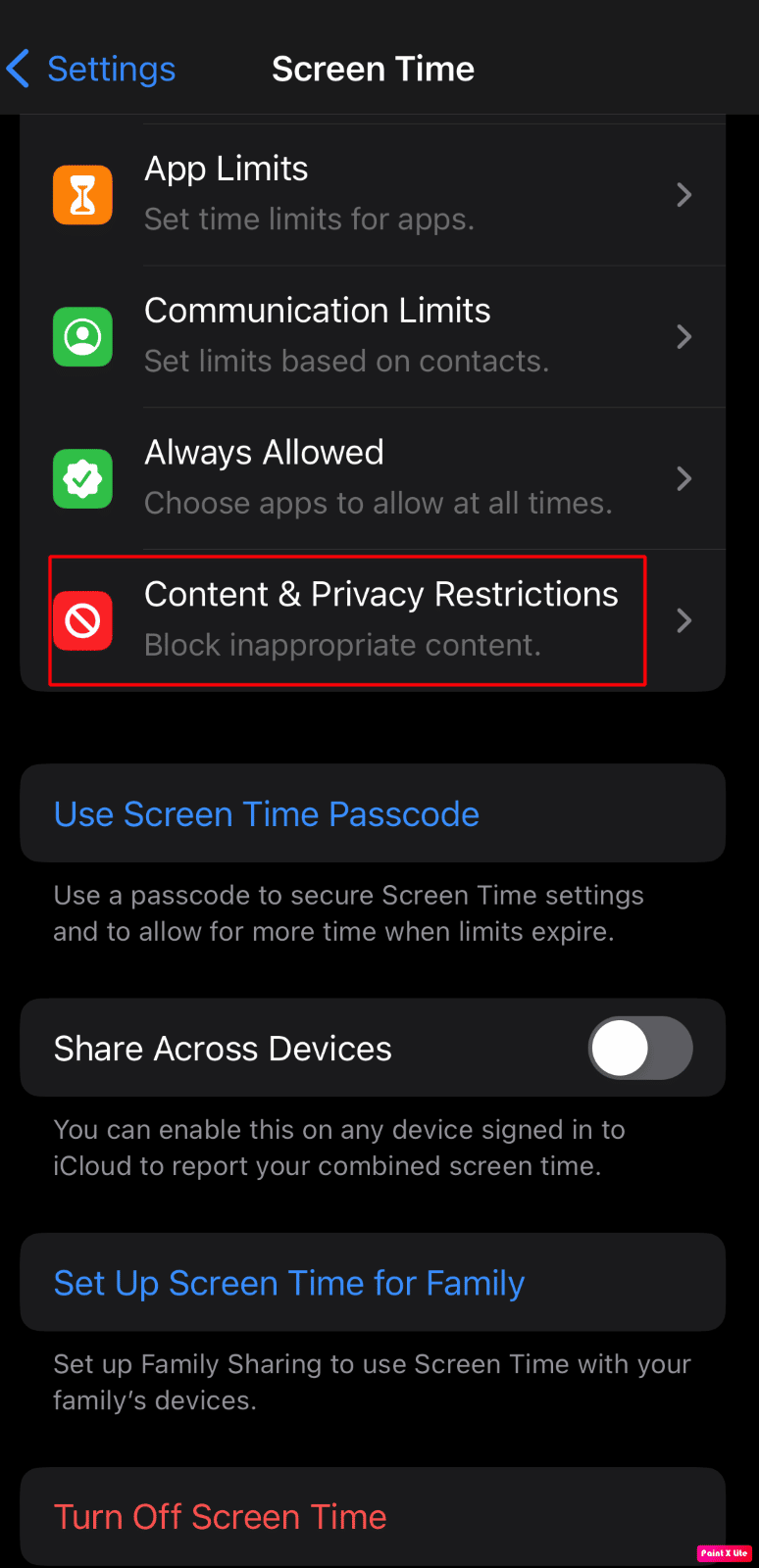
4. 點擊允許的應用程序。
5. 然後,打開相機選項的開關。
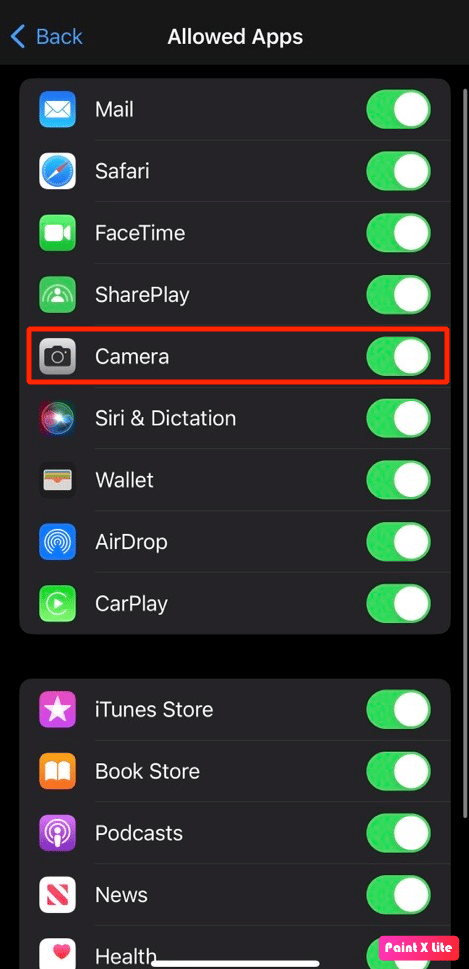
方法 5:打開閃光燈並啟動相機
您也可以嘗試使用此方法來解決問題。 要了解如何打開閃光燈和啟動相機,請閱讀以下步驟:
1. 首先,從屏幕右上角向下滑動導航至控制中心,然後啟用閃光燈圖標。
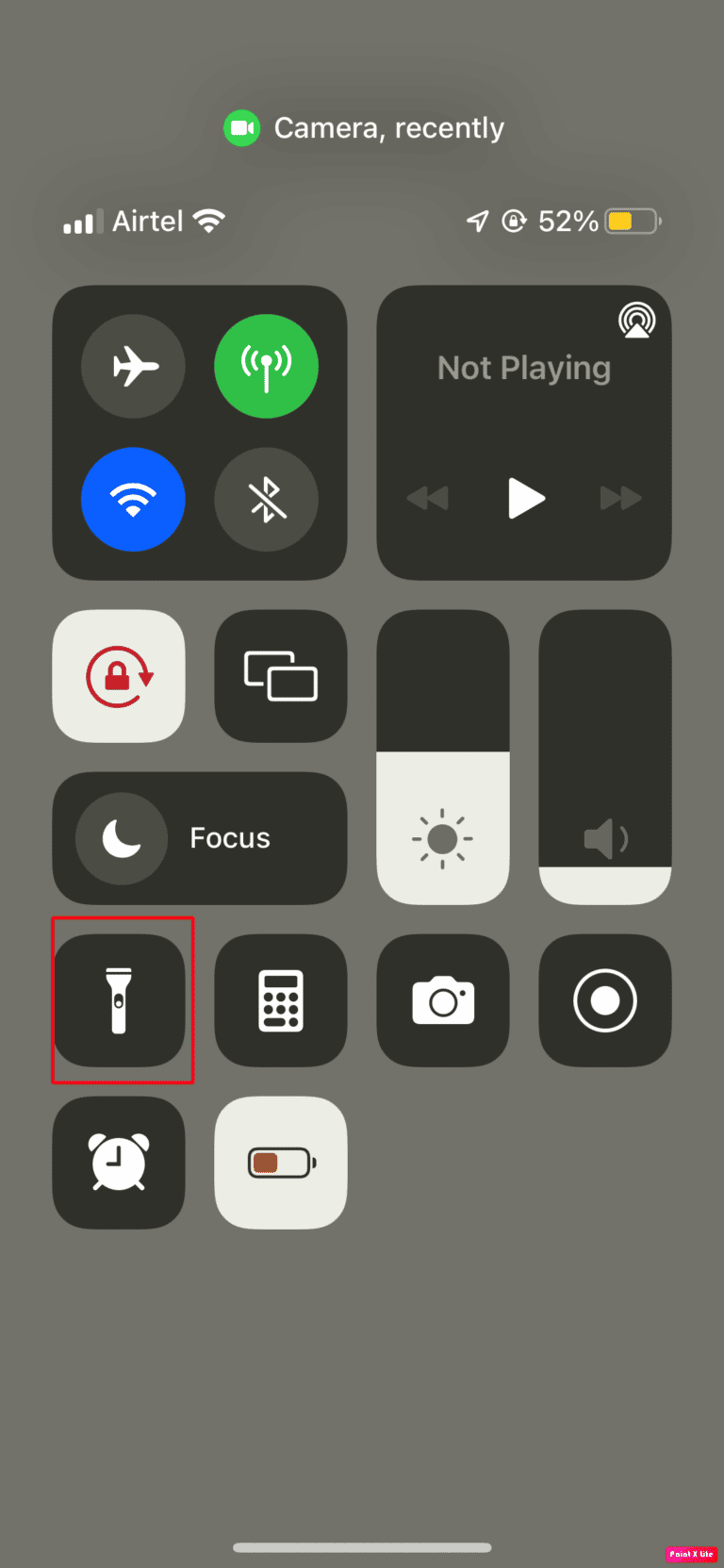
2A. 然後,在您的設備上打開相機應用程序,然後等待大約 15 秒以確保相機正常工作。
2B。 如果這不起作用並且相機應用程序顯示黑屏,請在相機屏幕上反复點擊手電筒圖標以查看問題是否解決。
2C。 即使在執行上述步驟後,如果問題仍然存在,請禁用Flash Auto來解決問題。
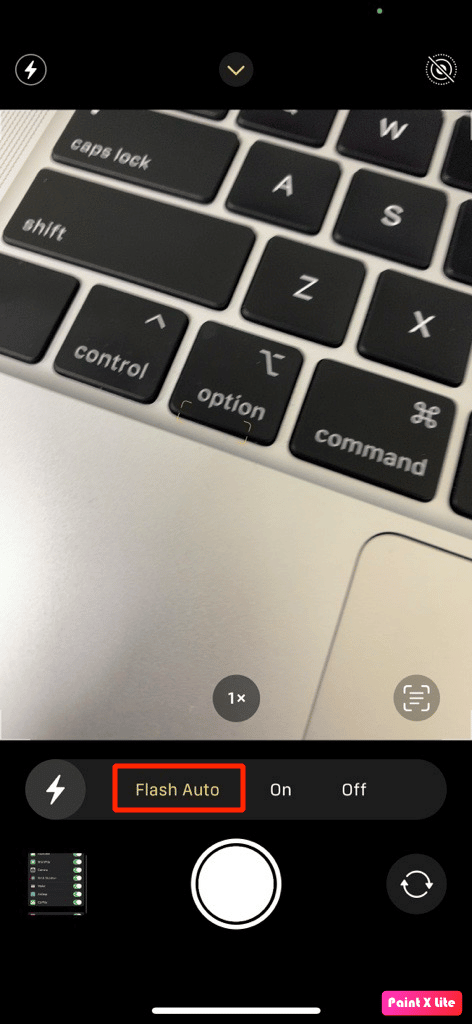
另請閱讀:iPhone 相機鏡頭保護膜會影響圖像質量嗎?
方法六:切換前後攝像頭
要解決 iPhone X 相機無法正常工作的黑屏問題,您可以選擇此方法。 為此,請閱讀以下步驟:
1. 在您的 iPhone 上啟動相機應用程序。
2. 然後,點擊 iPhone 屏幕右下角的相機切換器圖標。
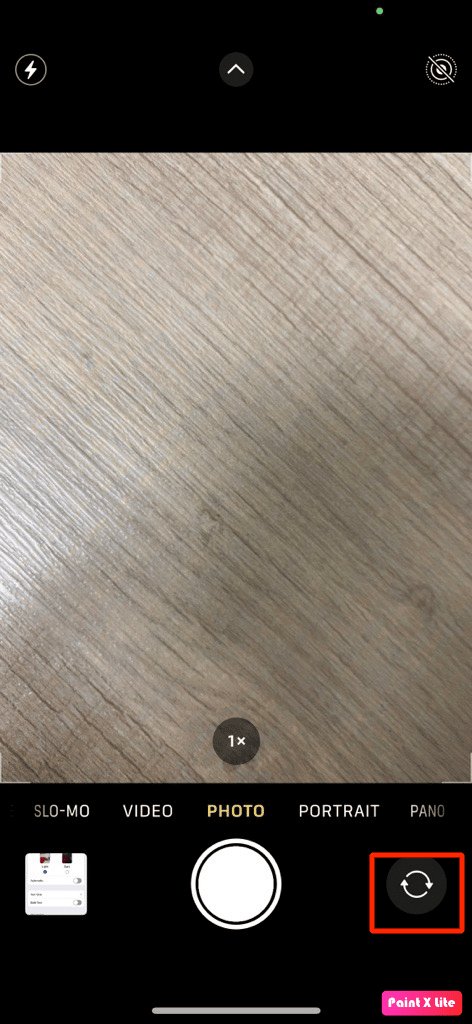
3. 之後,稍等片刻,然後再次點擊相機切換器圖標。 查看問題是否已解決。
方法 7:更新 iOS
儘管更新您的 iPhone 需要一些時間和您設備上的一些存儲空間,但在您的設備上修復更新錯誤後,會引入新功能和表情符號等。因此,您應該讓您的 iPhone 保持最新狀態。 通過更新 iPhone,您還可以修復 iPhone X 攝像頭無法正常工作的黑屏問題。
要更新您的 iPhone 固件,請閱讀下面討論的步驟:
注意:在更新您的 iPhone 之前,請確保您的互聯網連接良好。
1. 啟動 iPhone設置。
2. 點擊常規選項。
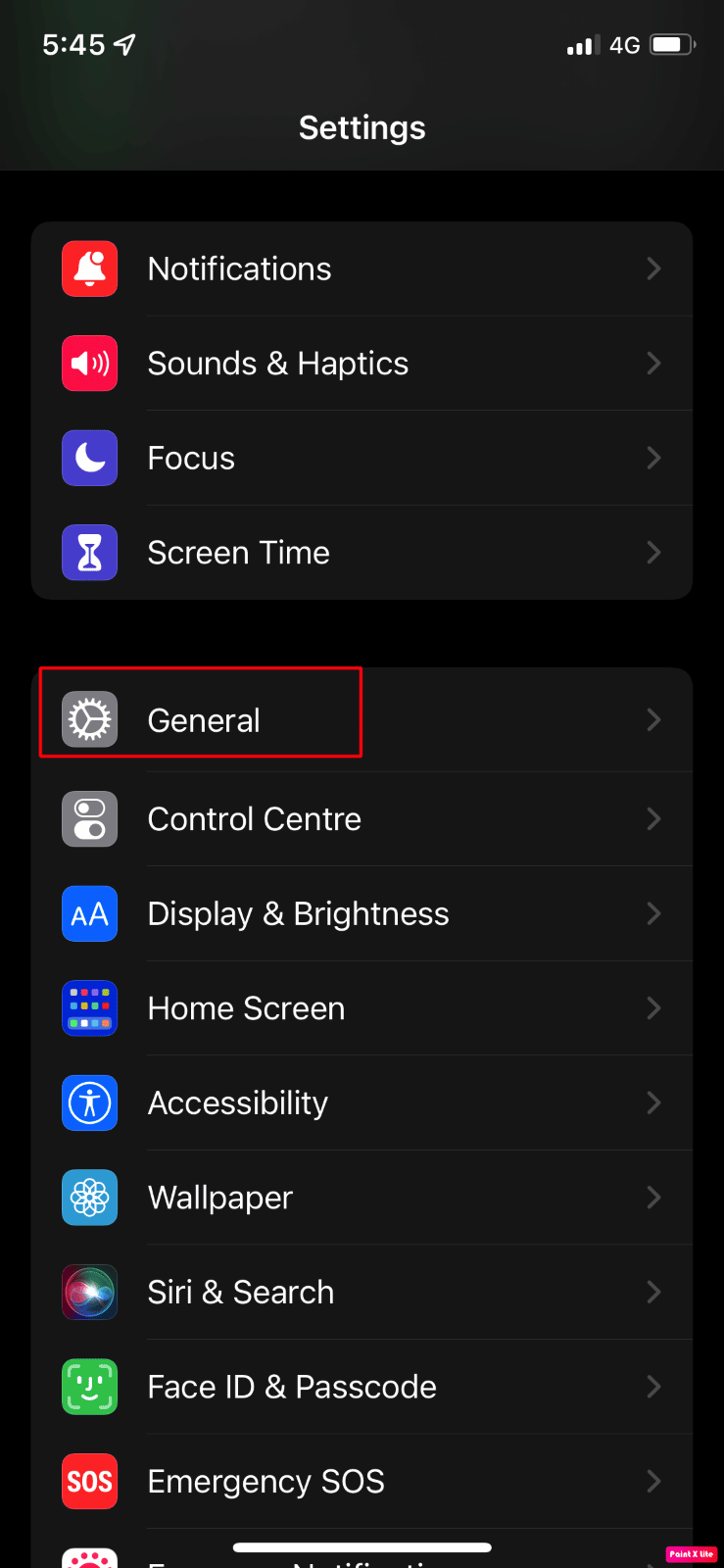
3.接下來,點擊軟件更新選項。
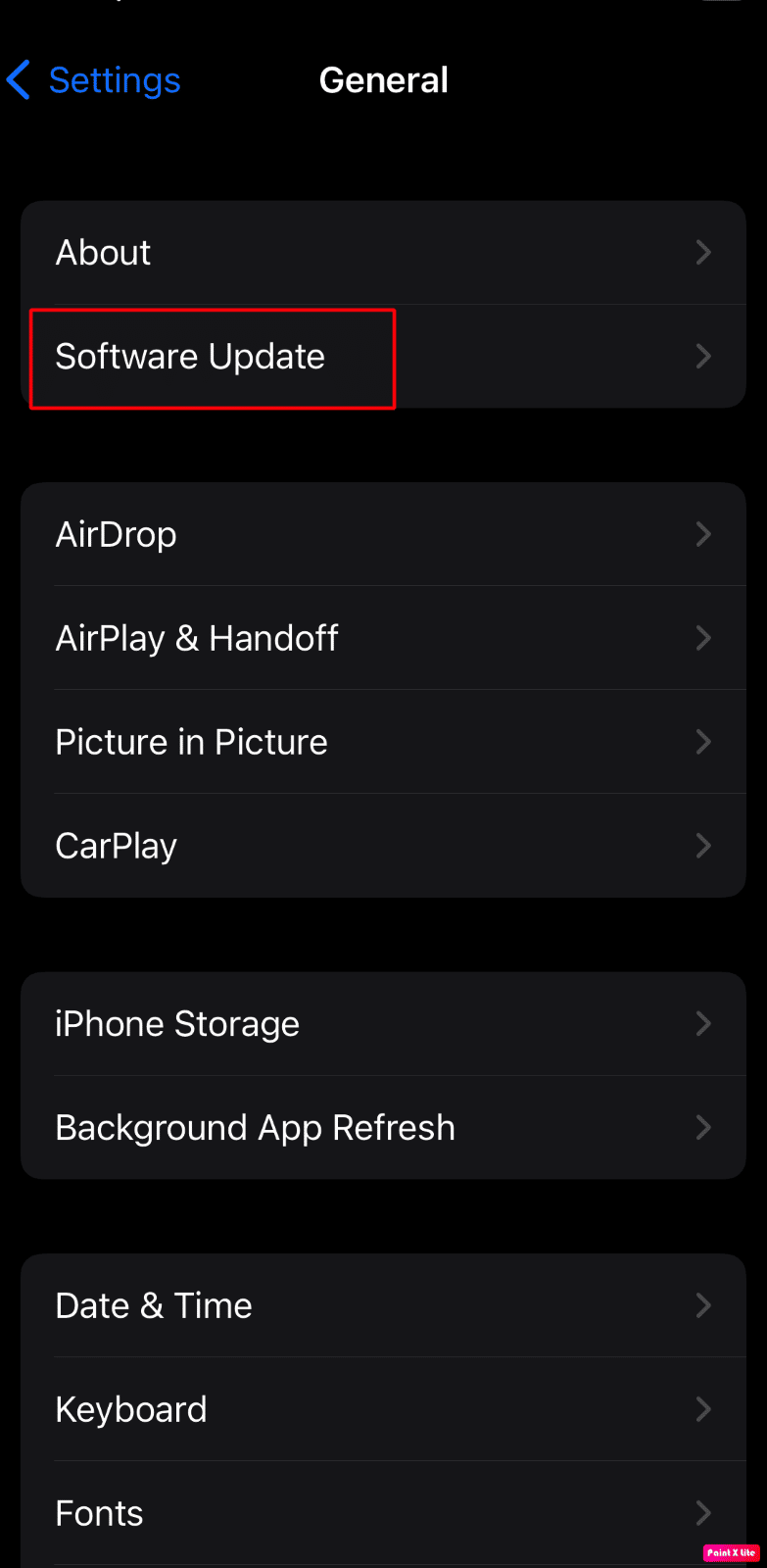

4. 點擊下載並安裝選項。
注意:如果出現一條消息要求您暫時刪除應用程序,因為 iOS 需要更多空間來進行更新,請點擊繼續或取消。
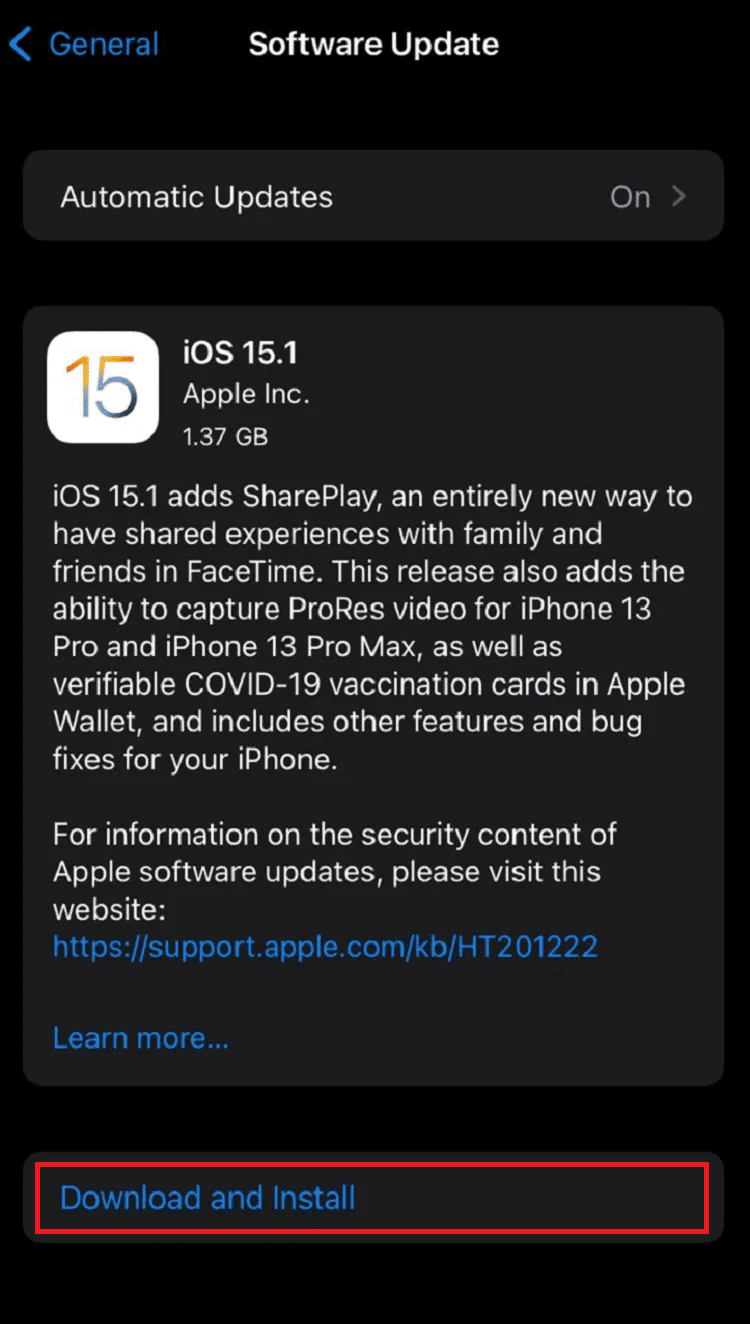
5A。 如果您希望立即進行更新,請點擊“安裝”選項。
5B。 或者,如果您點擊Install Tonight並在睡覺前將您的 iOS 設備接通電源,您的設備將在夜間自動更新。
注意:您還可以通過選擇稍後提醒我來選擇稍後安裝軟件。
方法 8:禁用深色模式
深色模式功能允許用戶將 iPhone 的配色方案從淺色模式更改為深色模式。 通過禁用設備上的深色模式,您可以嘗試修復 iPhone 相機無法正常工作的問題。 要了解如何執行此操作,請閱讀以下內容:
1. 導航至“設置”應用並點擊“顯示與亮度”選項。
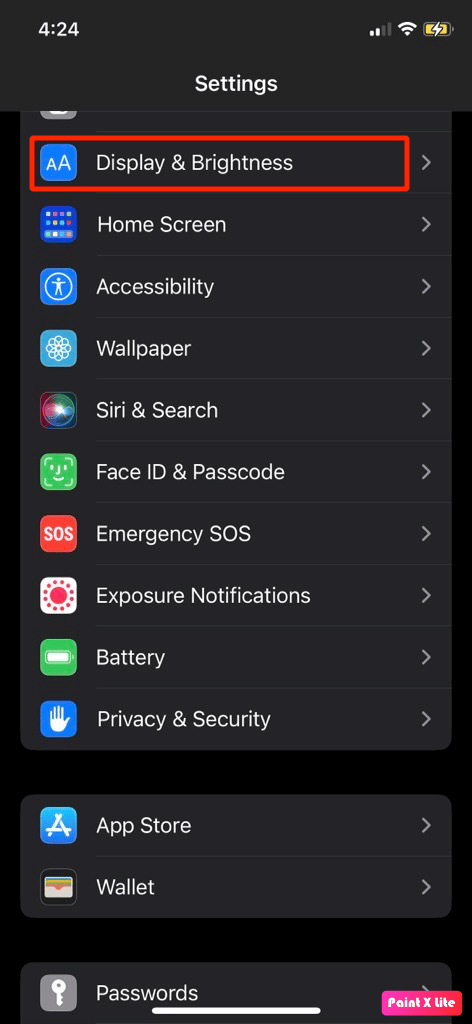
2. 接下來,點擊淺色主題。
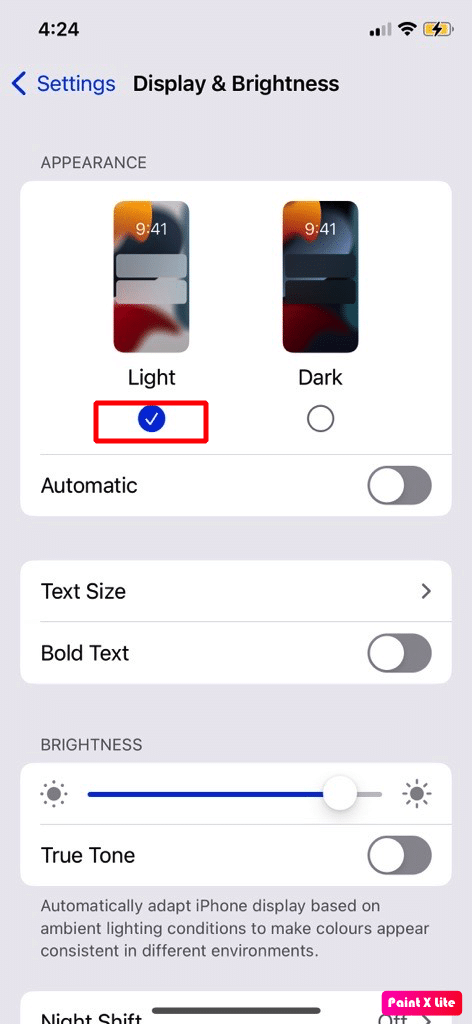
如果您的設備未啟用深色模式,請嘗試啟用它以查看相機是否正常運行。
另請閱讀:如何修復嘿 Siri 在 iPhone 上不工作
方法 9:禁用 VoiceOver 功能
如果您的 iPhone 啟用了 VoiceOver 功能,那麼您也可能會遇到相機無法正常工作的問題。 因此,禁用此功能,然後檢查相機應用程序是否再次開始工作。 要關閉 VoiceOver 功能,請按照以下步驟操作:
1. 導航至“設置”並點擊“輔助功能”選項。
2. 點擊VoiceOver選項。
3.關閉VoiceOver選項的開關。
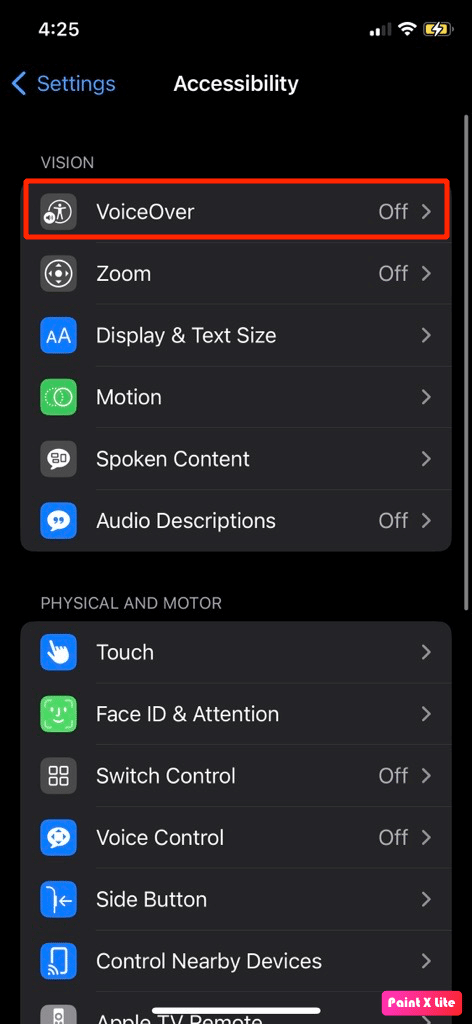
方法 10:禁用相機位置訪問
您也可以選擇此方法來解決問題。 要關閉相機位置訪問,請按照給定的步驟操作:
1. 轉到 iPhone設置應用程序。
2. 然後,點擊隱私和安全選項。
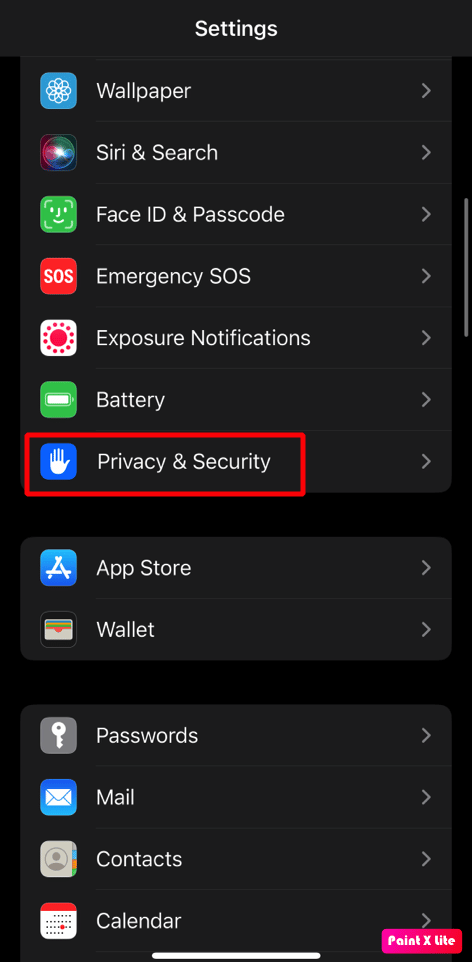
3. 點擊定位服務選項。
4. 接下來,點擊相機 >從不。
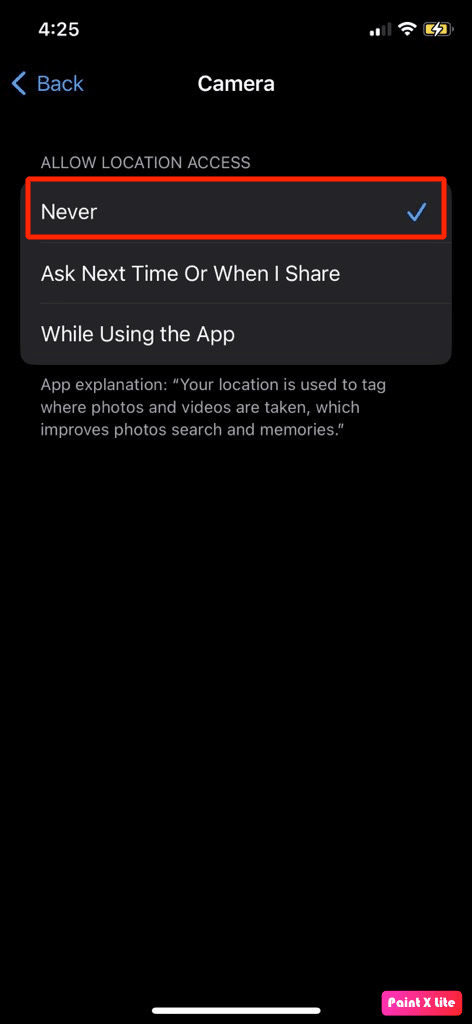
5. 然後,打開相機應用程序檢查問題是否已解決。
另請閱讀:修復 iPhone 手電筒不工作的 12 種方法
方法 11:禁用實時照片功能
嘗試關閉相機應用程序中的實時照片功能來解決問題。 要關閉實時照片,請導航至“相機”應用並點擊“實時照片”圖標將其關閉。
注意:如果實時照片圖標被關閉,它上面會有一個斜杠 (\) ,如下圖所示。
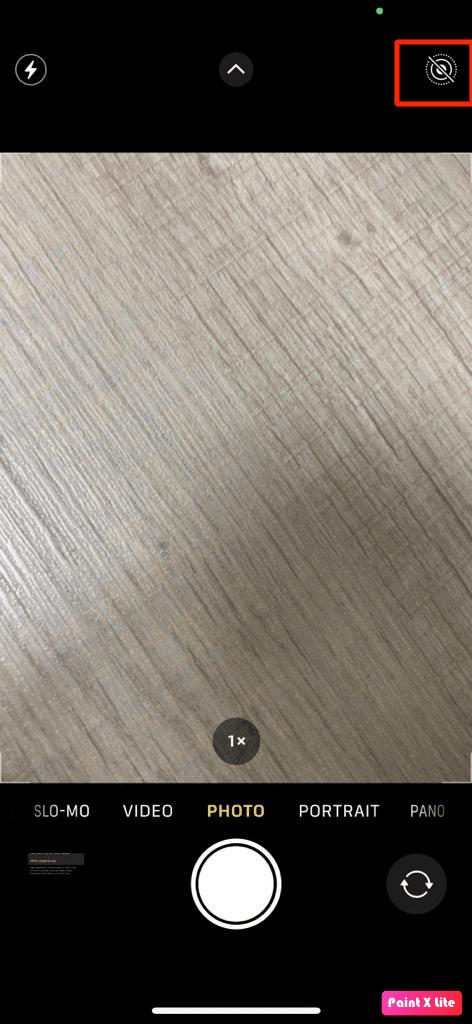
方法 12:重置所有設置
您可以用來解決問題的另一種方法是這個。 要重置設備上的所有設置,請按照以下步驟操作:
1. 啟動 iPhone設置應用程序。
2. 之後,點擊常規選項。
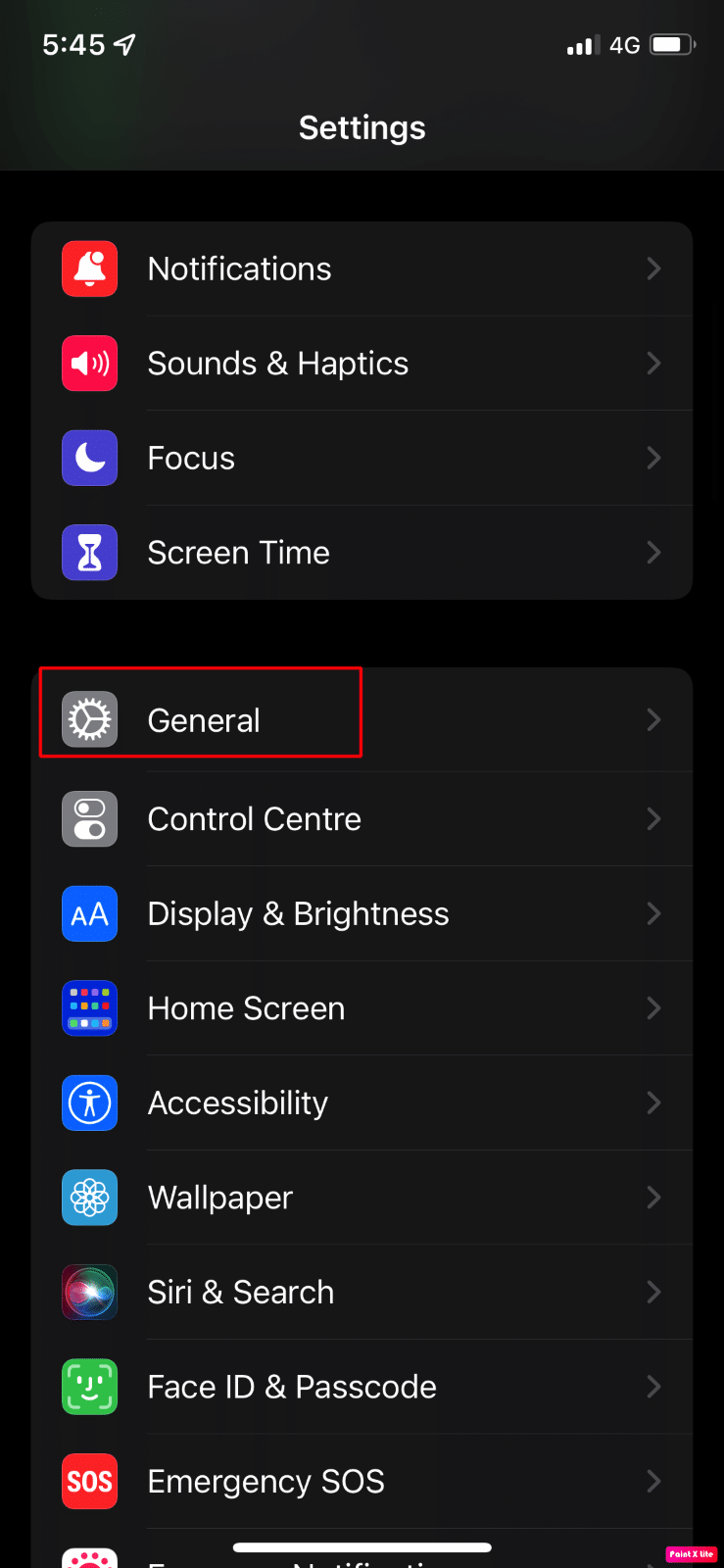
3. 點擊轉移或重置 iPhone選項。
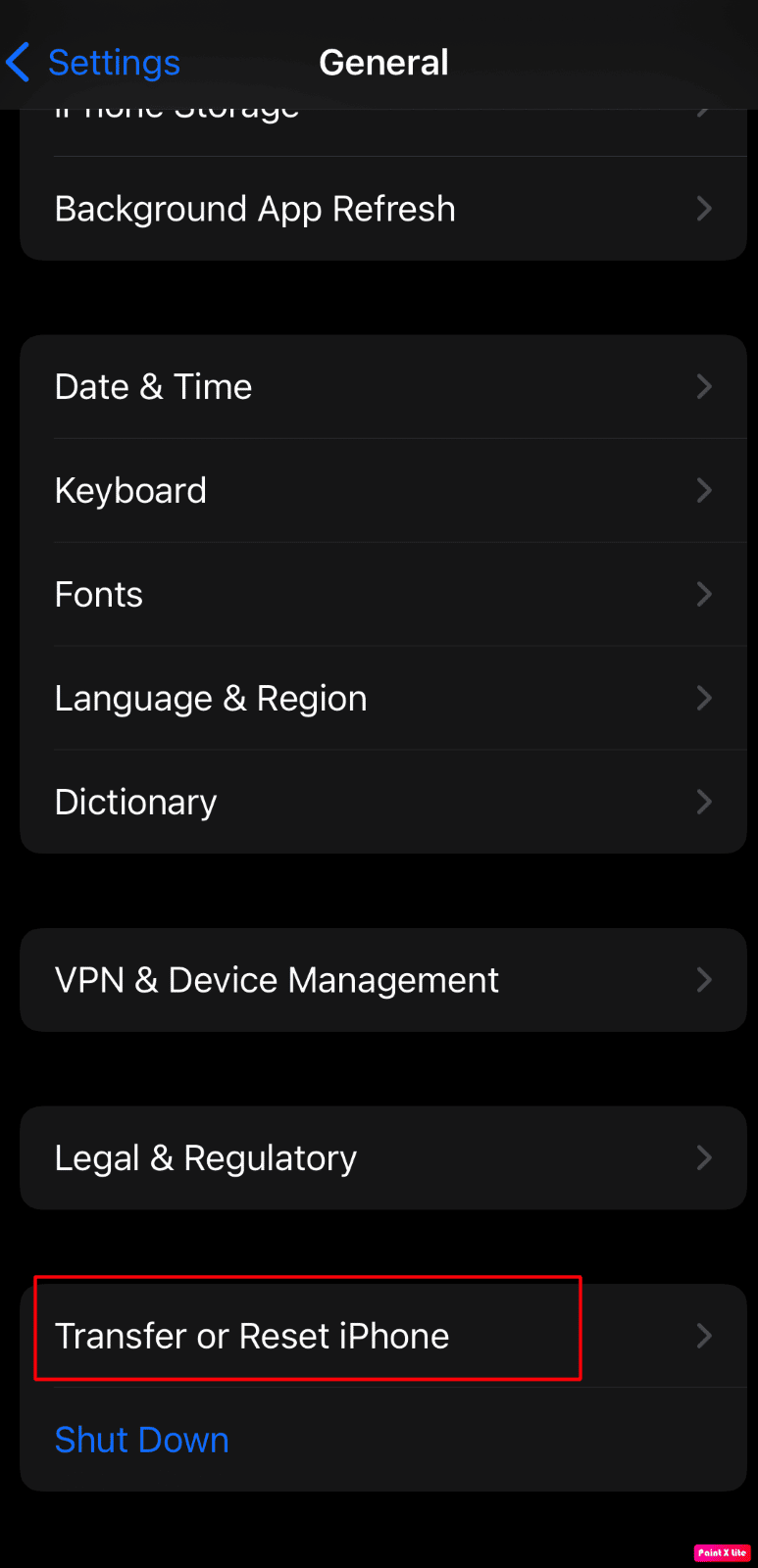
4. 點擊重置。
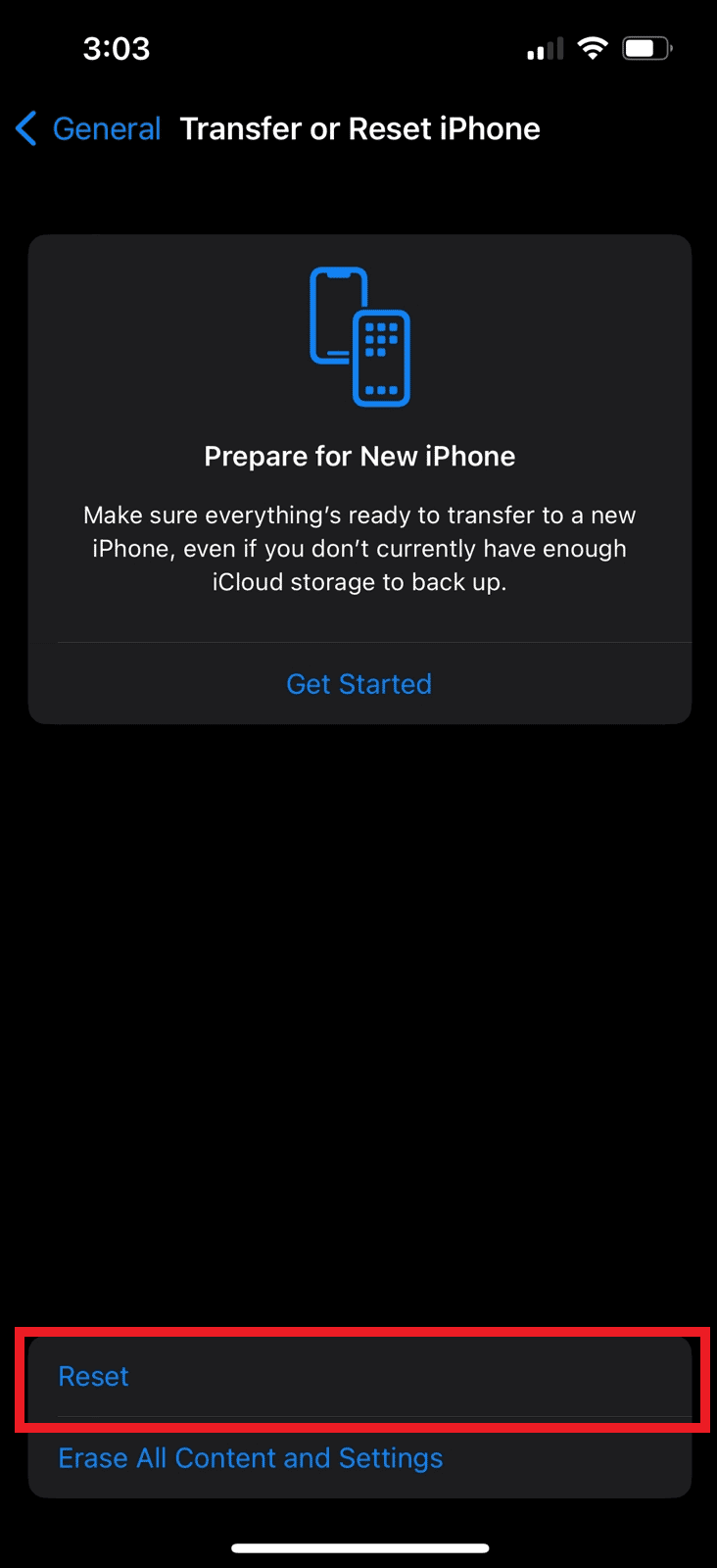
5. 點擊重置所有設置。
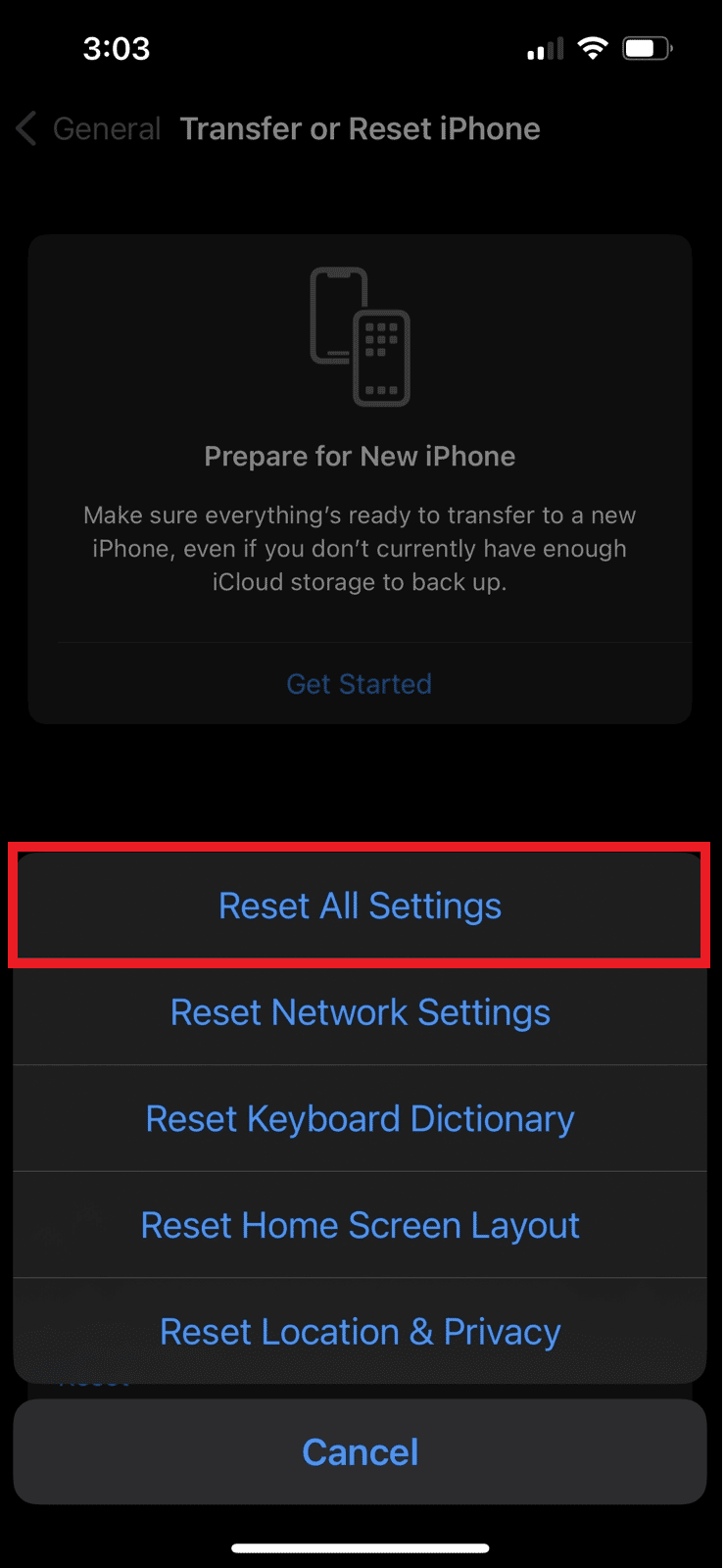
另請閱讀:如何在 iPhone 上禁用屏幕截圖
方法 13:出廠重置 iPhone
如果以上方法都不適合您,您可以將設備恢復出廠設置。 這是一種極端的方法,因為它會清除您設備中的數據。 恢復出廠設置後,您可能不會再遇到 iPhone 相機無法正常工作的問題。 要深入了解恢復出廠設置的 iPhone,請閱讀並遵循我們關於如何恢復出廠設置 iPhone X 的指南。
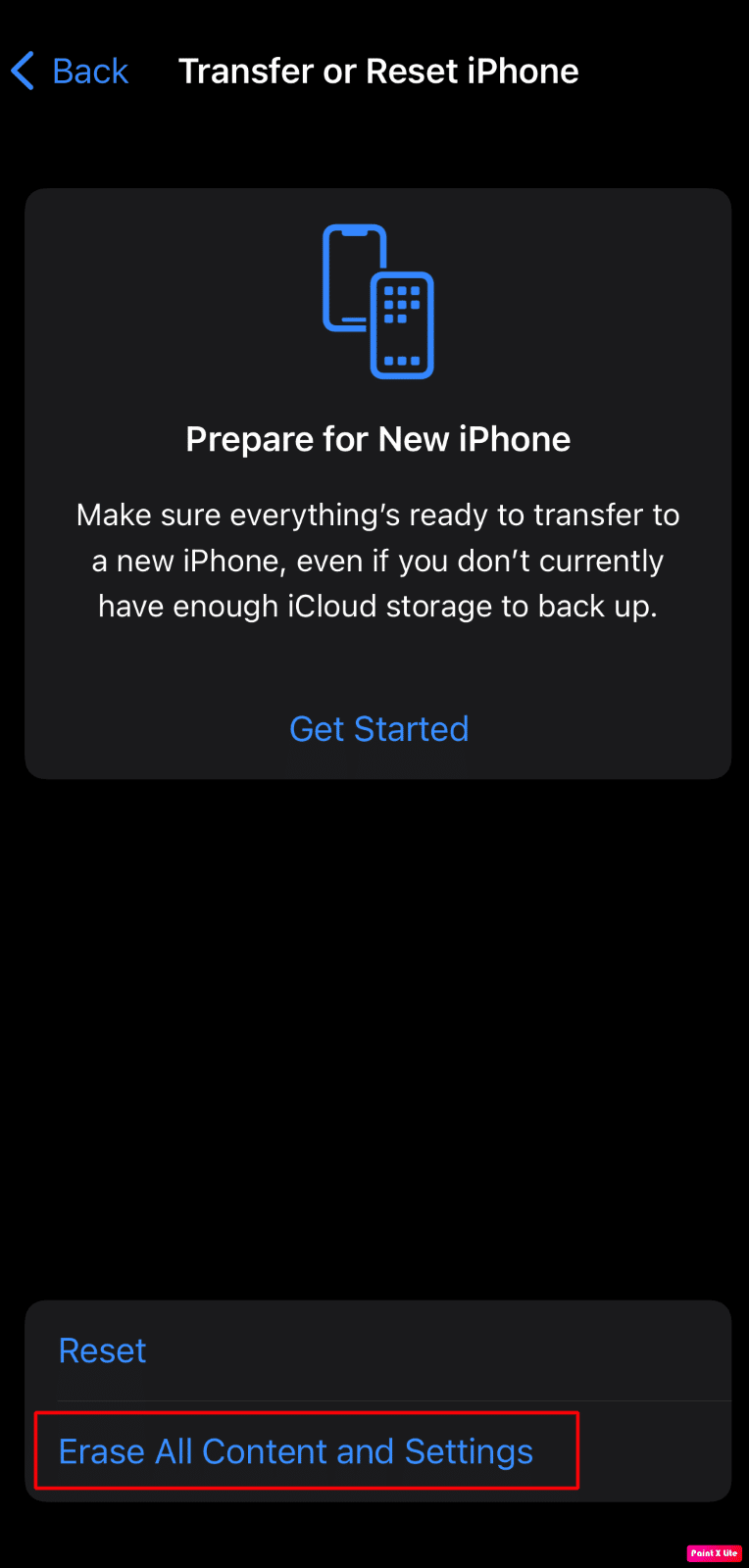
推薦:
- 20 個最佳 PC 診斷工具列表
- 如何查看 FaceTime 照片
- 修復 iPhone 音量過低的 13 種方法
- 如何修復 Mac 相機不工作
因此,我們希望您已經了解如何修復 iPhone 相機無法正常工作的問題以及如何使用詳細方法在 iPhone 上重啟相機應用程序以幫助您。 您可以讓我們知道您希望我們撰寫文章的任何其他主題的任何疑問或建議。 將它們放在下面的評論部分,讓我們知道。
