修復 Chrome 配置文件錯誤的 14 種方法
已發表: 2022-02-03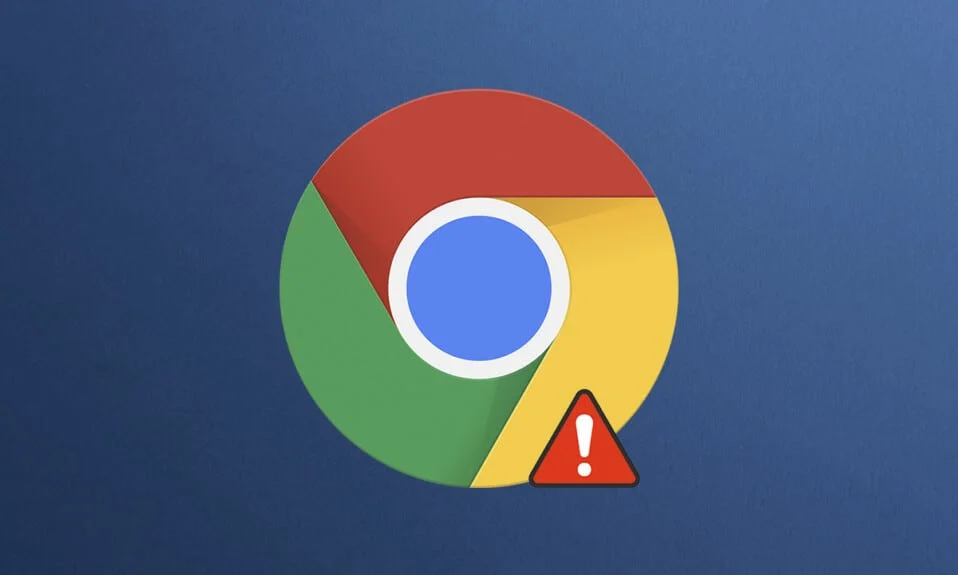
Google Chrome 是最好的網絡瀏覽器之一,它具有大量的功能、擴展和易於使用的內置支持。 然而,用戶在標準和隱身模式下都會面臨 Chrome 配置文件錯誤。 您的 Chrome 瀏覽器中也可能出現配置文件錯誤。 當您遇到此錯誤時,您必須重新登錄 Chrome 帳戶以檢索所有已保存的首選項。 這對您來說可能很煩人,因此我們為您提供了一份完美的指南,可幫助您修復 Chrome 配置文件錯誤。 所以,繼續閱讀!
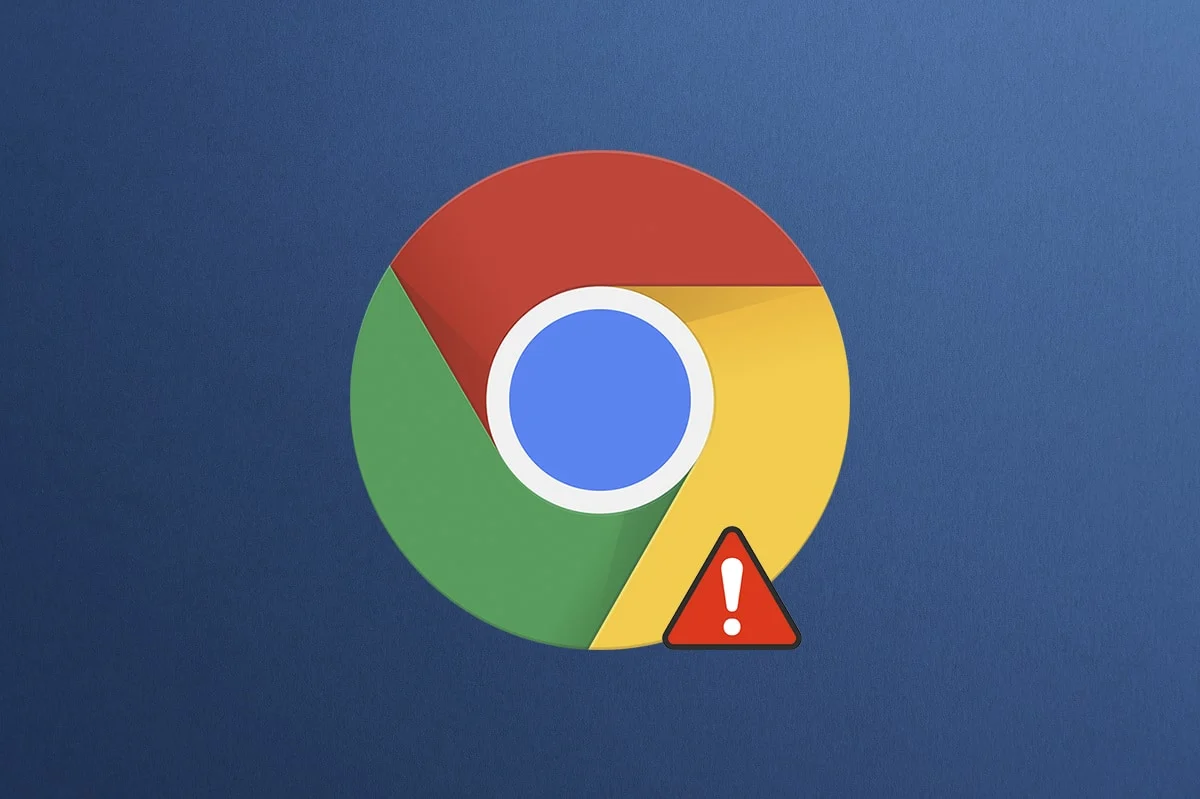
內容
- 修復 Windows 10 PC 中出現的 Chrome 配置文件錯誤的 14 種方法
- 是什麼導致 Chrome 瀏覽器中的配置文件錯誤?
- 方法一:重啟Chrome進程
- 方法 2:清除緩存和 Cookie
- 方法 3:使用 No-Sandbox 標誌(不推薦)
- 方法 4:刪除 Web 數據和本地狀態文件
- 方法 5:重命名默認文件夾
- 方法 6:禁用擴展
- 方法 7:從 Chrome 中刪除有害軟件
- 方法 8:禁用第三方防病毒軟件(如果適用)
- 方法 9:刪除用戶配置文件
- 方法 10:切換到新用戶配置文件
- 方法 11:卸載不穩定的應用程序
- 方法 12:更新 Chrome
- 方法 13:重置 Chrome
- 方法 14:重新安裝 Chrome
修復 Windows 10 PC 中出現的 Chrome 配置文件錯誤的 14 種方法
如果您的 Chrome 瀏覽器中出現配置文件錯誤,您將無法使用同步數據,例如密碼、歷史記錄、插件、窗口、書籤和瀏覽數據。 在另一台計算機上登錄您的帳戶時,您可能不會遇到同樣的錯誤。 彈出此錯誤;
- 當您在 Chrome 中打開新的隱身標籤時。
- 當您嘗試創建新的個人資料帳戶時。
如果你也遇到同樣的問題,你並不孤單! 在本文中,我們提到了在 Windows 10 中修復 Chrome 配置文件錯誤的所有可能方法。
是什麼導致 Chrome 瀏覽器中的配置文件錯誤?
分析了幾個用戶報告以消除此錯誤,並列出了觸發問題的原因。 導致上述問題的原因有很多。 然而,下面解釋了一些重要的原因。
- 如果您的 PC 上有損壞的本地數據,您將面臨此錯誤。 損壞的 Web 數據和本地狀態文件將導致配置文件錯誤發生 Chrome 問題。 您可以通過清除它們來解決相同的問題。
- 有時,過度保護的防病毒程序可能會干擾您的程序導致問題。
- 您 PC 上的一些不兼容程序會導致 Chrome 瀏覽器中的配置文件錯誤。
- 您的用戶帳戶中的故障和廣告過濾應用程序的存在可能會導致此錯誤。
- 過時的 Chrome 版本或不兼容的 Chrome 擴展程序也可能導致此錯誤。
本節編譯了修復此錯誤的方法列表。 這些方法按照解決錯誤的效率排列。 按照相同的順序按照它們進行修復。
方法一:重啟Chrome進程
可能有很多應用程序在後台運行。 這會增加 CPU 和內存空間,從而影響 PC 和程序的性能。 按照以下步驟關閉後台任務。
1. 同時按 Ctrl + Shift + Esc 鍵啟動任務管理器。
2. 在進程選項卡中,搜索並選擇Chrome進程。
3. 然後,單擊結束任務按鈕,如下圖所示。
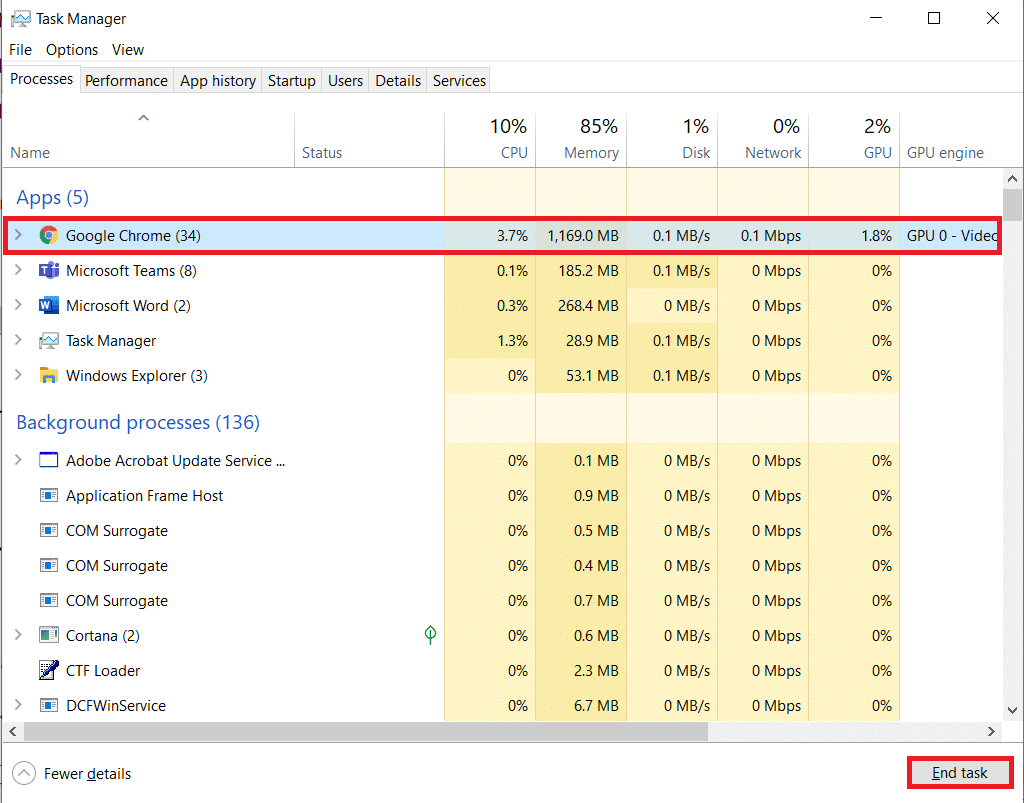
4. 現在,重新啟動 Google Chrome並檢查您是否已解決問題。
方法 2:清除緩存和 Cookie
按照給定的步驟清除緩存和 cookie 以修復 Chrome 配置文件錯誤。
1. 啟動谷歌瀏覽器。
2. 然後,點擊三點圖標>更多工具 >清除瀏覽數據... ,如下圖所示。
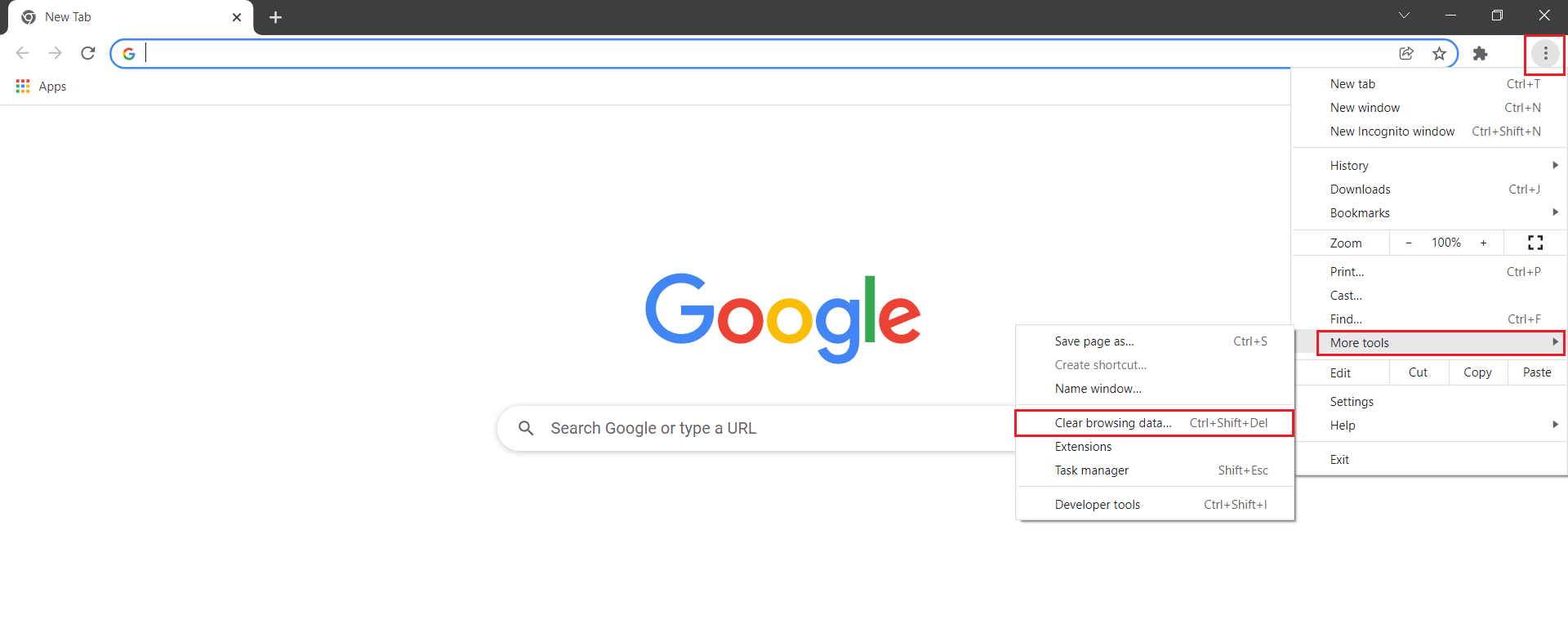
3. 檢查以下選項。
- Cookie 和其他網站數據
- 緩存的圖像和文件
4. 現在,選擇時間範圍的所有時間選項。
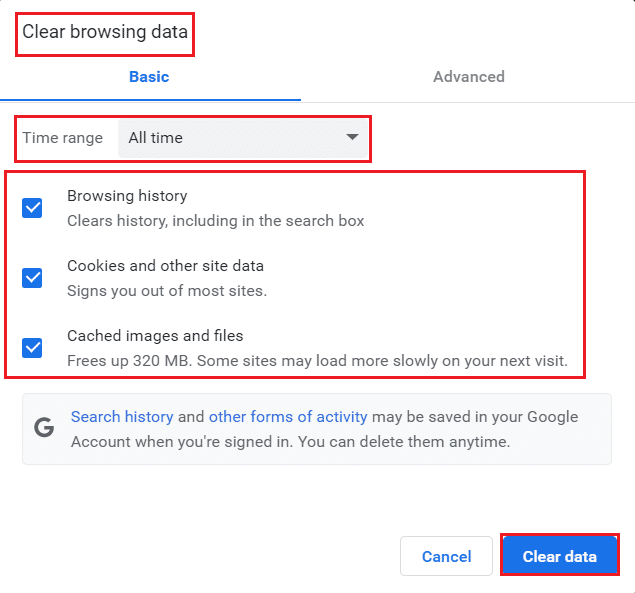
5. 最後,點擊清除數據。
方法 3:使用 No-Sandbox 標誌(不推薦)
Chrome 中出現配置文件錯誤的主要原因是沙盒。 要解決此問題,建議您使用 no-sandbox 標誌。
注意:不建議使用此方法,因為將您的 Chrome 退出沙盒狀態是有風險的。
不過,如果您想嘗試這種方法,您可以按照下面提到的說明進行操作。
1. 導航到Google Chrome 桌面快捷方式並右鍵單擊它。
2. 現在,選擇屬性選項,如下圖所示。
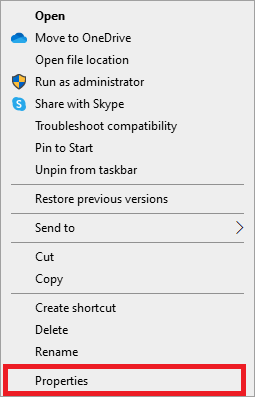
3. 轉到快捷方式選項卡,然後在目標字段中輸入文本末尾的–no-sandbox 。
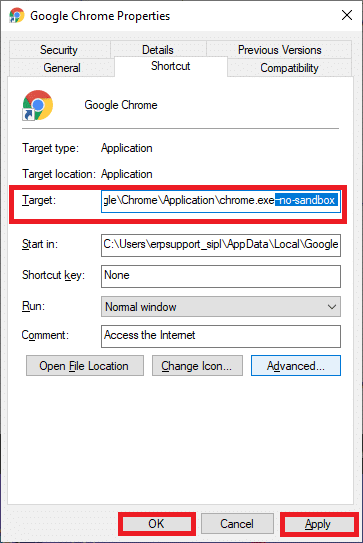
4. 最後,單擊應用,然後單擊確定以保存更改。
另請閱讀:如何從 Chrome 中刪除 Bing
方法 4:刪除 Web 數據和本地狀態文件
如果您有任何損壞的 Web 數據或本地狀態文件,您將面臨 Chrome 配置文件錯誤。 要修復錯誤,您必須刪除任何文件或同時刪除兩者。 錯誤將立即得到解決。 此外,您不會因此而丟失任何個人信息。 所有帳戶設置和信息都將安全地存儲在您的 Google 帳戶中。 按照這些詳細說明從您的 PC 中刪除 Web 數據/本地狀態文件。
1. 按Windows 鍵,鍵入%localappdata% ,然後單擊打開以轉到AppData 本地文件夾。

2. 雙擊Google文件夾將其打開。
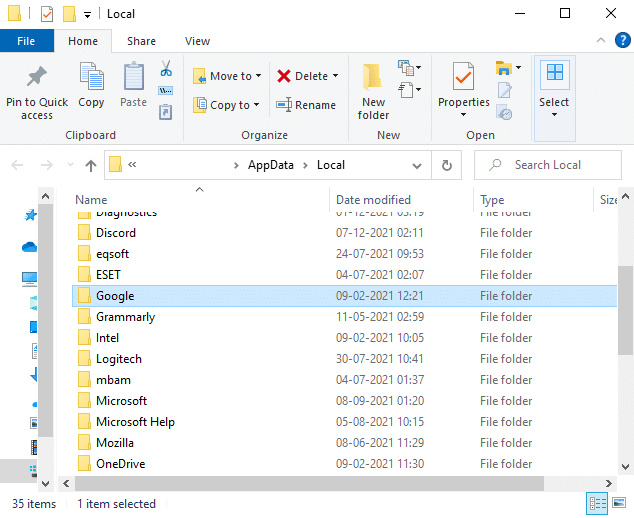
3. 現在,打開Chrome文件夾。
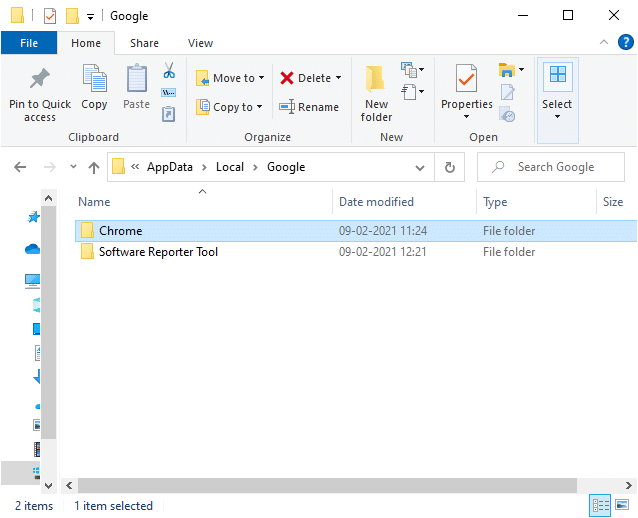
4. 在這裡,雙擊用戶數據文件夾。
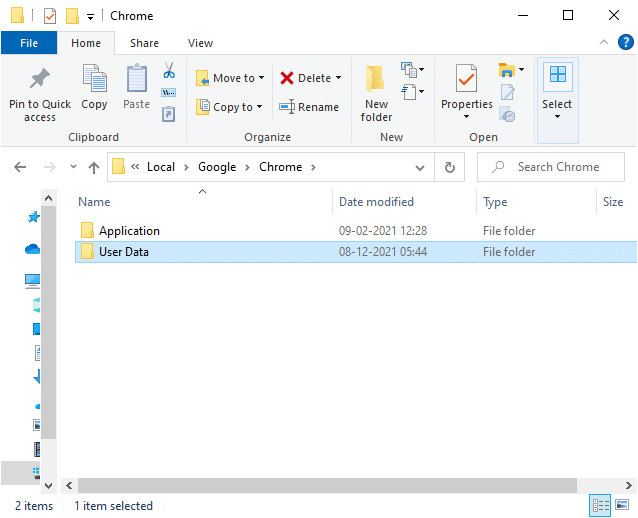
5. 再次導航到默認文件夾並打開它。
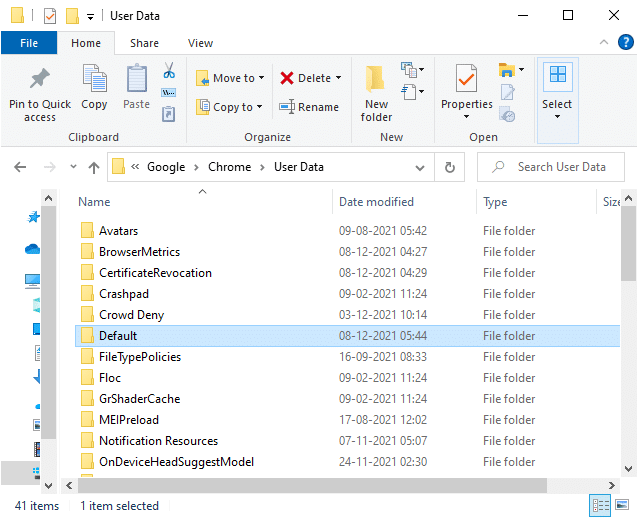
6. 現在,向下滾動並右鍵單擊Web 數據文件,然後單擊刪除選項。
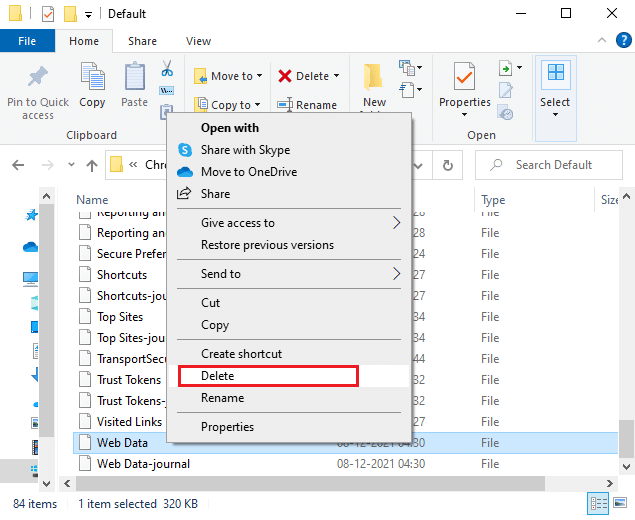
7. 啟動Google Chrome並檢查您是否已解決問題。
8. 如果您再次遇到錯誤,請在文件資源管理器中導航到以下路徑並刪除本地狀態文件。
C:\Users\USERNAME\AppData\Local\Google\Chrome\User Data
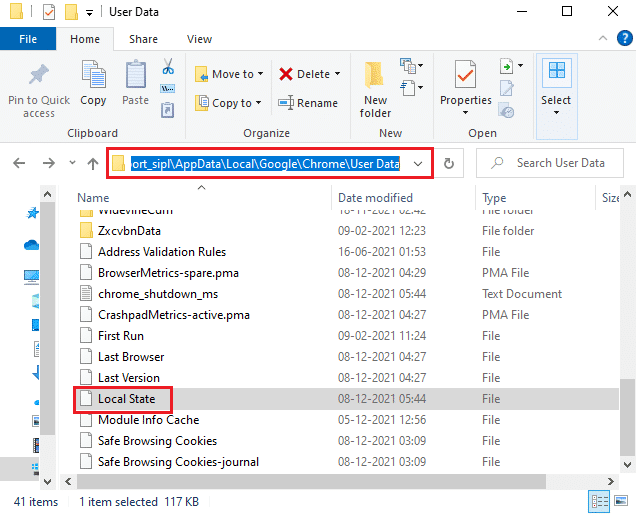
現在,檢查您是否已修復 PC 上的 Chrome 配置文件錯誤。
方法 5:重命名默認文件夾
如果您厭倦了上述方法並且仍然沒有解決此問題,您可以嘗試重命名 User Data 文件夾。 這在大多數情況下都有效; 按照下面提到的步驟來實現相同的。
1. 同時按住Windows + E 鍵打開文件資源管理器。
2. 現在,將以下路徑粘貼到地址欄中,然後按 Enter 鍵。
%LOCALAPPDATA%\Google\Chrome\用戶數據\
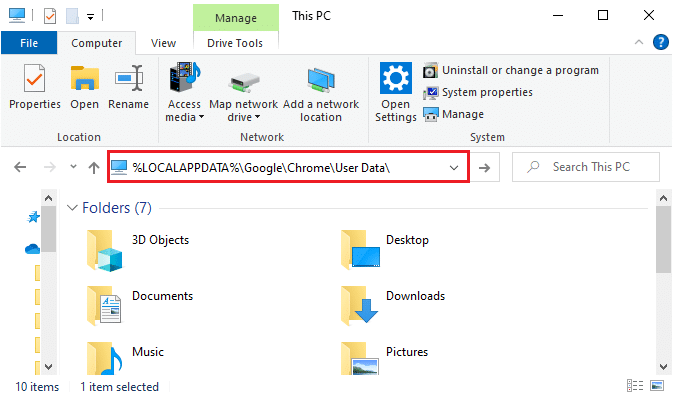
3. 找到默認文件夾並右鍵單擊它。
4. 然後,如圖所示選擇重命名選項。
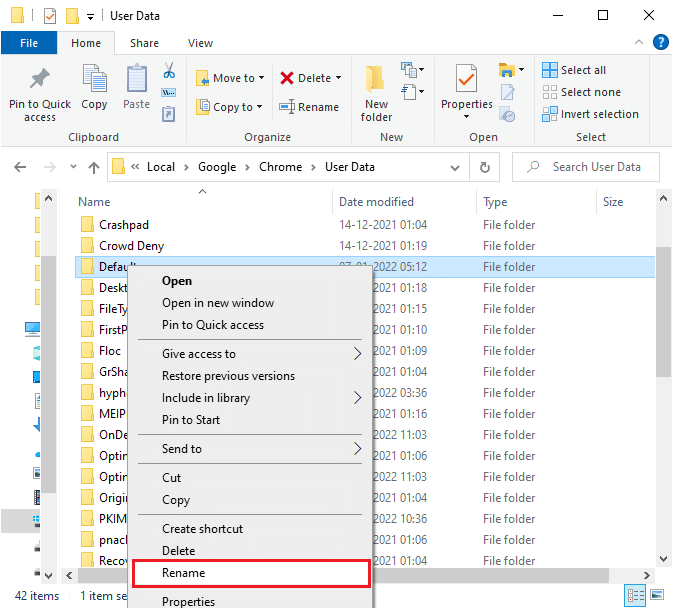
5. 接下來,將文件夾重命名為Old Default並按Enter 鍵。
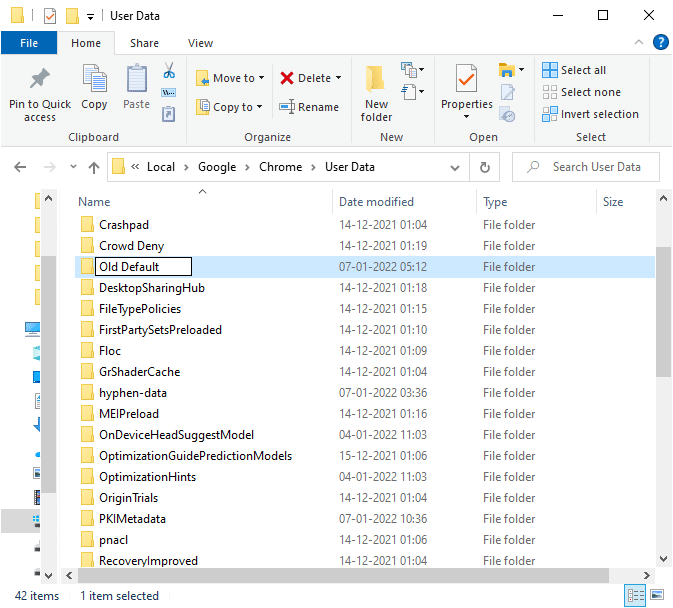
6. 最後,重新啟動Chrome 並檢查問題是否已解決。
另請閱讀:如何在 Chrome 中通過 HTTPS 啟用 DNS
方法 6:禁用擴展
按照下面列出的給定步驟通過禁用擴展來修復 Chrome 配置文件錯誤。
1. 啟動Chrome並在URL 欄中輸入chrome://extensions 。 按 Enter 鍵以獲取所有已安裝擴展的列表。
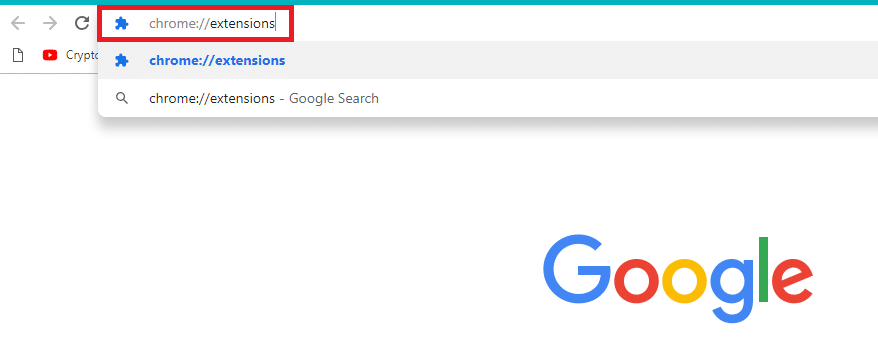
2.關閉擴展的切換開關(例如Chrome 的 Grammarly )以禁用它。
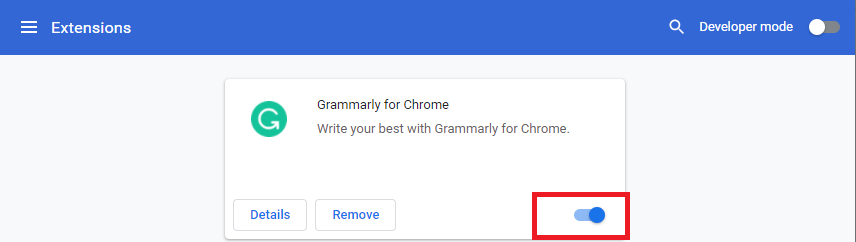
3.刷新您的瀏覽器,看看錯誤是否再次顯示。
4.重複上述步驟,一一禁用擴展,檢查錯誤是否修復。
方法 7:從 Chrome 中刪除有害軟件
設備中很少有不兼容的程序會經常導致此錯誤,如果您將它們從系統中完全刪除,則可以解決此錯誤。 這裡有幾個步驟來實現相同的。
1. 啟動Google Chrome並單擊三點圖標>設置,如突出顯示所示。
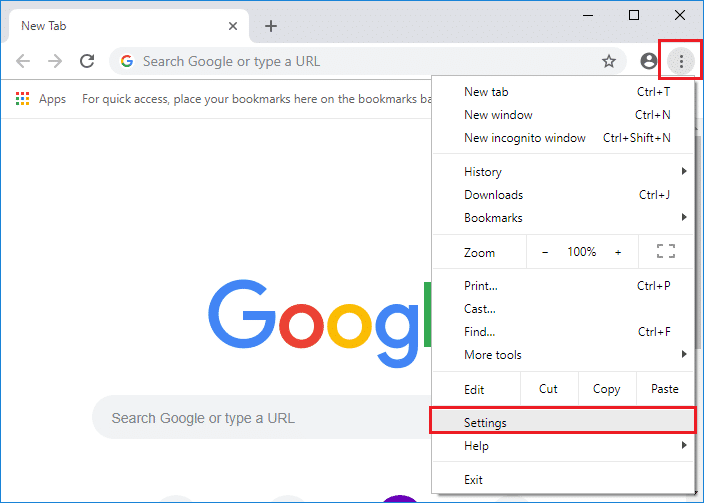
2.在這裡,單擊左窗格中的高級設置,然後選擇重置和清理選項。
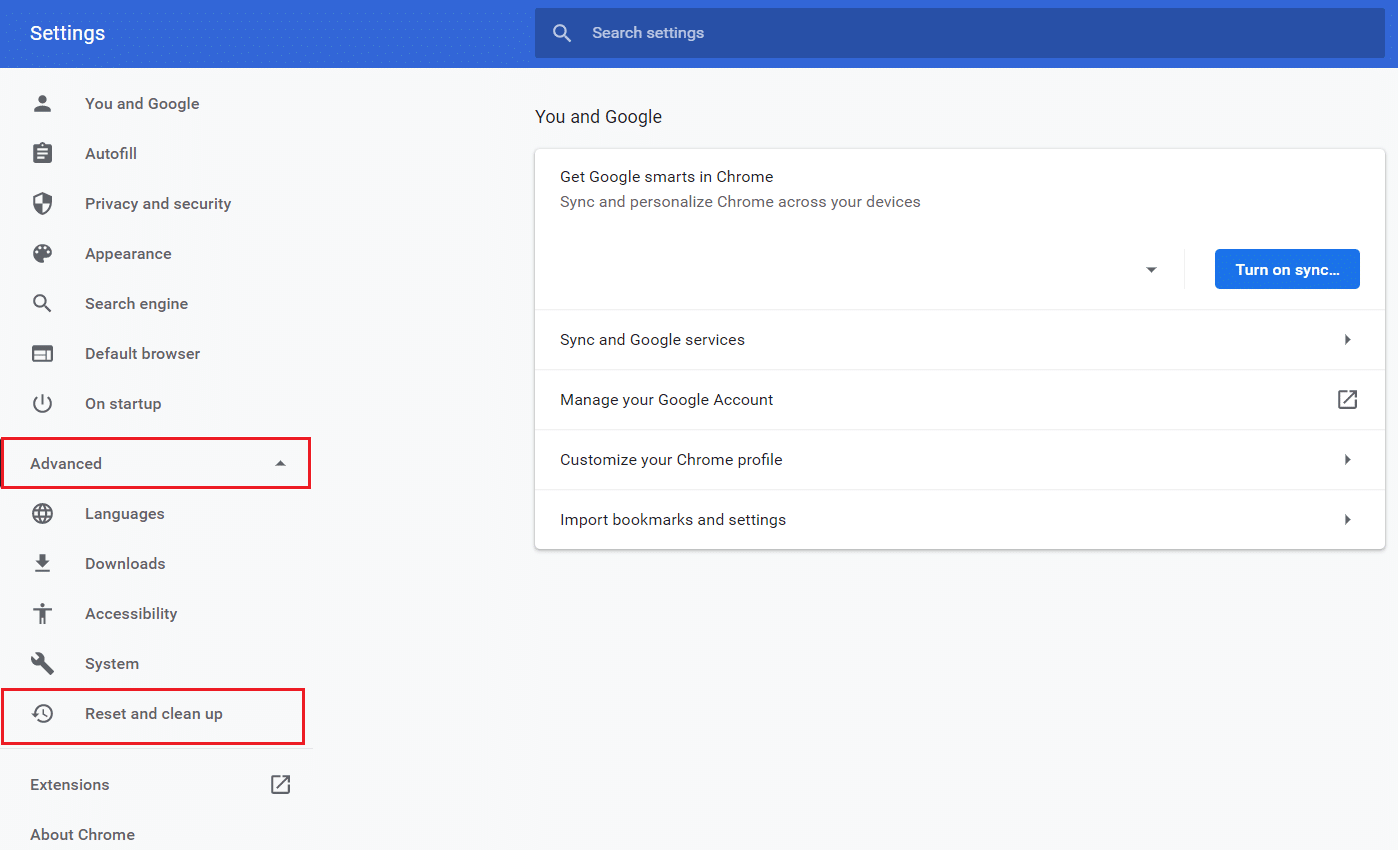
3. 現在,選擇清理計算機選項,如下圖所示。
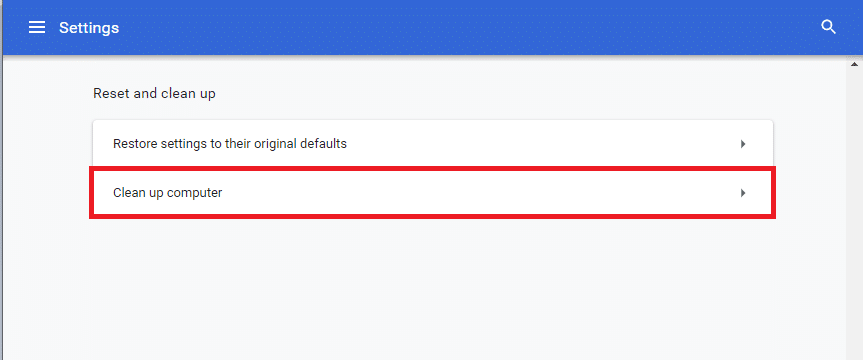
4. 在這裡,單擊查找按鈕以使 Chrome 能夠在您的計算機上查找有害軟件。
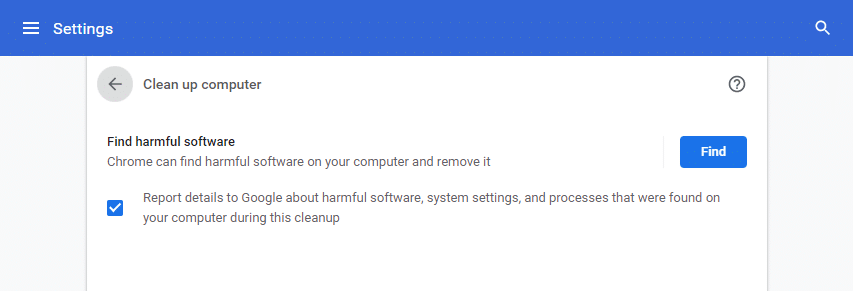
5.等待該過程完成並刪除谷歌瀏覽器檢測到的有害程序。

6.重新啟動您的 PC並檢查問題是否已解決。
另請閱讀:如何刪除 Chrome 主題
方法 8:禁用第三方防病毒軟件(如果適用)
在某些情況下,您的第三方防病毒程序可能會安裝一些額外的工具欄來保護您的 PC 免受在線瀏覽器威脅。 Chrome 工具欄對於您的系統不是必需的,有時可能會導致 Chrome 配置文件錯誤。 因此,您可以暫時禁用防病毒軟件以修復上述錯誤。 請按照給定的步驟執行此操作。
注意:步驟和方法可能因防病毒軟件而異。 我們以 Avast Antivirus 的步驟為例。
1. 導航到任務欄中的防病毒圖標並右鍵單擊它。
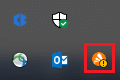
2. 現在,選擇Avast shields 控制選項。
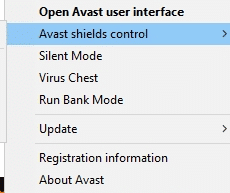
3. 根據您的方便選擇任一給定選項:
- 禁用 10 分鐘
- 禁用 1 小時
- 禁用直到計算機重新啟動
- 永久禁用
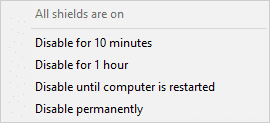
4. 確認屏幕上顯示的提示並重新啟動您的 PC 。
注意:您可以進入防病毒菜單並單擊打開以重新激活防護罩。
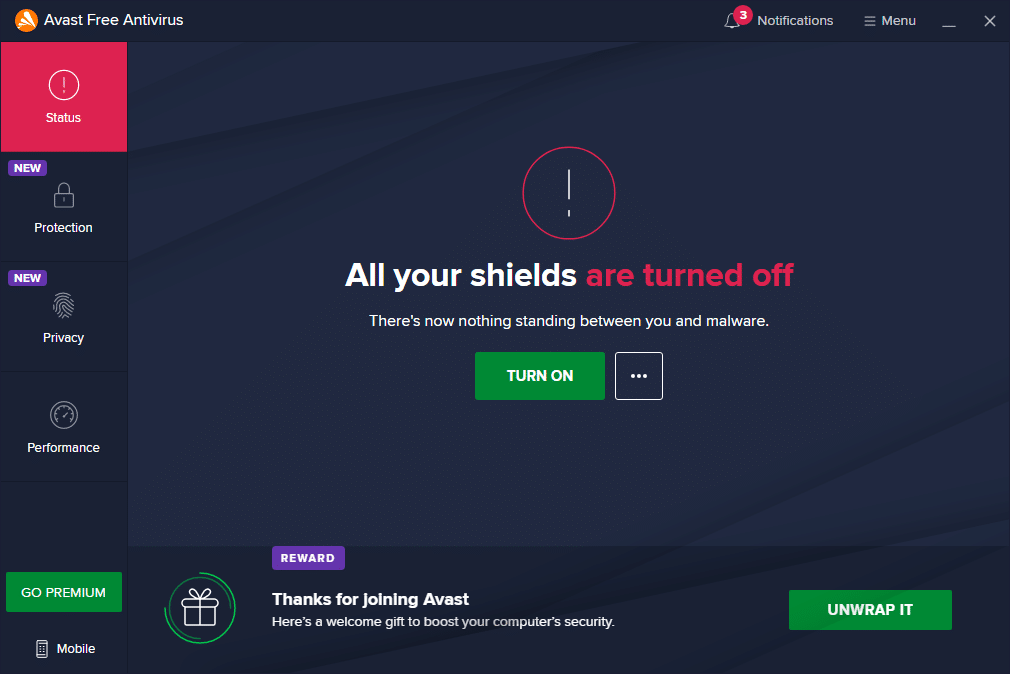
方法 9:刪除用戶配置文件
如果用戶配置文件中存在任何故障,則會發生此錯誤。 因此,切換到新的配置文件會有所幫助。 如果這沒有幫助,請按照以下步驟刪除配置文件以解決 Chrome 配置文件錯誤。
注意:刪除配置文件只會從該系統中刪除配置文件。 瀏覽器歷史記錄、密碼和書籤將存儲在雲端。
1. 打開谷歌瀏覽器並點擊您的個人資料圖標。
2. 現在,點擊齒輪圖標。
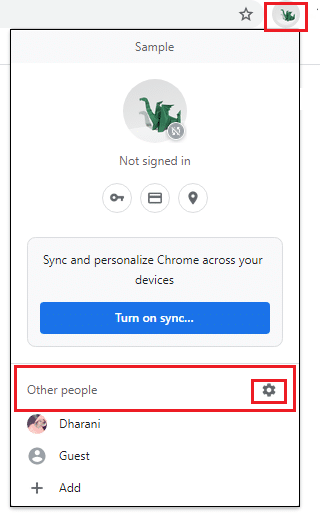
3. 將鼠標懸停在您要刪除的用戶配置文件上,然後單擊三點圖標。
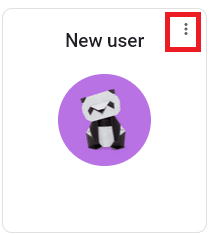
4. 現在,選擇刪除選項,如下圖所示。
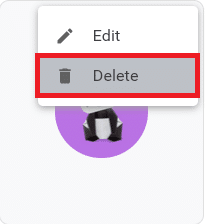
5.您將收到一個提示顯示,這將永久刪除您的瀏覽數據從此設備。 單擊“刪除”按鈕繼續。
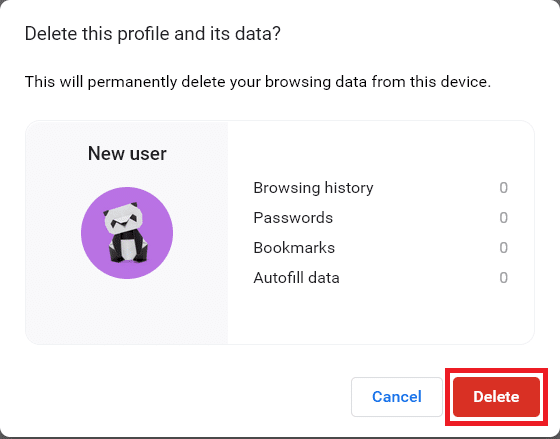
現在,您可以享受瀏覽瀏覽器的樂趣,而不會受到不必要的干擾。
另請閱讀:如何從 Google Chrome 導出已保存的密碼
方法 10:切換到新用戶配置文件
有時簡單的方法可能會給你最好的結果! 例如,許多用戶建議,當您切換到新的用戶配置文件時,可能會修復此錯誤。 因此,請按照以下說明切換到新的用戶配置文件並刪除現有的用戶配置文件。
1. 啟動谷歌瀏覽器並點擊您的個人資料圖標。
2. 現在,在“其他人”部分中選擇齒輪圖標。
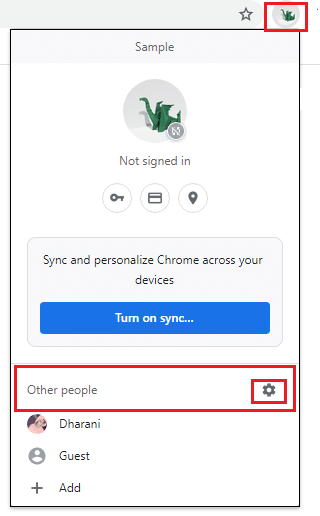
3. 現在,單擊添加圖標。
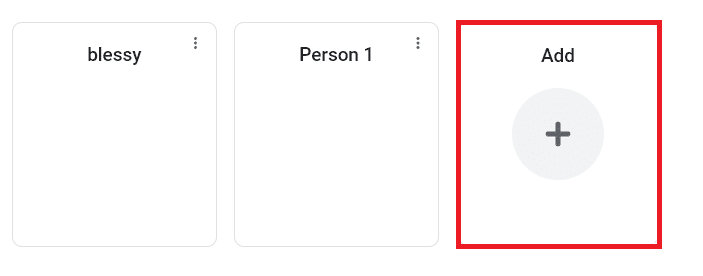
4. 然後,點擊無帳戶繼續。
注意:您可以單擊登錄以使用您的 Gmail 帳戶登錄。
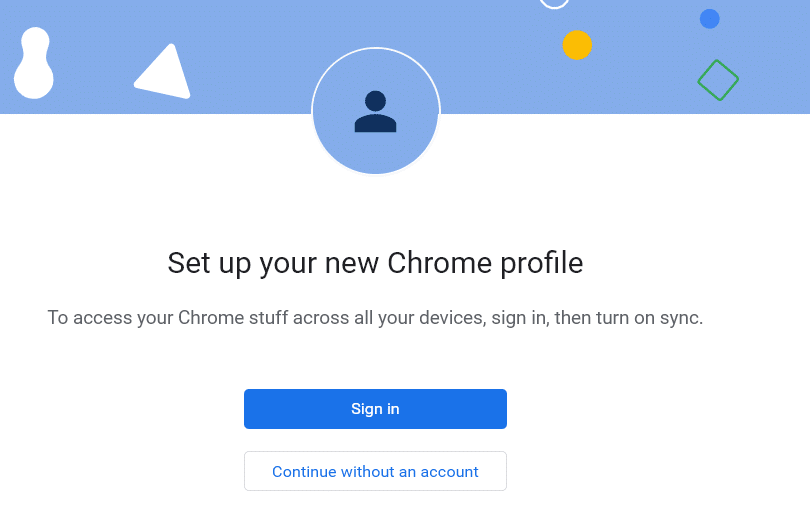
5. 然後,通過添加個人資料圖片、名稱和選擇主題顏色來自定義您的 Chrome 個人資料。
6. 現在,在自定義配置文件後單擊完成。
注意:如果您不想要此用戶的桌面快捷方式,請取消選中創建桌面快捷方式框。
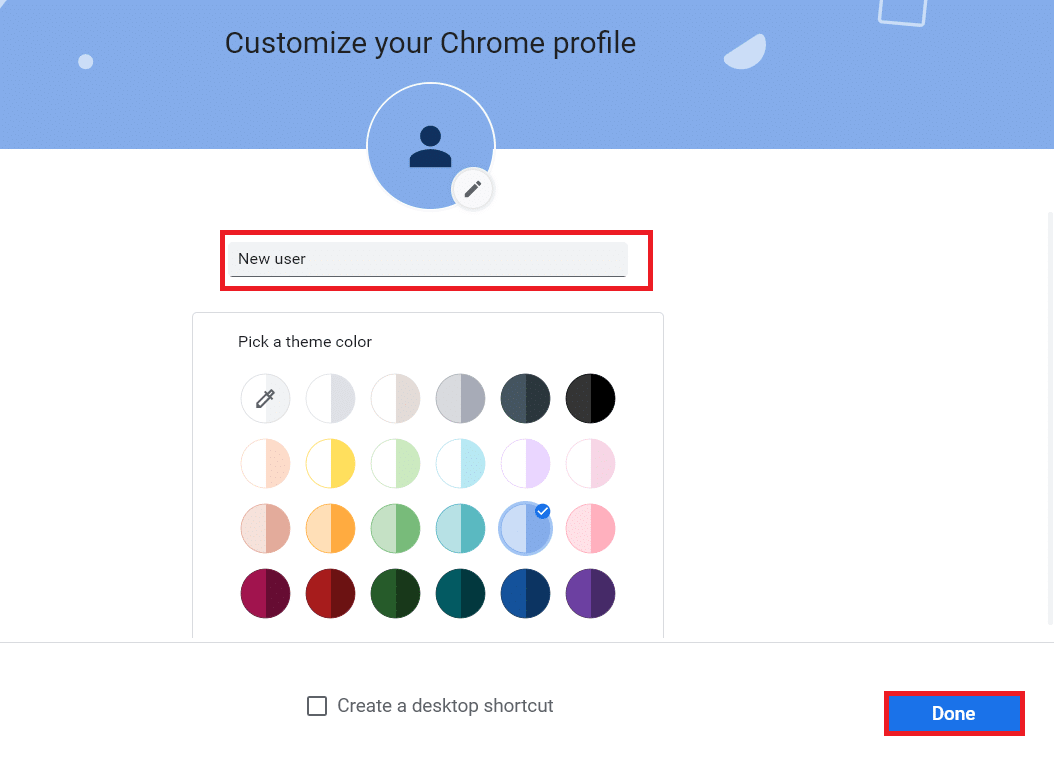
方法 11:卸載不穩定的應用程序
有時,您可能會使用廣告過濾應用程序來享受不間斷的衝浪體驗。 他們可能會觸發發生 Chrome 問題的配置文件錯誤,因為他們將您的網頁視為廣告。 要解決此問題,請按照以下步驟卸載相應的應用程序。
1. 按Windows 鍵,鍵入應用程序和功能,然後單擊打開。
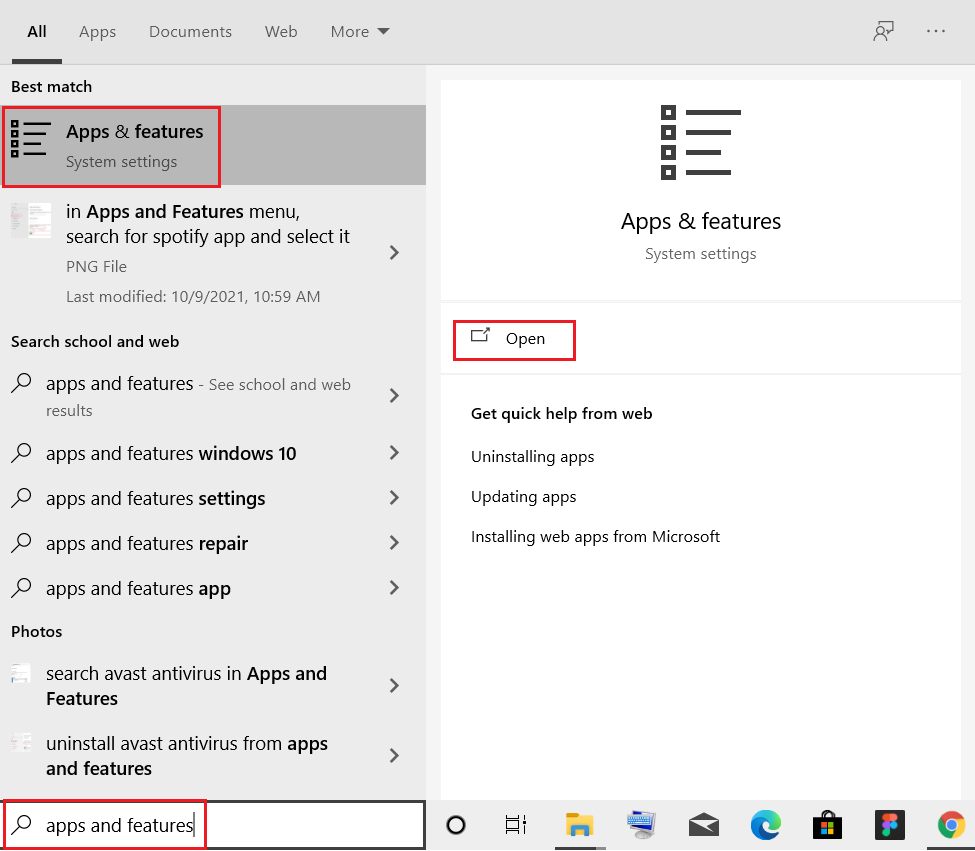
2. 點擊廣告過濾應用(例如Battle.net )並選擇卸載選項,如下圖所示。
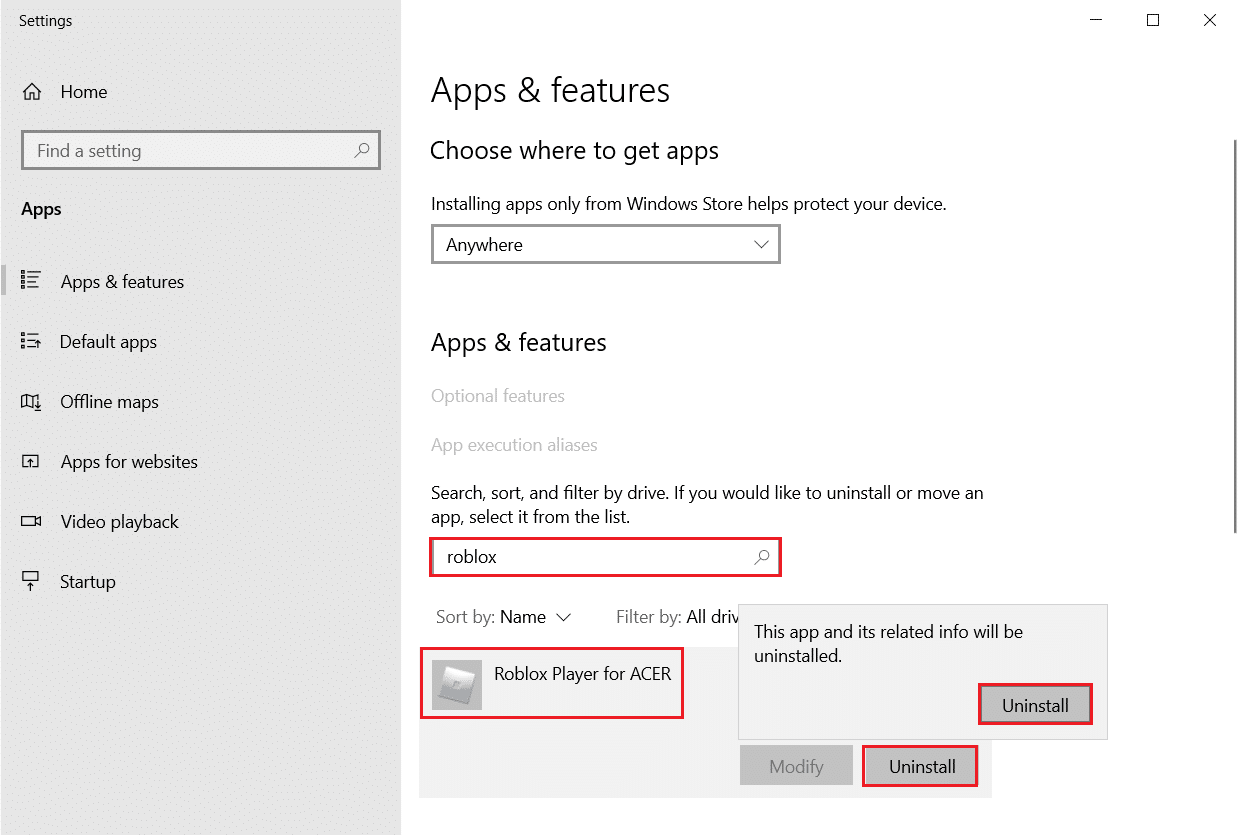
3. 再次單擊卸載以確認如上所示。
4. 按照屏幕上的說明完成卸載過程。
5.最後,重新啟動您的PC並檢查錯誤代碼是否仍然存在。 如果是這樣,請嘗試下一個解決方案。
另請閱讀:什麼是 Google Chrome 提升服務
方法 12:更新 Chrome
如果您的瀏覽器過時,將不支持網頁的改進功能。 要修復瀏覽器的一些錯誤和錯誤,請將其更新到最新版本。 這是如何做到的。
1. 導航到谷歌瀏覽器。
2. 單擊三點圖標以展開“設置”菜單。
3. 然後,選擇幫助 >關於谷歌瀏覽器,如下圖所示。
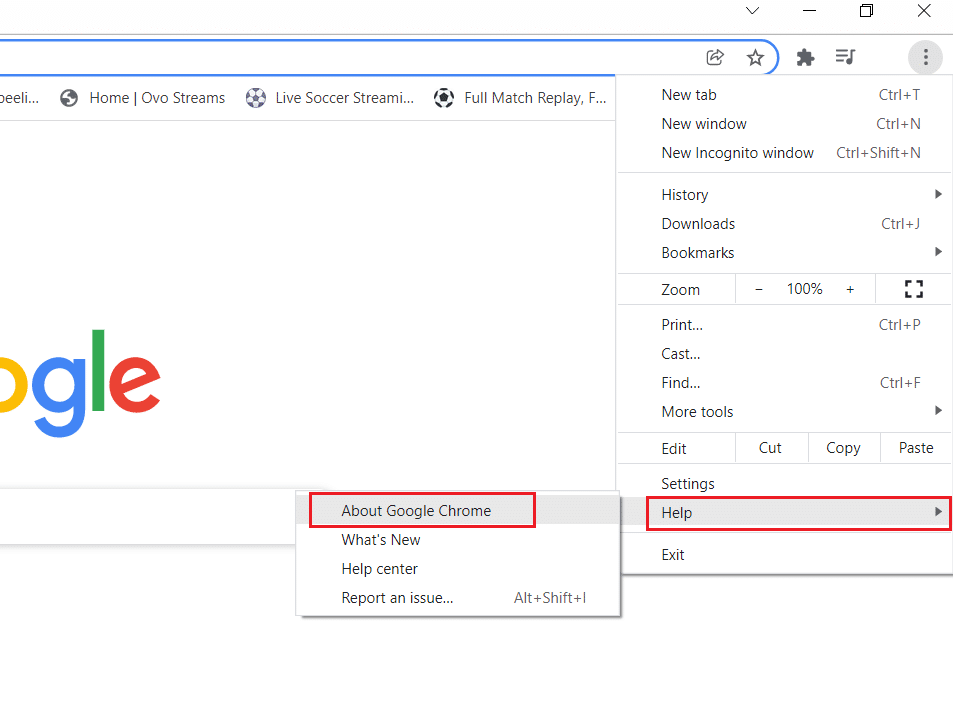
4. 允許谷歌瀏覽器搜索更新。 屏幕將顯示檢查更新消息,如圖所示。
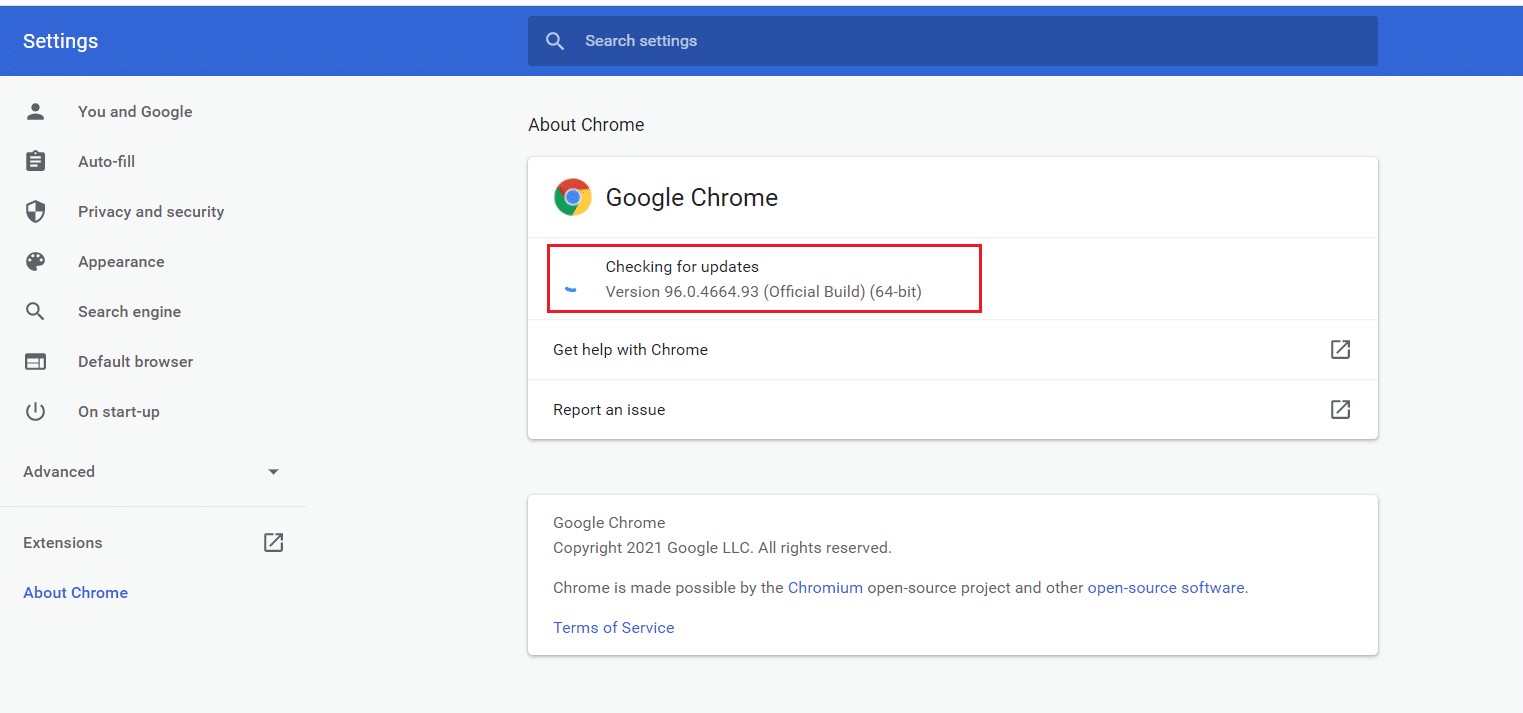
5A。 如果有可用更新,請單擊更新按鈕。
5B。 如果 Chrome 已經更新,則會顯示Google Chrome 是最新消息。
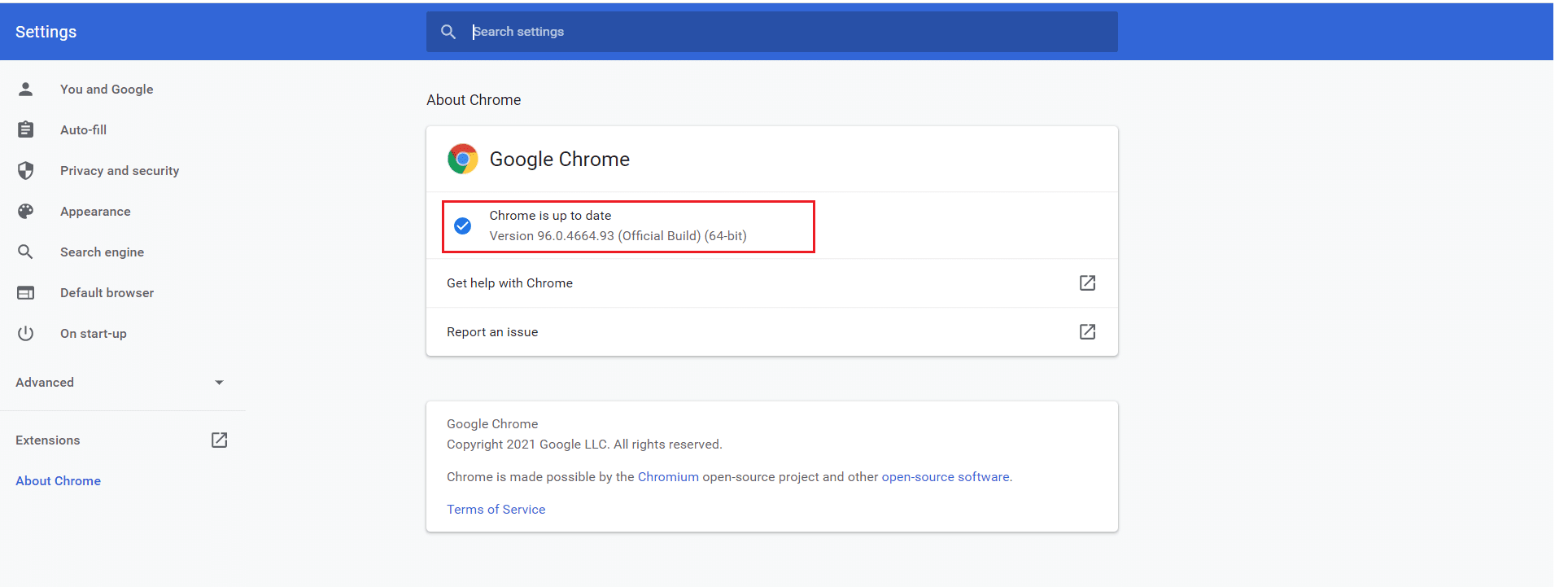
6. 最後,啟動更新的瀏覽器並檢查錯誤。
方法 13:重置 Chrome
重置 Chrome 會將瀏覽器恢復到其默認設置,並且您可以修復討論的錯誤的更多可能性。 請按照以下步驟重置 Google Chrome 並檢查問題是否已解決。
1. 打開谷歌瀏覽器並轉到chrome://settings/reset
2. 單擊將設置恢復為原始默認值選項,突出顯示。
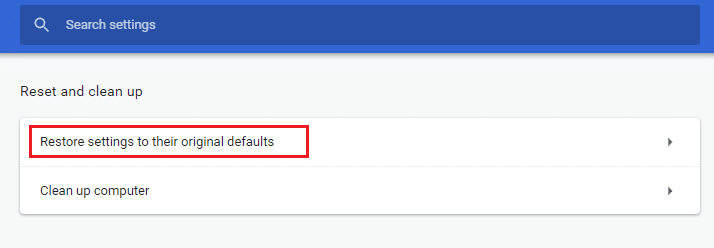
3. 現在,單擊“重置設置”按鈕確認您的操作。
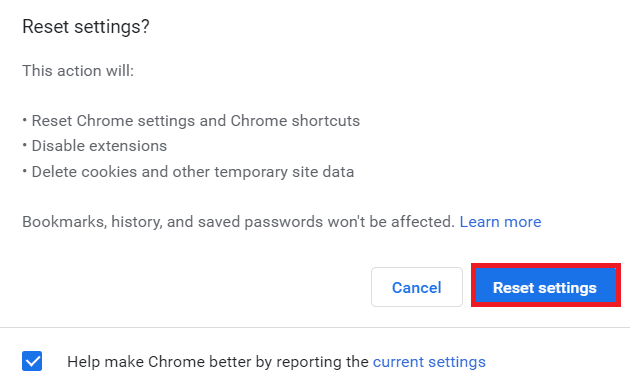
現在,再次啟動網站並檢查 Chrome 中發生的配置文件錯誤問題是否已解決。
另請閱讀:修復 Chrome 阻止下載問題
方法 14:重新安裝 Chrome
如果上述方法都沒有幫助到你,那麼你可以嘗試重新安裝谷歌瀏覽器。 這樣做將解決搜索引擎的所有相關問題、更新或其他頻繁觸發 Chrome 配置文件錯誤的相關問題。
1. 按Windows 鍵,鍵入應用程序和功能,然後單擊打開。
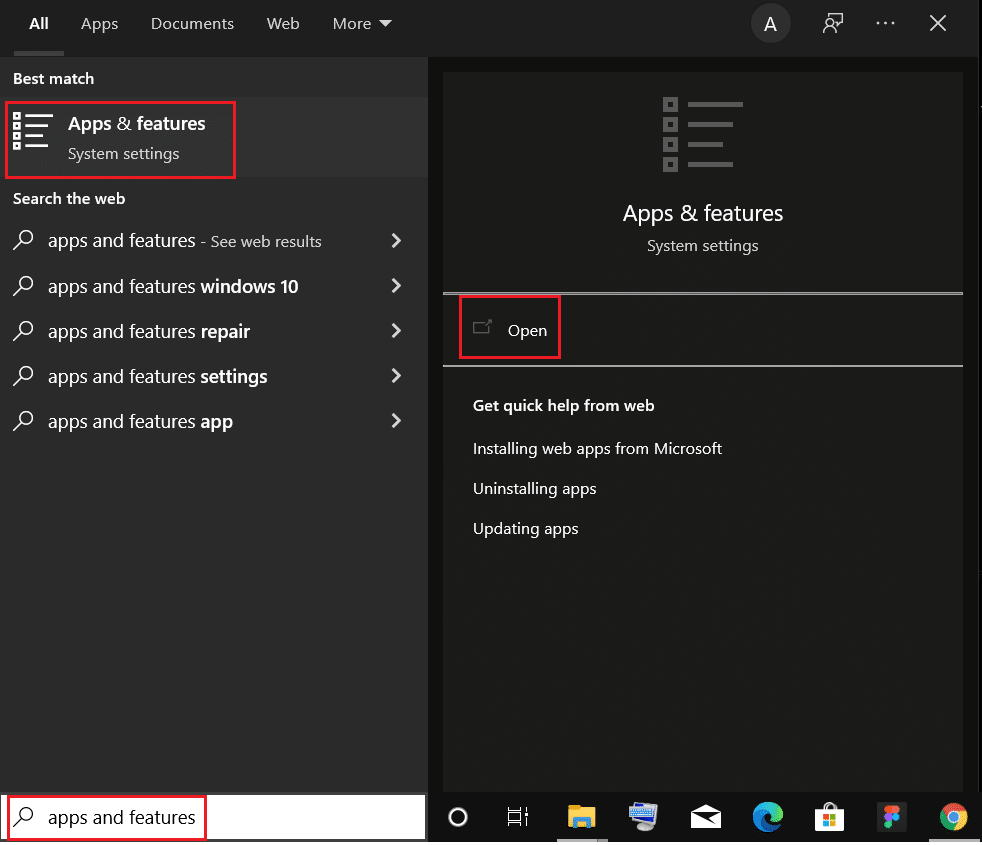
2. 在搜索此列表字段中搜索Chrome 。
3. 然後,選擇Chrome並單擊突出顯示的卸載按鈕。
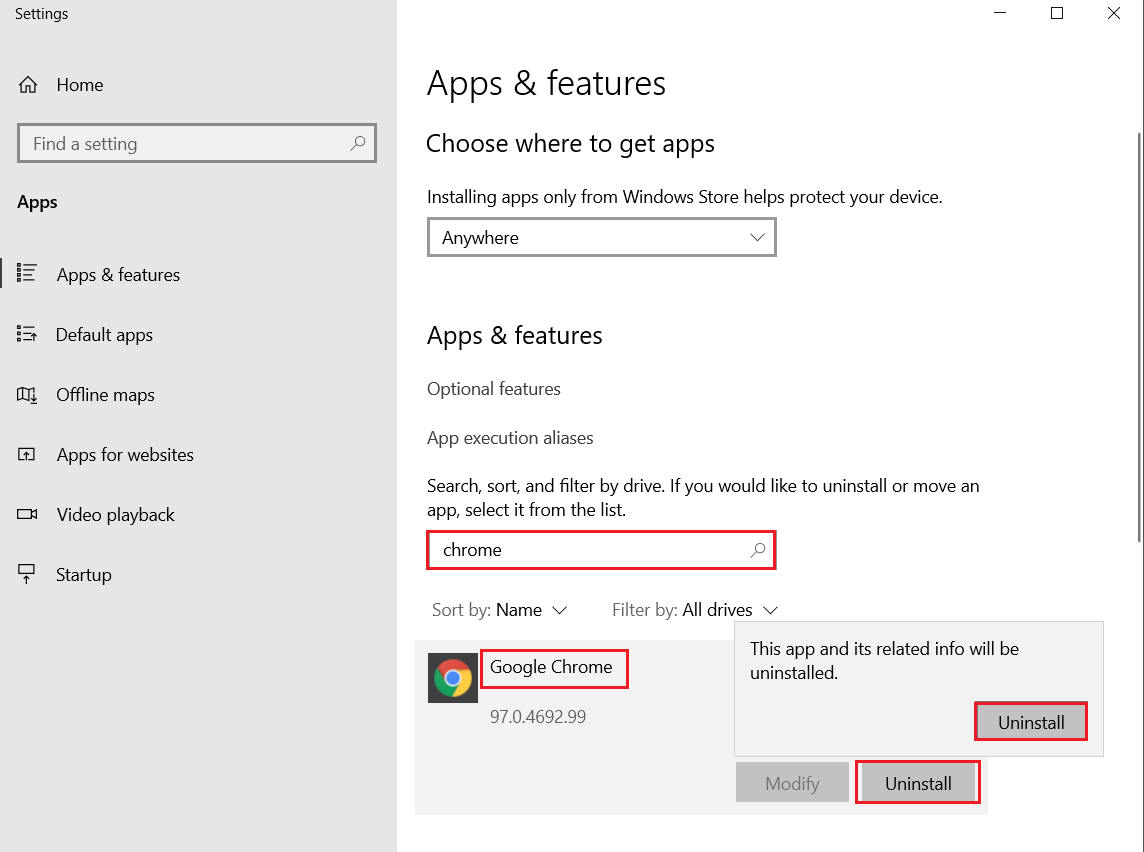
4. 再次點擊卸載確認。
5. 現在,按Windows 鍵,鍵入%localappdata% ,然後單擊打開以轉到AppData 本地文件夾。

6. 雙擊打開Google文件夾。
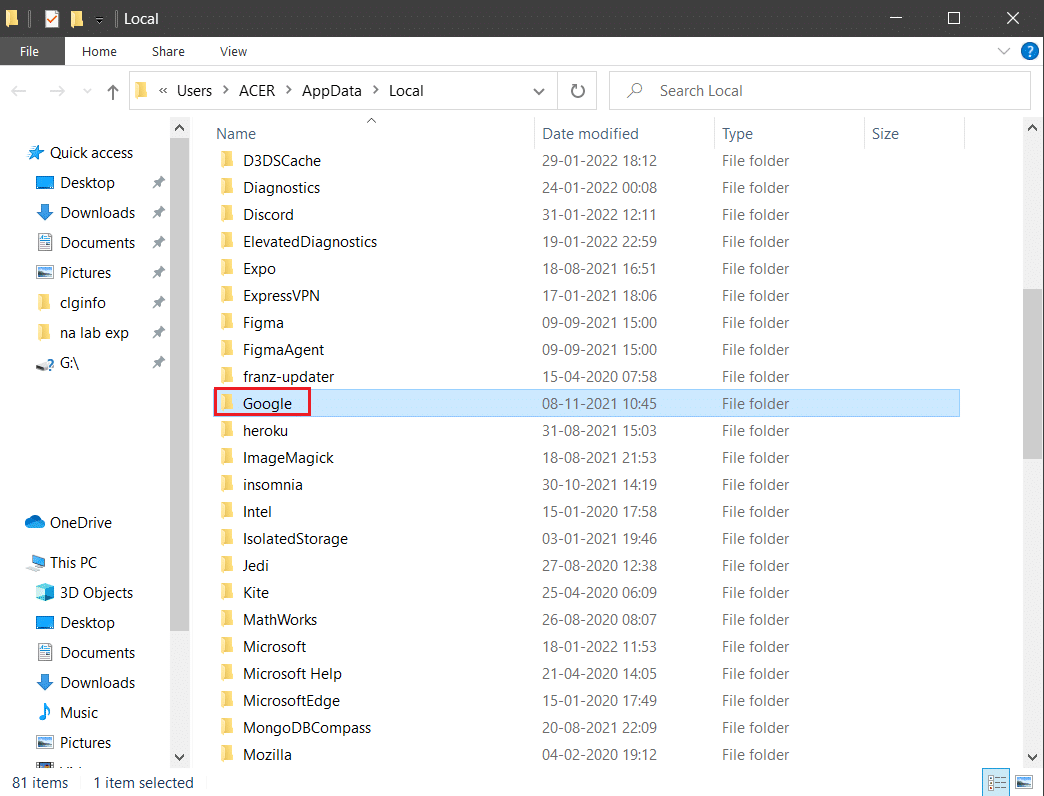
7. 右鍵單擊Chrome文件夾並選擇刪除選項,如下圖所示。
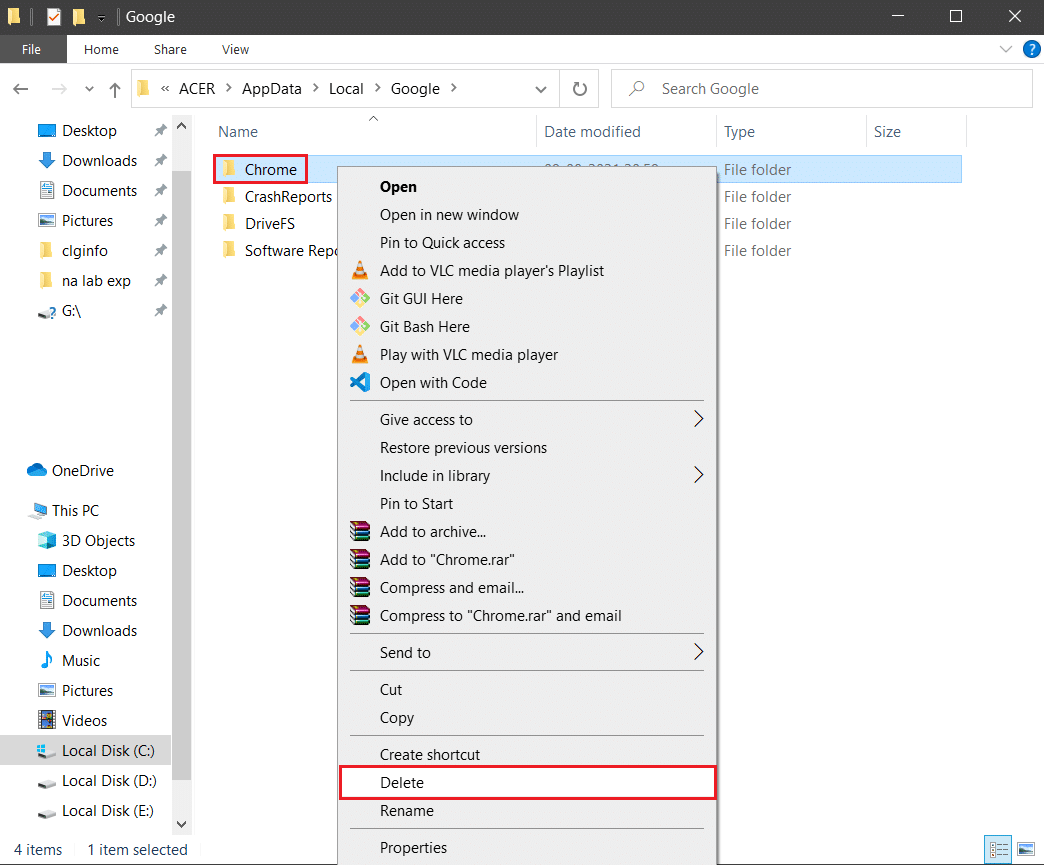
8. 再次按Windows 鍵,鍵入%appdata% ,然後單擊打開以轉到AppData Roaming文件夾。
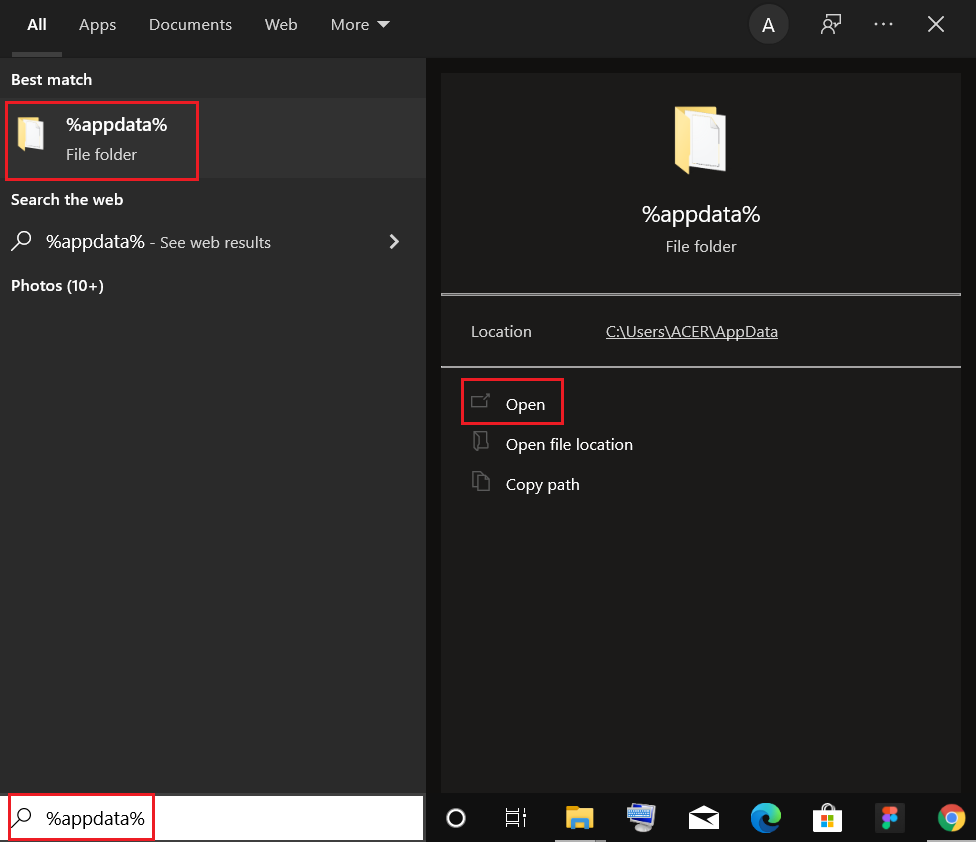
9. 再次,轉到Google文件夾並刪除Chrome文件夾,如步驟 6 - 7所示。
10. 最後,重新啟動您的 PC。
11.接下來,如圖所示下載最新版本的谷歌瀏覽器。
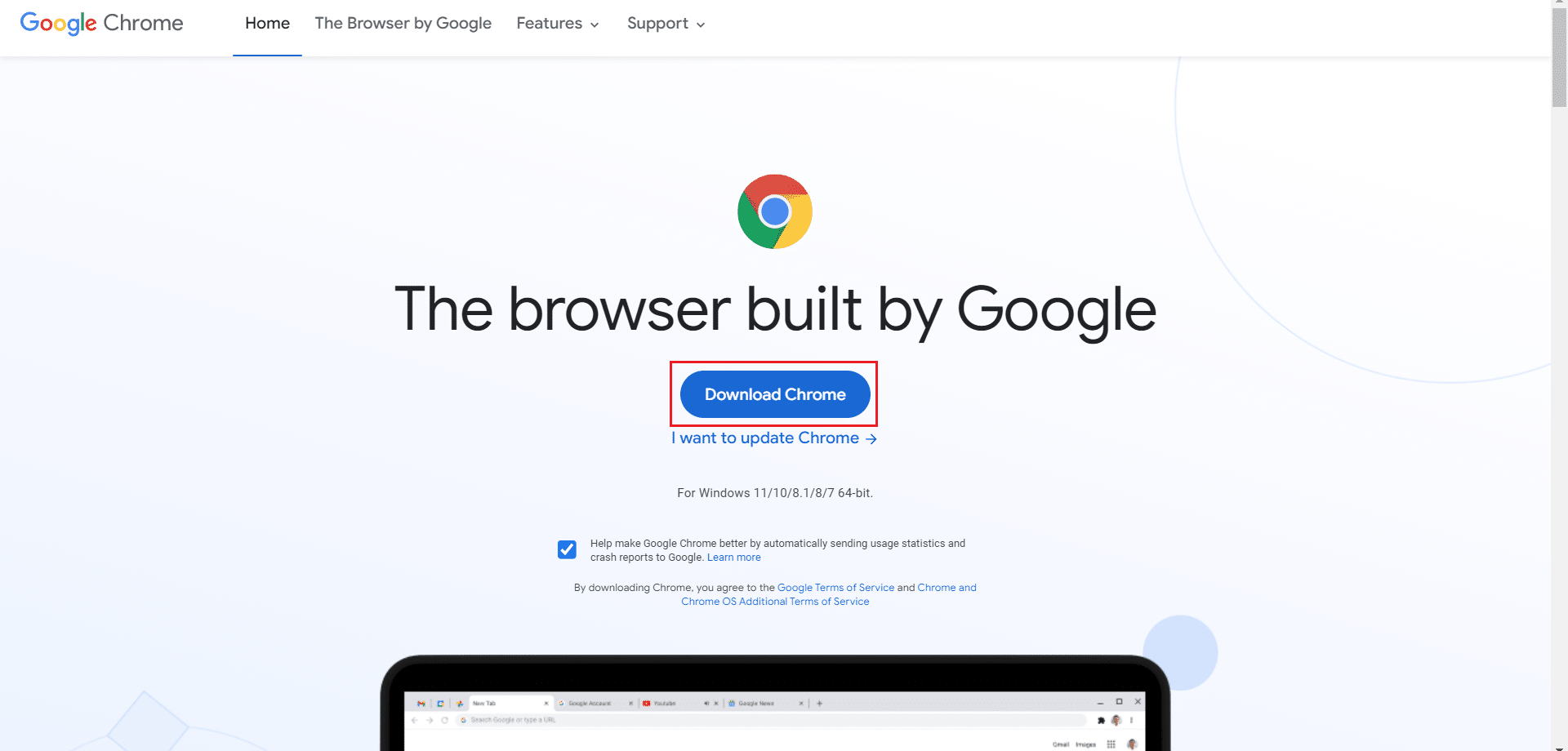
12. 運行安裝文件並按照屏幕上的說明安裝 Chrome 。
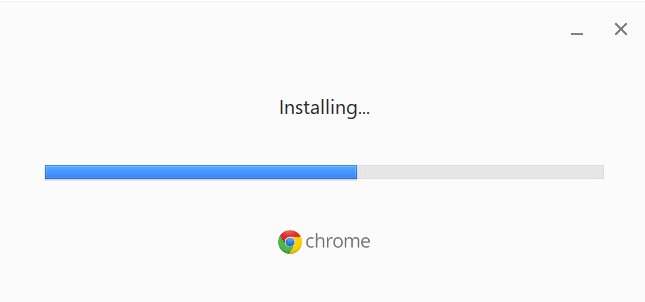
推薦的:
- 修復 Realtek 音頻控制台在 Windows 11 中不起作用
- 如何修復 Firefox 不加載頁面
- 如何修復 Chrome 內存不足
- 如何修復 Netflix 錯誤代碼 M7111-1101
我們希望其中一種方法可以幫助修復 Windows 10 上發生的 Chrome 配置文件錯誤。 讓我們知道哪種方法最適合您。 此外,如果您對本文有任何疑問/建議,請隨時將它們放在下面的評論部分。
