在 Windows 11 中清除緩存的 14 種方法
已發表: 2022-03-19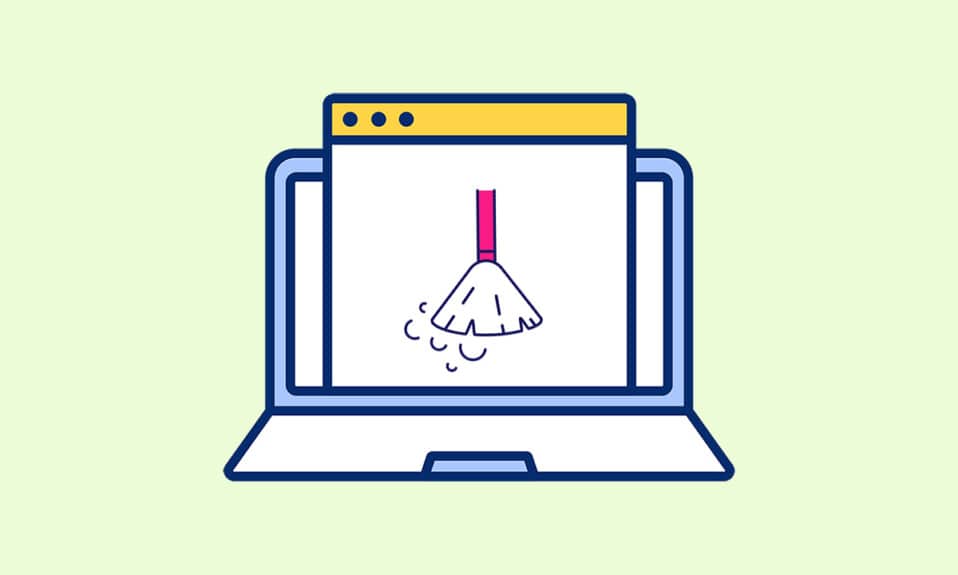
高速緩存內存會消耗驅動器分區上的大量內存,在嘗試手動刪除時,這些內存通常也無法刪除。 緩存內存的累積主要包括來自網站和應用程序的臨時文件,尤其是當您使用互聯網瀏覽和廣告 cookie 並接受所有 cookie 時。 緩存內存文件夾也隱藏在我們的系統分區驅動器中的不可清除內存中。 今天我們將討論所有可能的方式,通過這些方式,緩存內存刪除將成為可能,並且在未來也很容易重複。 繼續閱讀以了解有關 Windows 11 中清除緩存的更多信息。
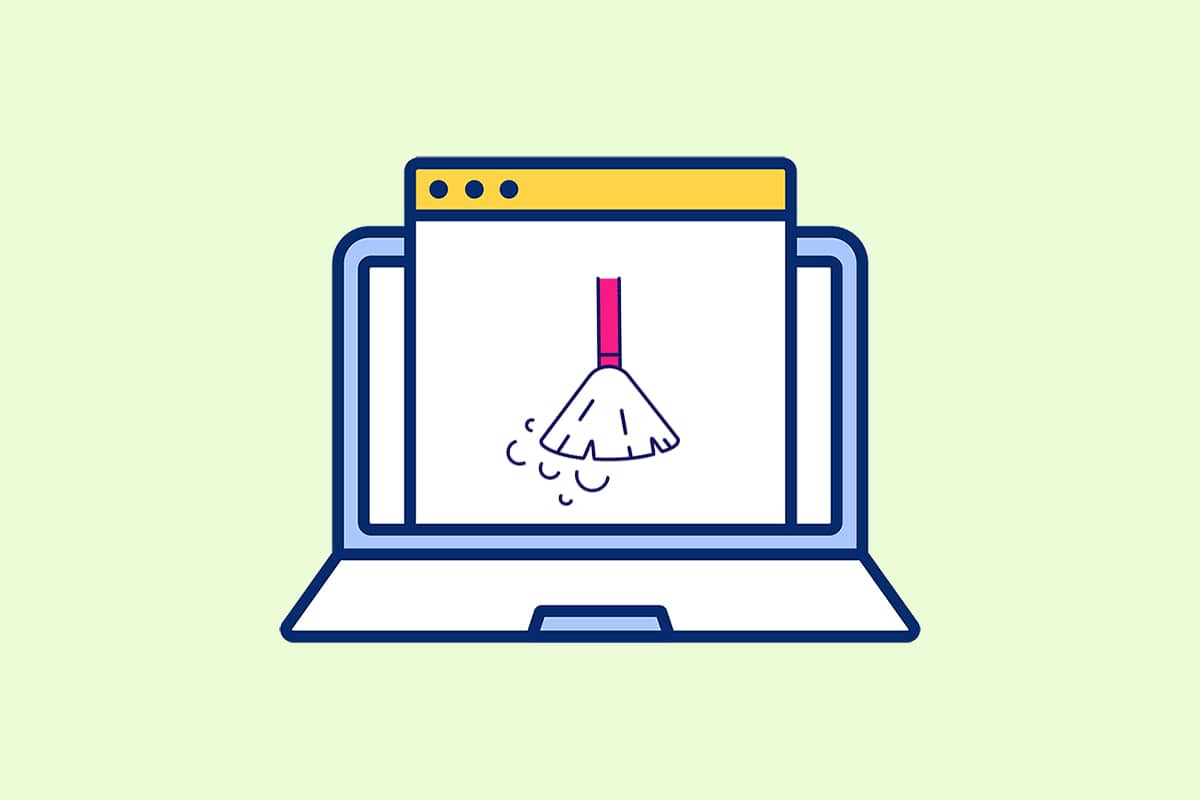
內容
- 在 Windows 11 中清除緩存的 14 種方法
- 方法一:從臨時文件夾中清除本地緩存
- 方法 2:從存儲設置中刪除緩存
- 方法 3:使用磁盤清理實用程序
- 方法四:刪除 DNS 緩存
- 方法 5:清除 Microsoft Store 緩存
- 方法六:清除瀏覽器緩存
- 方法 7:清除位置記錄
- 方法 8:清除活動歷史記錄
- 方法 9:刪除預取文件
- 方法 10:清理文件資源管理器緩存
- 方法11:刪除系統還原緩存
- 方法12:刪除顯示緩存
- 方法 13:清除剪貼板緩存
- 方法 14:通過 Storage Sense 設置刪除未使用的內容
在 Windows 11 中清除緩存的 14 種方法
在我們升級到方法之前,讓我們首先了解什麼是緩存和緩存內存。
- 緩存是一種高速硬件或軟件組件,用於緩存頻繁請求的數據和指令。 它允許網站、應用程序、服務和系統的其他方面更快地加載。 緩存使使用的數據最容易訪問。 各種程序中經常使用的PNG 、圖標、徽標、著色器和其他文件稱為緩存文件。 這些文件通常是隱藏的,並保存在您的硬盤空間中。
- 高速緩存內存是比主內存和/或 RAM 更快的內存。 因為它比 RAM 更靠近 CPU 並且速度更快,因此大大減少了數據訪問時間。 它可以幫助您的 CPU加快計算速度,從而獲得更快的 PC。
在 Windows 11 上清除緩存的方法取決於需要清除的緩存類型。 例如,瀏覽器緩存可以從網絡瀏覽器中刪除,而本地緩存則通過保存在 C 盤中的 Temp 文件夾進行。 實施所有給定的方法來清除各種緩存以清除內存空間並提高系統速度。
方法一:從臨時文件夾中清除本地緩存
所有臨時/緩存文件都可以使用這種簡單的老式方法清除,它還可以幫助您使用其他 Windows 版本,如 7、8 和 10。以下是執行此緩存刪除過程的方法:
1. 按Windows + R組合鍵打開運行對話框。
2. 輸入%temp%並按Enter鍵打開App Data Local Temp文件夾。
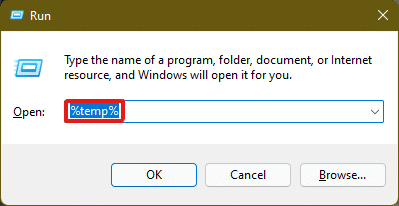
3. 按Ctrl + A組合鍵選擇所有文件,然後單擊頂部窗格中的刪除選項以刪除所選文件。
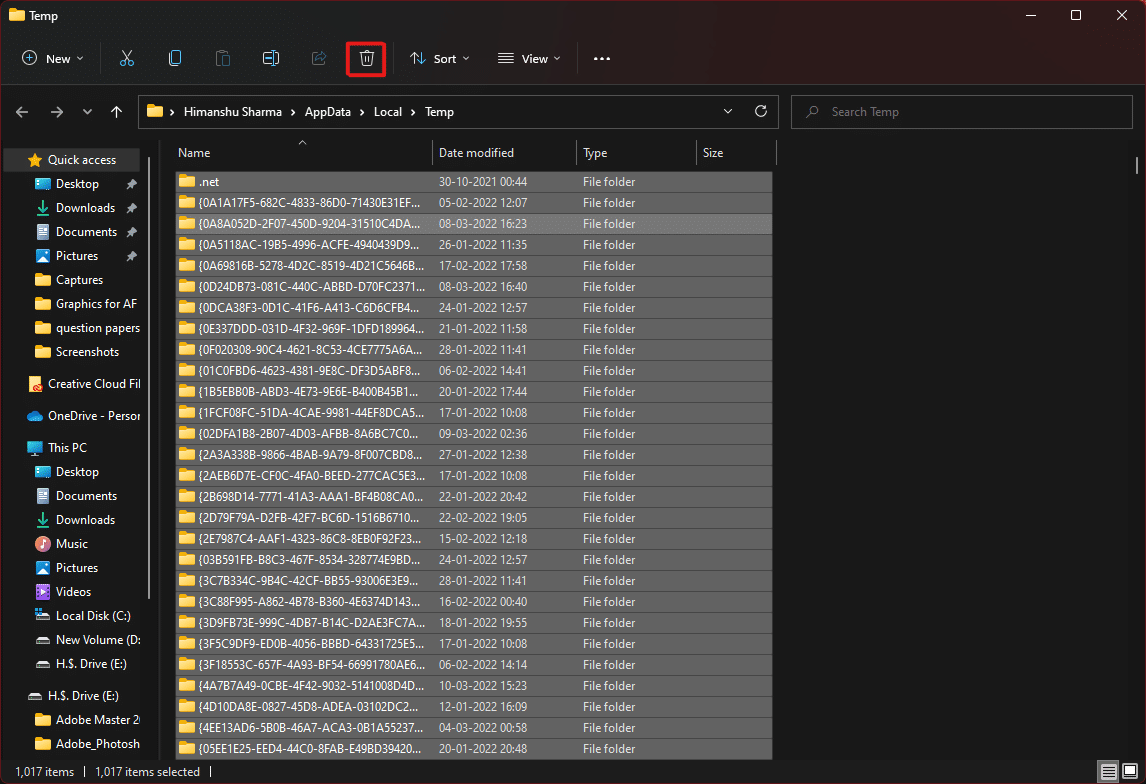
4. 將出現一個名為“文件夾訪問被拒絕”的彈出窗口。 單擊繼續以繼續前進。
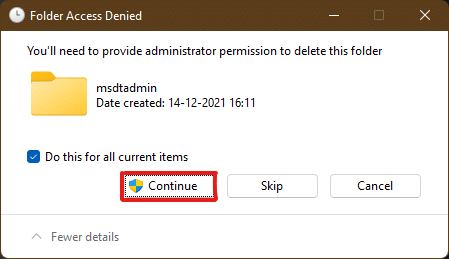
注意:對於某些無法刪除的文件,可能會有另一個提示。 勾選對所有當前項目執行此操作並單擊跳過以繼續前進。 如果您在此過程中發現更多此類提示,請執行相同操作。
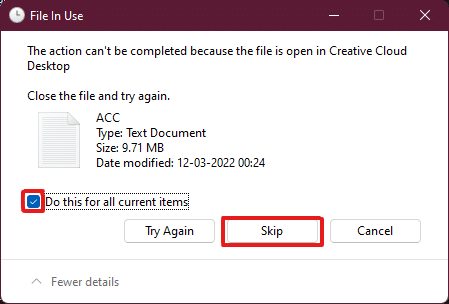
應用緩存文件將從您的 Windows 11 PC 中刪除。
另請閱讀:如何在 Windows 11 中移動屏幕外的窗口
方法 2:從存儲設置中刪除緩存
這也是Windows 11界面為緩存刪除提供的一種非常合適的方法。
1. 如圖所示,通過開始菜單打開 Windows設置應用程序。

2. 單擊設置窗口中的存儲選項。
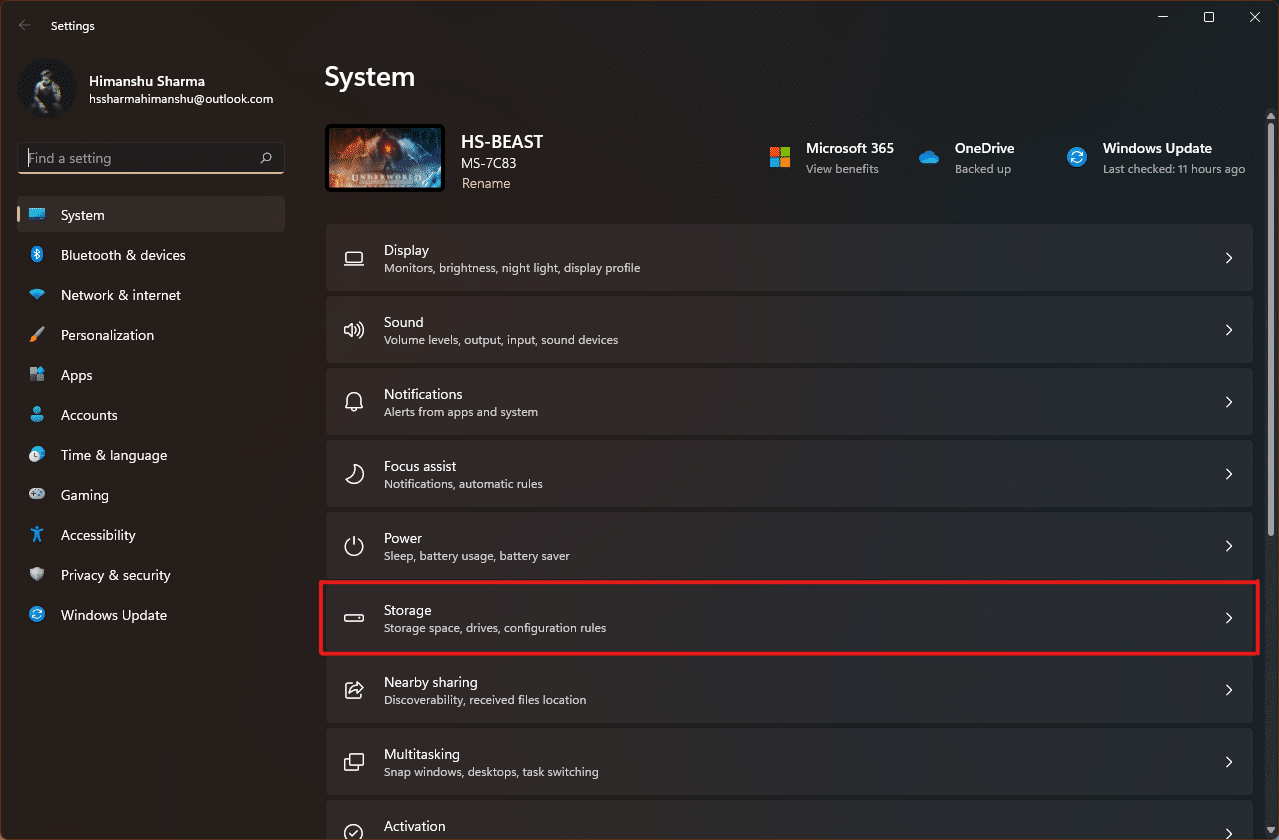
3. 將出現存儲統計信息。 單擊突出顯示的臨時文件選項。
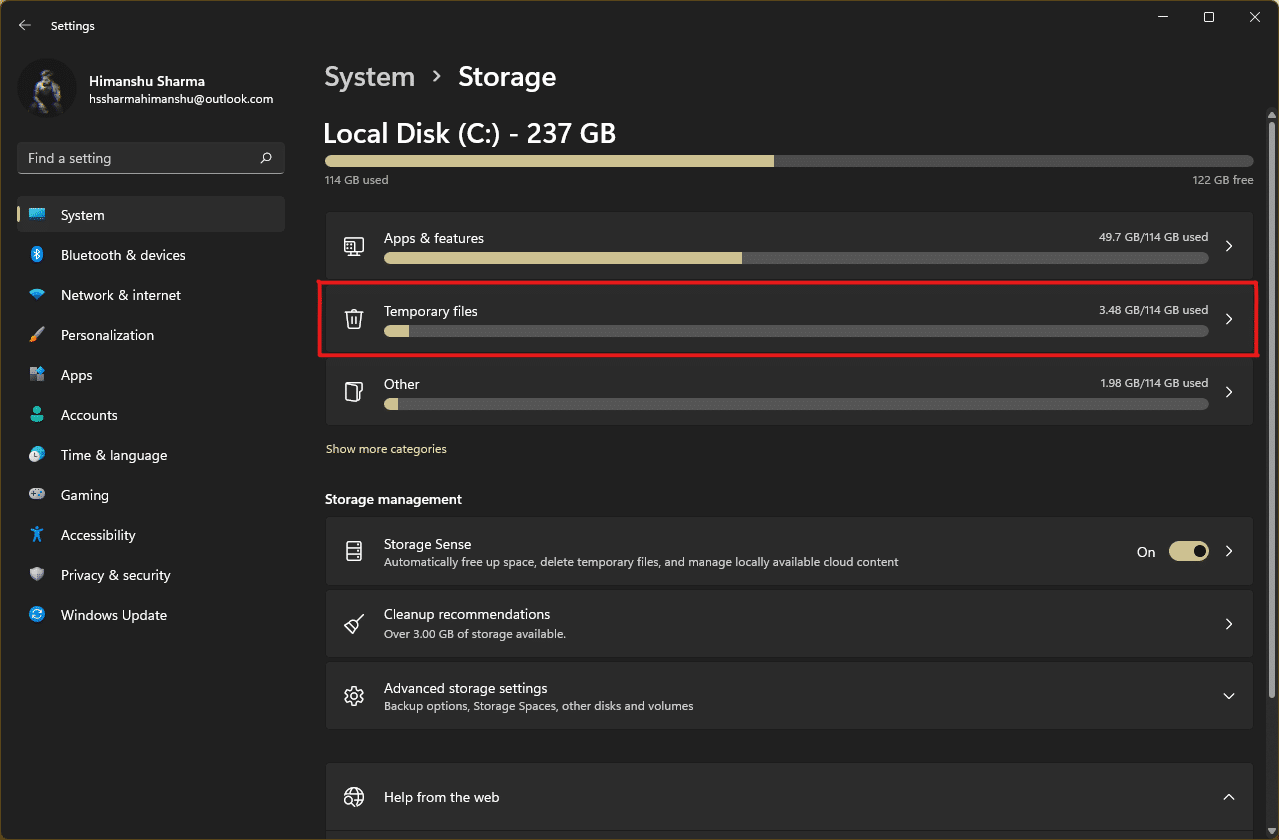
4.在臨時文件部分下,您將看到存儲在系統上的所有文件夾和文件的列表以及簡要說明。 向下滾動以根據您的選擇選擇要刪除的文件,然後單擊“刪除文件”選項以刪除緩存文件。
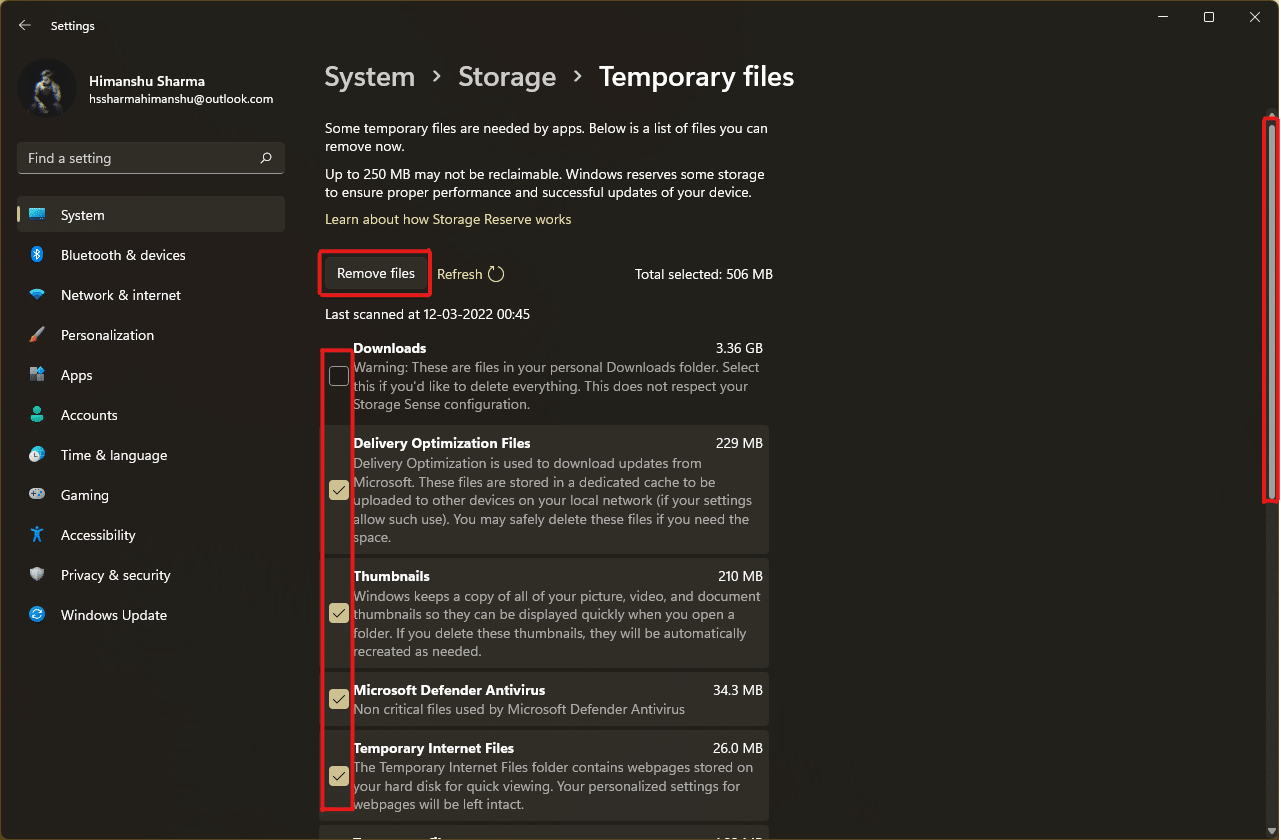
5. 點擊繼續確認刪除過程。 臨時緩存將從您的系統中清除。
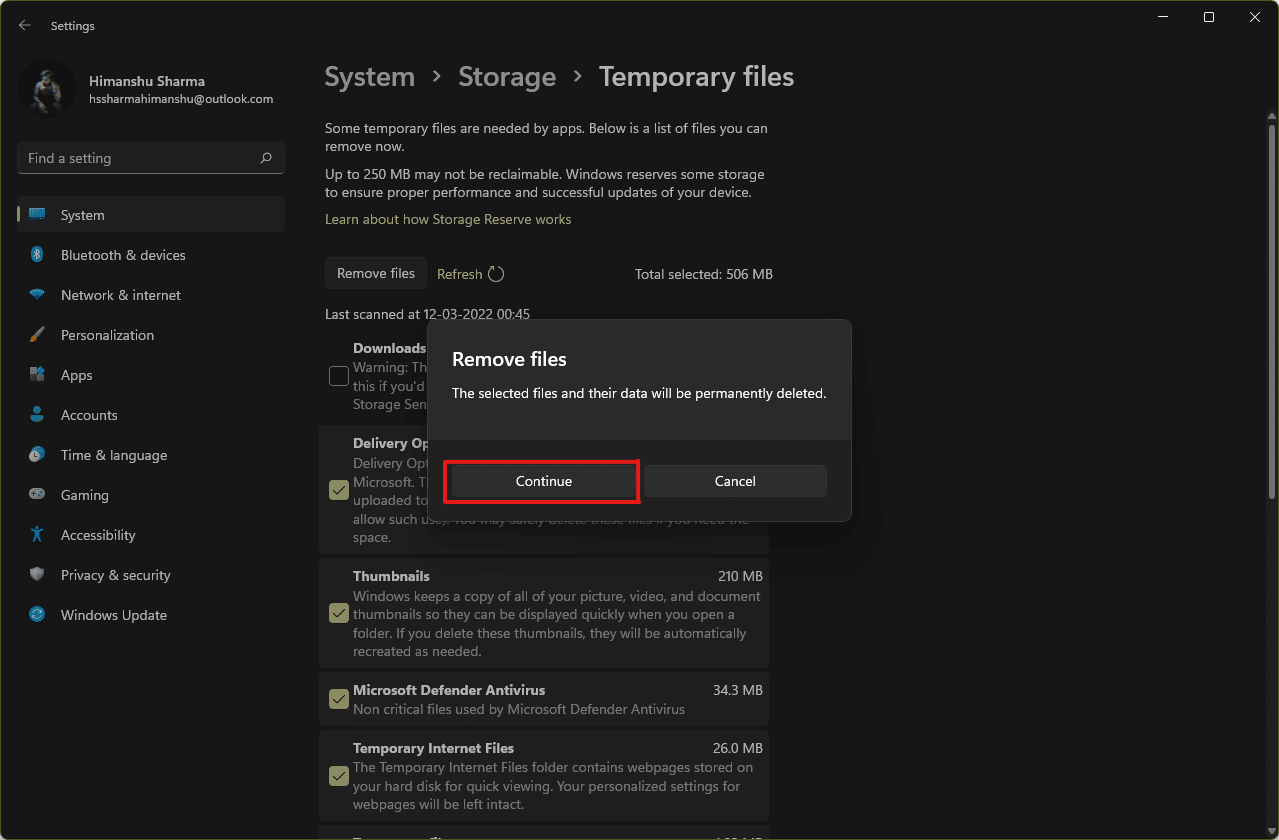
另請閱讀: C:\windows\system32\config\systemprofile\Desktop 不可用:已修復
方法 3:使用磁盤清理實用程序
磁盤清理是在 Windows 11 中輕鬆清理緩存的另一種方法。要使用磁盤清理緩存刪除過程,
1. 在開始菜單搜索欄中鍵入磁盤清理,然後單擊以管理員身份運行以將其打開。
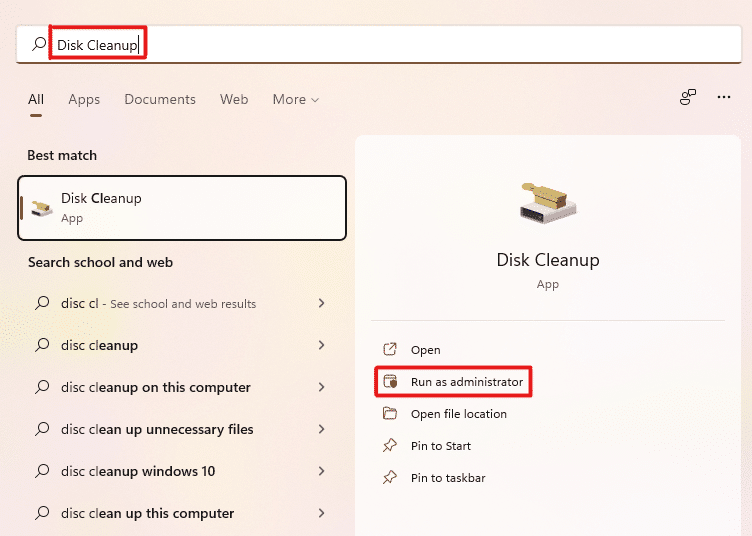
2.磁盤清理:驅動器選擇窗口將彈出。 從Drives下拉菜單中選擇C: drive 並單擊OK 。
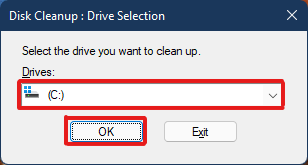
3.磁盤清理將計算並打開與臨時緩存文件一起存儲的可能可刪除文件的列表。 向下滾動並根據您的選擇選擇所需的文件,然後單擊確定,如下圖所示。
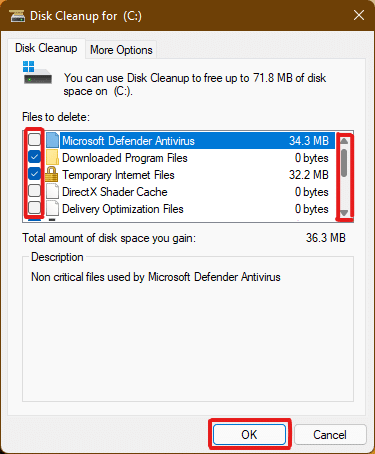
4. 在以下彈出窗口中,單擊刪除文件按鈕以確認刪除。
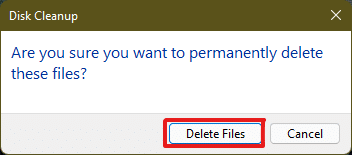
另請閱讀:如何在 Windows 11 上強制退出程序
方法四:刪除 DNS 緩存
域名系統 (DNS) 用作您在計算機上瀏覽的網站的目錄。 DNS 將域名(例如 www.google.com)轉換為 IP 地址(8.8.8.8)。 雖然 DNS 緩存可幫助您的計算機快速加載網站,但可以想像緩存文件的數量會隨著時間的推移而增加。 在最壞的情況下,當惡意攻擊發生並修改記錄的 IP 地址時,您可能會遇到 DNS 緩存中毒。 為了防止這種情況,請按照給定的步驟清除 Windows 11 中的 DNS 緩存:
1. 在 Windows搜索欄中鍵入命令提示符,然後單擊打開。
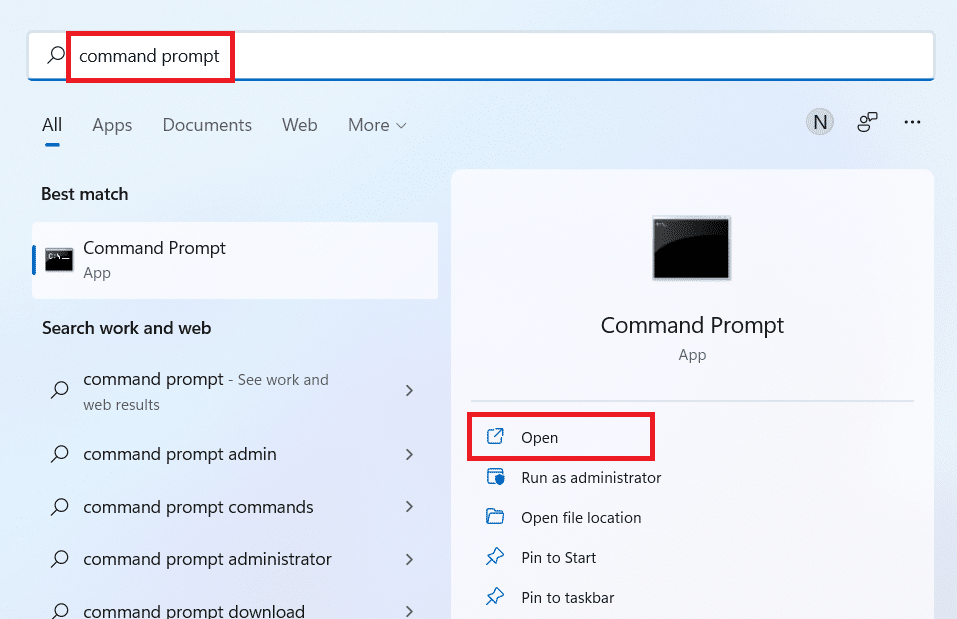
2. 如下圖在命令提示符窗口中輸入ipconfig /flushdns ,按回車鍵。
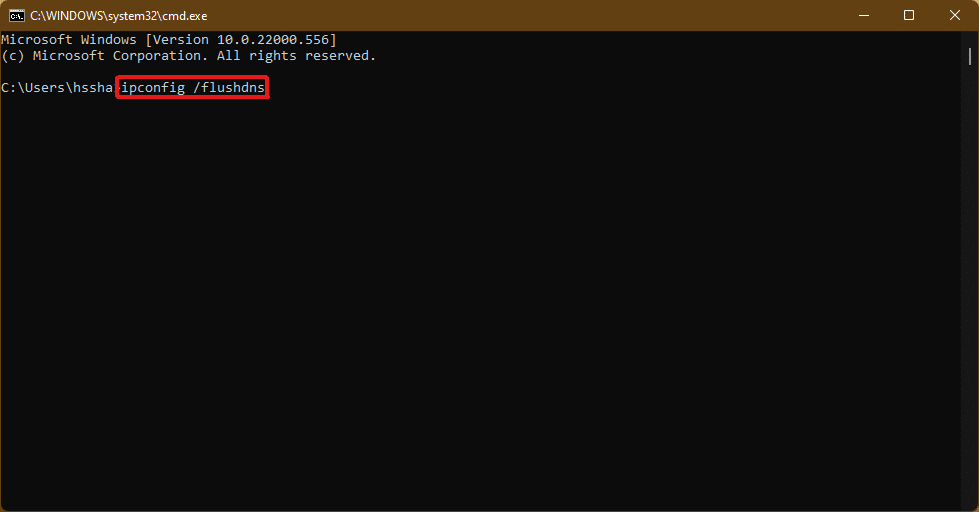
執行該命令後,將從您的 PC 中清除所有 DNS 緩存。
另請閱讀:如何在 Windows 11 上更改 DNS 服務器
方法 5:清除 Microsoft Store 緩存
Microsoft Store 與其他應用程序一樣,將緩存數據存儲在您的系統上。 它的緩存刪除可以幫助解決購買、下載或商店應用程序無法加載的問題。 要清除 Microsoft Store 緩存,請按照以下步驟操作:
1. 按鍵盤上的Windows + R組合鍵打開運行對話框。
2. 輸入wsreset.exe ,按回車鍵執行命令。
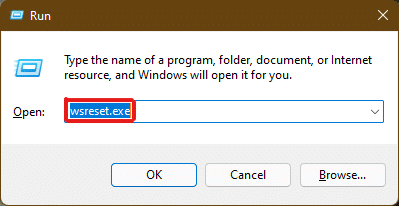
3. 屏幕上將出現一個空的命令提示符窗口。 等待幾秒鐘,直到此窗口自動關閉。 不久之後,Microsoft Store 將在清除所有緩存後打開。
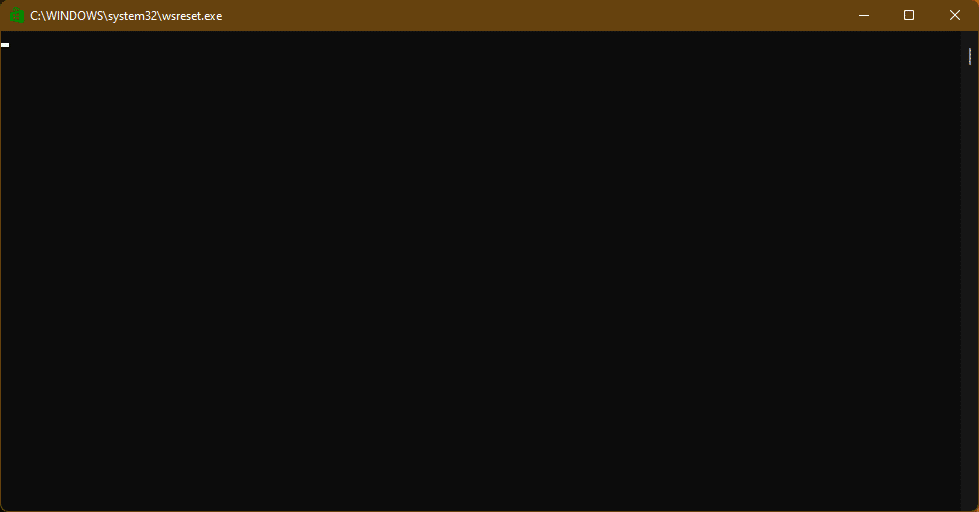
另請閱讀: Microsoft Store 在哪里安裝遊戲?
方法六:清除瀏覽器緩存
Web 瀏覽器將經常訪問的網頁的靜態資產保存在您的計算機上,以便您在後續訪問時可以更快地訪問它們。 靜態資產,換句話說,是每次訪問時或多或少相同的網站資產。 但是,保存在您計算機上的網站緩存數據可能已過期。 每次您嘗試訪問此特定網站時,它都可能導致問題。 在這種情況下,清除瀏覽器緩存可能是最佳解決方案。
注意:出於說明目的,我們考慮使用Google Chrome瀏覽器。 在進行任何更改之前,請使用您的瀏覽器進行驗證。
1.打開Chrome瀏覽器,按下組合鍵Ctrl+Shift+Delete打開清除瀏覽數據設置彈出。
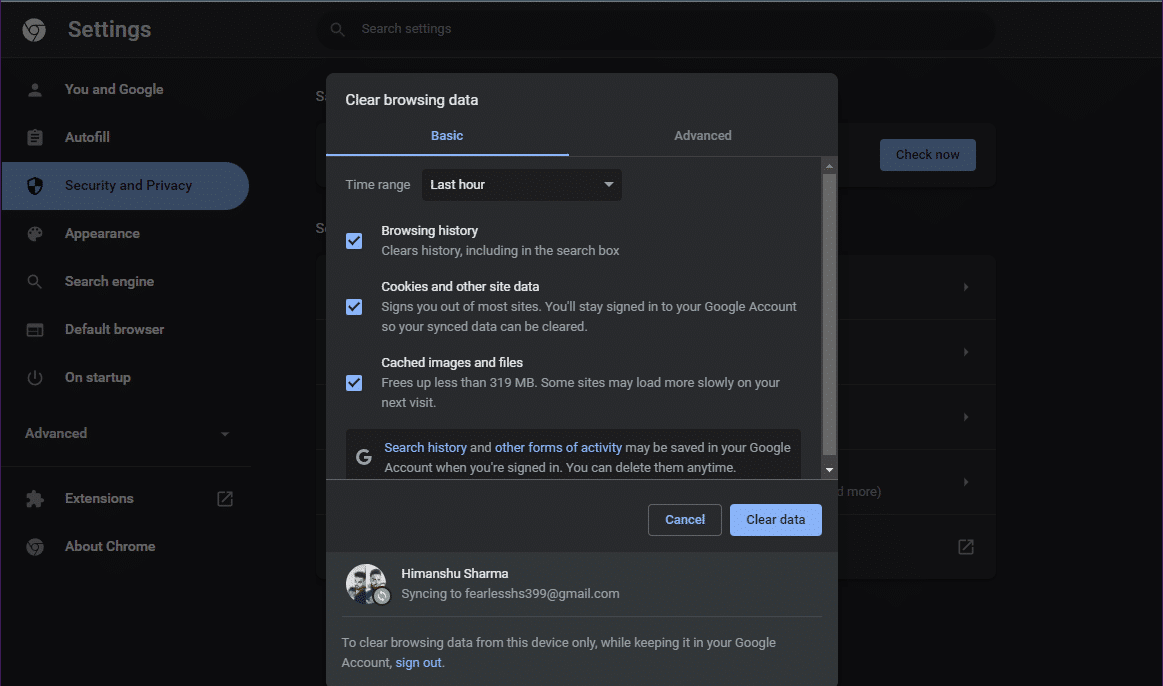
2. 單擊時間範圍下拉菜單並選擇所有時間選項。
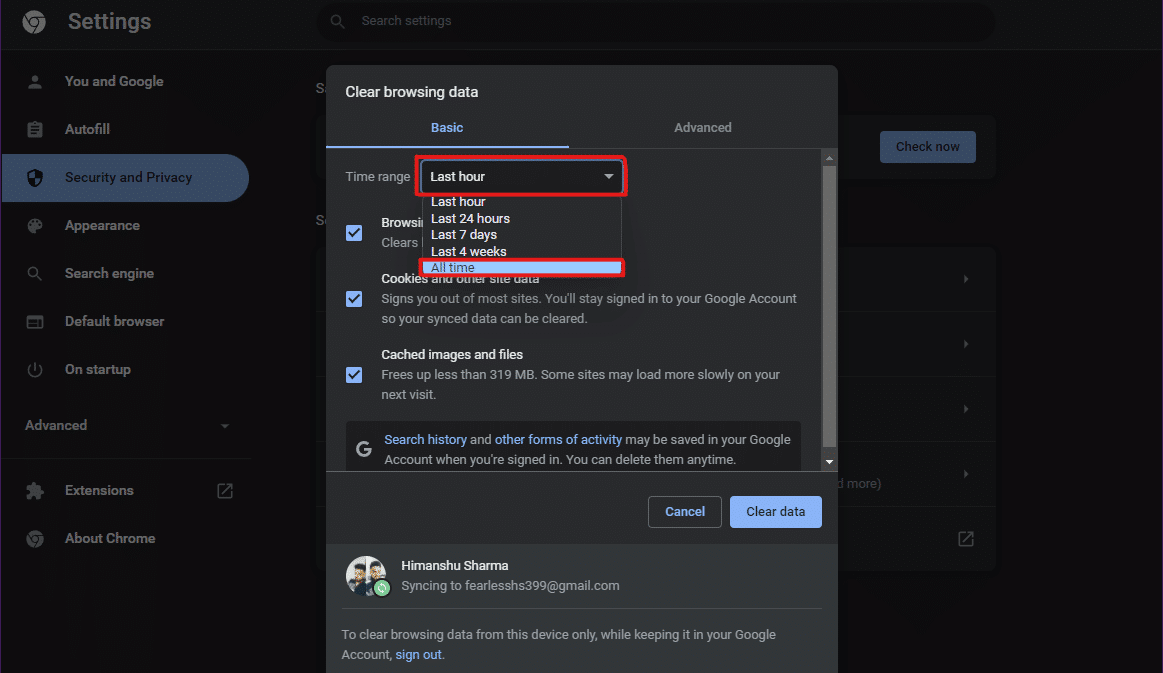

3.取消勾選除緩存圖像和文件之外的所有選項,然後單擊清除數據。
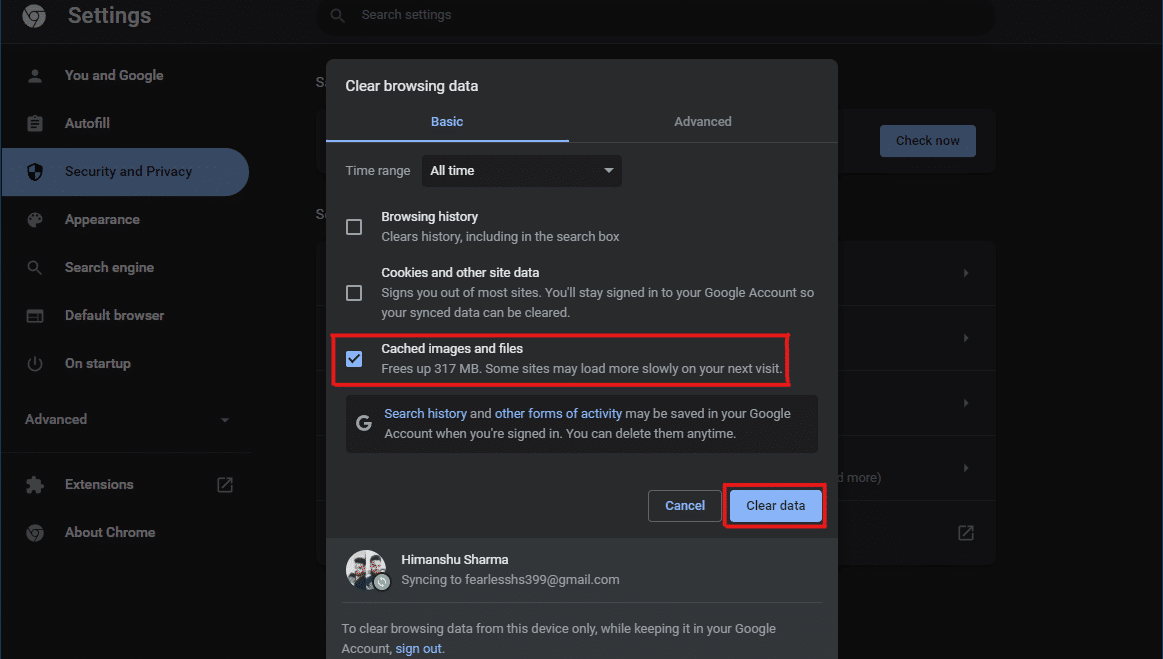
方法 7:清除位置記錄
如果經常使用,使用 PC 定位服務會給 PC 帶來大量緩存。 清除位置歷史記錄有助於清除 Windows 11 中的緩存,如下所示:
1. 通過開始菜單打開 Windows設置應用程序。

2. 單擊隱私和安全磁貼。
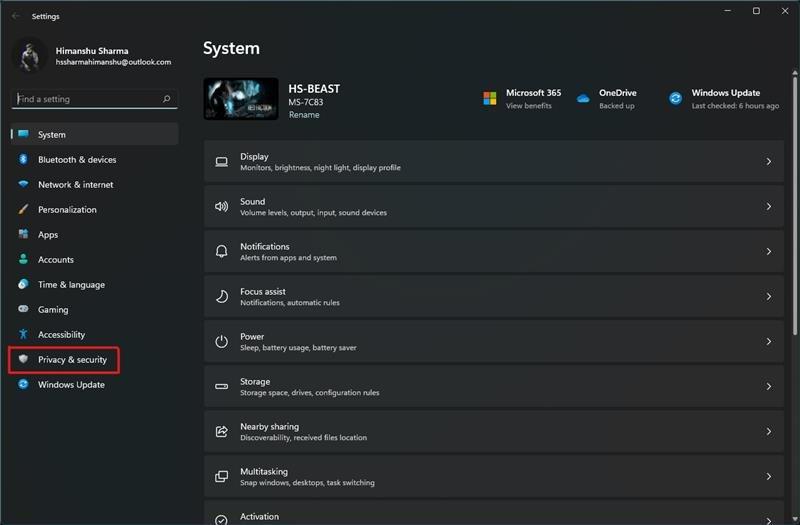
3. 單擊位置選項,如下所示。
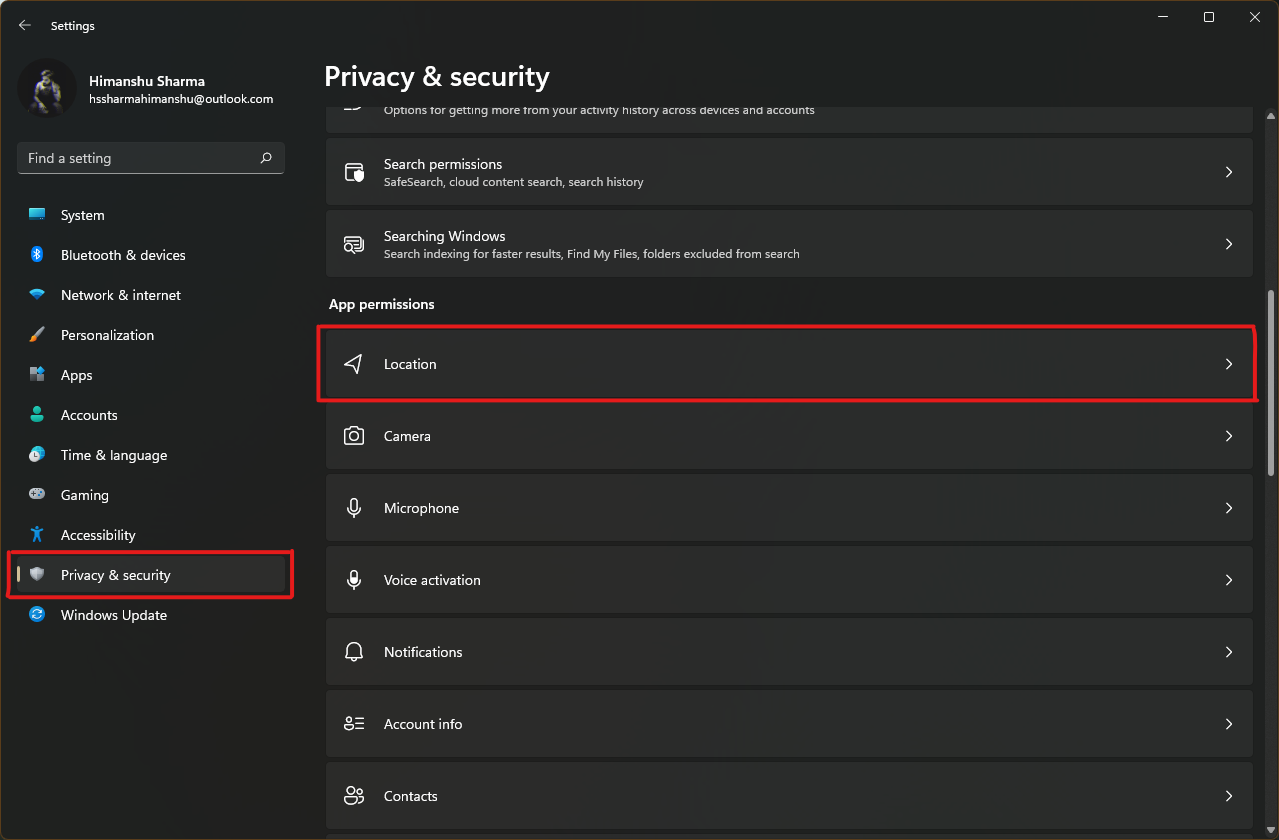
4. 在這裡,找到位置歷史選項,然後單擊清除按鈕,如下圖所示。
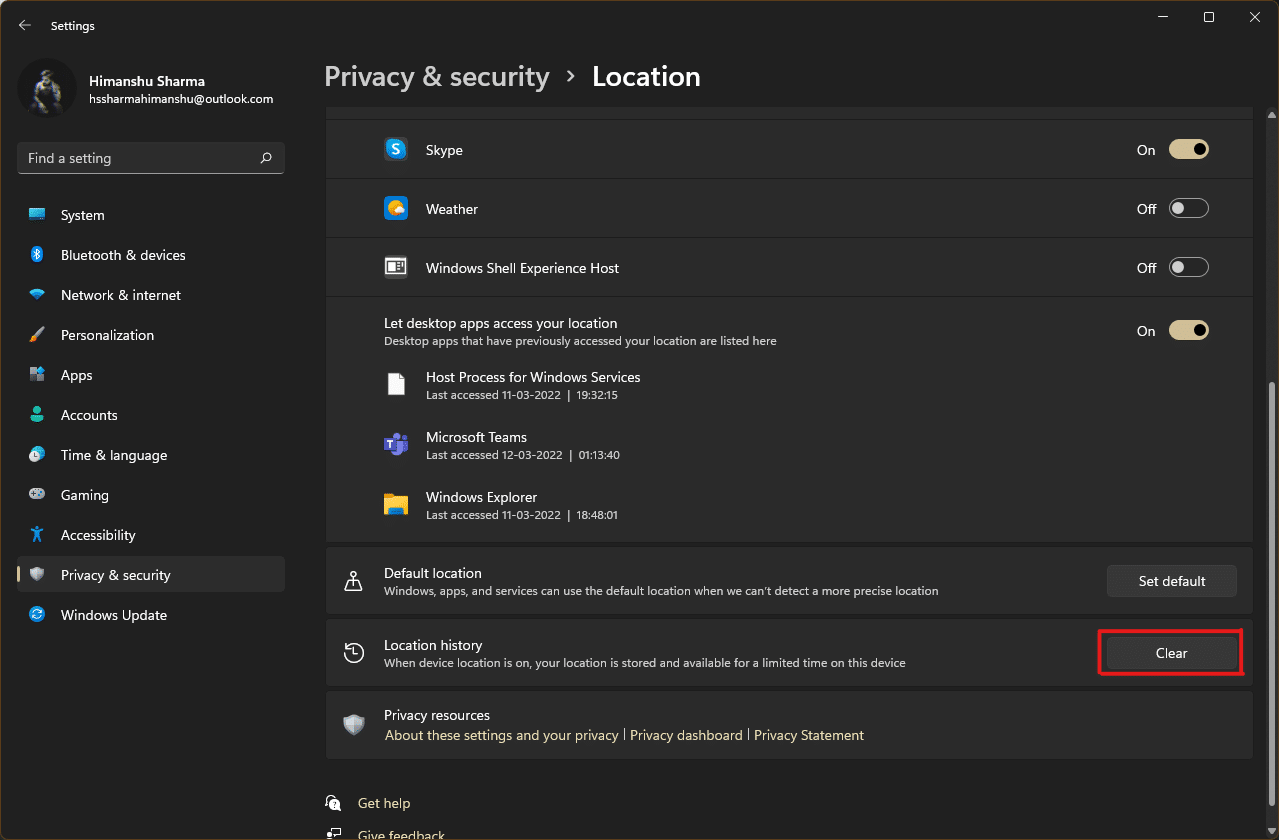
另請閱讀:如何下載適用於 Windows 11 的 Google 地圖
方法 8:清除活動歷史記錄
就像定位服務一樣,當您在 PC 上執行各種任務時,系統上的活動時間會收集一些緩存。 您可以通過執行給定的步驟來清除此緩存:
1. 按照方法 7的步驟 1-2打開隱私和安全菜單。
2. 單擊Windows 權限下的活動歷史記錄選項。
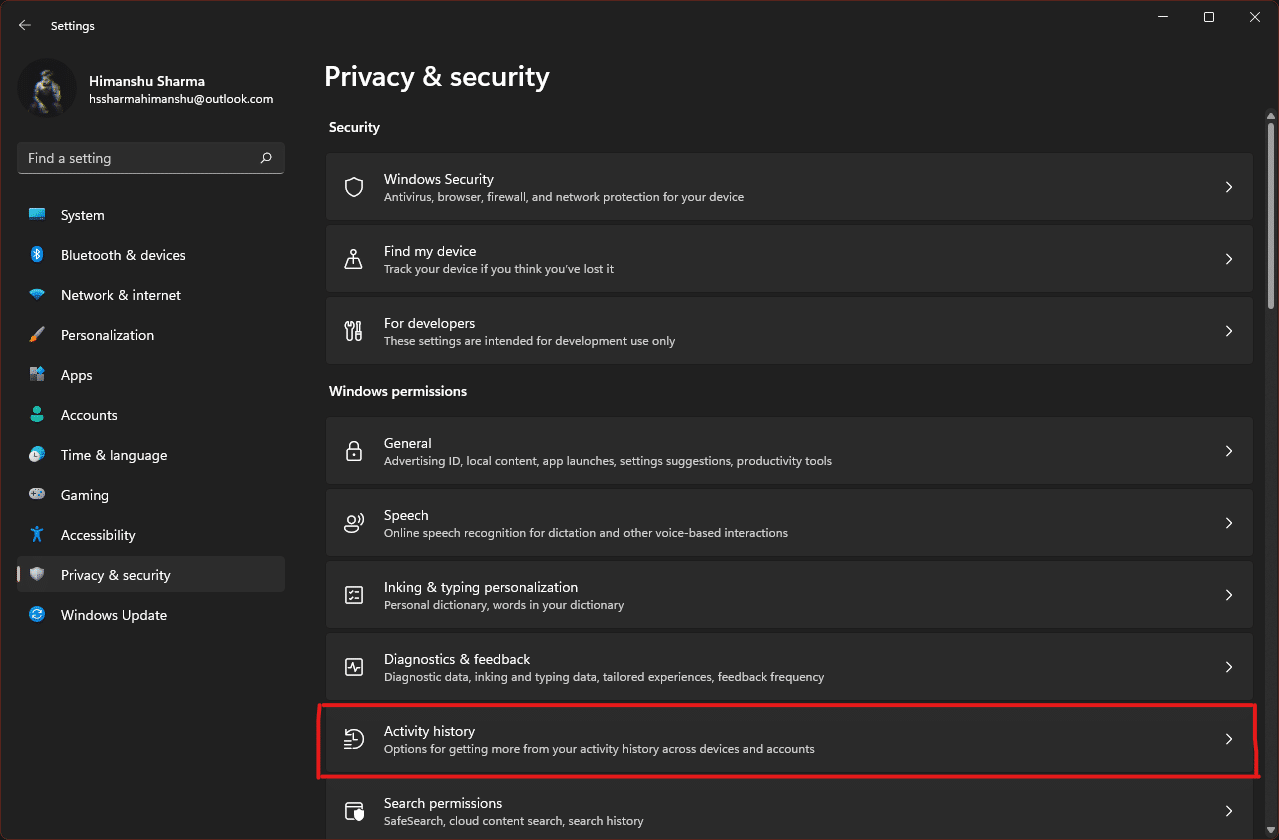
3. 選中或取消選中標記為在此設備上存儲我的活動歷史記錄的選項,如適用。 然後,單擊清除活動歷史記錄標題下的清除,如突出顯示的那樣。
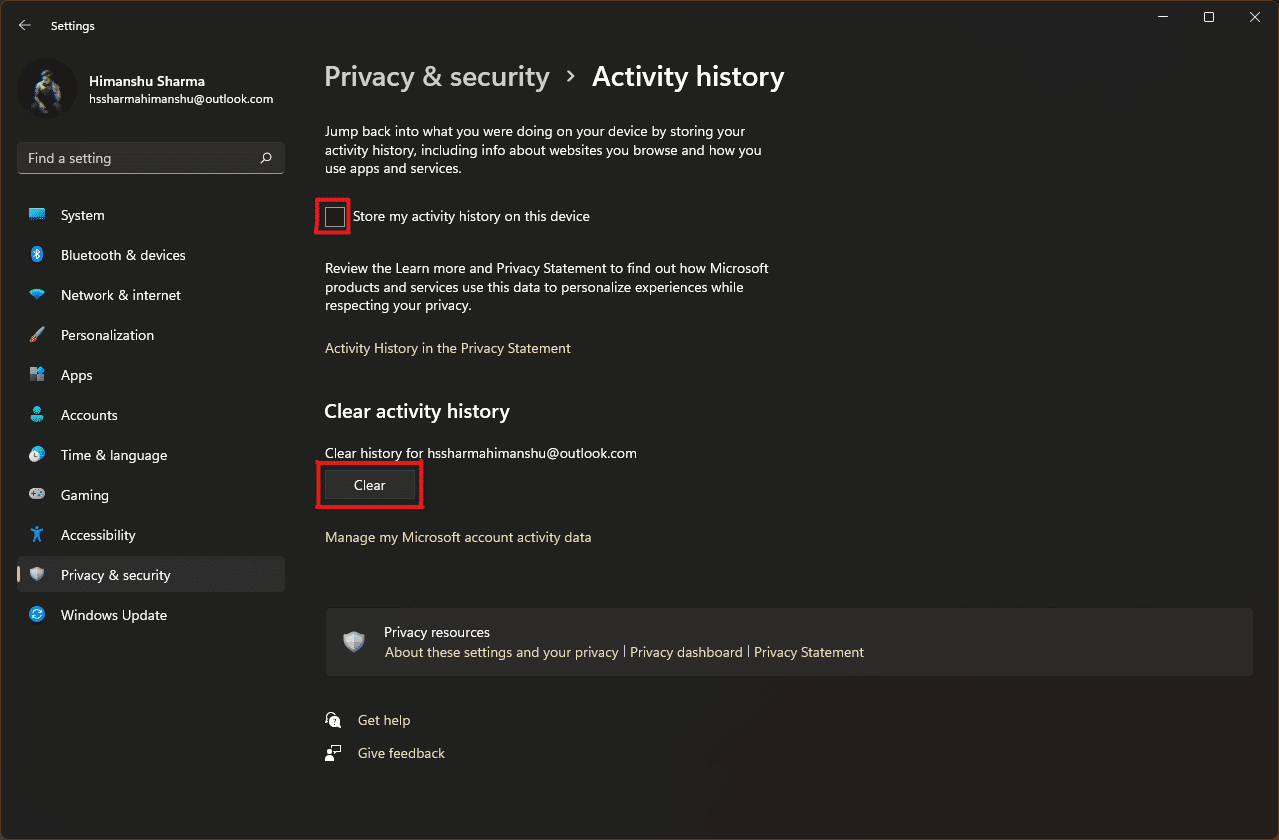
方法 9:刪除預取文件
預取文件首先在 Windows XP 中引入,用於加速 Windows PC 的啟動。 如果您的系統感染了惡意軟件並且您在啟動時遇到問題,則完全可以想像您會想要刪除預取文件。
注意:預取文件用於減少系統的啟動時間。 刪除它們可能會影響 PC 的啟動,因此在對系統進行任何更改之前請考慮這一點。
1. 像以前一樣打開運行對話框。 輸入prefetch並點擊Enter 。
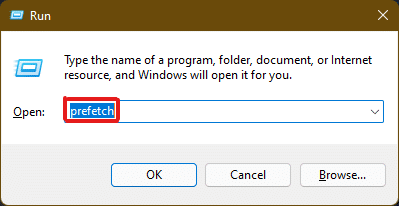
2. 在Windows Prefetch文件夾中,按Ctrl + A 鍵選擇所有文件,然後按組合鍵 Shift + Delete永久刪除所選文件。
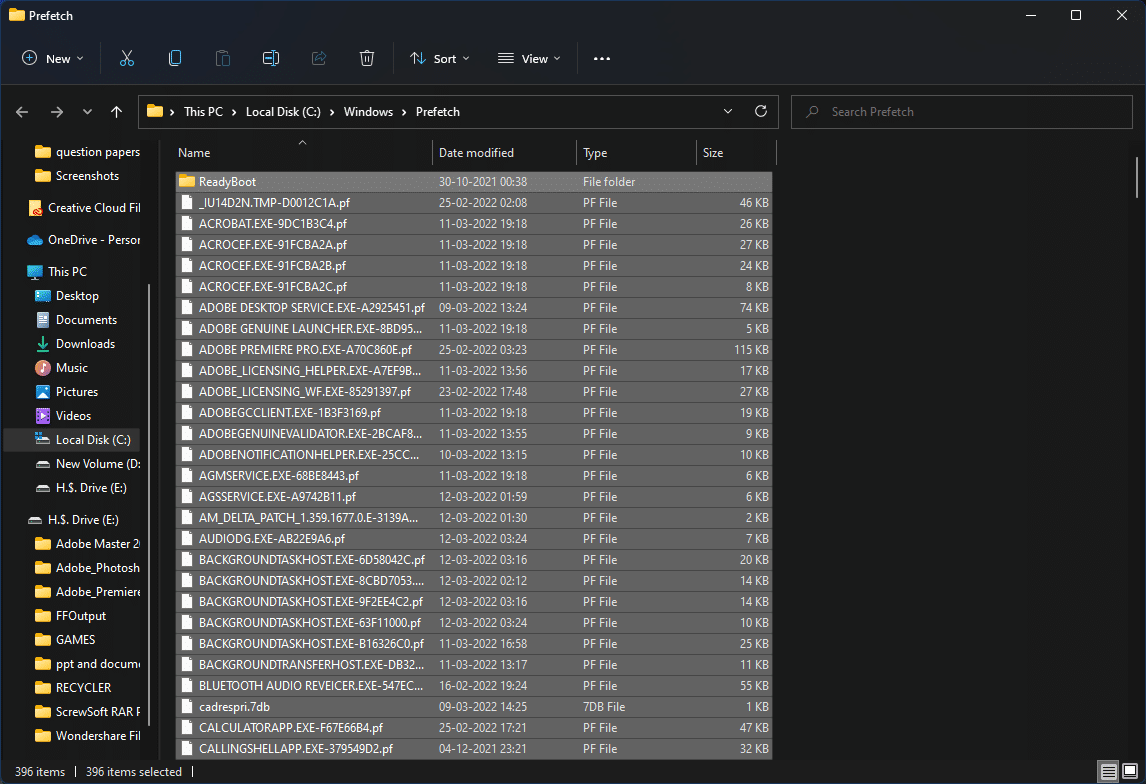
3. 在刪除多個項目提示中單擊是確認刪除過程。
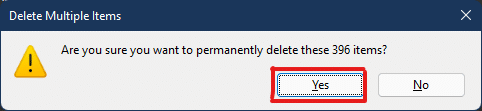
另請閱讀:如何在 Windows 11 上創建桌面快捷方式
方法 10:清理文件資源管理器緩存
快速訪問選項是文件資源管理器如何記住您在系統上經常使用的文件和位置的一個很好的例子。 Windows 允許您擦除包含此信息的文件資源管理器緩存文件。 以下是如何做同樣的事情:
1. 如圖所示,通過開始菜單打開文件資源管理器。
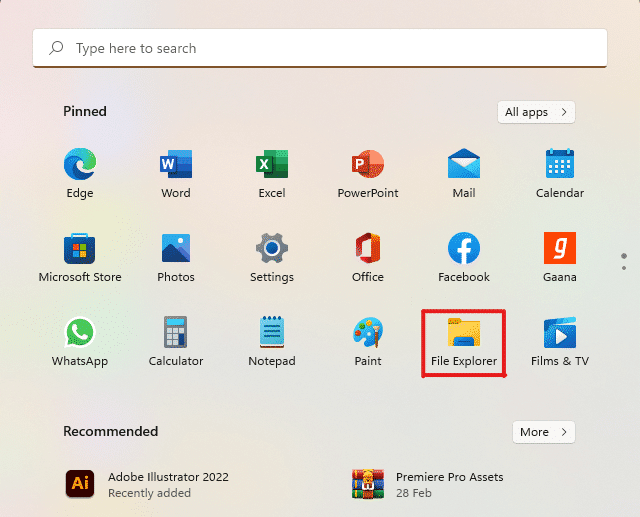
2. 在文件資源管理器窗口中,單擊三點圖標 >選項,如圖所示。
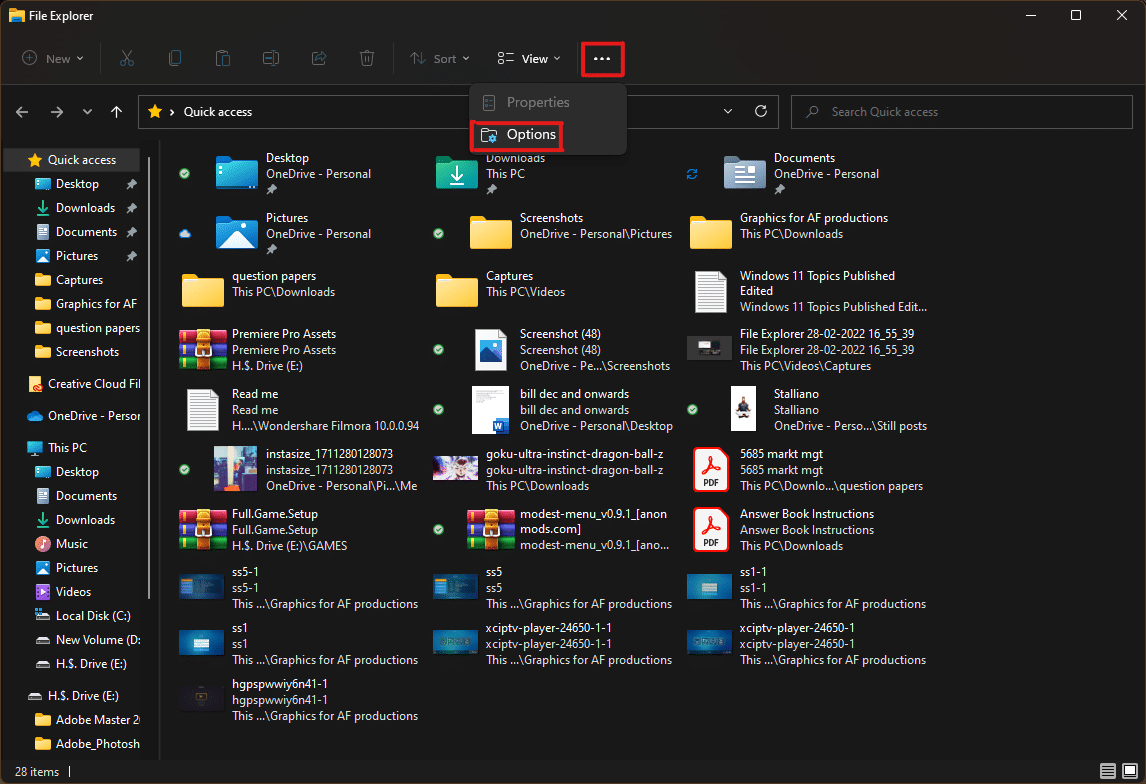
3. 在文件夾選項窗口中,單擊隱私部分下的清除。
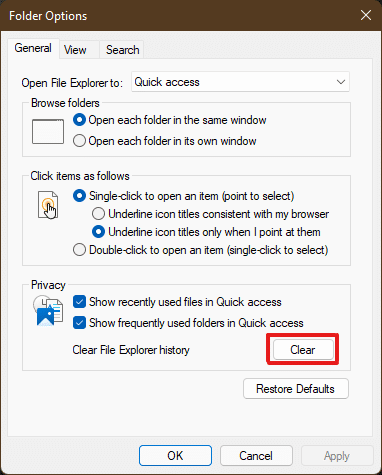
4.文件資源管理器緩存將被清除,您可以通過單擊確定退出。
方法11:刪除系統還原緩存
當您在 Windows 11 中刪除系統還原點時,與它們連接的緩存文件將被刪除,並且會釋放系統上的一些內存。
注意:此方法包括刪除存儲在系統上的還原點,這將禁止您將來在出現藍屏死機 (BSOD) 錯誤時還原 Windows。 因此,在實現此緩存刪除過程時要非常小心。
1.打開 Windows設置並單擊關於選項,如下圖所示。
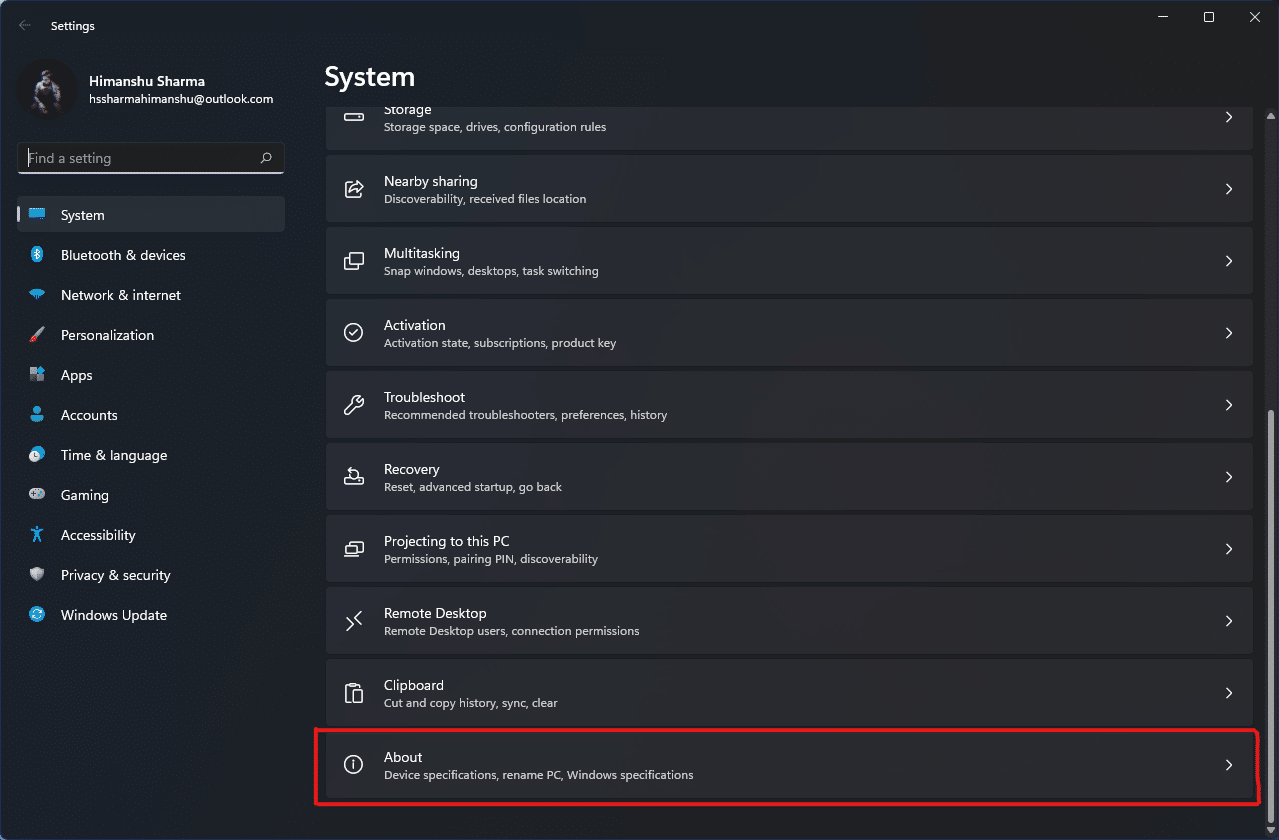
2. 點擊相關鏈接部分的高級系統設置,如圖所示。
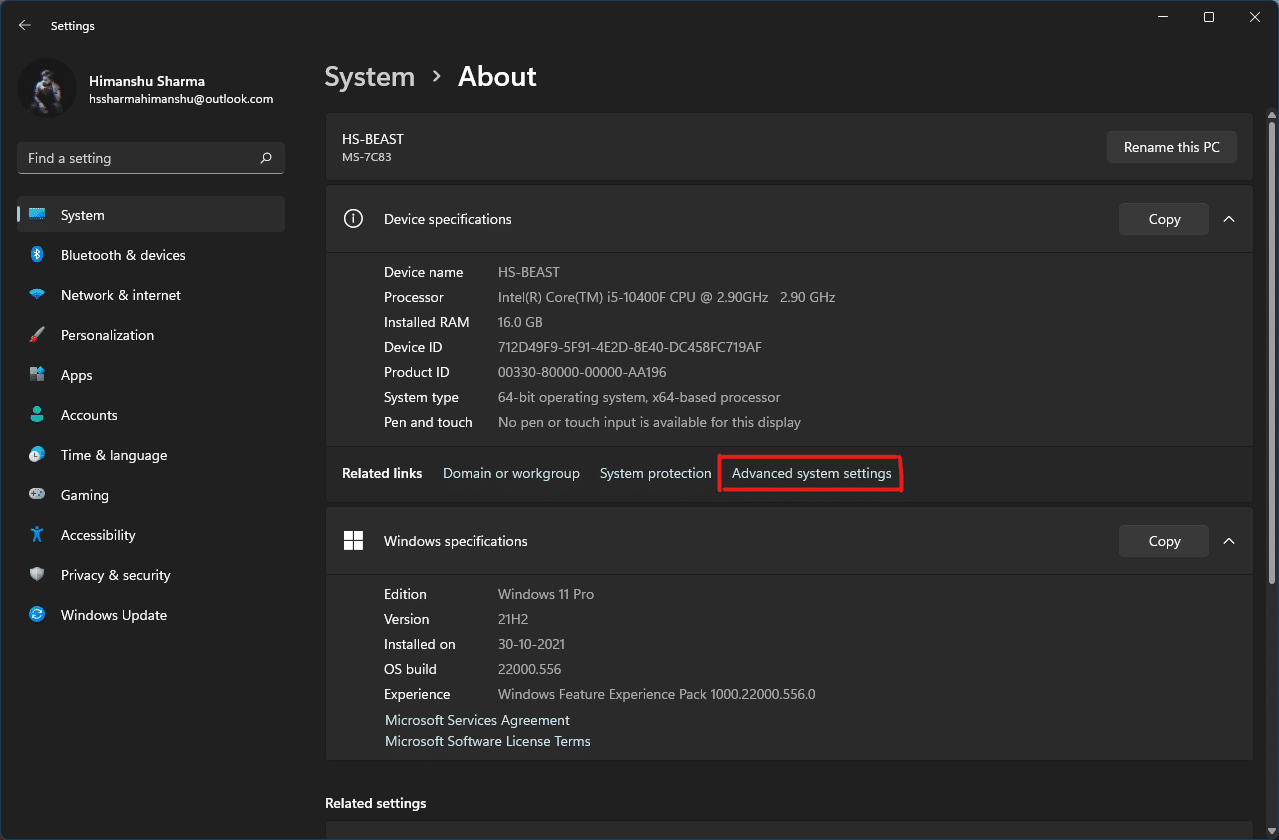
3. 切換到系統屬性窗口中的系統保護選項卡。 然後單擊“保護設置”部分中的“配置”選項。
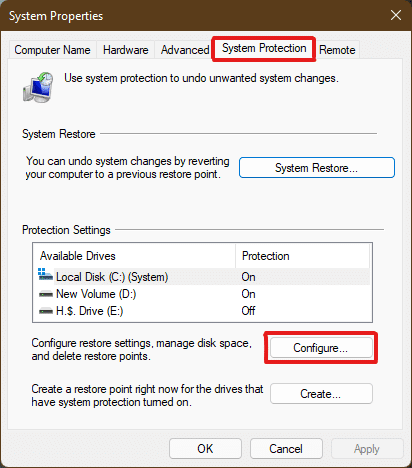
4. 在本地磁盤 (C:) 的系統保護窗口中,單擊消息刪除此驅動器的所有還原點旁邊的刪除,如圖突出顯示。
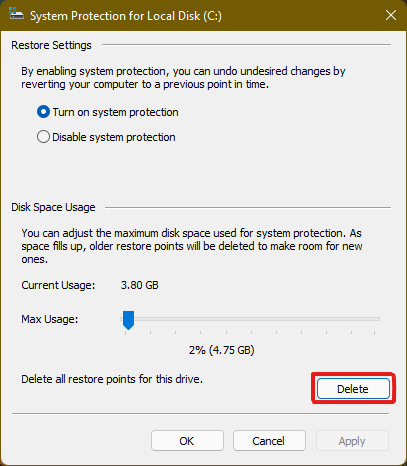
5. 將出現一個系統保護彈出窗口進行確認,單擊繼續。
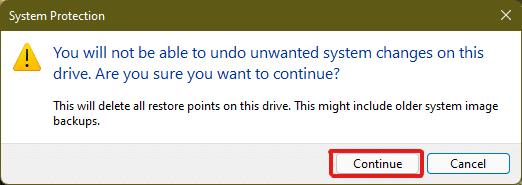
還原點將連同與其關聯的緩存一起被刪除。
另請閱讀: 28 款適用於 PC 的最佳免費照片編輯軟件
方法12:刪除顯示緩存
在 Windows 11 上,顯示緩存存儲有關係統顯示的信息。 此信息可能包括從您使用的先前分辨率到您選擇的顏色模式等所有內容。 顯示緩存無法避免困擾其他緩存類型的問題。 如果您的系統顯示出現問題,您可能希望清除緩存並重置顯示設置,如下所示:
1. 打開運行對話框,輸入regedit命令並按Enter啟動註冊表編輯器。
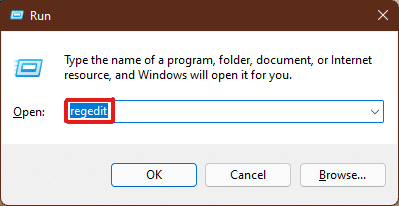
2. 如圖所示,將HKEY_LOCAL_MACHINE\SYSTEM\CurrentControlSet\Control\GraphicsDrivers粘貼到頂部的地址窗格中。
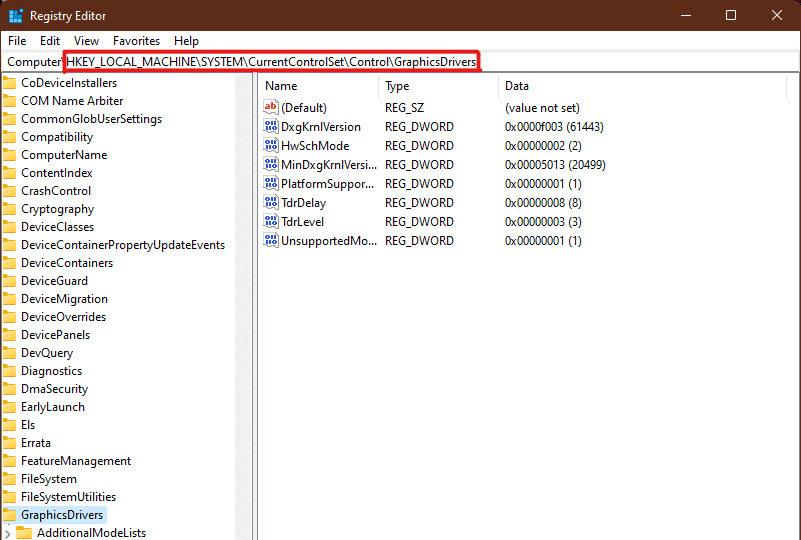
3. 在左窗格中,右鍵單擊配置文件夾,然後單擊刪除,如下圖所示。
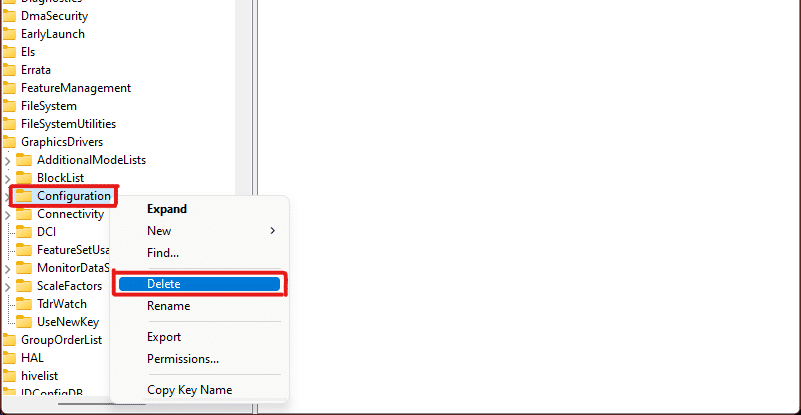
4. 以同樣的方式刪除文件夾Configuration和ScaleFactors 。
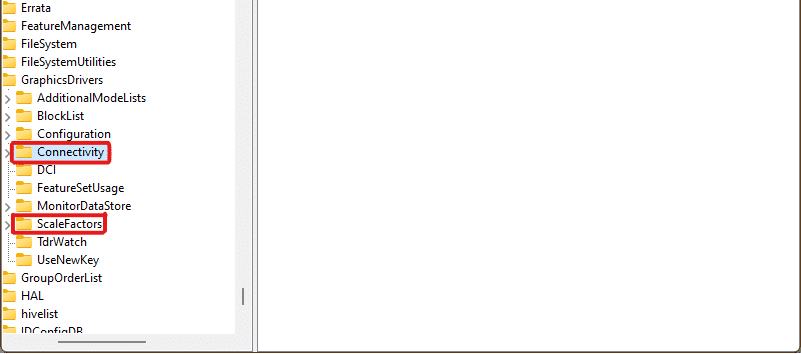
5.重新啟動您的電腦,緩存將被清除。
另請閱讀:如何修復 Windows 11 中的音頻嗡嗡聲
方法 13:清除剪貼板緩存
Windows剪貼板還存儲了一些緩存,可以按照以下步驟輕鬆清除:
1.打開Windows設置 並向下滾動以單擊剪貼板選項。
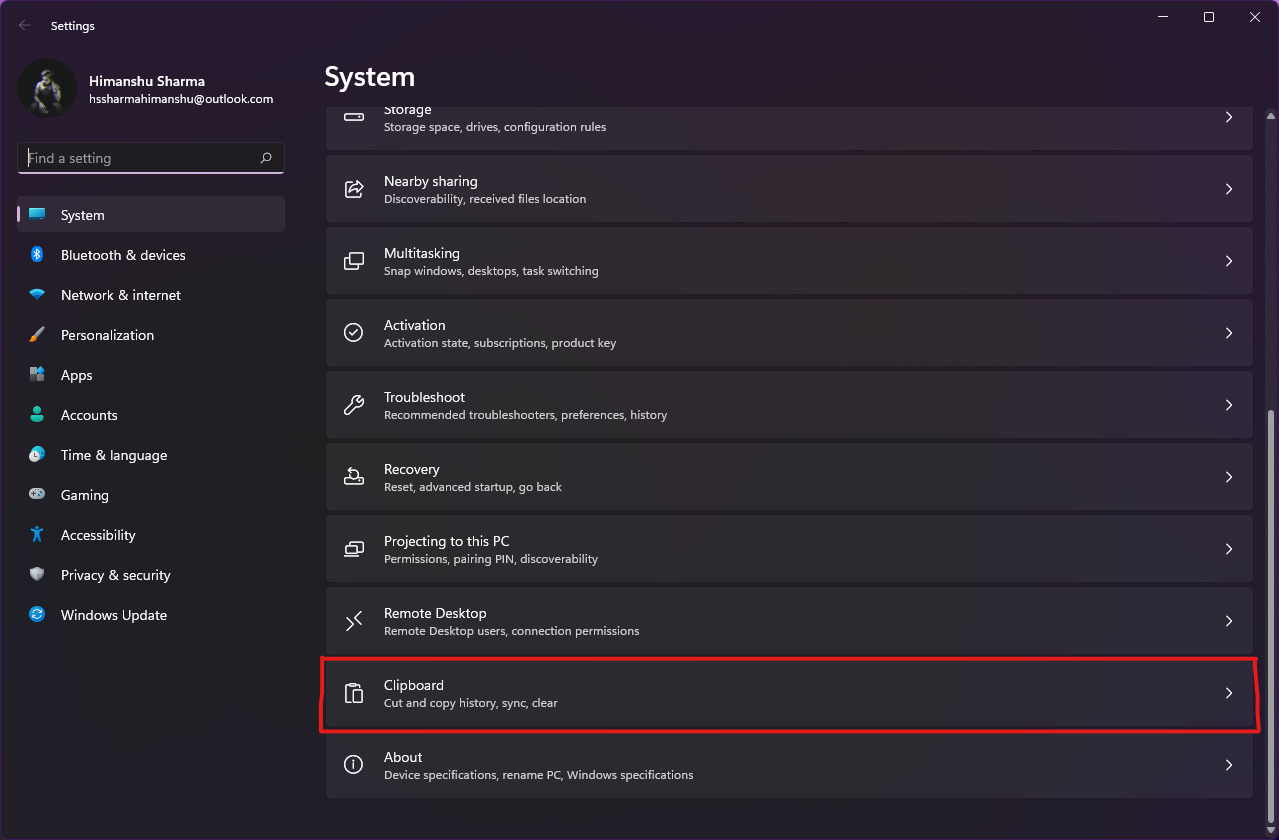
2. 在這裡,單擊清除剪貼板數據部分中的清除選項,如下所示。
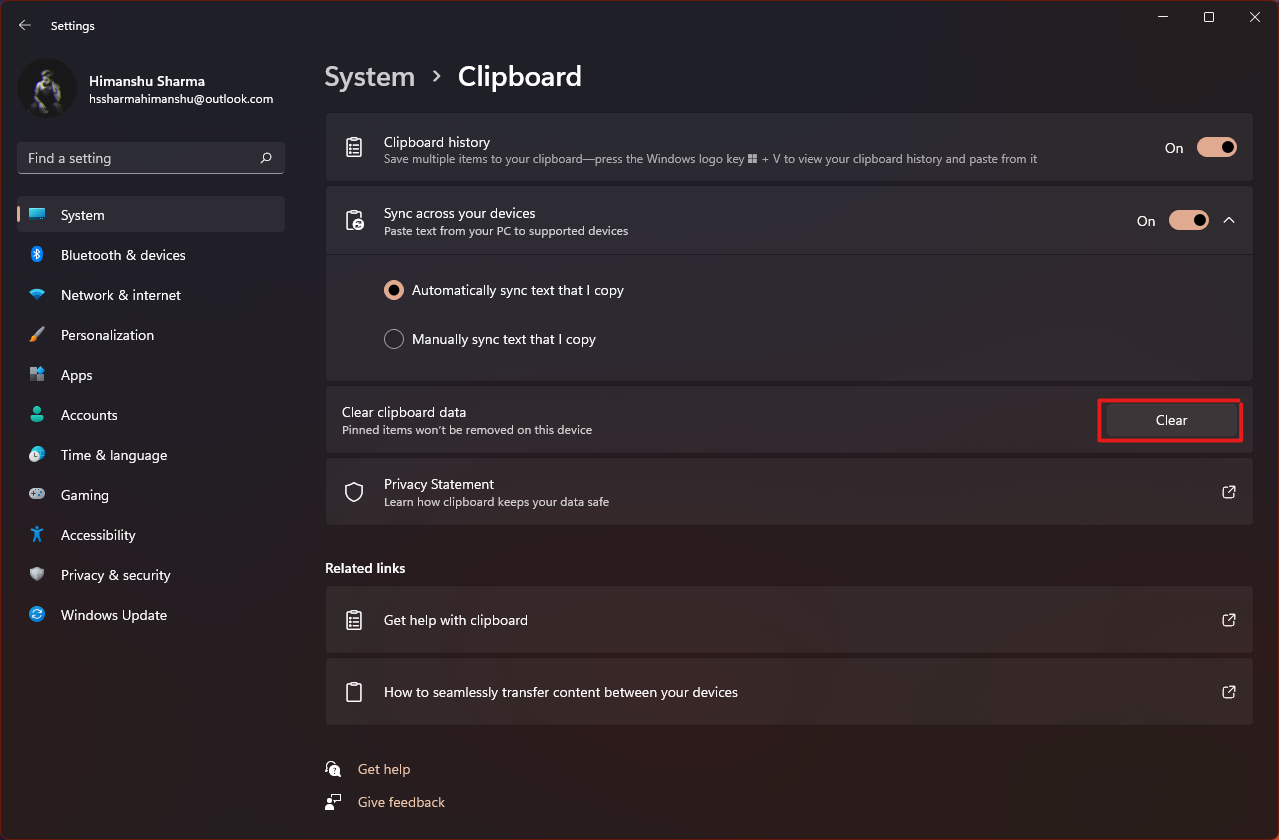
另請閱讀:如何在 PowerShell 中刪除文件夾和子文件夾
方法 14:通過 Storage Sense 設置刪除未使用的內容
如果您不想在計算機上手動執行緩存刪除過程,Windows 11 包含一個內置工具,可以為您執行此操作。 Storage Sense是一項可用於以預定頻率定期刪除緩存的功能。 要在 Windows 11 中使用存儲感知清除緩存,請按照以下步驟操作:
1. 打開 Windows設置並單擊列表中的存儲選項,如圖所示。
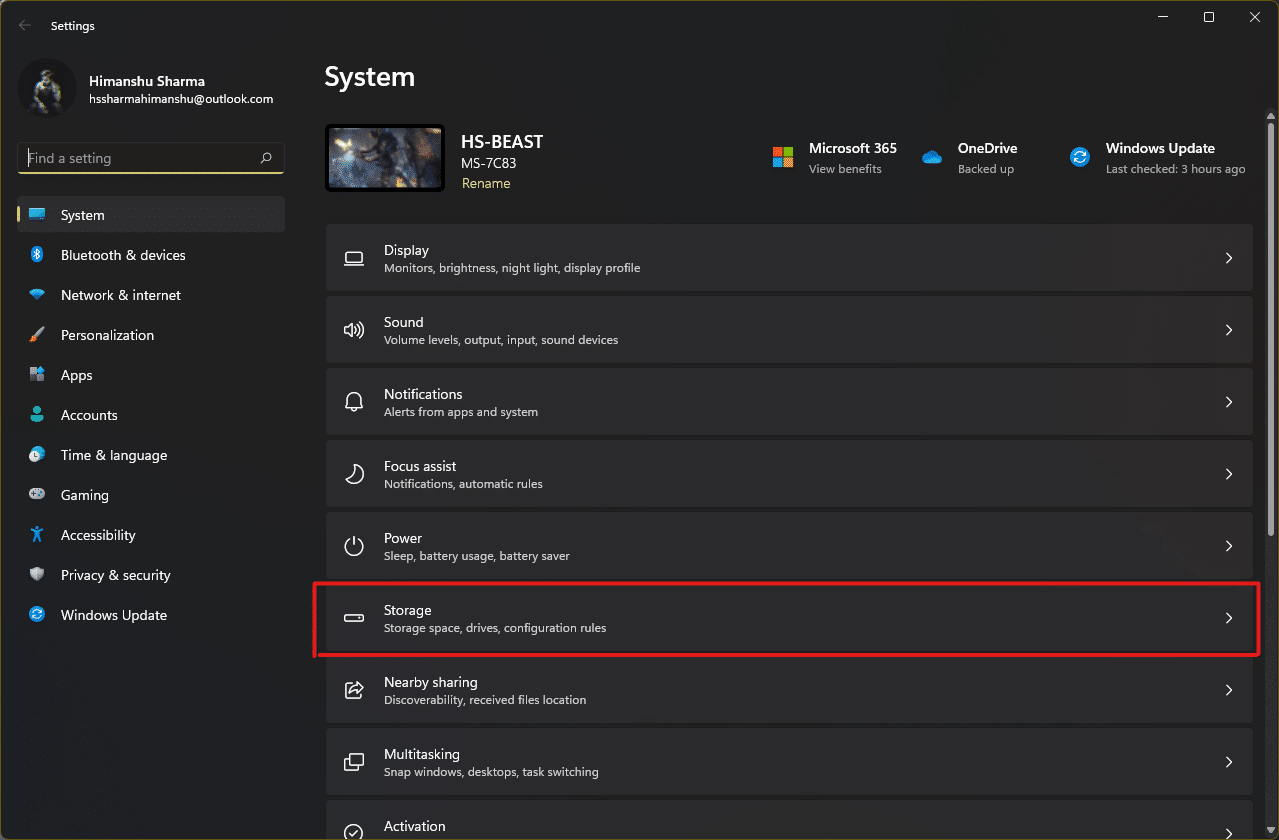
2. 單擊存儲管理部分下的存儲感知選項,如下圖所示。
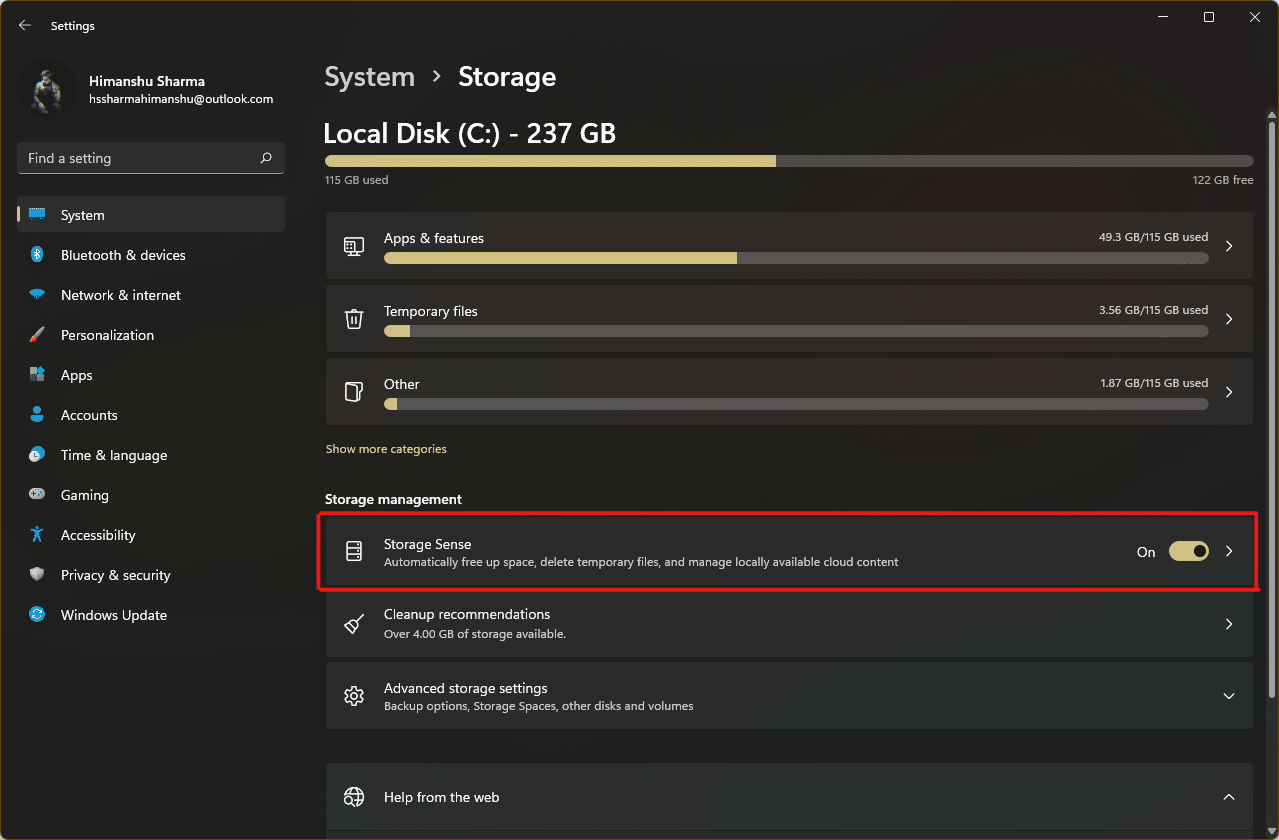
3. 選中清理臨時文件下的複選框,並確保自動用戶內容清理下的滑塊已打開。
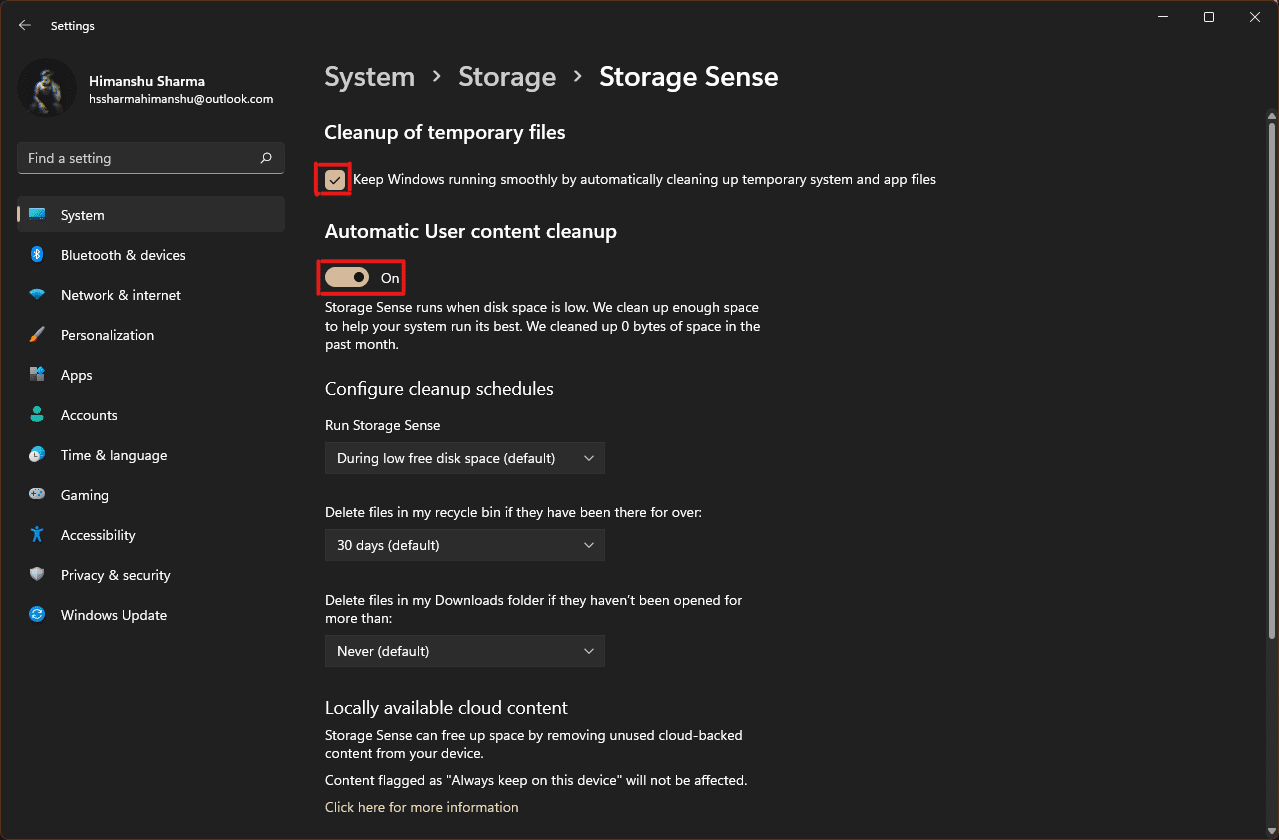
4. 此外,根據您的方便,從配置清理計劃下的三個下拉菜單中檢查並設置持續時間:
- 運行存儲感知
- 刪除我的回收站中的文件,如果它們已經在那裡
- 刪除我的下載文件夾中的文件,如果它們沒有被打開超過
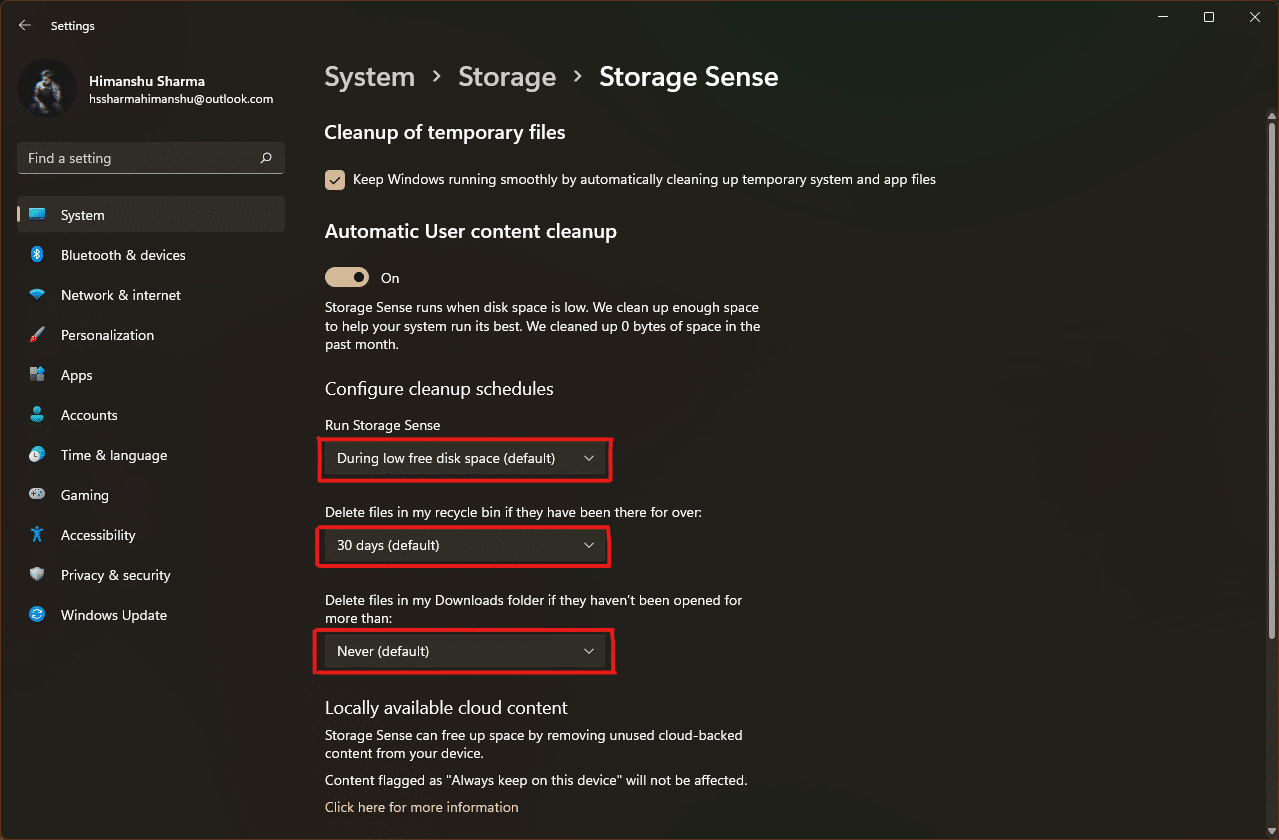
推薦的:
- 如何將音樂添加到 Kodi
- 如何在沒有管理員權限的情況下安裝軟件
- 如何在 Windows 11 中在多頁上打印大圖像
- 如何重置 Windows 11
我們希望本文能幫助您清除 Windows 11 PC 中的緩存。 請在下面的評論部分提及您使用此處列出的緩存內存刪除過程一次性刪除了多少最大緩存的經驗。
