在 Chrome 上建立安全連接的 12 種方法
已發表: 2022-04-22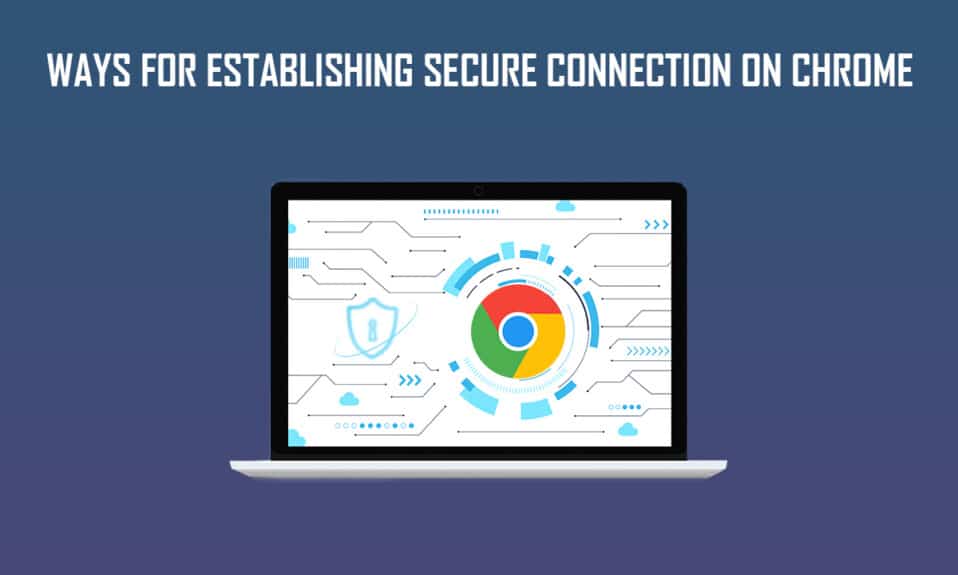
谷歌瀏覽器是一種流行的網絡瀏覽器,可以通過各種操作系統自由訪問。 谷歌瀏覽器使其脫穎而出的眾所周知的屬性是其令人難以置信的速度和搜索結果、隱身瀏覽、動態視圖標籤、書籤同步、用於檢查 Windows 用戶瀏覽器使用情況的特殊任務管理器等。但少數用戶有在 Chrome 上建立安全連接時遇到了各種問題。 如果您遇到同樣的問題,請閱讀本文以解決 Chrome 無法建立安全連接的問題。
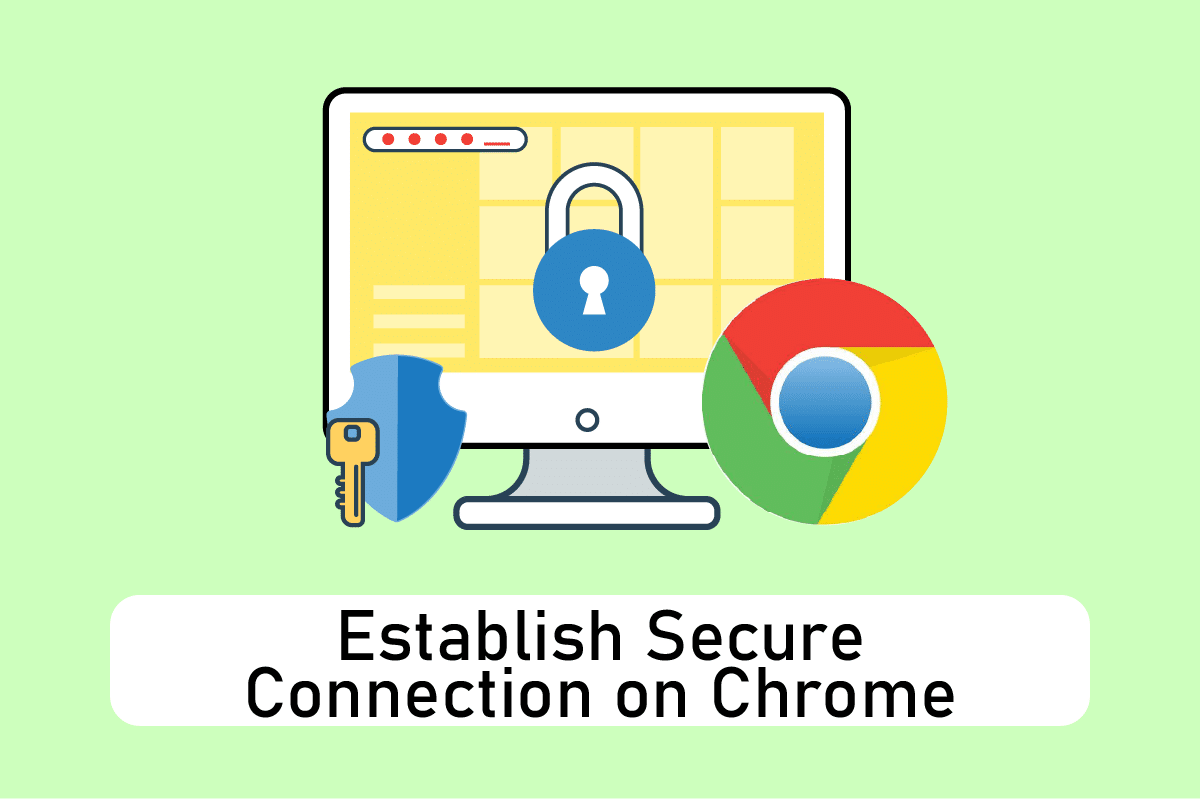
內容
- 在 Chrome 上建立安全連接的 12 種方法
- 方法一:清除瀏覽器數據
- 方法二:更新 Chrome
- 方法 3:禁用 Chrome 標誌(如果適用)
- 方法 4:禁用有問題的擴展(如果適用)
- 方法 5:關閉硬件加速(如果適用)
- 方法 6:執行網絡重置
- 方法 7:在 Services 中重啟 Cryptographic Services 和 DNS Client
- 方法 8:刷新 DNS 緩存
- 方法 9:停用代理或 VPN
- 方法 10:修改 Internet 設置
- 方法11:修改組策略
- 方法 12:禁用防病毒 SSL 加密(不推薦)
- 專業提示:如何刪除已保存的書籤
在 Chrome 上建立安全連接的 12 種方法
擁有如此多可訪問和方便的功能,它肯定會成為用戶的首選,並且可以作為默認瀏覽器使用。 由於用戶對瀏覽器的依戀,他們傾向於解決任何錯誤彈出窗口並找到解決方案,而不是跳到新的瀏覽器。 出色地! Chrome 在吸引用戶方面表現出色。 以下是 Google Chrome 連接變得不安全的一些原因。
- 如果Cryptographic 服務出現故障或停止,您可能會遇到此連接錯誤。
- 有問題的擴展或附加組件也可能導致此錯誤。
- 有時,防病毒軟件可能會延長檢查安全性的時間並限制您訪問該頁面。
- 某些網頁或網站可能與 TLS 1.3 標誌不兼容,從而導致此問題。
- 可能還有其他原因,例如錯誤配置的 Internet 設置、損壞的 Winsock 配置、代理或 VPN、過時的 Chrome 版本以及加載或損壞的瀏覽數據。
方法一:清除瀏覽器數據
緩存、cookie 和歷史文件等瀏覽數據的異常聚合使用了不必要的 Internet 資源。 當用戶嘗試連接到安全網站時,這會減慢網絡連接速度。 因此,請執行以下說明並刪除瀏覽數據以消除此錯誤。 閱讀我們關於如何在 Google Chrome 中清除緩存和 Cookie 的指南並清除瀏覽數據。
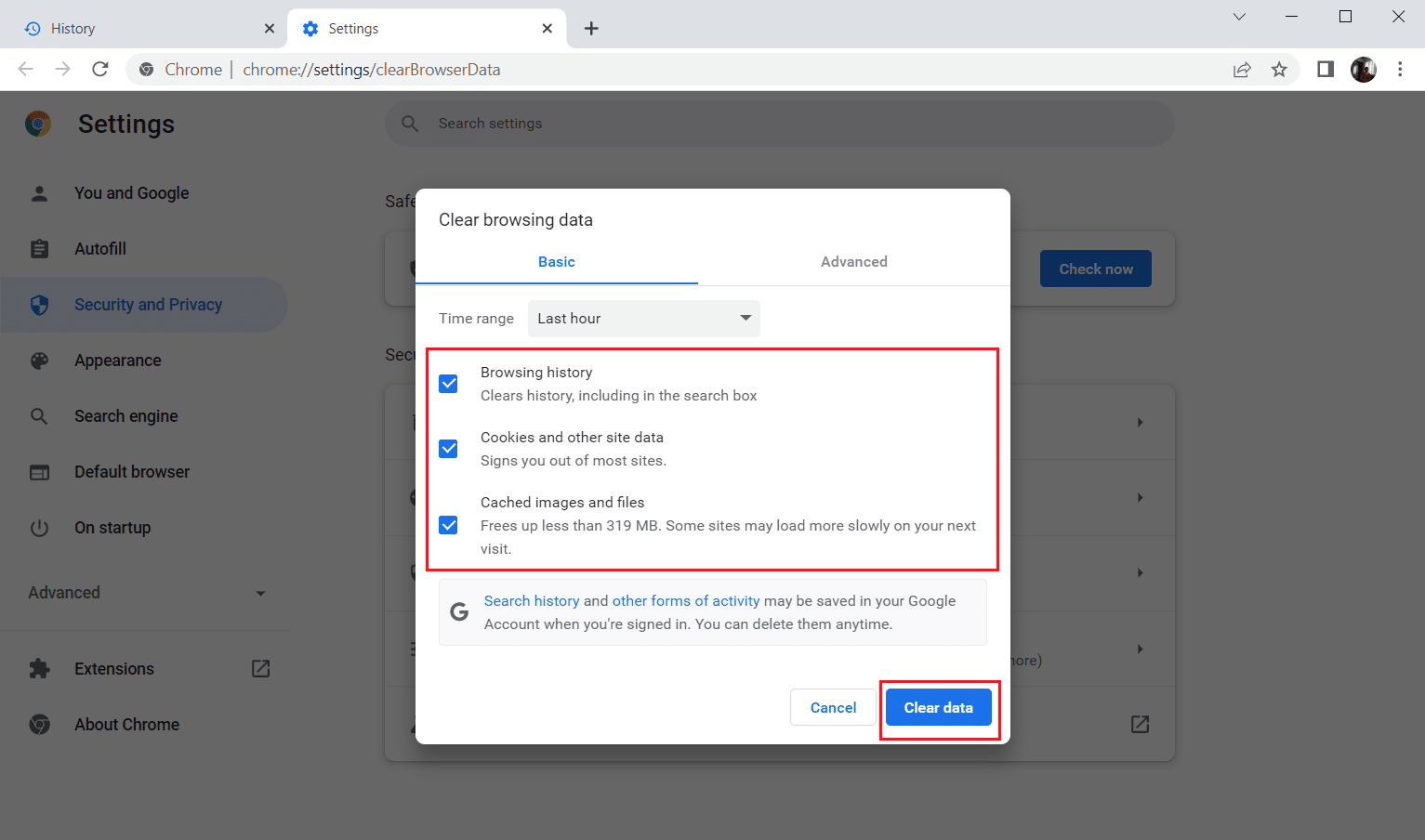
等到不需要的數據被刪除。 完成後,關閉Chrome應用程序。 重新啟動它並檢查是否可以建立安全連接。
方法二:更新 Chrome
過時的瀏覽器可能不支持臨時版本的網頁,從而阻止您訪問這些頁面。 要修復錯誤和問題,您必須將 Google Chrome 更新到最新版本。 請按照以下步驟操作。
1. 按Windows鍵,鍵入Chrome並單擊打開。

2. 在地址欄中輸入chrome://settings/help直接啟動關於 Chrome頁面。
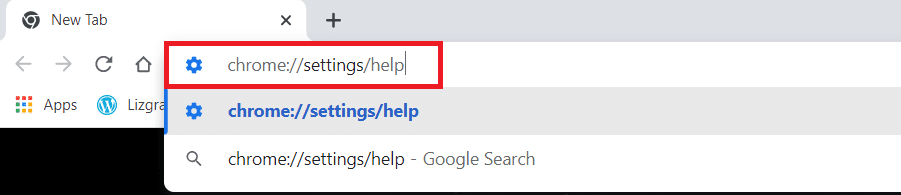
3A。 如果谷歌瀏覽器更新到最新版本,它會顯示Chrome 是最新的。
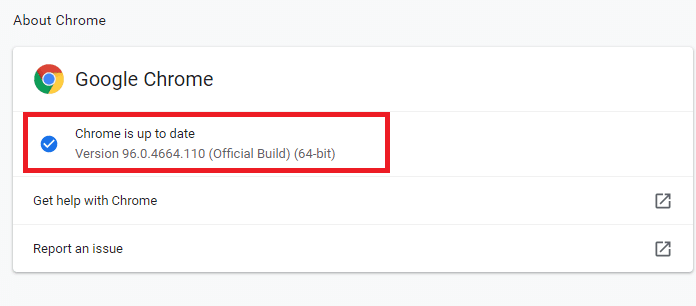
3B。 如果有新的更新可用,瀏覽器會自動將瀏覽器更新到最新版本。 單擊重新啟動以重新啟動瀏覽器。
4. 最後,使用最新版本重新啟動瀏覽器。
另請閱讀:修復 ERR_CONNECTION_TIMED_OUT Chrome 錯誤
方法 3:禁用 Chrome 標誌(如果適用)
有時,啟用的 Chrome 標誌在連接到網頁時也可能會導致問題。 禁用任一標誌或兩者以解決問題。
注意:如果您在設備上找不到這些標誌,請不要擔心。 繼續其他方法。
選項 I:禁用 TLS 1.3
TLS 或傳輸層安全是負責連接用戶計算機和網站之間通信的通道。 TLS 1.3 是帶有增強安全屬性的高級版本。 只需更改 Chrome 設置中的一些選項,即可嘗試使用舊版本的 TLS。 以下是如何禁用 TLS1.3 以建立與 Chrome 的安全連接。
1. 打開谷歌瀏覽器。

2. 在瀏覽器頁面上輸入Chrome://flags並按Enter 。
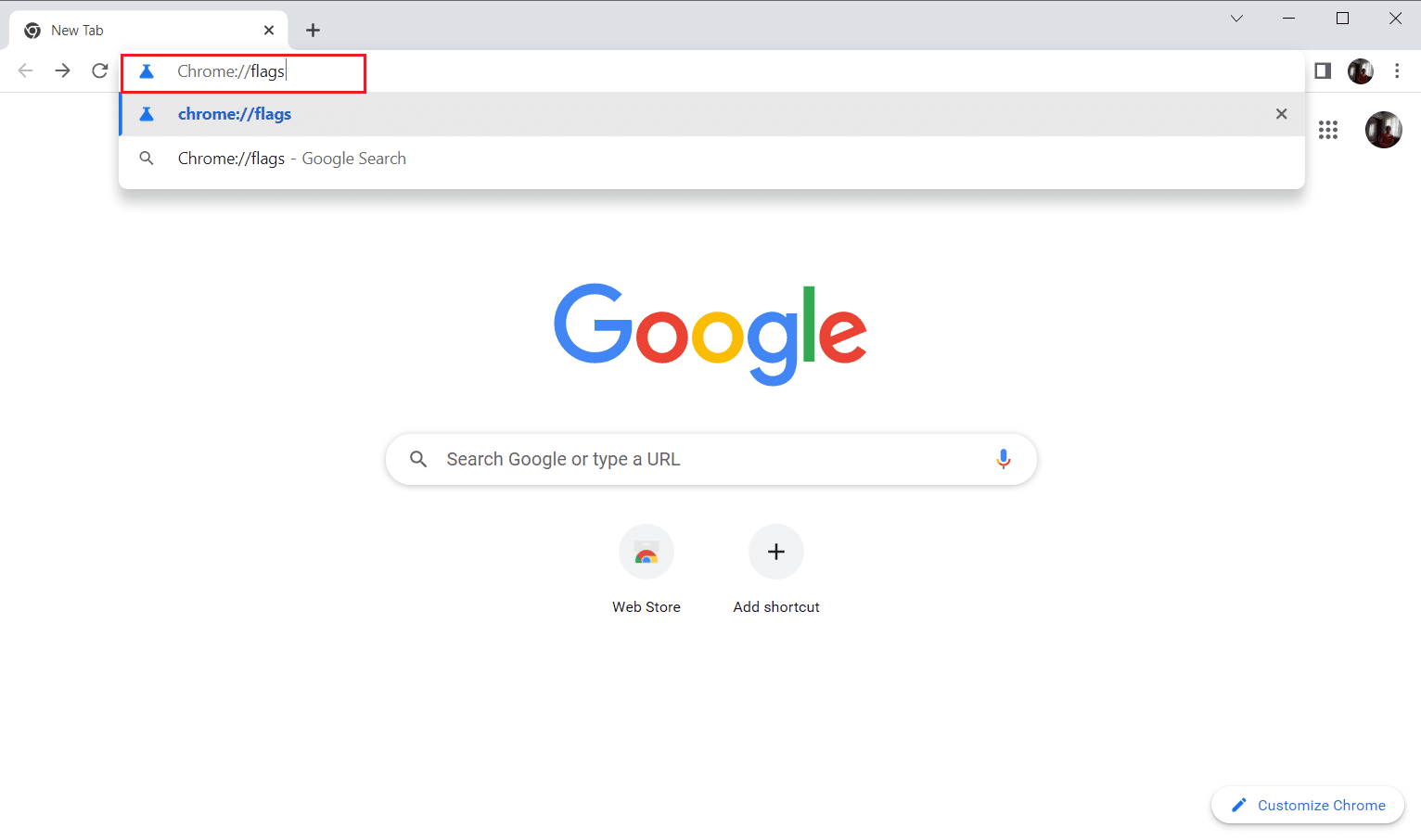
3. 選擇可用選項卡。
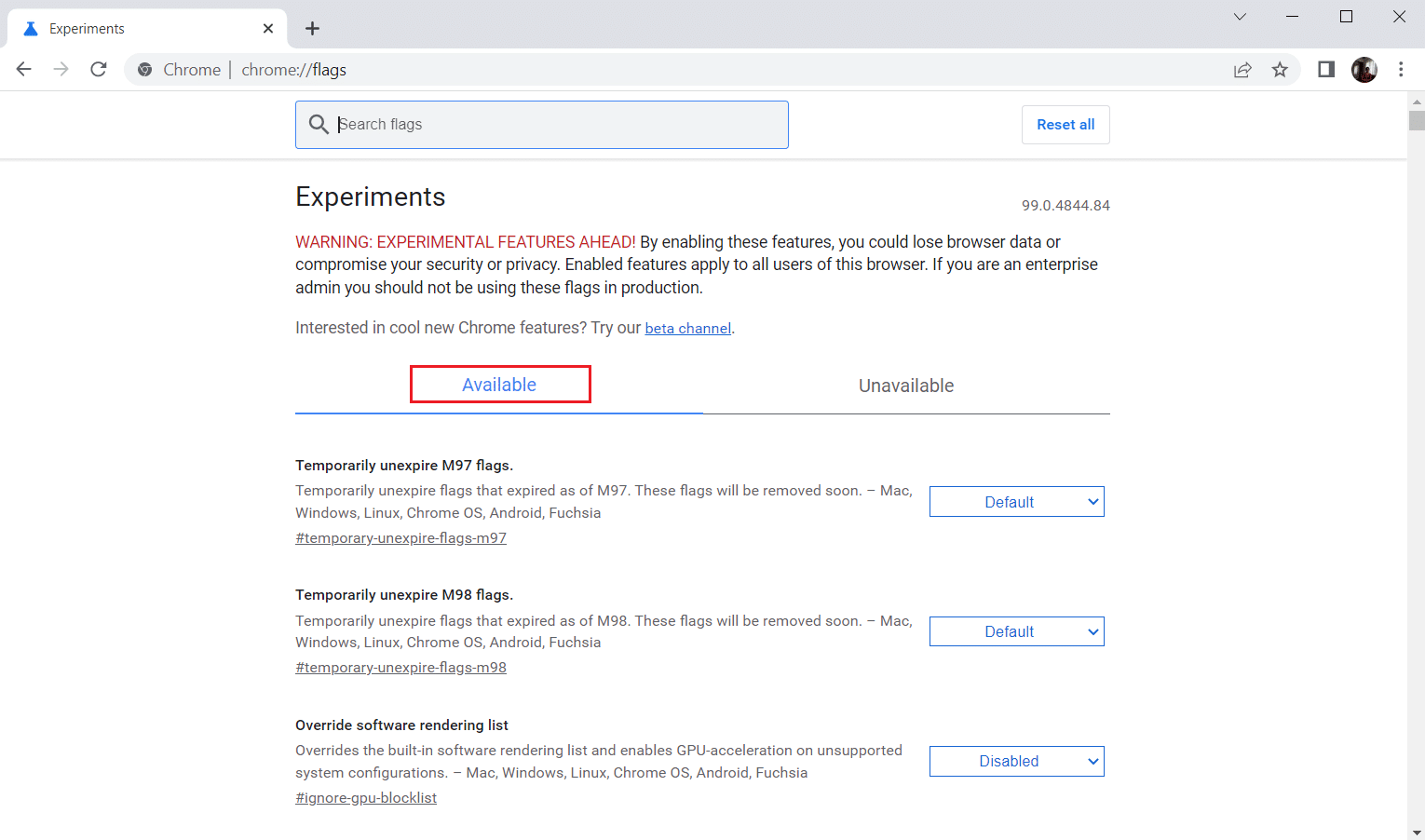
4. 在搜索欄中輸入TLS並為TLS-related flags選擇Disable選項。
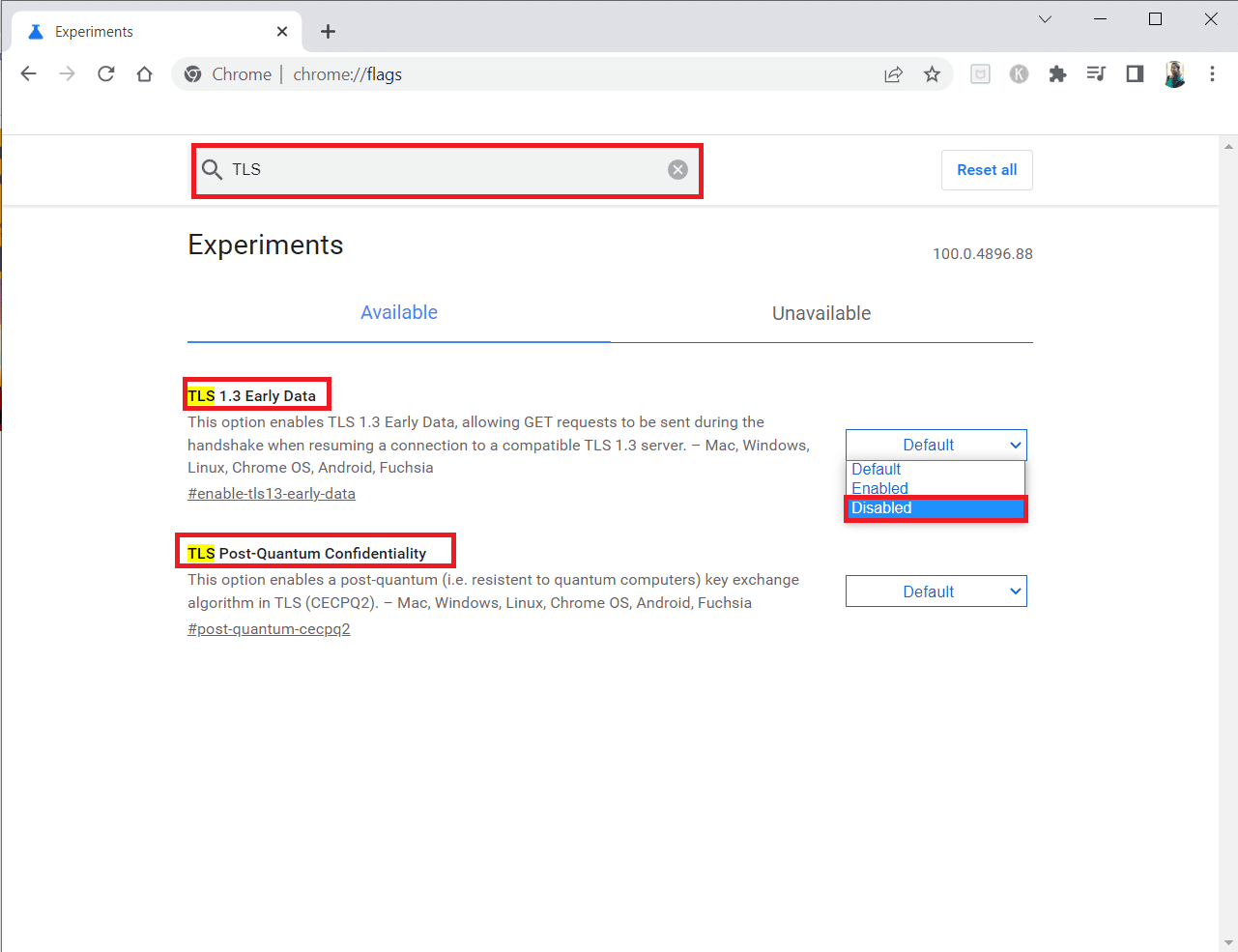
5. 單擊底部的重新啟動按鈕。
選項二:禁用油門標誌
此標誌可幫助您將打開的 Chrome 選項卡限製或控製到最多 1% 的 CPU 資源。 當頁面處於非活動狀態超過 5 分鐘時會發生這種情況。 但有時,此標誌也可能導致連接問題。 按照下面給出的步驟禁用油門標誌。
1. 按照選項 I中的步驟 1-3轉到Chrome 標誌頁面。
2. 在搜索欄中輸入throttle並禁用Throttle Expensive Background Timers標誌。
3. 單擊底部的重新啟動按鈕。
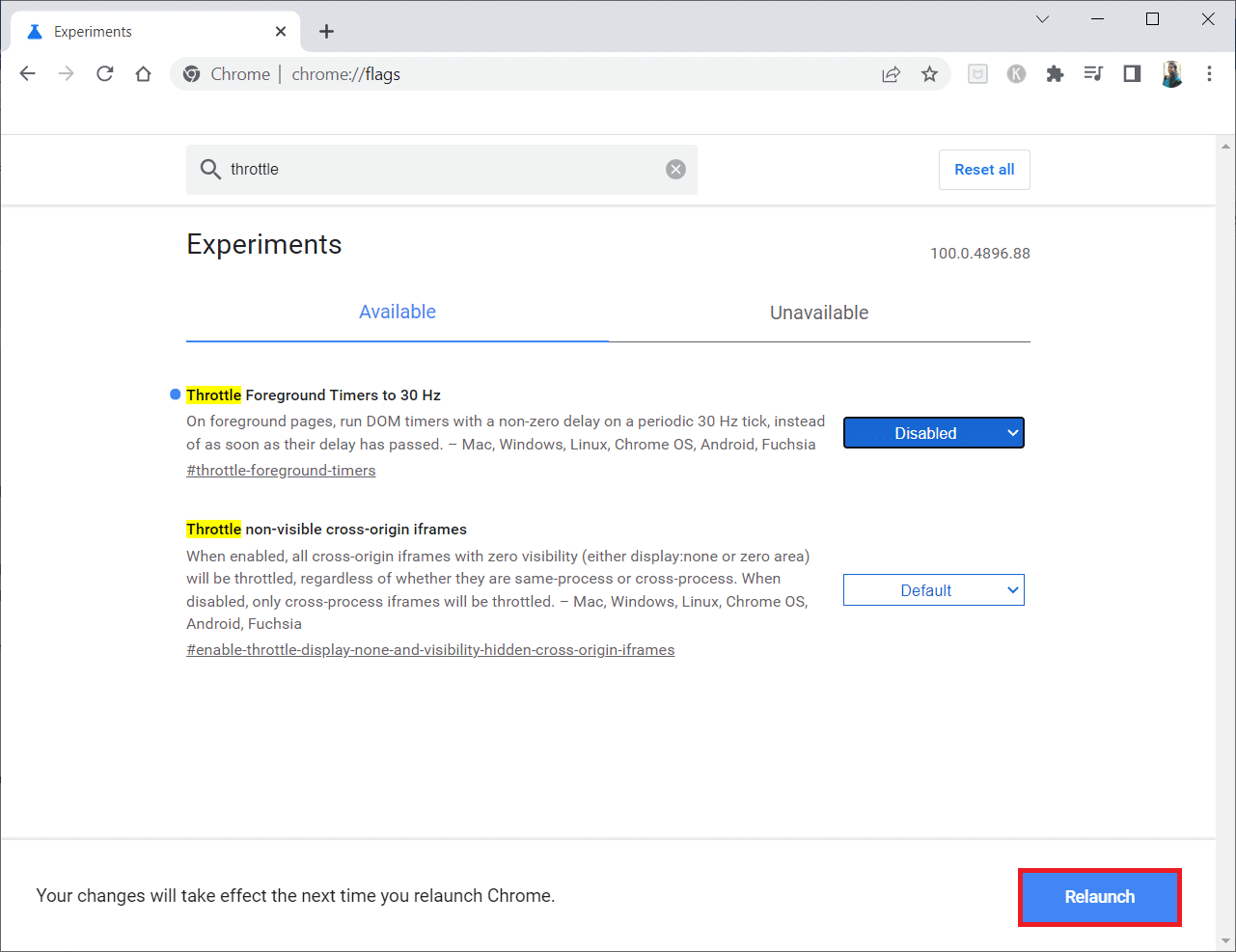
方法 4:禁用有問題的擴展(如果適用)
如果您最近在 Chrome 中添加了新擴展程序,則可能會引起安全問題。 因此,請按照以下步驟檢查任何可疑的加載項並刪除它們。 如果安裝的擴展對您沒有幫助,請不要擔心。 通過禁用並重新啟用 Google Meet Grid View 擴展來嘗試一次。 為此,請按照說明進行操作。
1. 如前所述啟動Google Chrome 瀏覽器應用程序。
2. 在Chrome 網址欄中輸入chrome://extensions並按Enter 。
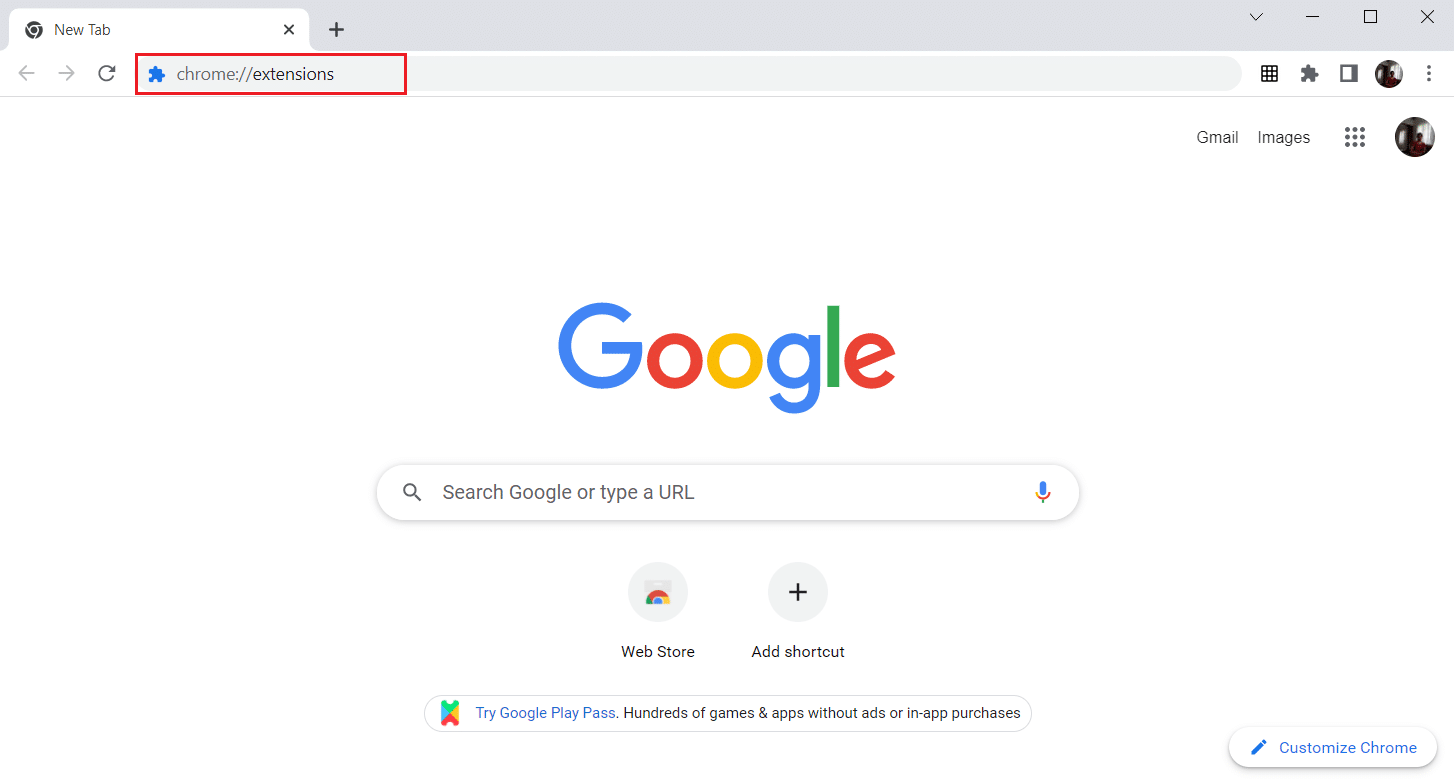
3. 在Extensions頁面上,找到Google Meet Grid View插件。 然後,如圖所示關閉切換開關。
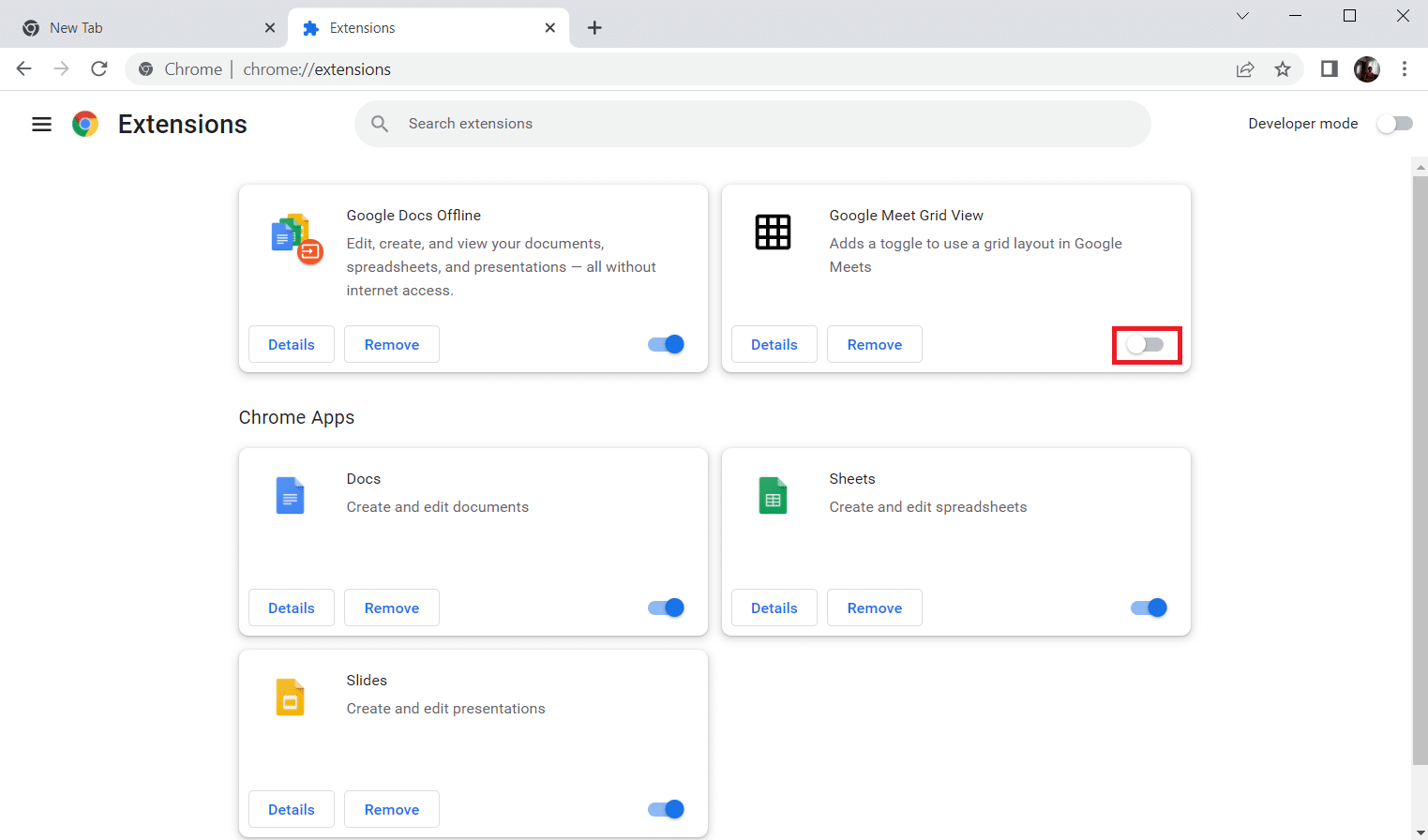
另請閱讀:修復 Google Chrome 錯誤他死了,吉姆!
方法 5:關閉硬件加速(如果適用)
這種方法可以被視為繞過 Netflix 的 DMR 以允許向您的觀眾流式傳輸。 按照此方法下提到的步驟關閉硬件加速。
1. 打開谷歌Chrome瀏覽器,點擊頁面右上角垂直的三點圖標。
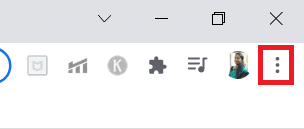
2. 然後,單擊設置選項。
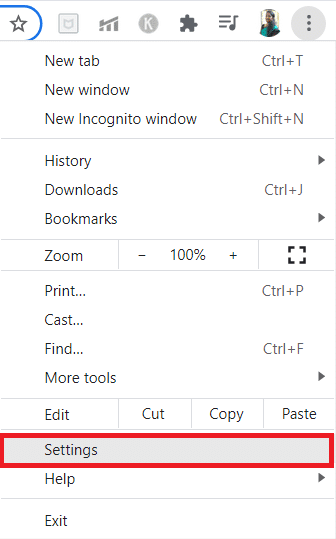
3. 在左窗格中,展開高級選項卡。
4. 通過單擊選擇系統選項。
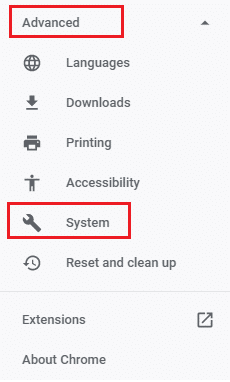
5.關閉可用時使用硬件加速設置的切換。
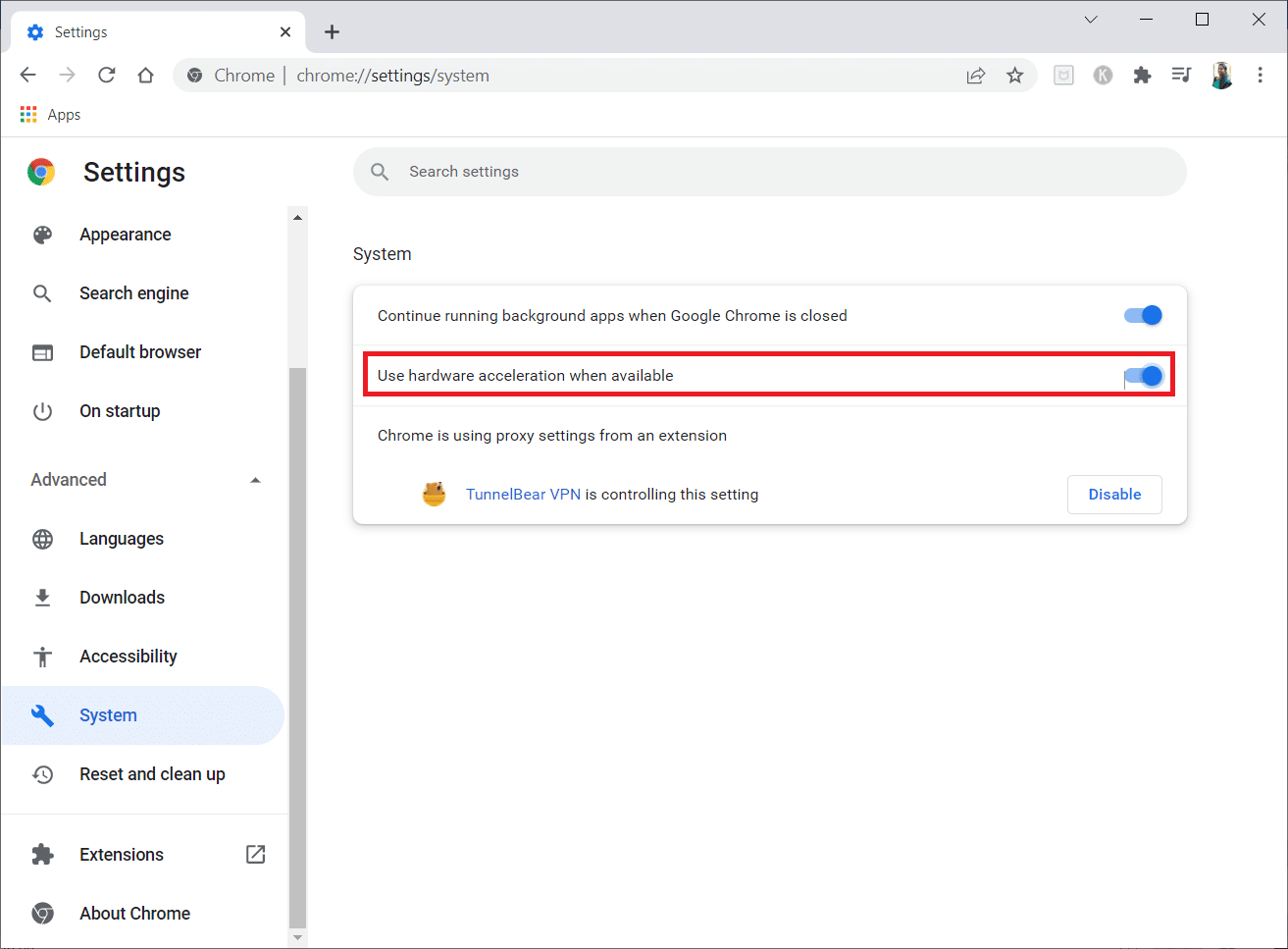
6. 單擊重新啟動。
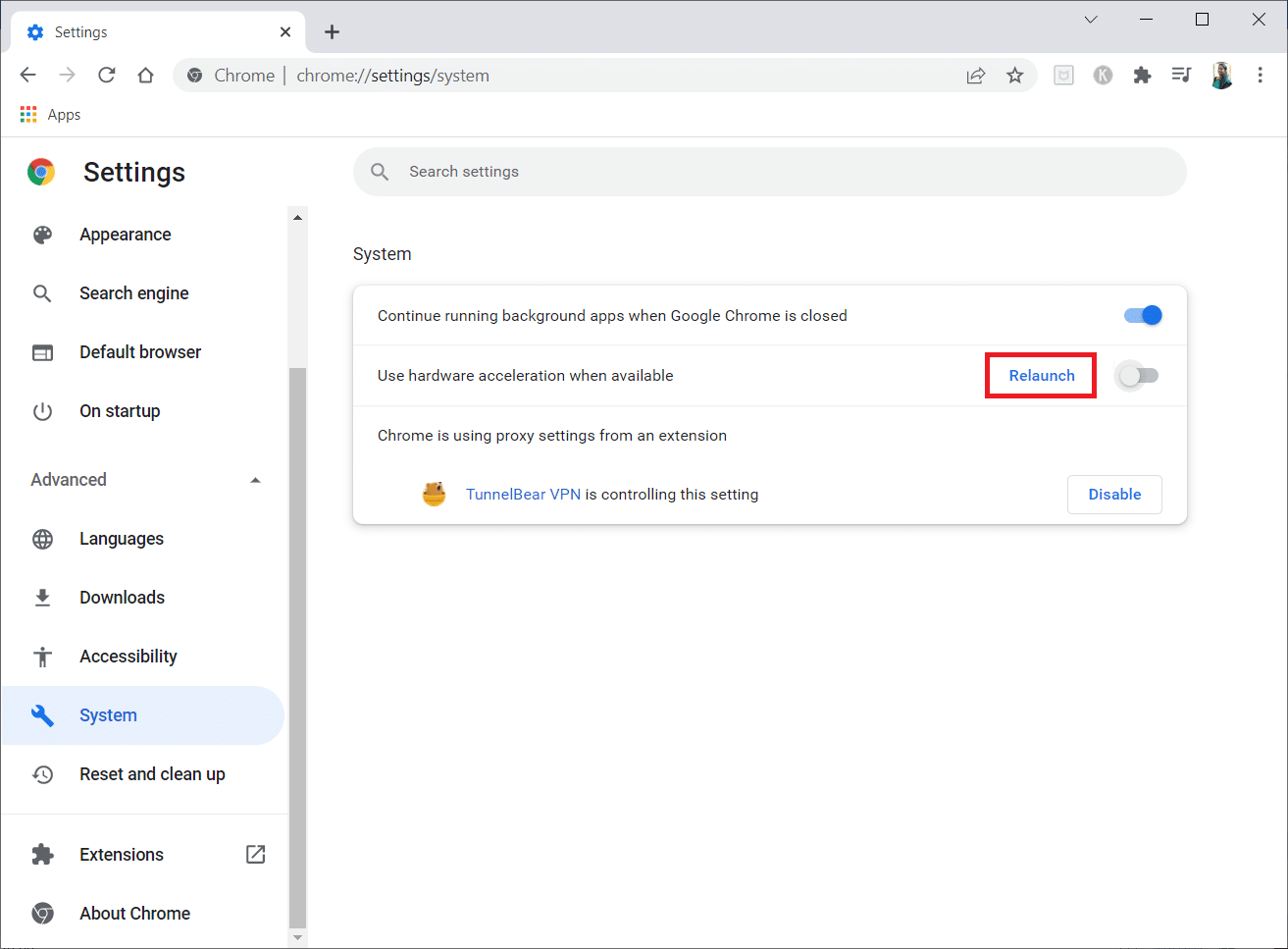
方法 6:執行網絡重置
如果由於技術故障而受到影響,您系統的網絡組件可能會給您帶來麻煩,尤其是您的 Chrome。 因此,值得努力嘗試並重置您的網絡,這反過來又會刪除任何觸發錯誤的錯誤。 您可以通過 Windows 設置或命令提示符重置 Internet 設置。 要執行網絡重置,請閱讀我們關於如何在 Windows 10 上重置網絡設置的指南。
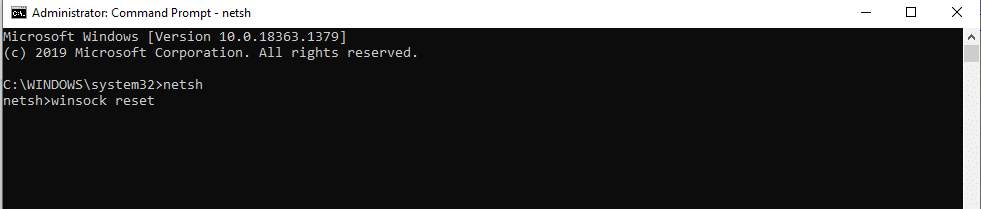
現在,等到該過程完成並重新啟動系統。 完成後,啟動 Chrome 並檢查問題是否仍然存在。
另請閱讀:如何修復 Chromebook 中的 DHCP 查找失敗錯誤
方法 7:在 Services 中重啟 Cryptographic Services 和 DNS Client
Function Discovery Provider Host 和 Function Discovery Resource Publication 等加密服務負責正確運行文件共享功能。 在這種情況下,必須啟動和運行這些服務。 為此,請執行以下步驟以在 Google Chrome 上建立安全連接。

1. 同時按下Windows + R鍵並啟動運行對話框。
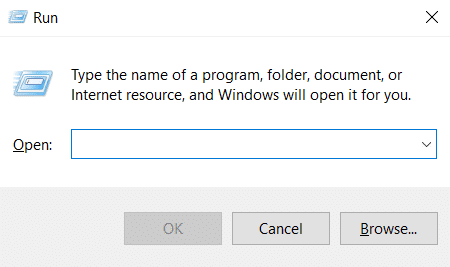
2. 輸入services.msc並按Enter 鍵啟動“服務”窗口。
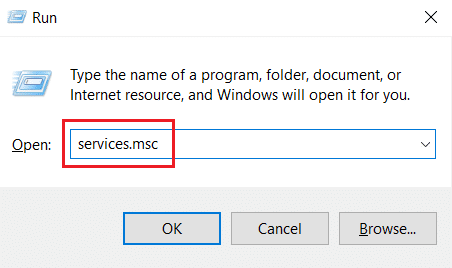
3. 在服務窗口中,找到加密服務。 右鍵單擊它並選擇Properties 。
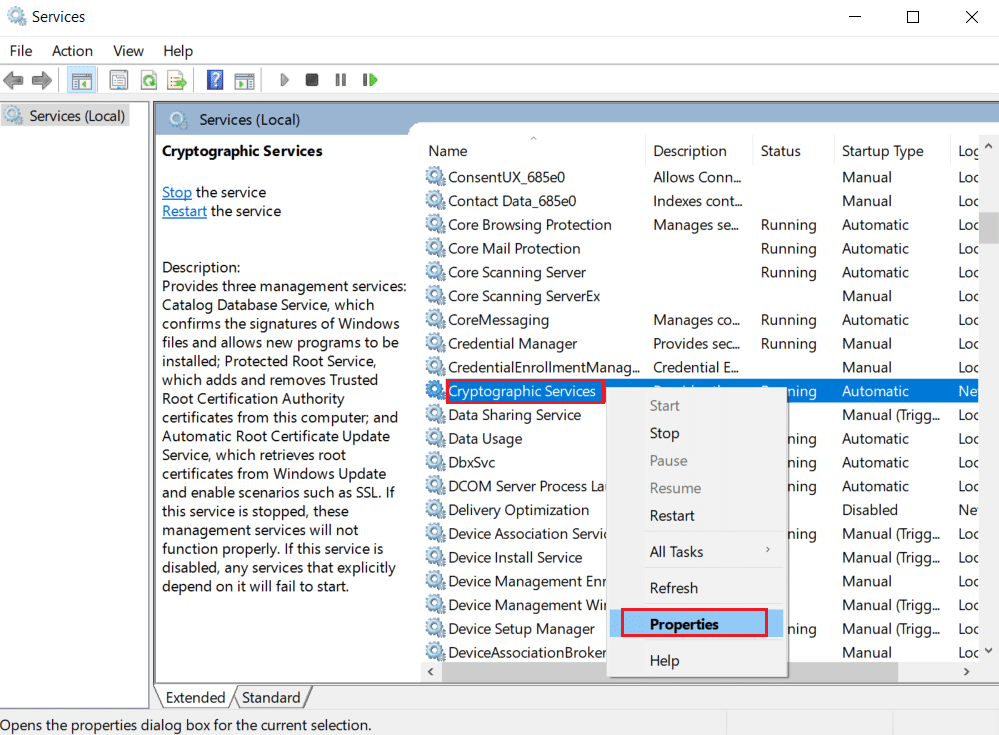
4. 在屬性選項卡上,將啟動類型設置為自動。 然後,單擊確定以保存更改。
注意:如果服務狀態為正在運行,請單擊停止以結束服務。 然後,單擊開始重新啟動。
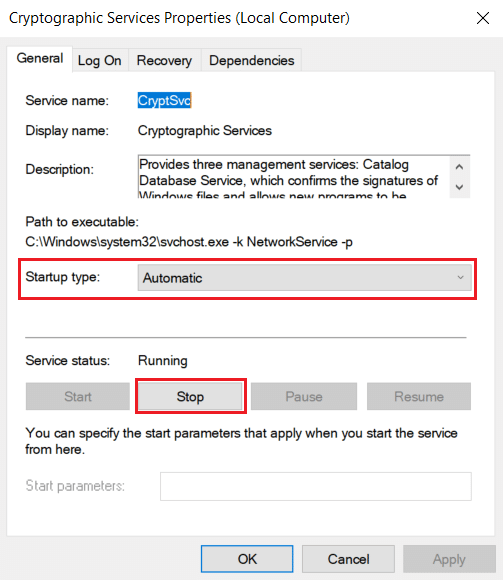
5. 重複上述所有步驟並重新啟動DNS 客戶端服務。
方法 8:刷新 DNS 緩存
DNS 或域系統名稱充當機器和人類之間的翻譯器。 它將您訪問的網站名稱或域名(例如 https://techcult.com/)轉換為 IP 地址,以使機器能夠理解它。 使用 Internet 通常會自動堆積 IP 地址,從而增加它們的緩存。 這些緩存會限制 DNS 加載,從而影響 Chrome 瀏覽器。 清除這些緩存後,它會刪除導致連接問題的舊數據和過時數據。 閱讀我們關於如何在 Windows 10 中刷新和重置 DNS 緩存的指南以執行相同操作。
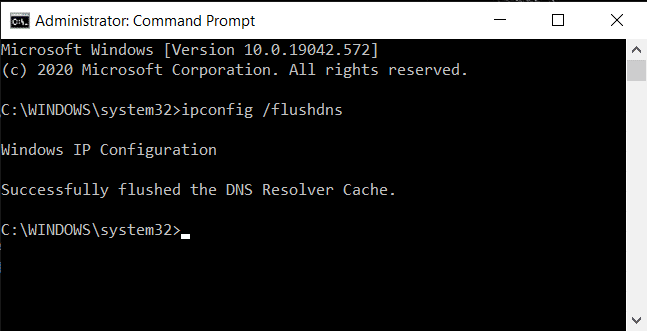
另請閱讀:在 Chrome 中修復 NET::ERR_CONNECTION_REFUSED
方法 9:停用代理或 VPN
VPN 或虛擬專用網絡是一種提供在線隱私的技術,其加密使用戶能夠保護他們在 Internet 上接收或發送的所有數據。 這些 VPN 服務或代理可能會在 Chrome 瀏覽器中造成衝突氣氛。 因此,您需要暫時禁用它以解決建立安全連接問題的錯誤。 閱讀我們關於如何在 Windows 10 上禁用 VPN 和代理的指南以執行相同操作。
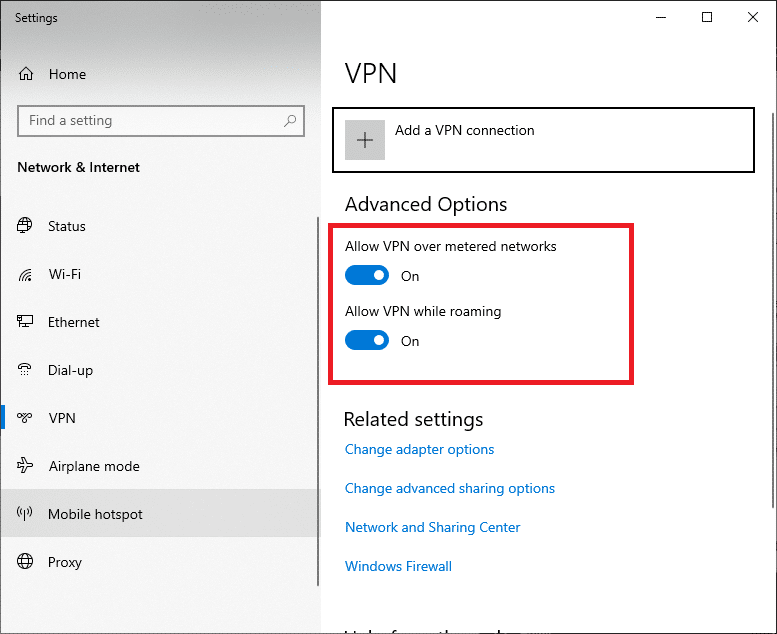
關閉 VPN 或代理後,打開遊戲啟動器,查看是否可以完成遊戲更新並進行遊戲。 如果問題得到解決,您可以設置它並再次啟用 VPN。
方法 10:修改 Internet 設置
對您的 Internet 屬性進行一些小改動可以解決建立安全連接問題的錯誤。 為此,請按照以下步驟操作。
1. 按Windows鍵。 鍵入控制面板並打開它。
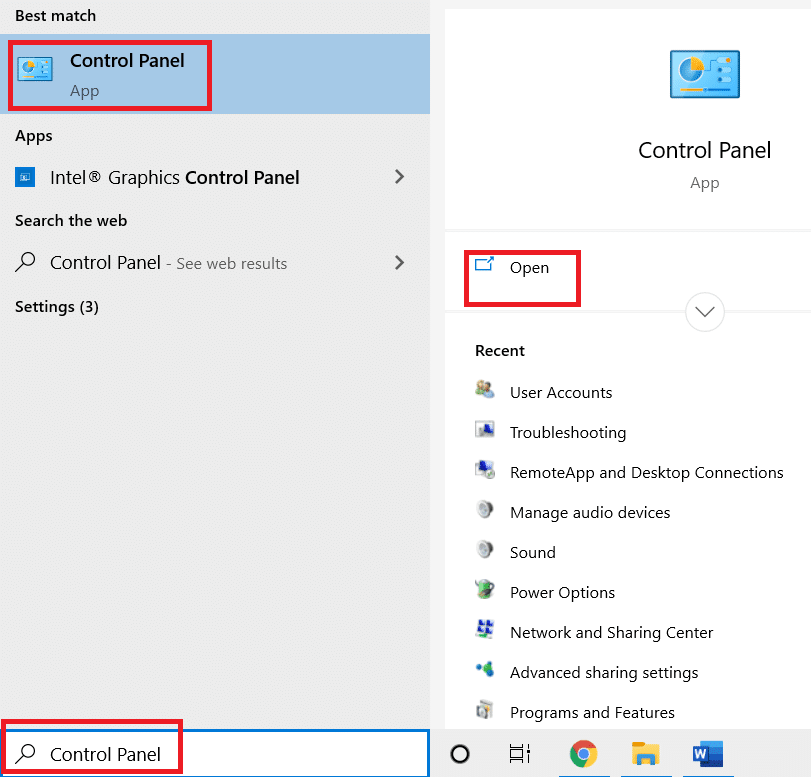
2. 將查看方式設置為類別。 點擊網絡和互聯網。
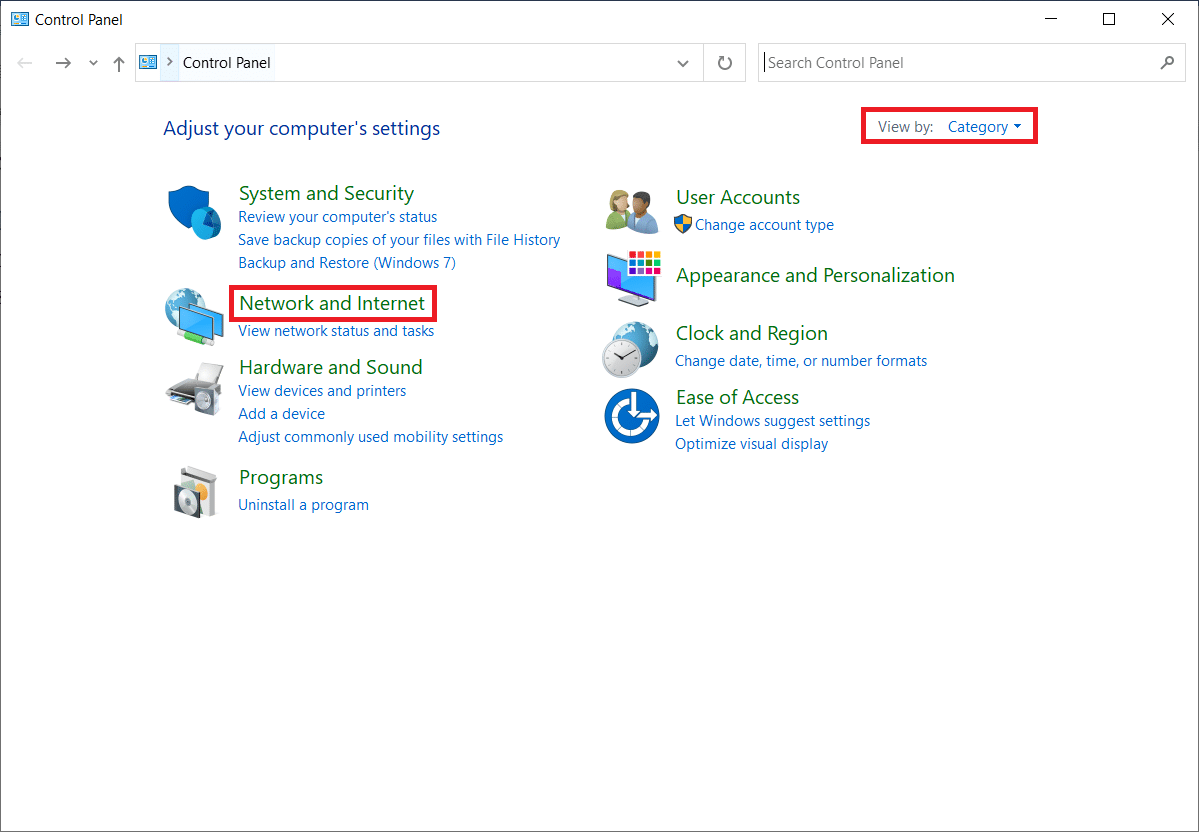
3. 單擊突出顯示的Internet 選項。
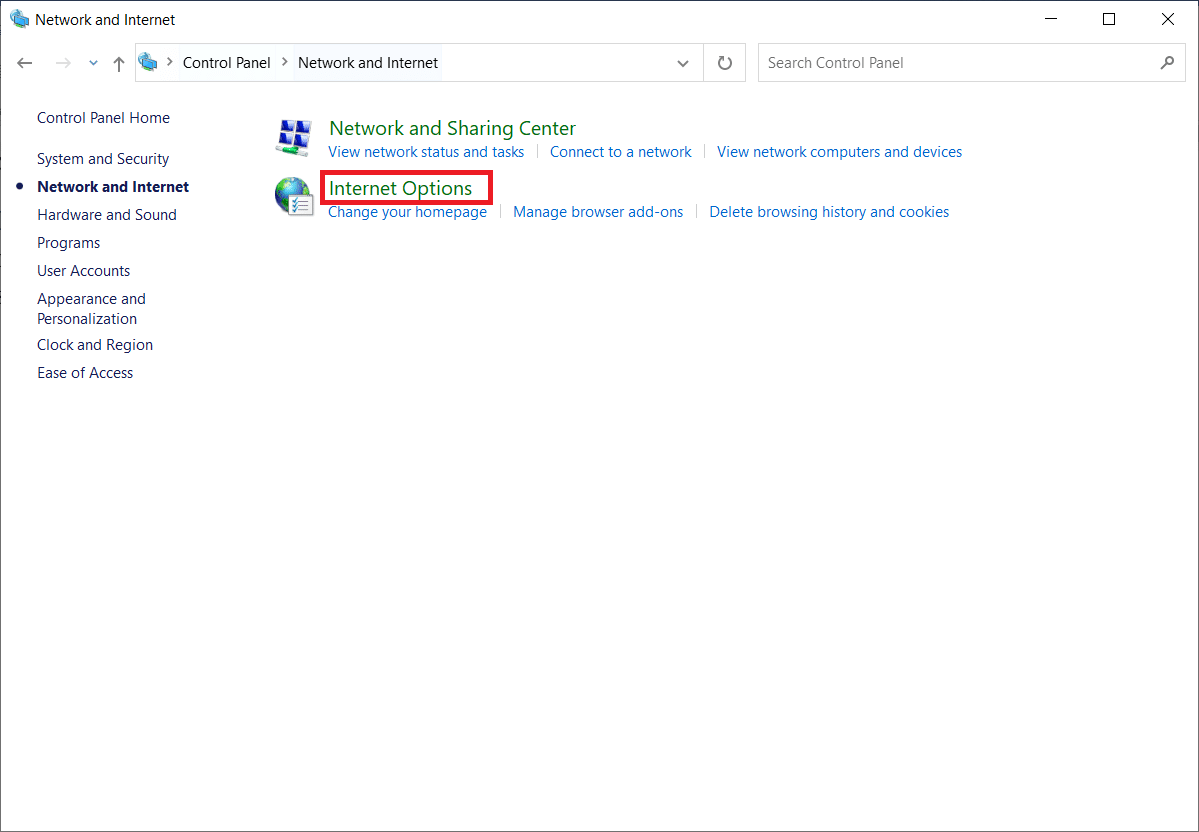
4. 切換到連接選項卡。 單擊局域網(LAN) 設置部分下的LAN 設置按鈕。
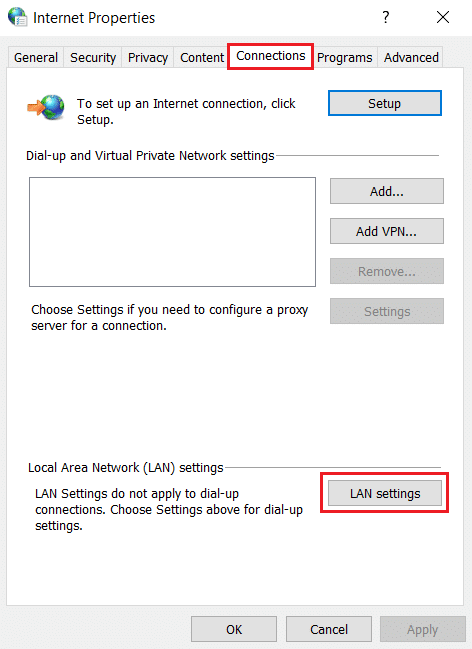
5. 確保禁用所有復選框。 然後,單擊確定以保存所做的更改。
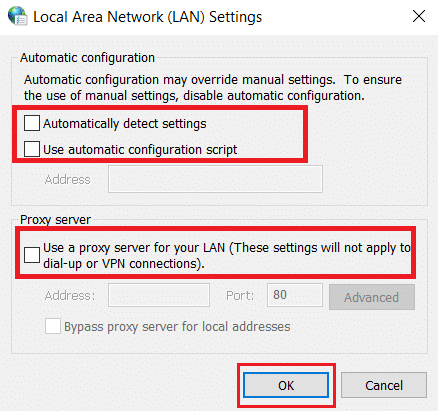
6.重啟Chrome應用,檢查chrome無法建立安全連接的錯誤是否解決。
另請閱讀:什麼是 Google Chrome 提升服務
方法11:修改組策略
此方法適用於使用 Windows 10 專業版或任何其他企業版的用戶。 許多用戶報告說,在對本地組策略編輯器屬性進行某些更改後,瀏覽器再次開始正常工作。 按照步驟進行必要的修改。
注意:僅當您使用Windows 10 專業版、企業版和教育版時才能訪問組策略編輯器。
1. 同時按下Windows + R 鍵並啟動運行對話框。
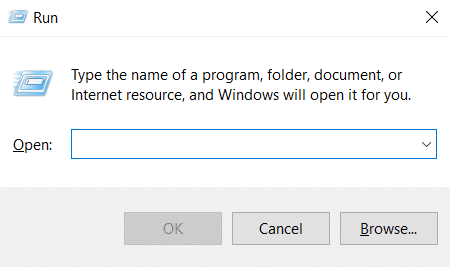
2. 鍵入gpedit.msc並按Enter打開組策略編輯器窗口。
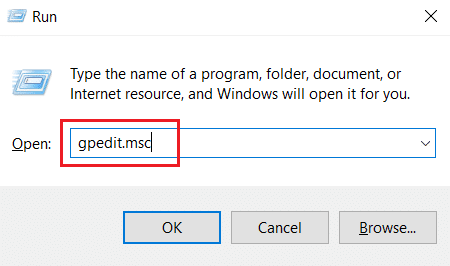
3. 在本地組策略編輯器窗口中,導航到左側窗格中的計算機配置 > Windows 設置 > 安全設置 > 公鑰策略文件夾。
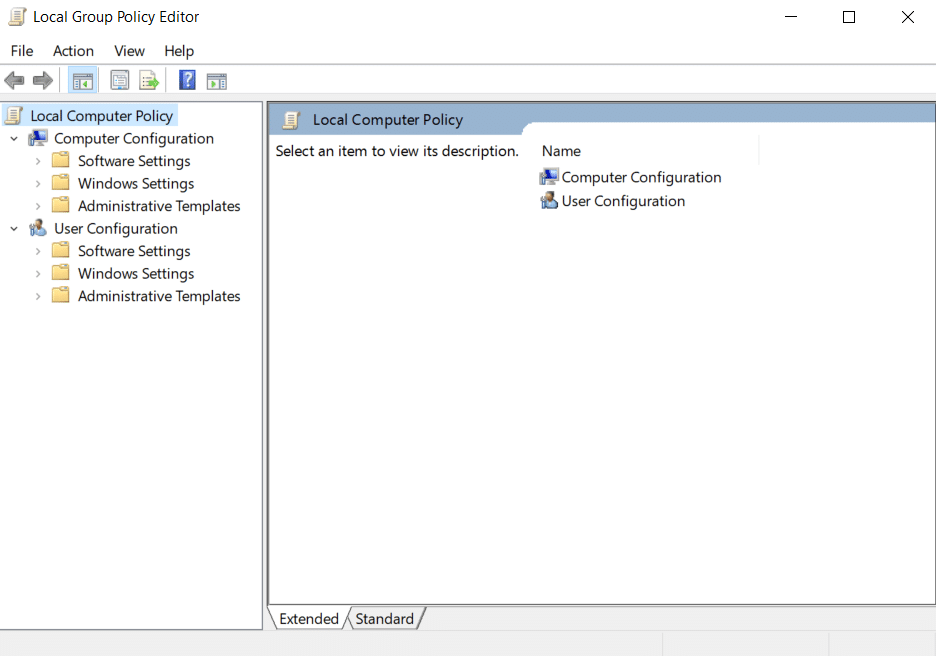
4. 雙擊Public Key Policies文件夾下的Certificate Path Validation Settings文件。
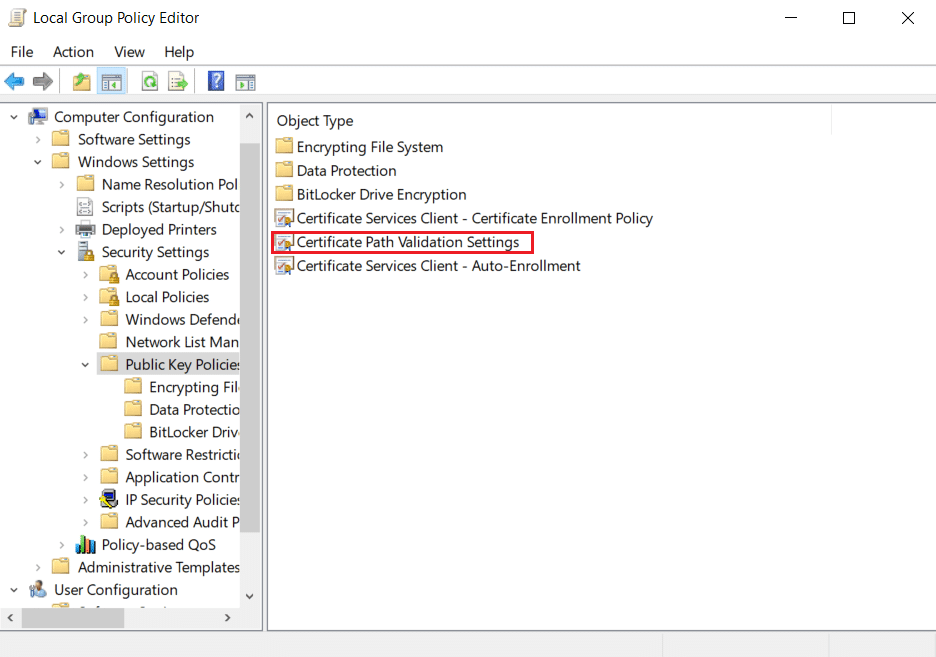
5. 在商店選項卡上,選中定義這些策略設置框並取消選中允許用戶信任的根 CA 用於驗證證書(推薦)框。
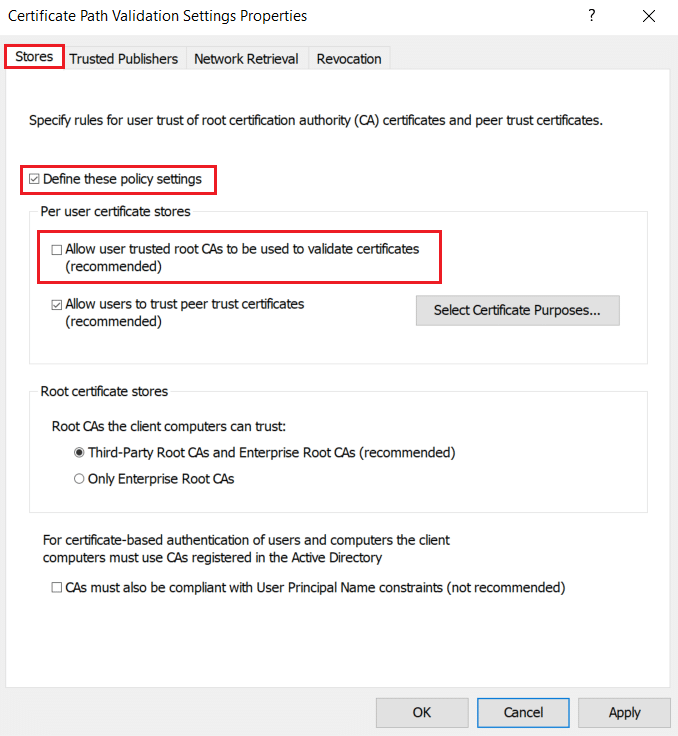
6. 現在,單擊應用並選擇確定以保存所做的更改。
方法 12:禁用防病毒 SSL 加密(不推薦)
當您的計算機上安裝了第三方防病毒應用程序並使用 SSL 掃描時,此屬性可能會造成衝突氣氛,尤其是與 Windows 10 中的 CryptSVC 服務。因此,請按照以下說明在防病毒網絡設置中禁用 SSL 加密以建立安全Chrome 上的連接。
注意:在McAfee 防病毒軟件中遵循以下步驟。 不同的防病毒軟件的過程和步驟會有所不同。
1. 按Windows 鍵,鍵入McAfee ,然後按Enter 鍵。
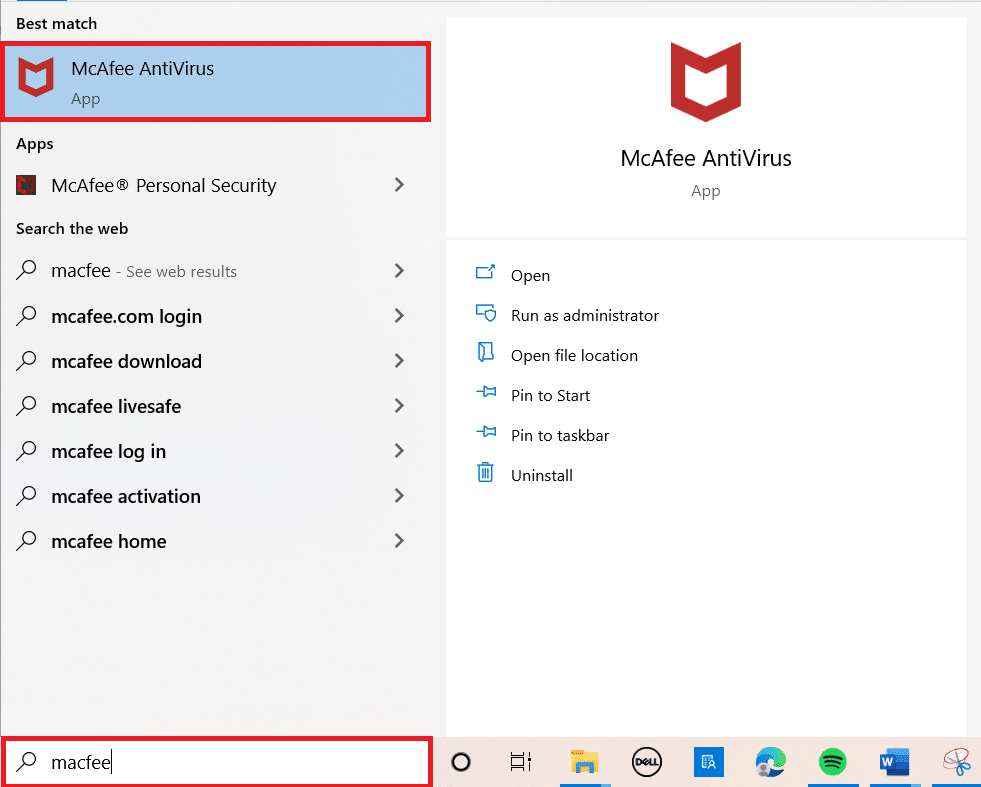
2. 單擊左上角的三個水平線。
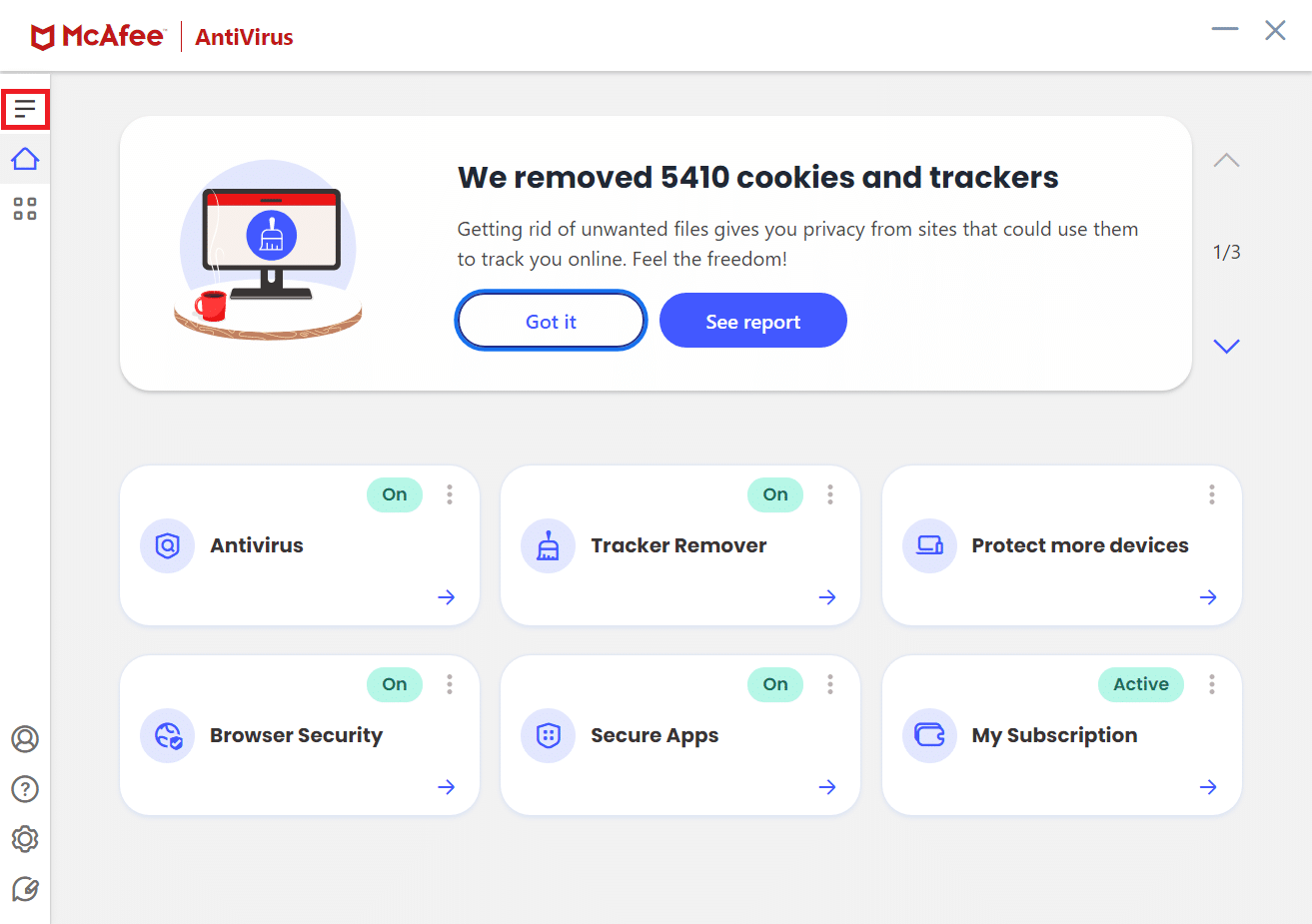
3. 點擊我的保護。
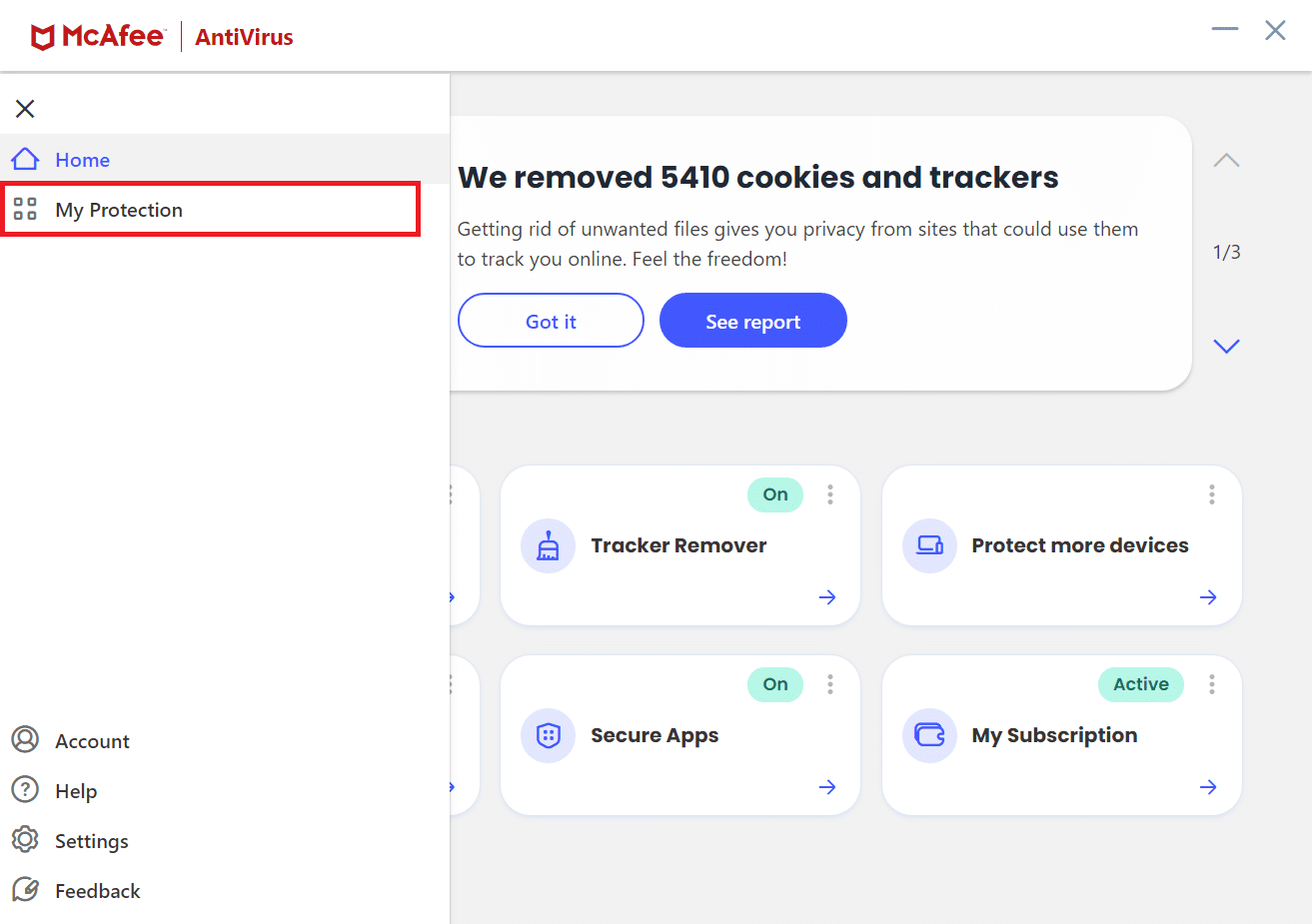
4. 點擊防火牆。
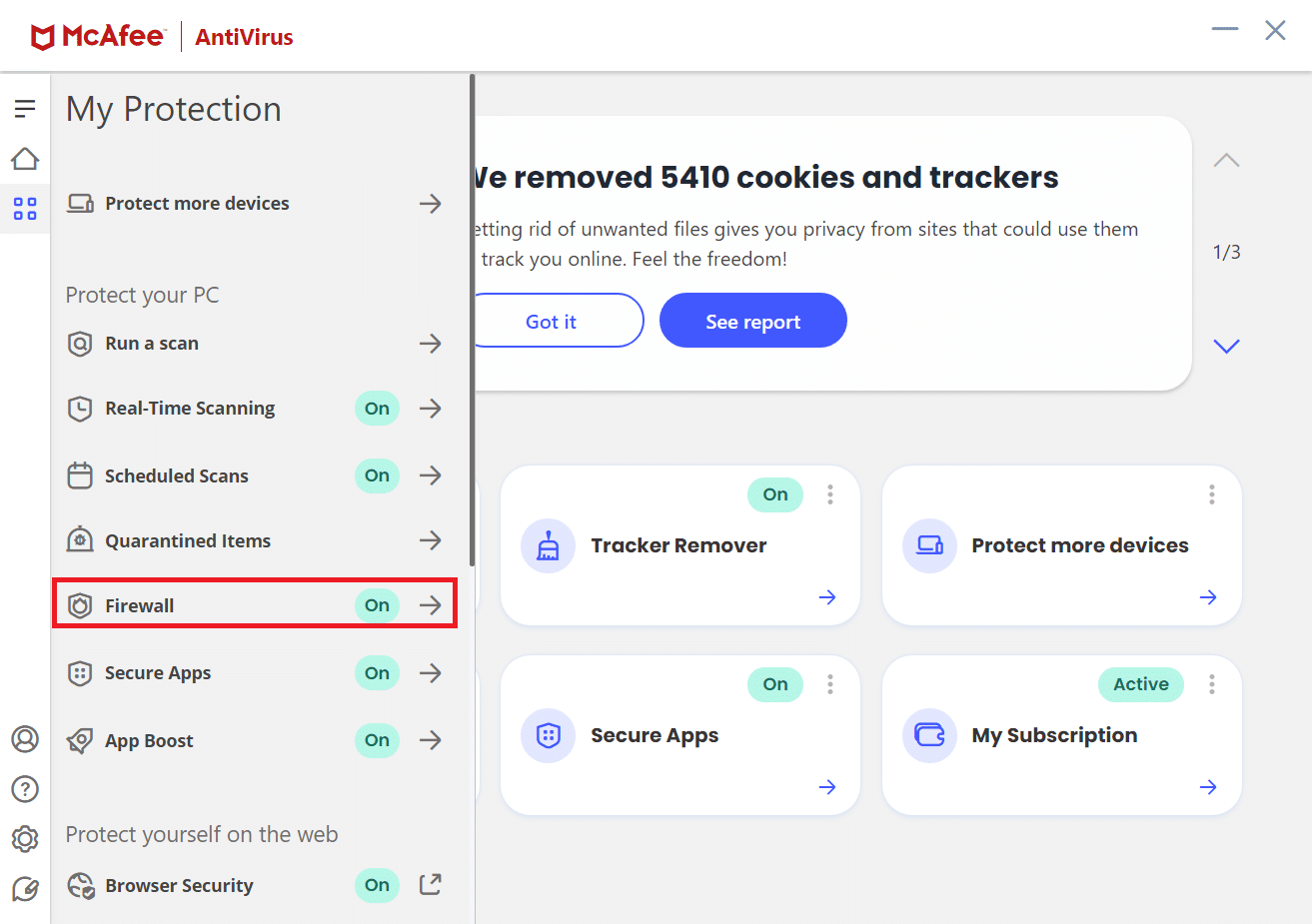
5. 向下滾動並單擊Net Guard 。
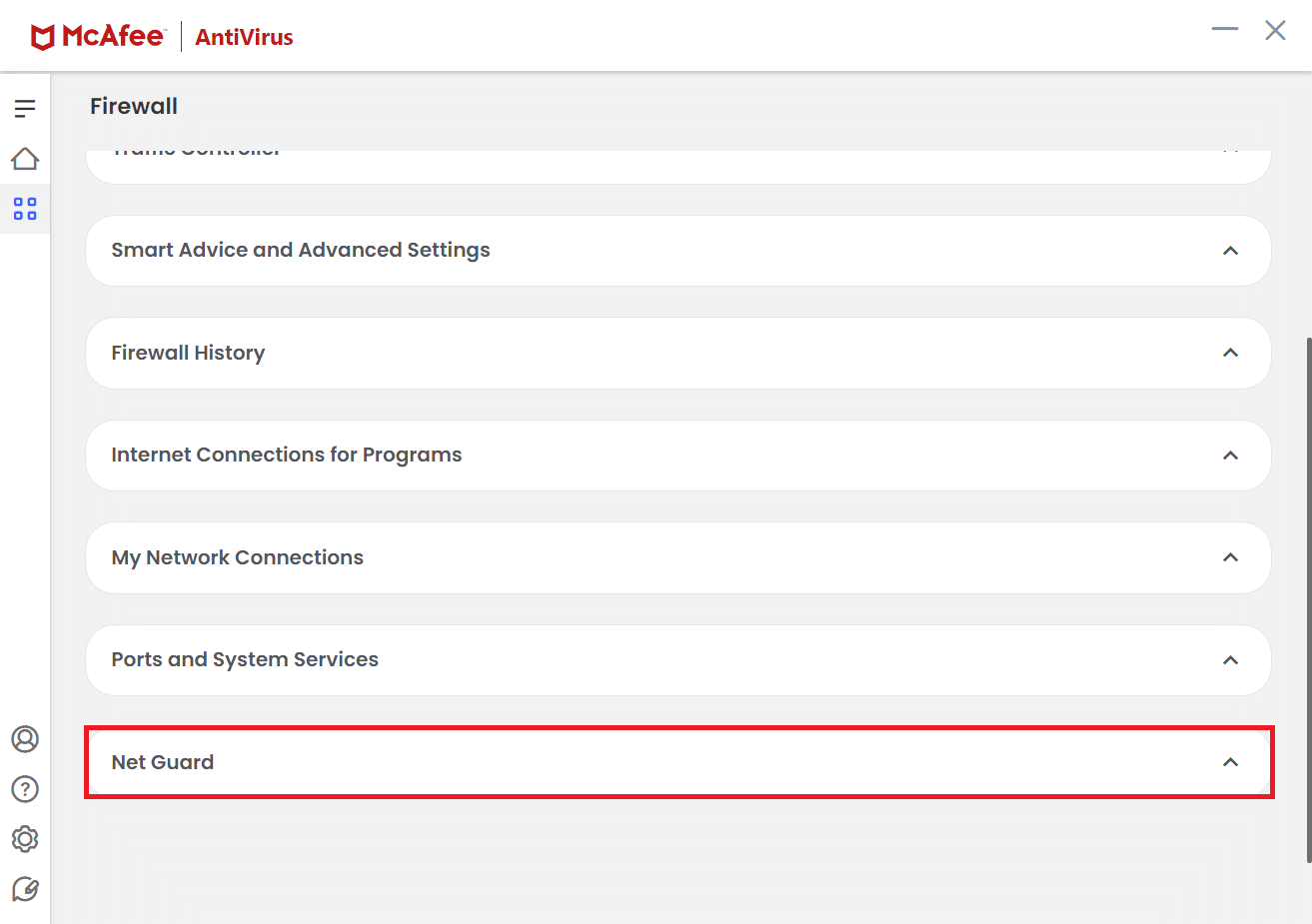
6. 取消選中打開網絡防護(推薦)選項。
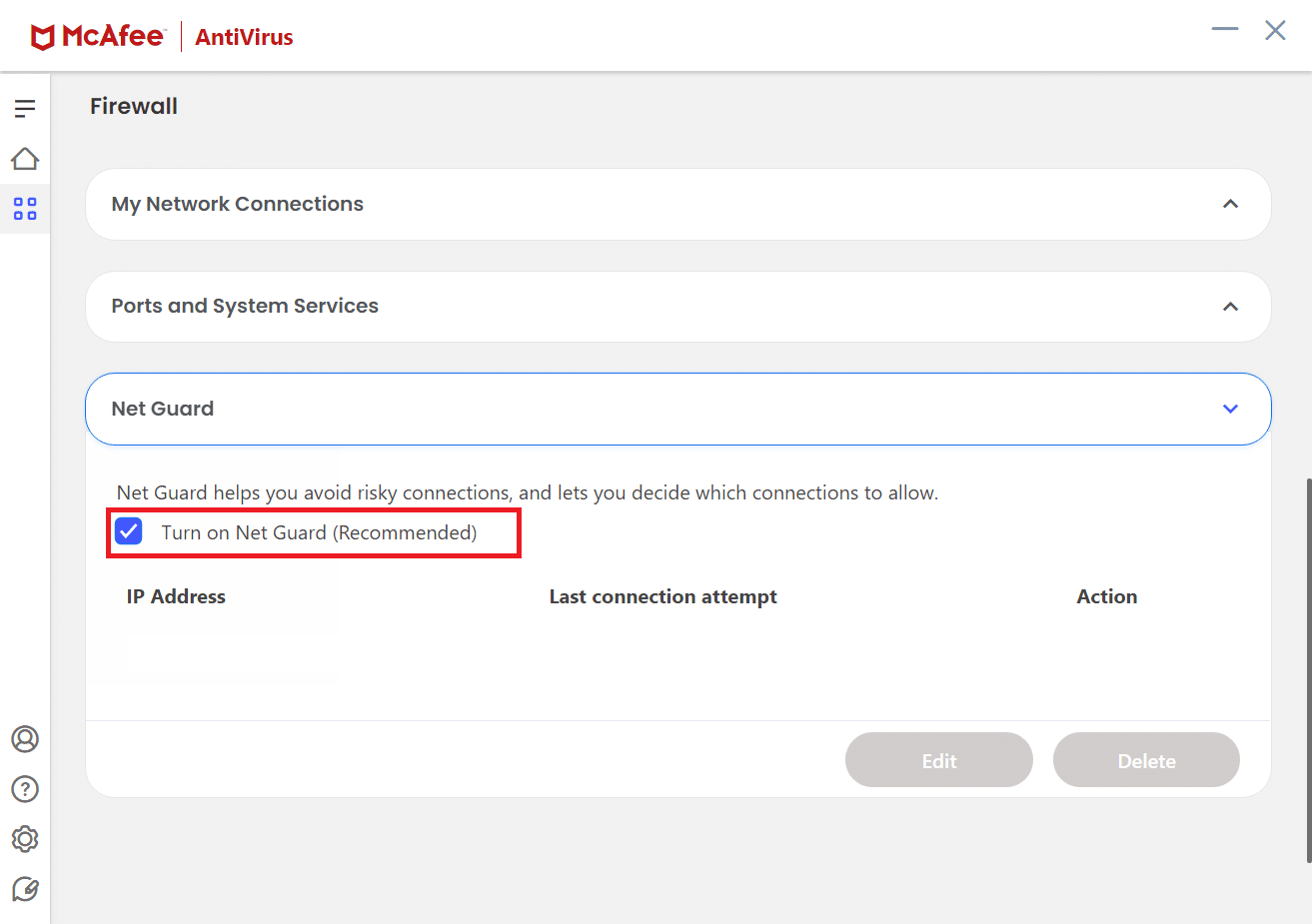
另請閱讀:修復 Chrome 無法連接到 Internet
專業提示:如何刪除已保存的書籤
此外,您可以嘗試刪除已保存的書籤以避免將來出現此問題。 請按照以下步驟操作。
1. 從Windows Search啟動Chrome瀏覽器。
2. 右鍵單擊書籤選項卡上不需要的書籤。
3. 單擊刪除選項。
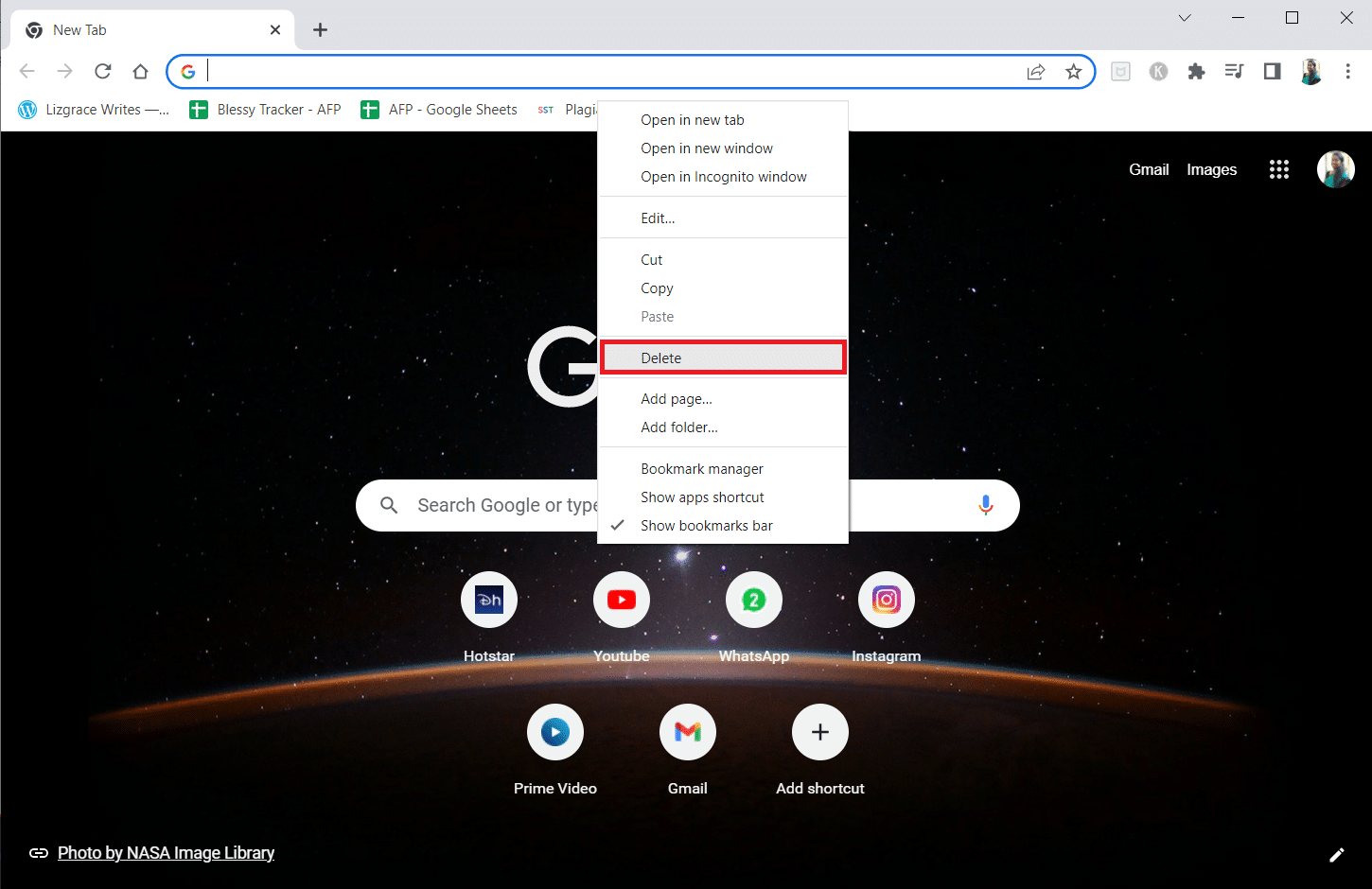
推薦的:
- 11 最便宜的手機助推器
- 修復 Chrome 插件在 Windows 10 中不起作用
- 如何在 Windows 10 中取消阻止 Chrome 上的網站
- 如何刪除谷歌瀏覽器上訪問次數最多的網站
我們希望本指南對您有所幫助,並且您能夠找到在 Chrome 中建立安全連接的解決方案。 請隨時通過下面的評論部分與我們聯繫,提出您的疑問和建議。 另外,讓我們知道你接下來想學什麼。
