將 Droid Turbo 連接到 Windows PC 的 3 種簡單方法
已發表: 2022-10-11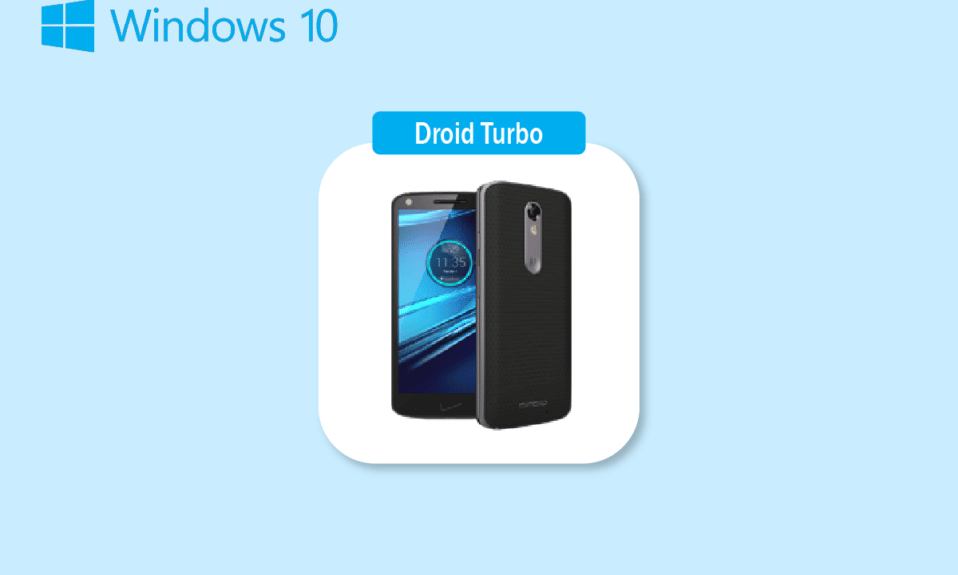
統治技術市場的智能手機之一是摩托羅拉 Droid Turbo Android 版本。 最初於 2014 年 10 月 28 日發布,這款由摩托羅拉移動開發的高端 Android 智能手機 Droid Turbo 大受歡迎。 該手機是 Verizon Droid 系列的一部分,該設備所需的寬帶代為 4G。 每個用戶都會遇到的問題之一是如何將我的 droid turbo 連接到我的計算機? 儘管摩托羅拉 Droid Turbo 已不再在市場上銷售,但像將 Droid Turbo 連接到 Windows PC 這樣的搜索詞一直受到關注。 本文旨在為同一問題提供合適的答案。
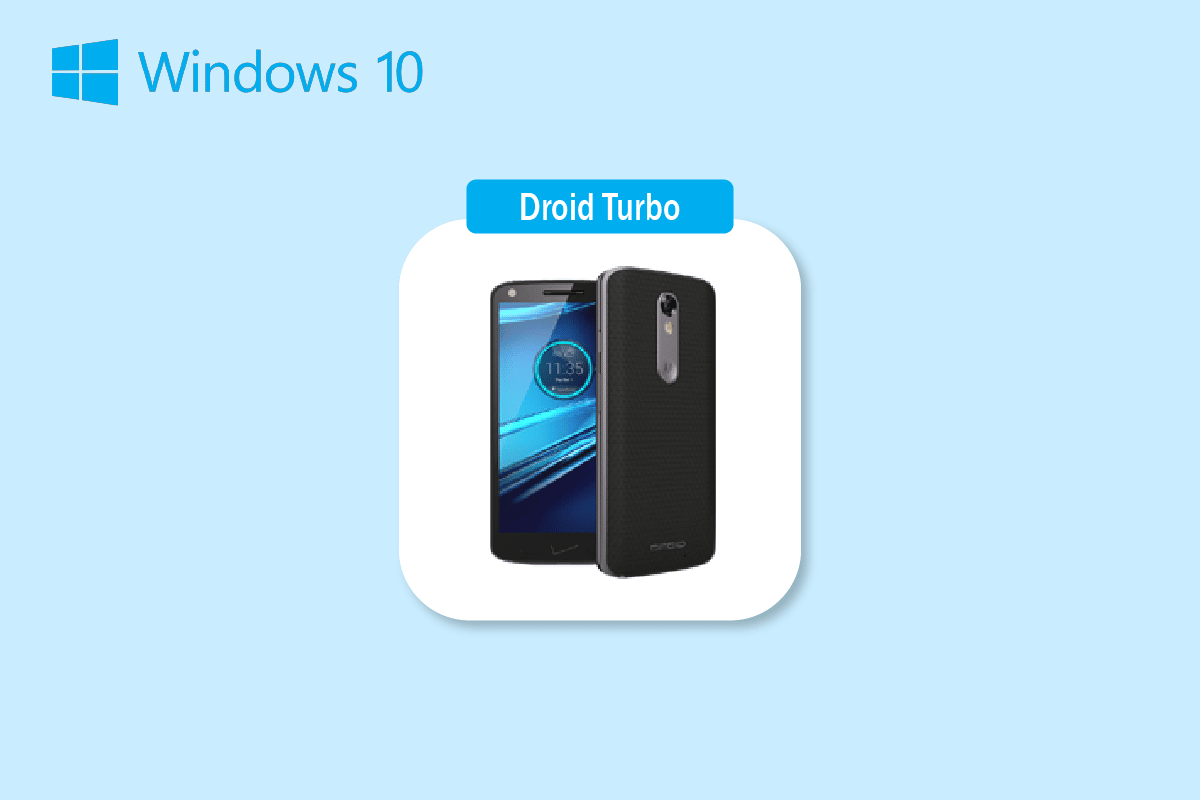
內容
- 將 Droid Turbo 連接到 Windows PC 的方法
- 方法一:通過USB連接
- 方法二:通過藍牙共享
- 方法 3:使用在線數據共享選項
將 Droid Turbo 連接到 Windows PC 的方法
在這裡,我們展示了將 Droid Turbo 連接到 Windows PC 的所有可能方式。
注意:智能手機沒有相同的設置選項。 它們因製造商而異,因此在更改任何設置之前請檢查正確的設置。 以下步驟是在榮耀 Play上執行的。
方法一:通過USB連接
將 Droid Turbo 智能手機連接到 Windows PC 的第一種方法是使用提供的 USB 電纜。 確保您使用數據線連接到 PC。
步驟 I:啟用媒體設備選項
第一步是在您的 Droid Turbo 手機上啟用媒體設備選項。 這將允許它作為媒體設備連接自己。
1. 使用提供的 USB 數據線將 Droid Turbo 智能手機連接到您的 Windows PC。
2. 向下滑動屏幕,點擊USB圖標,然後選擇媒體設備 (MTP)選項。
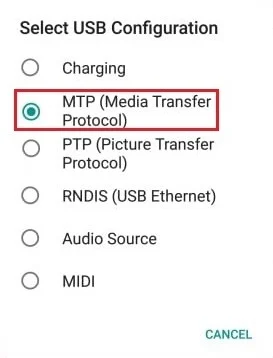
另請閱讀:如何從摩托羅拉 Droid Turbo 中移除 SIM 卡
注意:對於Windows XP/ Vista ,點擊從設備同步選項並點擊同步按鈕。
第二步:啟用 USB 調試(如果適用)
下一步是從手機的“設置”中啟用 USB 調試選項。 如果您在啟用媒體設備選項後無法訪問文件,則可以執行此步驟。
1. 啟動您的設備設置。
2. 點擊無線和網絡設置。

3.然後,打開網絡共享和便攜式熱點菜單。

4. 最後,打開USB 網絡共享選項。
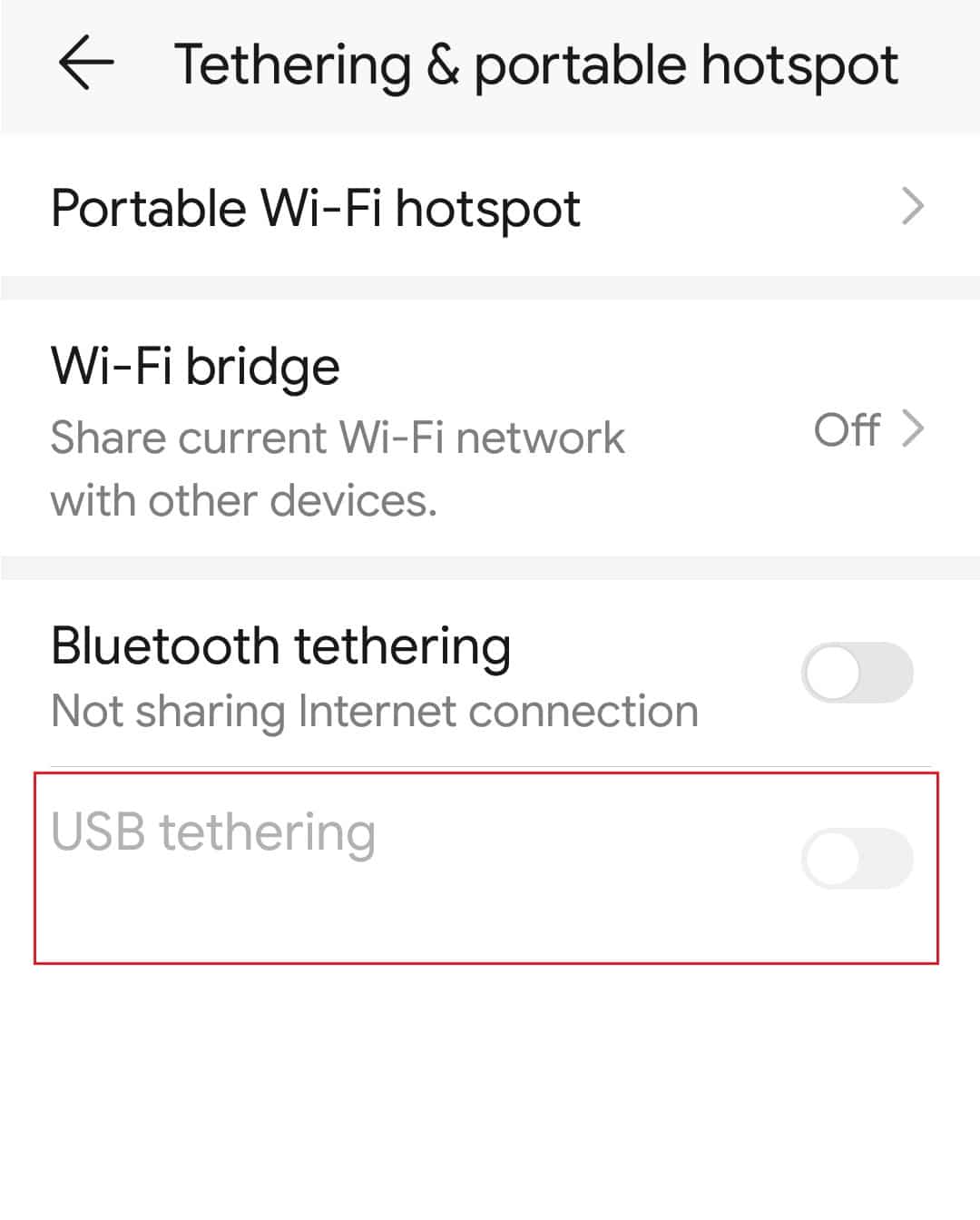
另請閱讀:修復移動熱點在 Windows 10 中不起作用
第三步:在手機上訪問文件
將 droid turbo 連接到 Windows PC 後,最後一步是使用 Windows 資源管理器在 Windows PC 上訪問 Droid Turbo 上的文件。
1. 同時按下Windows + E 鍵在 Windows PC 上打開文件資源管理器。
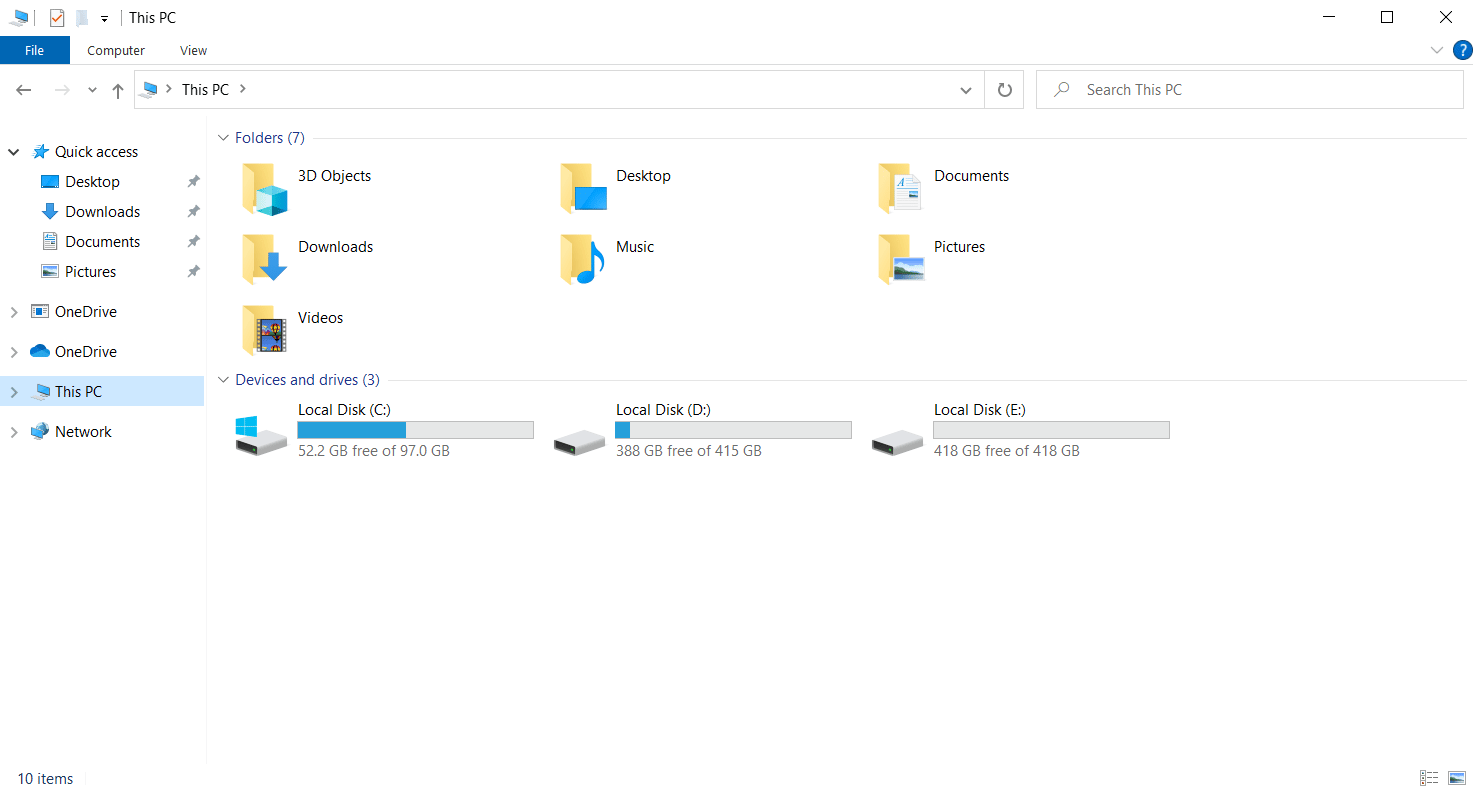
2. 在此 PC 中,在設備和驅動器部分選擇XT1254 。
注意:顯示的名稱可能因 Droid Turbo 型號而異。
3. 您現在可以使用 PC 訪問手機上的所有文件。
方法二:通過藍牙共享
此方法說明無線連接設備的方法。 如何將我的 droid turbo 連接到我的計算機的問題的答案是在兩個設備上使用藍牙連接。
步驟 I:啟用藍牙調試
第一步,您必須在 Droid Turbo 手機的設置應用程序中啟用藍牙調試選項。
1. 在您的設備上打開設置應用程序。
2. 點擊無線和網絡設置。

3.在這裡,點擊網絡共享和便攜式熱點選項。


4. 切換智能手機上的藍牙網絡共享選項。
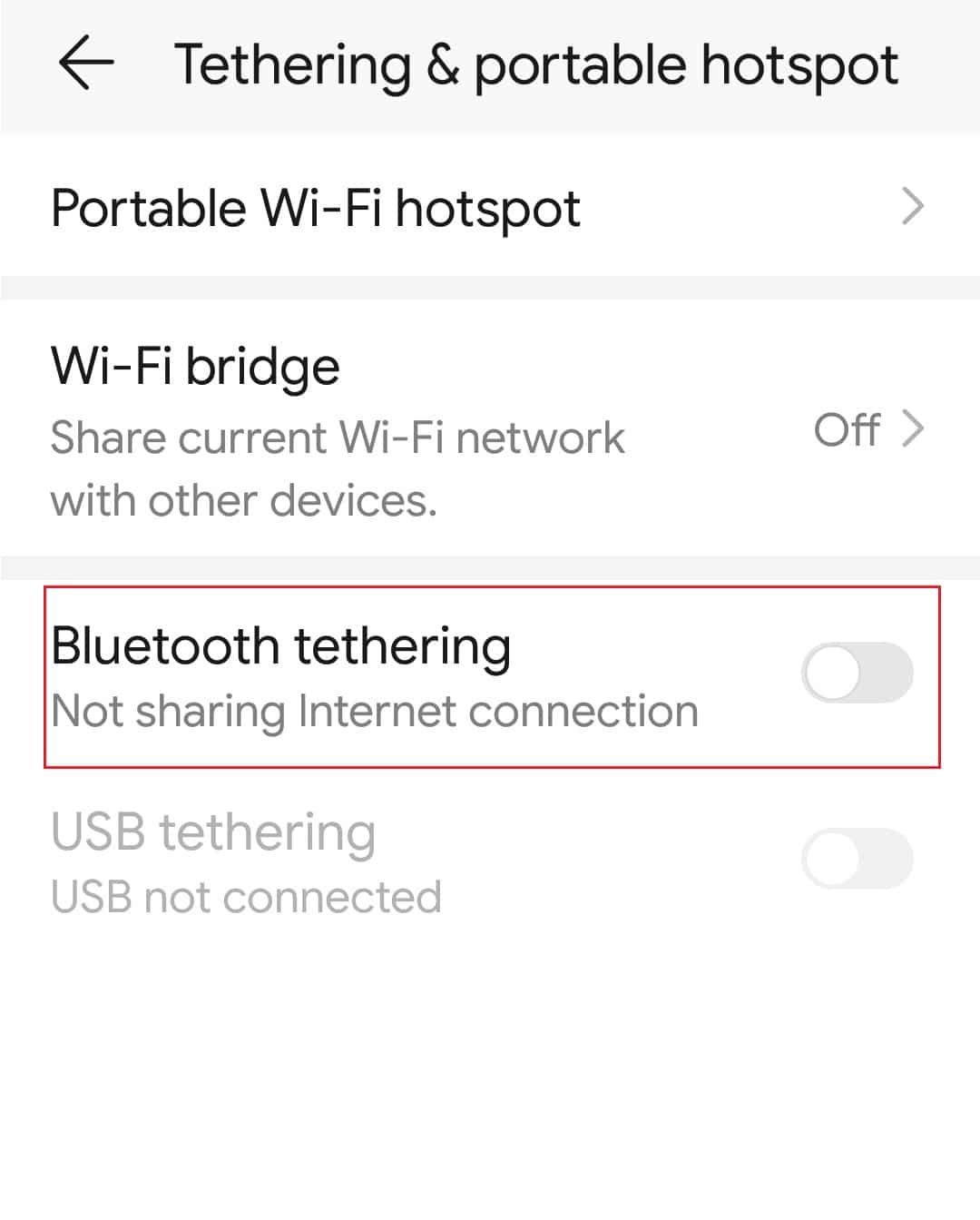
第二步:配對藍牙設備
將 droid turbo 連接到 Windows PC 的下一步是使用 Windows PC 上的藍牙連接配對 Droid Turbo 手機。
1. 同時按下Windows+ I 鍵打開設置。
2. 單擊設備設置。
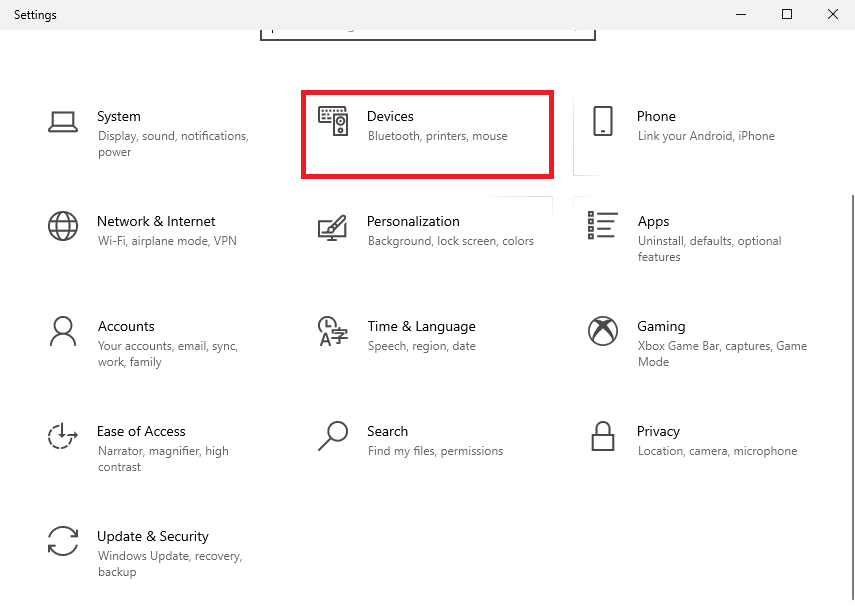
3. 單擊左側窗格中的藍牙和其他設備選項卡,然後單擊添加藍牙或其他設備按鈕。
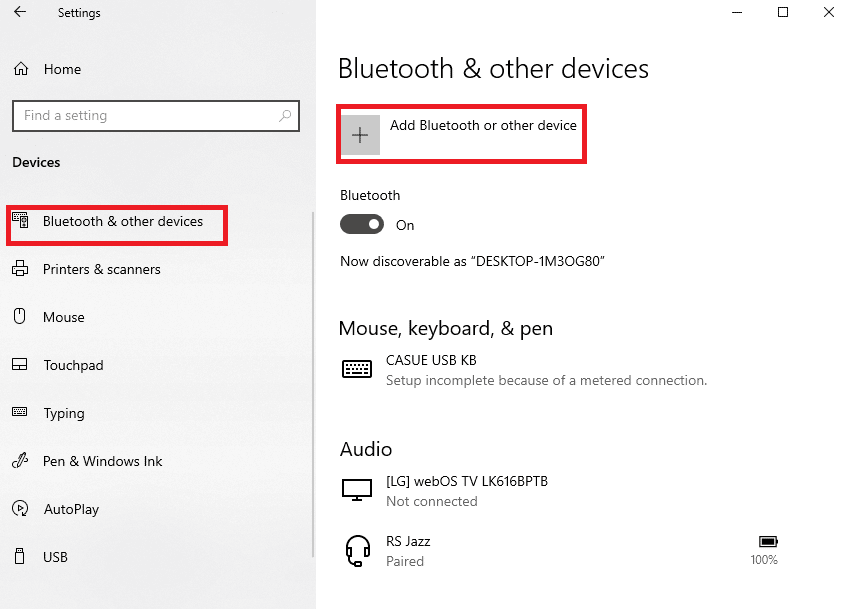
4. 單擊藍牙選項。
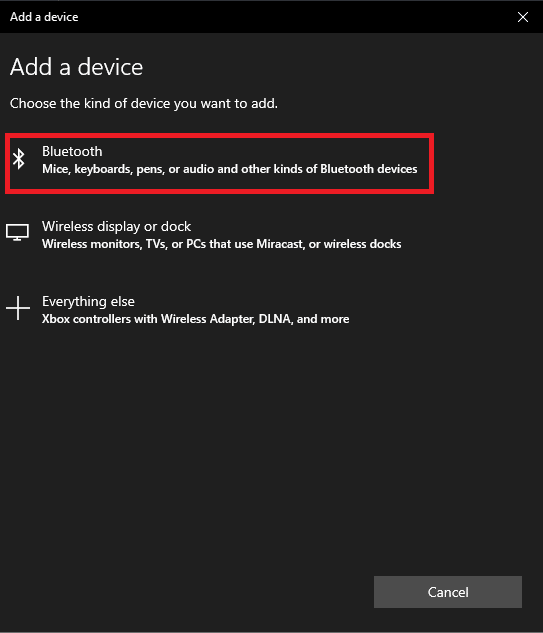
5. 選擇Droid Turbo設備並點擊配對按鈕。
另請閱讀:修復 Windows 10 中的藍牙驅動程序錯誤
方法 3:使用在線數據共享選項
作為如何將我的 droid turbo 連接到我的計算機的問題的答案,您可以使用在線數據共享選項並使其在所有設備上都可以訪問。 您可以使用 Google Drive 或 Dropbox 應用從手機共享文件。
第 I 步:在 Google Drive 應用上上傳文件
首先,您必須從手機上傳 Google Drive 應用程序中的文件。 必須事先在手機上安裝 Google Drive 應用程序。
1. 從菜單中,打開手機上的Google Drive應用程序。
2. 點擊右下角的+ 圖標。
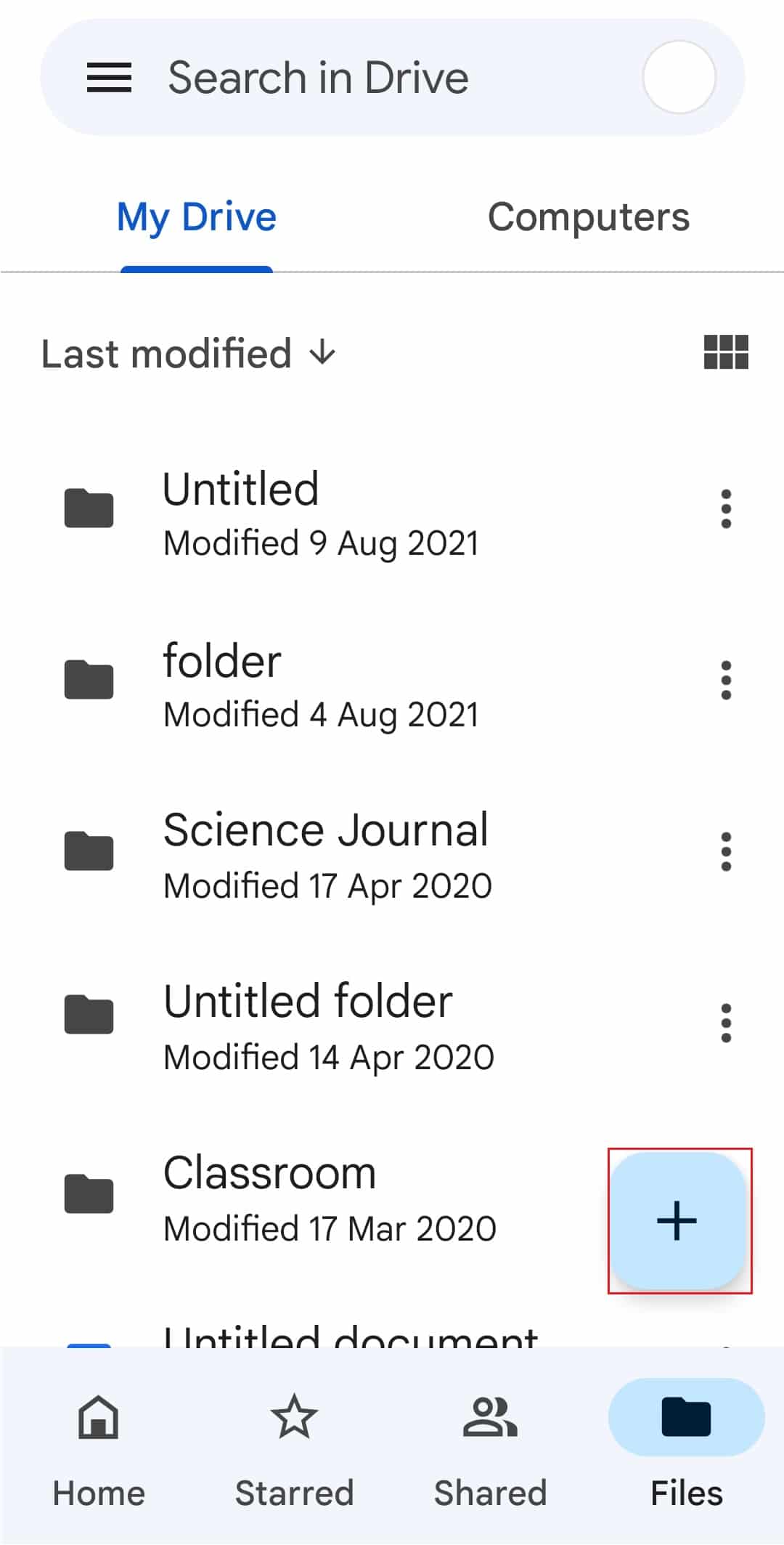
3. 點擊彈出窗口中的上傳選項。
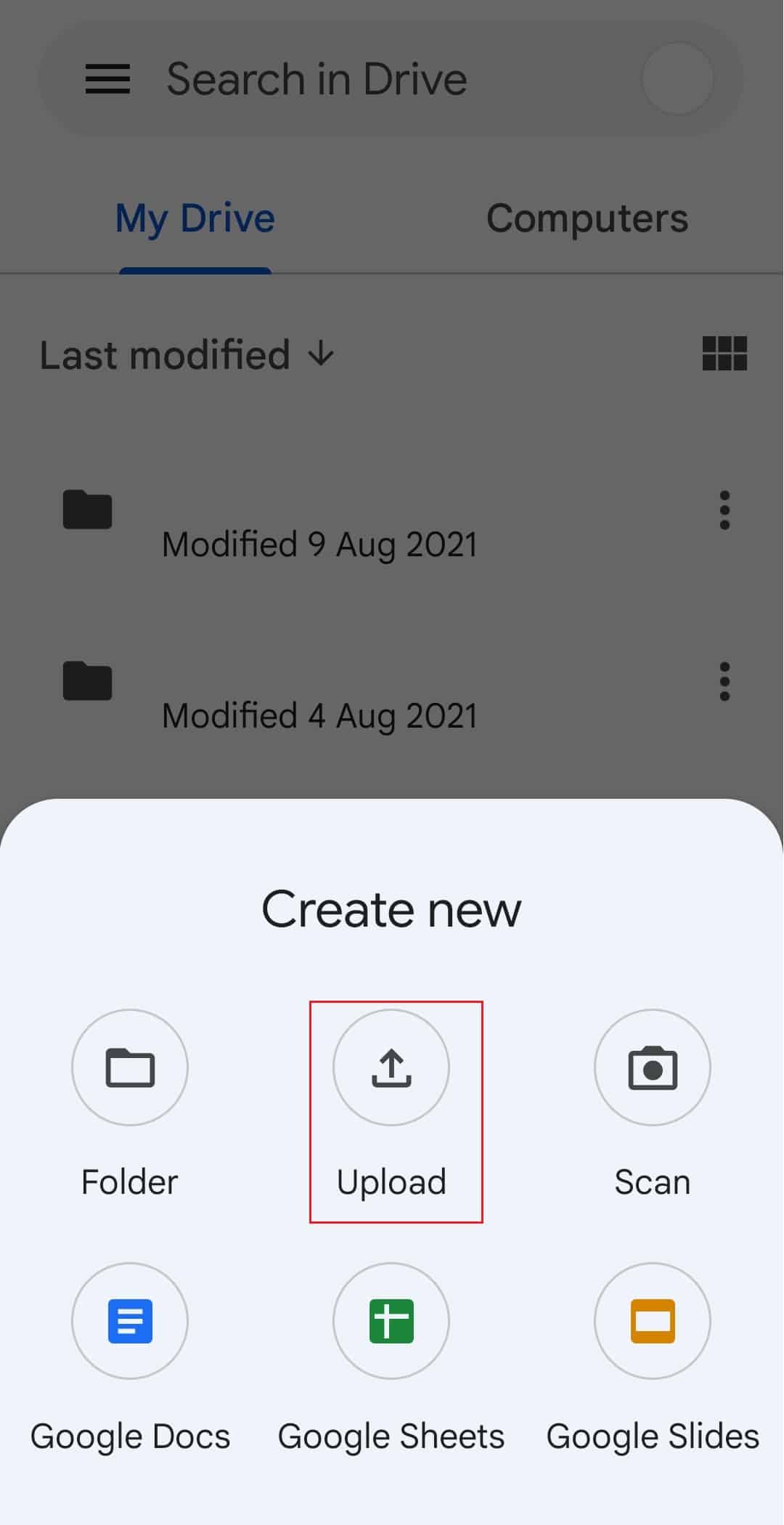
4. 選擇文件並將它們上傳到驅動器。
另請閱讀:修復 Google Drive 禁止下載錯誤
第二步:訪問 Google Drive 上的文件
現在要完成將 droid turbo 連接到 Windows PC,您可以使用默認 Web 瀏覽器應用程序訪問 Windows PC 上 Google Drive 上的文件。
1. 使用 Windows PC 上的 Windows 搜索欄打開Google Chrome應用程序。
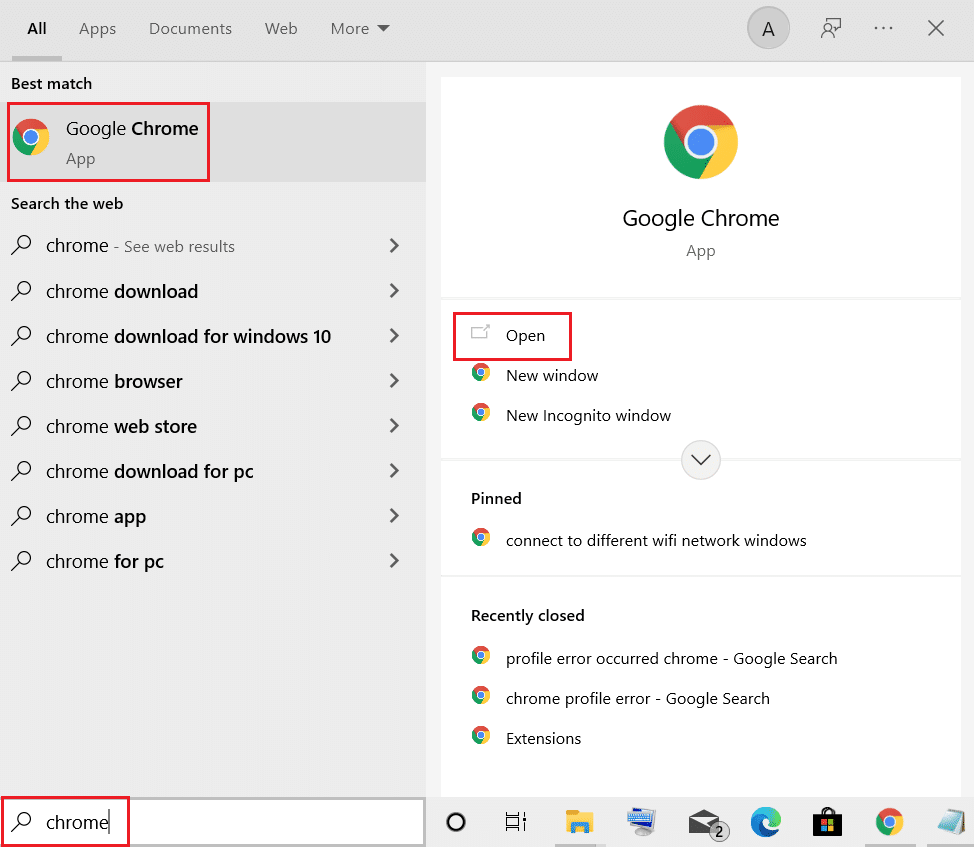
2. 打開谷歌郵件頁面的官方網站,使用您的登錄憑據登錄到您的 Gmail 帳戶。
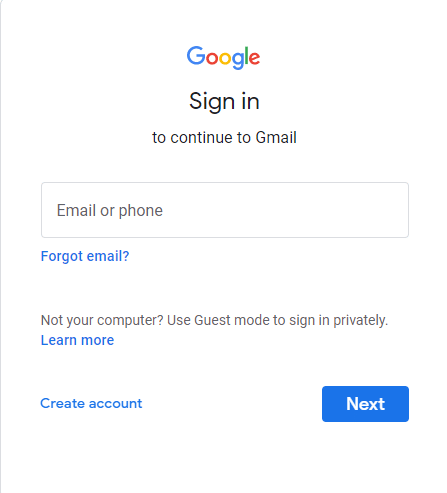
3. 點擊右上角的Google Apps選項,然後點擊Drive選項。
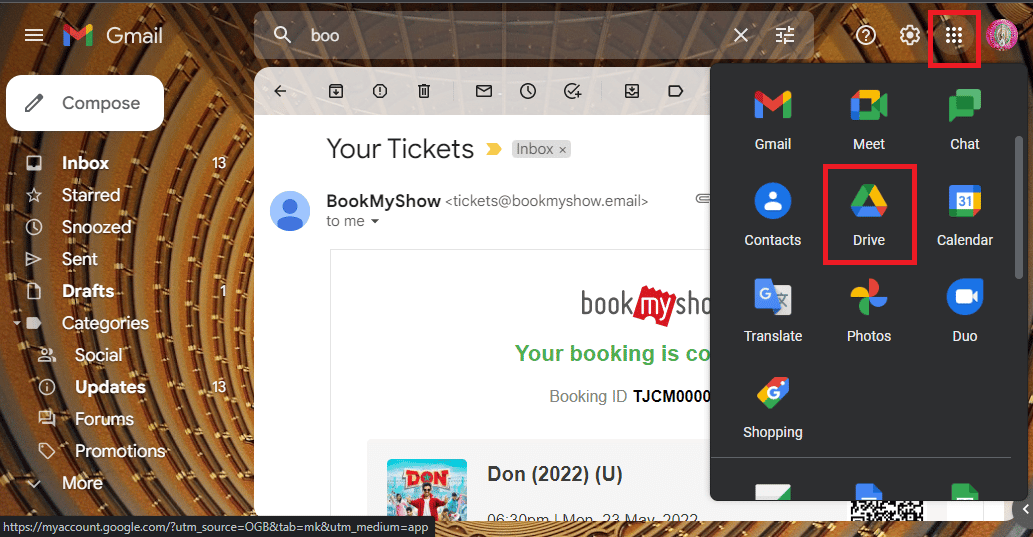
4. 從驅動器下載文件。
常見問題 (FAQ)
Q1。 什麼是 Droid Turbo?
答。 摩托羅拉移動開發的高端 Android 智能手機是 Droid Turbo,它是 Verizon Droid 系列的一部分。 2014年10月28日公佈,設備所需的寬帶代為4G。
Q2。 摩托羅拉 Droid Turbo 是否仍然可用?
答。 摩托羅拉 Droid Turbo 不再在市場上銷售。
推薦的:
- 如何刪除別人的 TikTok 帳戶
- 由於硬件問題而無法啟動屏幕鏡像的 8 種修復方法
- 修復從服務器 RPC 檢索信息的錯誤
- 如何將我的 Droid Turbo 2 連接到計算機
上面文章中解釋了在 Windows PC 上連接和訪問 Droid Turbo 手機上的文件的方法。 希望您發現這篇文章很有用,並且能夠消除您對將 Droid Turbo 連接到 Windows PC的疑慮。 請在評論部分告訴我們您的建議和疑問。
