向 PowerPoint 添加畫外音的最佳方式
已發表: 2021-01-06許多人認為 Microsoft PowerPoint 是實時演示軟件。
但是使用幻燈片也可以是製作教育或信息視頻的好方法。 通過向 PowerPoint 幻燈片添加配音,您可以與更廣泛的觀眾分享您的演示文稿。
當然,PowerPoint 有一個內置的演示記錄器,雖然它可以在緊要關頭工作,但它有一些非常嚴重的限制。
那麼,為您的 PowerPoint 演示文稿錄製配音的最佳方式是什麼?
我會給你看。
為 PowerPoint 錄製和編輯畫外音的最簡單快捷的方法!
Audiate 使錄製和編輯您的聲音就像在文檔中編輯文本一樣簡單。
免費試用 Audiate
以下是您將學到的內容:
- 為什麼要為 PowerPoint 錄製畫外音。
- 為您的演示文稿錄製配音的簡單步驟。
- 如何輕鬆地將您的配音集成到您的 PowerPoint 幻燈片中。
- 獲得出色音頻的一些最佳實踐。
- 卡拉的一個例子
為什麼要為 PowerPoint 錄製旁白?
遠程工作、在家上學、Zoom 會議,直到我們看不清楚——2020 年改變了我們認為我們對工作、教育和培訓的了解。
而且,2021 年看起來也差不多。
所有這些面對面的會議、研討會、員工培訓、課堂講座和演示幾乎肯定都是遠程的。
但這不是錄製演示文稿的唯一原因。
在某個時候,我們將回到我們之前所知道的一些表面上。 當這種情況發生時,許多專家認為至少有一些變化可能會更持久。 帶有音頻旁白的錄製演示文稿的優勢將保持不變。
因此,錄製您的 PowerPoint 演示文稿很有意義,並且這樣做的原因超出了今年或明年不可避免的必需品。
錄製的 PowerPoint 演示文稿更靈活
雖然現場會議和教育會議有其一席之地,但它們要求每個人同時在同一個地方(即使該地方是虛擬的)。 如果您的所有員工、學生或其他受眾成員都在相同或相對接近的時區,那很好。
但是,如果您的公司在世界各地都有員工怎麼辦? 東部時間下午 2 點在貴公司總部舉行的會議在午夜為您在澳大利亞悉尼的員工舉行。
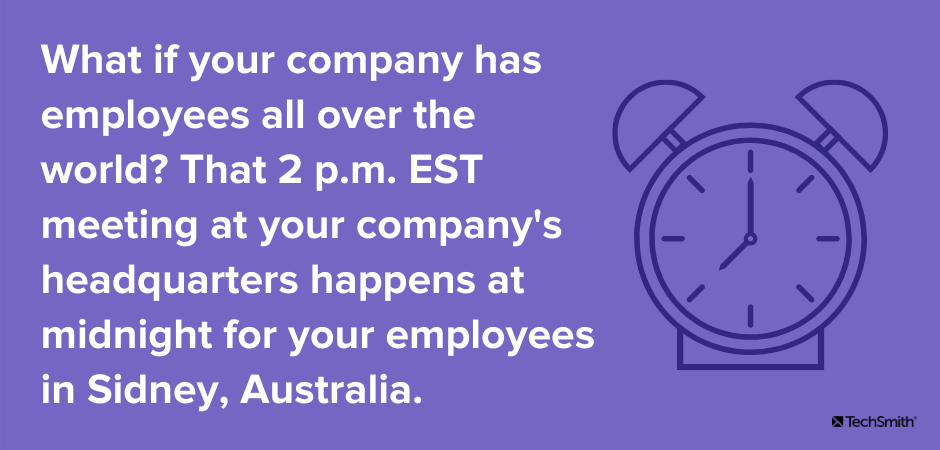
而且,員工、學生或其他必須共享技術或可能無法始終訪問高速互聯網或在指定時間開會所需的隱私的其他人呢?
通過異步提供您的演示文稿(只是“按需”的一個花哨的詞),您可以讓人們在方便或更容易時靈活地使用您的內容。 另外,因為他們可以按照自己的節奏消費,他們有更多的機會吸收和理解信息。
這並不意味著同步(只是“現場”或“面對面”的一個花哨的詞)會議、培訓課程、課程等不重要或無用。 這只是意味著為您的受眾提供更多選擇,讓他們有更多的方式來消費您的內容並從您的內容中獲得價值。
忘記 PowerPoint 的內置記錄器吧——還有更好的方法
當您決定為 PointPoint 幻燈片錄製語音時,您可能會注意到的第一件事是 PowerPoint 有一個內置的錄音機。 只需單擊記錄演示按鈕,您就可以參加比賽了。
當然,這在一定程度上有效。 但這不是最好的方法。 而且,稍後當您想要進行小的編輯或更改時,您會非常難過您這樣做了。
PowerPoint 的內置記錄器不允許您編輯錯誤或口誤。 您所得到的只是您的演示文稿的單次現場錄音。 你必須記住你想說的話,推進你的幻燈片,並儘力避免絆倒——就像你在開會或在現場觀眾面前做這件事一樣。
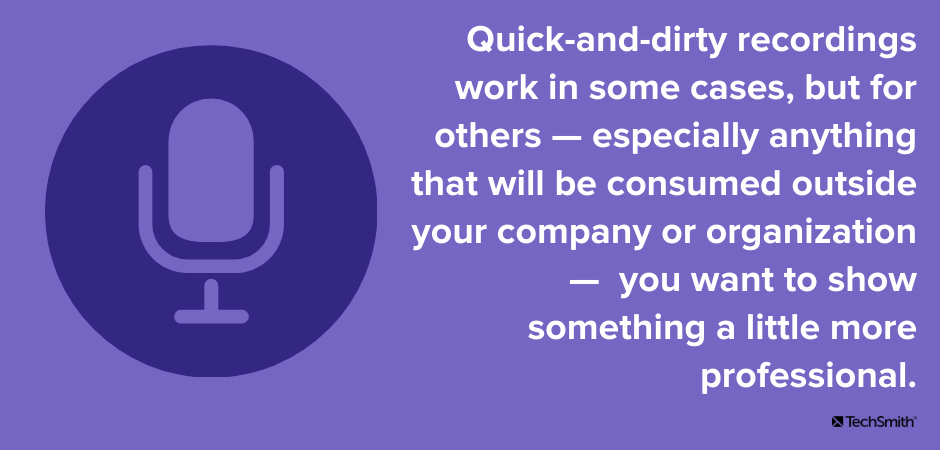
但是,創建按需錄製的演示內容可以讓您有機會創建一些更精緻的東西。
快速而骯髒的錄音在某些情況下是有效的,但對於其他人——尤其是任何將在你的公司或組織之外消費的東西——你想展示一些更專業的東西。
通過單獨錄製您的配音,您可以確保您的錄音專業且更具吸引力。
為 PowerPoint 錄製和編輯畫外音的最簡單快捷的方法!
Audiate 使錄製和編輯您的聲音就像在文檔中編輯文本一樣簡單。
免費試用 Audiate
如何為 PowerPoint 錄製畫外音
那麼,如果我們不打算使用 PowerPoint 的內置記錄器,我們將使用什麼?
讓我向您介紹 TechSmith Audiate — 錄製和編輯配音的最簡單方法。
當我說 Audiate 很簡單時,我的意思是它幾乎非常簡單。
這是你如何做到的。
1.從腳本開始
無論您是創建了一個新的演示文稿,還是正在錄製一個您已經給出了一千次的演示文稿,創建一個腳本都可以確保您在想說的時候準確地知道要說什麼。 它可以幫助您避免偏離主題或忘記重點。
如果您已經有了幻燈片,則可以將其用作腳本的大綱。 然後,只需填寫您在現場演示時通常會對觀眾說的話!
如果你不想寫一個完整的、逐字逐句的腳本(我強烈建議你這樣做),那麼即使有一個你的談話要點的項目符號列表也比什麼都不做要好得多。 而且,它會在以後為您節省大量的編輯時間。
在此處了解有關編寫出色腳本的更多信息。
2. 錄製你的音頻
就在不久前,使用錄音機/編輯器的想法對大多數人來說似乎還相當艱鉅。
不難看出為什麼。 即使是最簡單的也可能笨重且難以使用。 它們可能有各種棘手的設置,而且用戶界面對於非專業音頻製作人來說可能是壓倒性的。
但這一切都因 TechSmith Audiate 而改變。 Audiate 很簡單,是錄製配音和編輯音頻的最簡單方法。
它具有直觀且易於理解的界面,可讓您在幾秒鐘內錄製音頻。
只需選擇記錄,您就可以上路了。
而且,它會在您錄製時轉錄您的音頻,因此您可以像編輯文本文檔一樣編輯音頻文件。
當您完成錄製旁白後,只需單擊停止,Audiate 就會完成您的轉錄。
3. 編輯和導出您的錄音
如上所述,現在您可以檢查並編輯您的錯誤和任何猶豫。

無需再通過波形尋找那個模糊的單詞。 Audiate 會準確地向您顯示您所說的內容以及您所說的位置。 您只需突出顯示要刪除的一個或多個單詞,其餘的由 Audiate 完成。
Audiate 還可以讓您快速輕鬆地找到並刪除所有 umms 和 uhhhs。 它甚至可以自動刪除它們。
如果您打算為您的視頻添加字幕(出於多種原因,您應該這樣做),請檢查您轉錄的音頻並糾正任何錯誤或任何 Audiate 可能聽錯的內容,以便文本與您實際所說的相符。
很長一段時間以來,我一直在製作帶有配音的視頻,而且我對更複雜的錄音軟件非常滿意。 但是當我錄製配音時,我總是會選擇 Audiate。 它是如此簡單和強大。
您可以剪切和粘貼單個單詞或音頻的整個部分,以便根據需要移動它們。
如果您想添加更多或重新錄製未按您想要的方式出現的部分,您可以在同一個文件中執行此操作。 只需再次單擊錄製,Audiate 就會將您的新音頻添加到當前文件的末尾。 然後,只需將其剪切並粘貼到您需要的位置即可。
而已。 您已成功通過音頻錄製了語音!
單擊“導出”按鈕將您的錄音保存為 .WAV 文件,一切就緒。
哦,別忘了單擊文件,然後單擊導出腳本。 這將使您可以將文本文件保存為 .SRT 文件,Camtasia 可以使用該文件添加字幕。
現在是時候將音頻添加到您的視頻中了。
專業提示:在 Camtasia 中編輯您的視頻(稍後您會感謝我)
TechSmith Camtasia 是一款功能強大但易於使用的視頻編輯器。 即使您從未製作過視頻,也可以快速學習製作專業品質的視頻。
但這只是您應該使用 Camtasia 製作 PowerPoint 幻燈片視頻的部分原因。
導入幻燈片
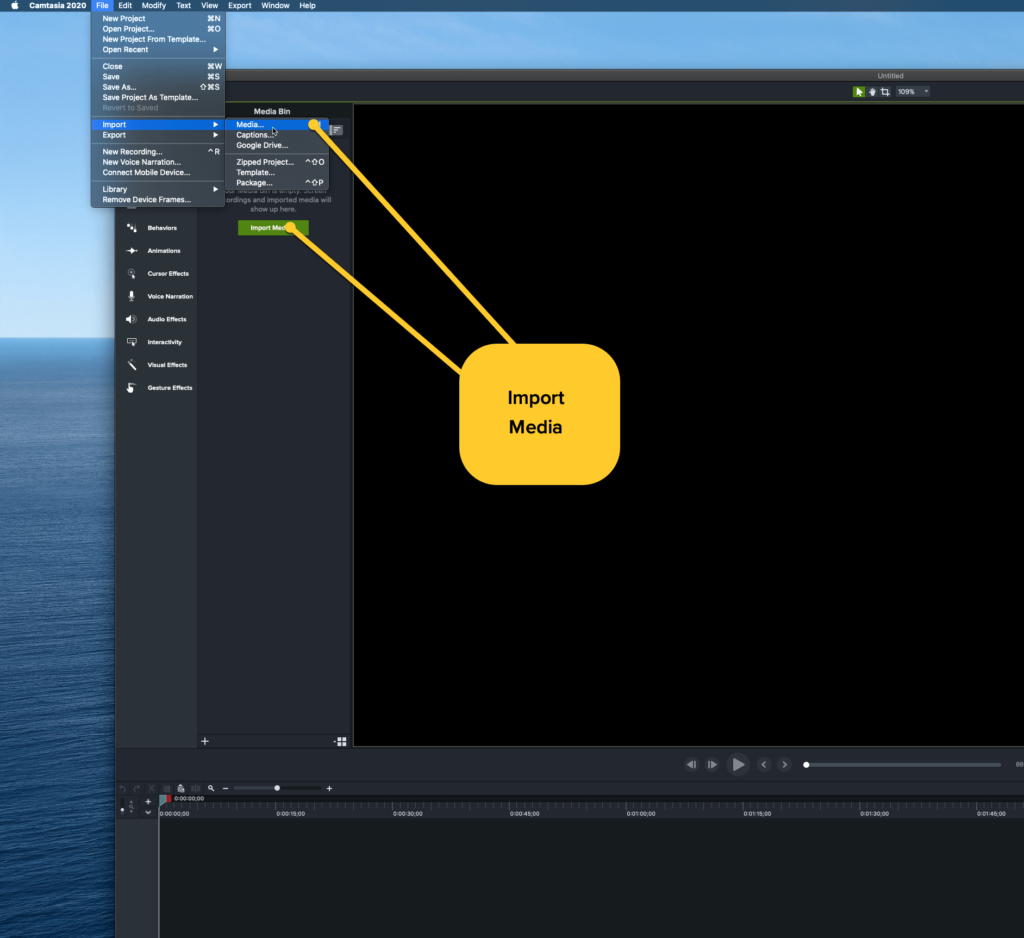
Camtasia 實際上可以導入 PowerPoint 幻燈片供您使用,然後插入音頻。 瀏覽幻燈片時無需再錄製屏幕。
只需單擊“文件”>“導入”>“媒體”,或者在“媒體”選項卡中,單擊“導入媒體”按鈕並導航以選擇您的 PowerPoint 文件。
雖然 Camtasia 無法從 Google Slides 或 Apple Keynote 中提取幻燈片,但如果您在其中任何一個應用程序中構建幻燈片,您可以將文件保存為 PowerPoint 演示文稿,Camtasia 可以導入該文件。
要導入 PowerPoint 文件,請選擇 Camtasia 中的媒體選項卡,然後選擇導入媒體。 選擇您的 PowerPoint 文件並將其導入。
然後,為您的錄音做同樣的事情。
將幻燈片添加到時間線
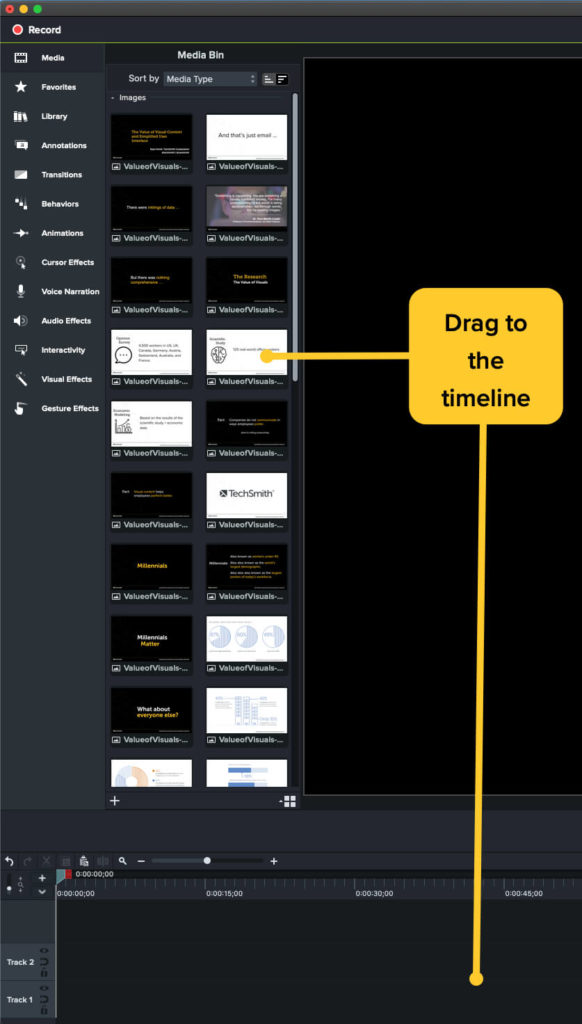
將幻燈片和音頻放入媒體箱後,將音頻添加到時間線。
然後,只需將幻燈片添加到適當的時間線。 您可以調整幻燈片的時間和它們可見的時間量,以確保它們能夠理解您的音頻中所說的內容。
一切就緒後,您就可以開始製作了。
讓您的視頻更進一步
但是,如果你願意,你可以做更多。 使用 Camtasia 的標註和其他功能添加箭頭、突出顯示重要信息或以其他方式增強觀眾的視頻體驗。 這是您在 PowerPoint 中絕對無法做到的。
當您準備好添加字幕時,單擊修改並添加字幕以導入字幕文件。 將其拖到時間線上,Camtasia 會自動將字幕放在視頻中的正確位置。
當您對視頻完成感到滿意時,您可以將文件保存在本地或將其上傳到 Camtasia 的大量目的地,包括 YouTube、Google Drive、Vimeo、Screencast.com 等。
現在您的視頻已準備好與全世界分享。
而且,如果您需要編輯或更新您的視頻,您可以返回 Camtasia,替換任何需要更改的幻燈片,導入您需要使用的任何新音頻,然後您就可以開始了。 如果您在 PowerPoint 中錄製,則必須重新完成整個過程。
如果您的演示時間不超過 5 分鐘,這沒什麼大不了的,但如果是 30 分鐘呢? 一小時? 能夠編輯視頻的一部分而不是整個視頻將是救命稻草。
獲得優質音頻的提示
除非您是專業的音頻工程師,否則獲得好的音頻似乎令人生畏。
查看這篇關於錄製配音的帖子,了解有關確保您的配音出色的大量重要信息。
但是,這裡有一些提示可以幫助您入門。
- 從一個腳本開始。 你會說得更有自信,而且你會保持重點。
- 使用更好的麥克風。 您的計算機麥克風將在緊要關頭工作,但如果您真的想要最好的音頻(或者,如果您打算製作更多視頻),請投資一個像樣的 USB 麥克風。 您可以以比您想像的要少的方式獲得一個不錯的產品,這將產生巨大的影響。
- 補水。 當您的聲帶良好且水潤時,您的聲音聽起來會更好。 另外,你會減少令人不快的嘴巴噪音等。不,咖啡不算數。
- 同樣,在錄製時請隨身攜帶水。 需要的時候喝一口。 您可以稍後編輯該部分。
- 慢慢說,說清楚。 我知道,當我緊張時,我傾向於通過我想說的任何話來比賽。 每當我通過音頻錄製語音時,我都必須提醒自己放慢速度並發音。
使用正確的工具輕鬆錄製 PowerPoint 配音
當然,PowerPoint 有一個內置的記錄器,但正如我祖父常說的,始終使用正確的工具來完成這項工作。
通過使用 TechSmith Audiate,然後在 Camtasia 中編輯完成的視頻,您可以為觀眾創造更好的整體體驗。
而且,由於您使用正確的工具來完成這項工作,您將能夠更好地控制他們所看到和聽到的內容。
為 PowerPoint 錄製和編輯畫外音的最簡單快捷的方法!
Audiate 使錄製和編輯您的聲音就像在文檔中編輯文本一樣簡單。
免費試用 Audiate
經常問的問題
一點也不。 使用正確的工具,您可以輕鬆地為 PowerPoint 幻燈片添加配音,並將您的演示文稿變成真正引人入勝的教育或信息視頻!
不多! 一個像樣的麥克風和一個安靜的錄音場所將大大確保您的錄音聽起來很棒。
雖然 PowerPoint 的內置錄音機在緊要關頭工作,但您可以通過使用像 TechSmith Audiate 這樣的獨立錄音機為自己節省大量時間和麻煩。
我們強烈推薦 TechSmith Camtasia。 超級好用,可以直接導入PowerPoint幻燈片!
