如何在 Windows 10 中查看應用程序的 DPI 感知模式?
已發表: 2021-03-19您是否注意到在您的 Windows 10 PC 上,雖然某些應用程序的圖形看起來非常清晰,但其他應用程序往往顯得暗淡無光? 毫無疑問,這種行為看起來很奇怪,但前提是您不了解 DPI(每英寸點數)意識是什麼。
在本文中,我們將向您展示 DPI 的工作原理,同時提供解決可能由此產生的問題的有效方法。
什麼是 Windows 10 上的 DPI 感知模式?
DPI 表示屏幕單位尺寸區域上可用的像素數。 在這種情況下,如果監視器是每英寸 50 像素,則它顯示的任何圖像都必須匹配該值。 通常,大多數筆記本電腦每英寸存儲 96 個像素,但由於最近的技術進步,這種情況發生了變化。 一些新一代筆記本電腦(甚至台式電腦)在相同的屏幕尺寸內具有 200 及以上的 DPI。
遺憾的是,一些經典應用的設計無法根據像素設置獨立進化。 相反,它們會經常出現按比例縮小的框、模糊的文本和模糊的圖標。 相對於軟件架構,DPI Awareness Mode 描述了一個應用程序的各種形狀和大小的圖形適應性屏幕,而不損失其質量。
為什麼我的 PC 具有高 DPI 值時應用程序圖形質量很差?
這是因為屏幕的單位顯示像素集中度不足以保證高質量的圖像外觀。 計算機上的每個視覺元素(包括應用程序圖標文本)都必須支持 DPI。 這樣的元素必須能夠適當地縮放以適應屏幕的 DPI 值。 然而,事實並非總是如此。 這就是為什麼一些這樣的視覺對像在顯示器上看起來如此微小和像素化的原因。
有時它們在屏幕上顯得相對太大。 不過,別擔心,我們很快就會向您展示如何在 Windows 10 上查看具有 DPI 感知模式功能的應用程序。
如果軟件圖形無法適應系統 DPI 怎麼辦?
從 Microsoft Store 下載的程序遇到問題的可能性較小。 原因在於,無論屏幕的出廠配置如何,此類軟件都傾向於自動縮放和完美適配。 但是,您應該知道,顯示質量問題並不總是 DPI 的直接作用。 它還與 GPU 和計算機中可達到的最高分辨率的值有關。
因此,無論問題的基本情況如何,最好考慮所有三個因素的可能性。 因此,首先要識別可能出現 DPI 感知模式的應用程序。
如何在任務管理器中查看應用程序的 DPI 感知模式?
- 首先,確保您的 PC 上安裝了 2019 年 5 月版的 Windows 10(或 v1903 之後的任何版本)。
- 現在,使用快捷鍵 Ctrl + Shift + Esc 打開任務管理器窗口。
- 滑動到“詳細信息”選項卡並右鍵單擊其中一個列標題。然後,從彈出菜單中單擊“選擇列”。
- 接下來,選中 DPI Awareness。
- 最後,單擊確定。
您現在應該可以看到四種不同模式下可識別 DPI 的應用程序列表。 請參閱下面的含義:
1.不知道
假設一個處於 DPI 無感知模式的應用程序在默認比例設置為每英寸 96 像素以上的屏幕上運行。 Windows 會自動將應用程序的圖形過度拉伸到超出其原始大小,從而導致外觀模糊。
2.系統
此模式將應用程序配置為在特定顯示器上展示 DPI 感知功能,從而保持清晰的圖形顯示。 但是,如果您修改默認比例設置或更改您的顯示器,界面會縮小或過度放大。
3. 每個顯示器
在此模式下,無論屏幕的分辨率或縮放比例如何,用戶界面的質量都保持不變。
4. 每顯示器 V2
顧名思義,它是對上述模型的改進。 此外,它僅適用於 Windows 10 操作系統。 大多數現代應用程序都具有每個監視器 v2 DPI 適應性,包括其他一些好處,例如自動調整非客戶端部分的大小、對位圖的零影響等等。

如何修復存在 DPI 感知縮放問題的應用程序
下面的這些提示將幫助您修復存在 DPI 感知縮放問題的應用程序。 讓我們開始吧。
1.更新Windows和App
通常,解決由於 DPI Awareness 引起的模糊的最有效方法是更新應用程序。
請注意,請按照以下步驟更新操作系統和應用程序:
- 使用快捷鍵 Windows + I 打開設置窗口。
- 然後,單擊更新和安全選項。
- 現在,點擊檢查更新按鈕以搜索是否有可用的更新。
- 之後,去微軟商店,點擊右上角的三個橫點。
- 在下一個屏幕上,選擇下載和更新 > 獲取更新。
- 然後,檢查 DPI 不感知模式下的應用程序是否有可用更新。
- 相應地更新它們並查看界面圖形現在是否具有原始質量。
2.修復GPU驅動程序
除了監視器的縮放設置,功能失調的驅動程序是應用程序用戶界面不佳的最常見原因。 可悲的是,儘管有幾次 Windows 10 更新,但這個問題從未停止過。 如果設備在錯誤的 GPU 驅動程序上運行,情況會變得更糟。
請注意,您應該檢查當前圖形驅動程序的較新版本。 但是,請確保您選擇了適合您的 PC 的版本。 我們最好推薦使用 Auslogics Driver Updater。 它是一種使用高級匹配機制的工具,可以將您的系統驅動程序與所有可用版本進行比較,直到找到合適的版本。
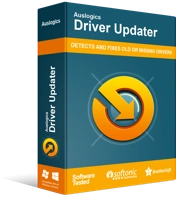
使用驅動程序更新程序解決 PC 問題
不穩定的 PC 性能通常是由過時或損壞的驅動程序引起的。 Auslogics Driver Updater 可診斷驅動程序問題,讓您一次或一次更新舊驅動程序,讓您的 PC 運行更順暢
只需單擊幾下,您就可以放心,它會更新您的驅動程序。
然後,為了獲得更好的結果,請在更新驅動程序後使用 Auslogics BoostSpeed 釋放內存中的額外空間。 此外,您將優化您的 PC 以提供更好的視覺性能。 它還有其他好處。
結論
您有問題或反饋想分享嗎? 您可以使用下面的評論部分。
如果您想了解更多 Windows 10 提示,請訪問我們的博客。
需要任何幫助嗎? 請聯繫我們的支持團隊。
