如何在 Windows 10 和 Windows 11 上使用系統還原
已發表: 2023-03-03
系統還原是一項 Windows 功能,可以幫助修復一些崩潰和其他計算機問題。 以下是系統還原的工作原理、設置方法以及如何使用它來修復 Windows 10 和 Windows 11 上的 PC 問題。
什麼是系統還原?
使用系統還原如何影響我的個人文件?
使用系統還原如何影響我的應用程序?
系統還原可以刪除病毒或其他惡意軟件嗎?
如何在 Windows 10 和 Windows 11 上啟用系統還原
如何創建還原點
如何將系統還原到較早的還原點
系統還原需要多長時間?
訪問系統還原的其他方法
使用命令提示符或 PowerShell 訪問系統還原
通過控制面板訪問系統還原
通過運行提示打開系統還原
解決系統問題的其他方法
什麼是系統還原?
當您的系統因某個不良軟件(可能是您安裝的應用程序或損壞重要內容的驅動程序)而出現問題時,可能很難修復。 系統還原可讓您將 Windows 安裝還原到其上次工作狀態。
它通過每隔一段時間創建“還原點”來做到這一點。 還原點是 Windows 系統文件、某些程序文件、註冊表設置和硬件驅動程序的快照。 您可以隨時創建還原點,但 Windows 每週會自動創建一次還原點。 它還會在重大系統事件發生之前創建一個還原點,例如安裝新的設備驅動程序、應用程序或運行 Windows 更新。
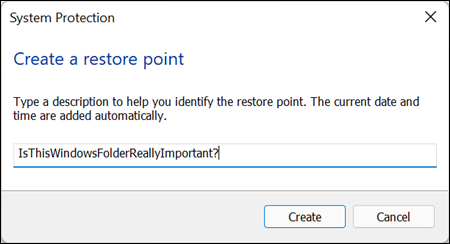
然後,如果出現問題,您可以運行系統還原並將其指向最近的還原點。 它將恢復這些系統設置、文件和驅動程序,將您的底層 Windows 系統返回到之前的狀態。
這在解決某些類型的問題時非常有用。 例如,如果您安裝了使計算機不穩定的設備驅動程序,您將需要卸載該驅動程序。 但是,在某些情況下,驅動程序可能無法正常卸載,或者在卸載時可能會損壞系統文件。 如果您使用系統還原並選擇在安裝驅動程序之前創建的還原點,這可以將您的系統文件還原到任何問題發生之前的狀態。
Windows 還原對於消除由行為不當的應用程序或 Windows 更新造成的損害也非常有用。 有時,應用程序和更新可能會導致其他應用程序甚至系統組件出現問題,而簡單地卸載應用程序可能無法挽回損害。 然而,恢復到安裝應用程序之前的某個點通常可以解決問題。
使用系統還原如何影響我的個人文件?
相關:備份計算機的最佳方式是什麼?
系統還原與備份不同——它專門適用於底層 Windows 系統,而不是硬盤驅動器上的所有內容。 因此,系統還原不會將您個人文件的舊副本保存為快照的一部分。 當您執行恢復時,它也不會刪除或替換您的任何個人文件。 所以不要指望系統還原像備份一樣工作。 這不是它的目的。 您應該始終為所有個人文件準備好備份程序。
使用系統還原如何影響我的應用程序?
當您將 PC 還原到較早的還原點時,您在該點之後安裝的所有應用程序都將被卸載。 創建該還原點時安裝的應用程序將仍然存在。 您在創建該還原點後卸載的應用程序將得到還原,但有一個非常大的警告。 由於系統還原僅還原某些類型的文件,因此還原後的程序通常無法運行,或者至少無法正常運行,直到您重新運行它們的安裝程序。
Windows 確實可以讓您在執行此過程時準確了解哪些程序會受到影響,但最好還原到可能的最新還原點,以最大程度地減少應用程序的問題。 在進行大型安裝或設置更改之前創建手動還原點也是一個好主意,這樣您就知道可以在需要時恢復到最近的還原點。
系統還原可以刪除病毒或其他惡意軟件嗎?
相關:什麼是適用於 Windows 10 和 11 的最佳防病毒軟件? (Microsoft Defender 足夠好嗎?)
系統還原不是刪除病毒或其他惡意軟件的好方法。 由於惡意軟件通常隱藏在系統的各個位置,您不能依賴系統還原來根除惡意軟件的所有部分。 相反,您應該依靠您保持最新的高質量病毒掃描程序。
如何在 Windows 10 和 Windows 11 上啟用系統還原
對於許多人來說,默認情況下,系統還原保護是為您的主系統驅動器 (C:) 打開的,而不是您 PC 上的其他驅動器。 對於其他人,默認情況下不為任何驅動器啟用系統還原。 目前,對於為什麼會發生這種情況還沒有達成共識。 它似乎與 Windows 是全新安裝還是升級、您有多少可用磁盤空間、您擁有什麼類型的驅動器或我們可以找出的任何其他內容無關。
如果您想受到系統還原的保護,您絕對應該至少為您的系統驅動器打開它。 在大多數情況下,這就是您所需要的,因為系統還原保護的所有內容往往都位於系統驅動器上。 如果您想為其他驅動器打開系統還原保護——例如,您將一些程序安裝到不同的驅動器——您也可以這樣做。
要確保系統還原已打開 - 並為特定驅動器啟用它 - 點擊開始,鍵入“還原”,然後單擊“創建還原點”。 不用擔心。 這實際上並沒有創建還原點; 它只是打開對話框,您可以在其中訪問所有系統還原選項。
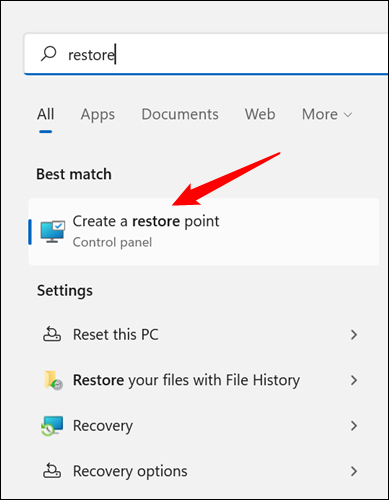
在“系統保護”選項卡上的“保護設置”部分,您將看到 PC 上的可用驅動器以及是否為每個驅動器啟用了保護。 要打開保護,請在列表中選擇一個驅動器,然後單擊“配置”按鈕。
(在我們的例子中,系統還原已經為我們的 C: 驅動器啟用。如果它不在您的系統上,那是您可能想要啟用它的第一個驅動器。)
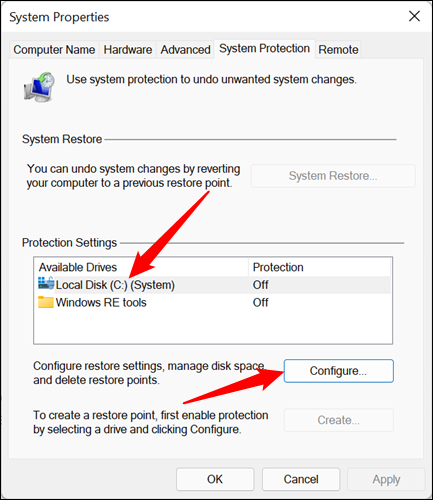
在打開的“系統保護”對話框中,單擊“打開系統保護”選項,將“最大使用量”滑塊調整為您希望系統還原能夠使用的硬盤空間量,然後單擊“確定”。 ”
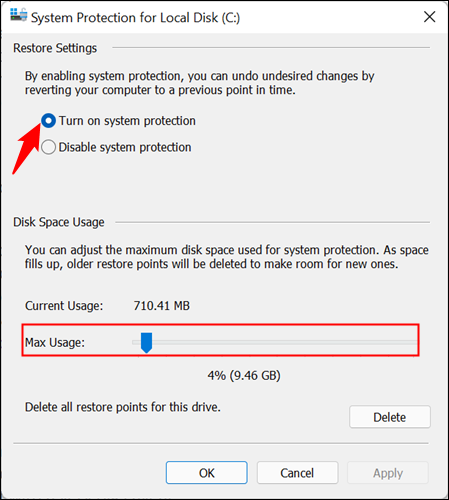
然後您可以再次單擊“確定”退出“系統屬性”對話框。 請注意,當 Windows 創建一個還原點(或您手動創建一個)時,系統還原將在所有啟用了系統保護的驅動器上創建一個還原點。
如何創建還原點
正如我們之前提到的,系統還原會在一周內自動創建還原點,每當發生應用程序或驅動程序安裝等重大事件時。 您也可以隨時自己創建還原點。 點擊“開始”,鍵入“恢復”,然後單擊“創建還原點”。 在“系統保護”選項卡上,單擊“創建”按鈕。
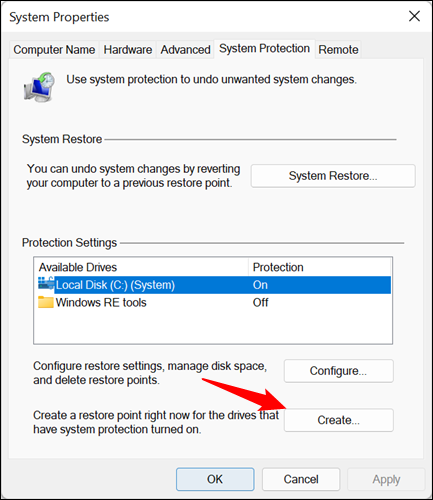
為您的還原點鍵入一個描述,這將幫助您記住創建它的原因,然後單擊“創建”。
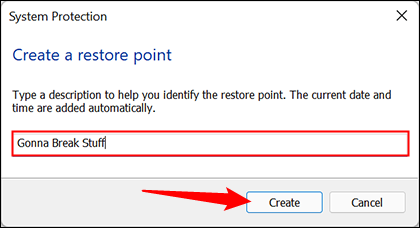
創建還原點可能需要 30 秒左右的時間,系統還原會在完成時通知您。 單擊“關閉”。
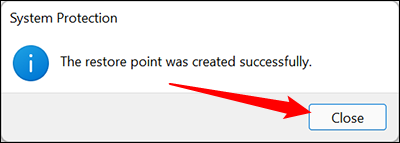
如何將系統還原到較早的還原點
好的,您已經啟用了系統還原,並且在您弄亂系統時一直努力創建還原點。 然後,在一個決定性的日子裡,不可避免的事情發生了——你的系統出了問題,你想恢復到一個更早的恢復點。

您將從配置系統還原選項的同一“系統保護”選項卡開始還原過程。 點擊“開始”,鍵入“恢復”,然後單擊“創建還原點”。 在“系統保護”選項卡上,單擊“系統還原”按鈕。
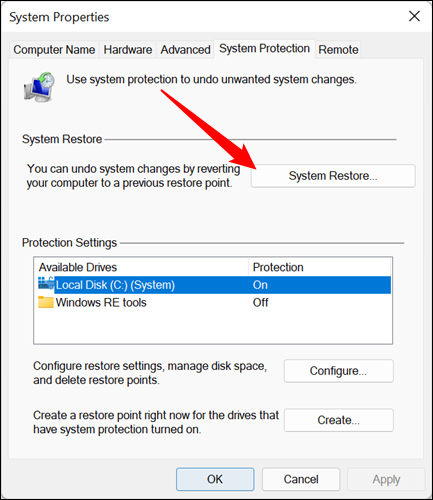
系統還原嚮導的歡迎頁面只是為您提供了該過程的簡要說明。 單擊“下一步”繼續。
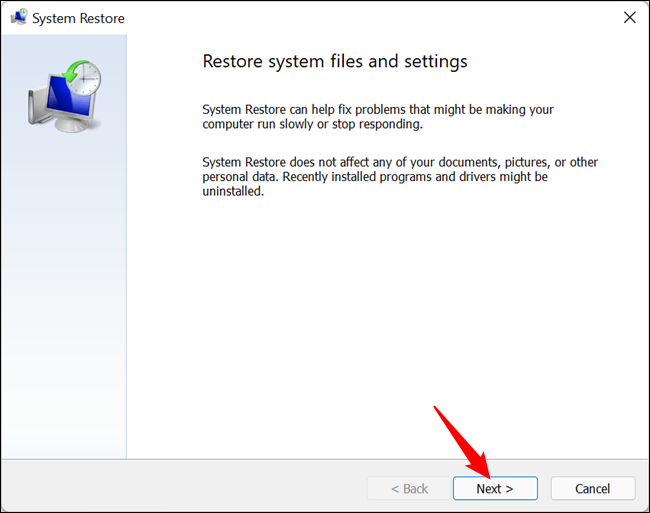
下一頁顯示可用的還原點。 默認情況下,唯一顯示的可能是每周自動還原點和您創建的任何手動還原點。 選擇“顯示更多還原點”選項以查看在安裝應用程序或驅動程序之前創建的任何自動還原點。
選擇您想要的還原點——記住,最新的工作還原點是理想的——然後單擊“掃描受影響的程序”,讓系統還原檢測將在此過程中卸載的任何程序。
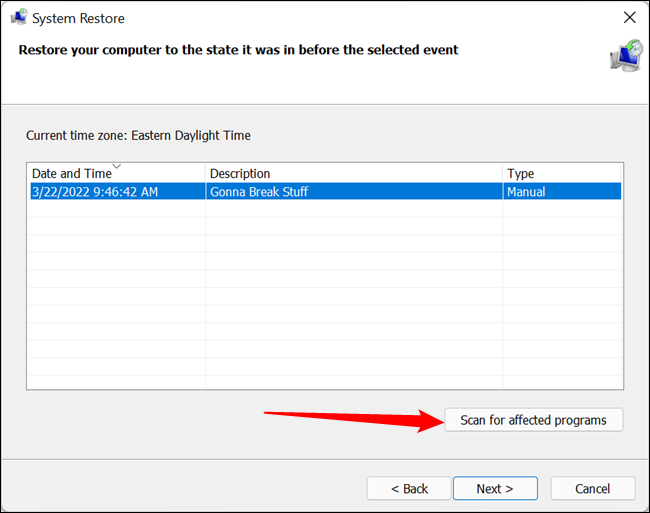
系統還原將為您提供兩個列表。 頂部列表向您顯示在將 Windows 還原到選定的還原點時將被刪除的程序和驅動程序。 底部列表顯示了可能會被該進程恢復的程序和驅動程序。 同樣,在您完全重新安裝之前,即使是恢復的程序和驅動程序也可能無法正常運行。
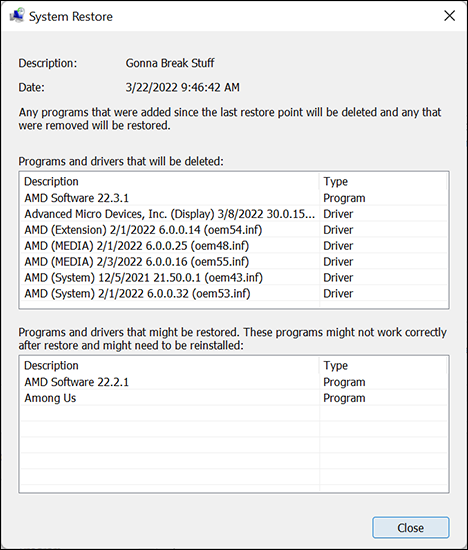
準備好還原時,單擊要使用的還原點,然後單擊下一步。 請注意,您可以跳過掃描步驟並直接單擊“下一步”,但最好在開始該過程之前查看哪些應用程序會受到影響。
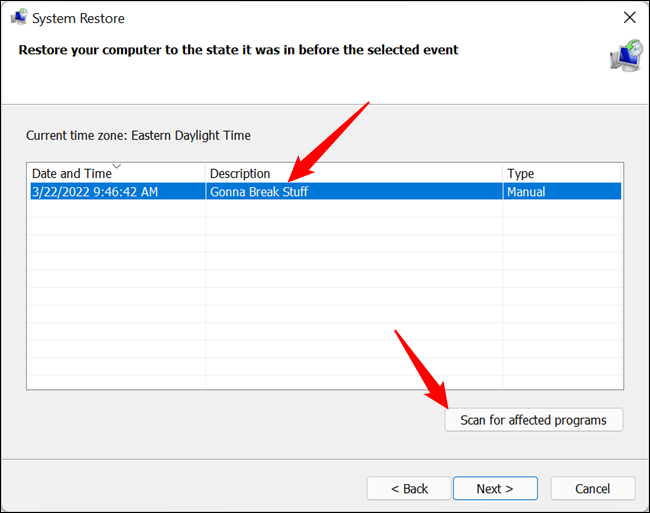
接下來,系統會要求您確認恢復。 確保您選擇了正確的還原點,然後單擊“完成”。
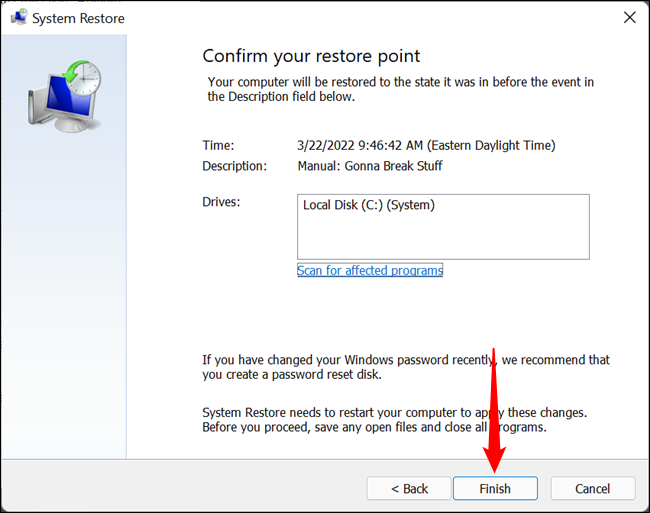
系統還原會通知您,一旦開始,還原過程就無法中斷。 單擊“是”開始。
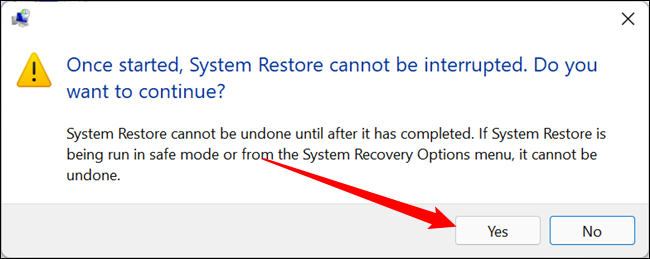
Windows 將重新啟動您的 PC 並開始恢復過程。 系統還原可能需要一段時間才能恢復所有這些文件,所以請耐心等待。 當您的 PC 恢復正常時,它將使用您選擇的還原點中的文件。 現在是測試它是否解決了您遇到的任何問題的時候了。 請記住,系統還原會在執行還原過程之前創建一個額外的還原點,因此您始終可以通過執行相同的過程並選擇新的還原點來撤消您的操作。
系統還原需要多長時間?
您應該計劃至少 10 分鐘,但很可能需要 20 到 30 分鐘。 所需時間因計算機而異,因為系統還原很可能會受到要還原的驅動器速度的限制。
NVMe 固態驅動器將比 5,400 RPM 機械硬盤驅動器更快地完成系統還原。 我們在 PCIe 4.0 NVMe 驅動器上使用系統還原來回滾 Windows 更新,發現它只用了不到 8 分鐘。
訪問系統還原的其他方法
我們向您展示瞭如何通過“開始”菜單訪問“系統還原”,大多數情況下這將是您唯一需要的。 然而,這不是唯一的方法。 根據你的電腦出現的問題,你可能需要以其他方式訪問它。 這裡有一些應該可以幫助您完成大多數數字刮擦。
使用命令提示符或 PowerShell 訪問系統還原
在 Windows 的任何命令行中輸入“rstrui”以打開系統還原實用程序。 這適用於命令提示符、PowerShell 和 Windows 終端,並且在您使用命令提示符啟動到安全模式時也適用。
大多數情況下,打開命令提示符並鍵入“rstrui”並不比通過“開始”菜單訪問“系統還原”更快,但最好知道您是否受限於命令行界面。
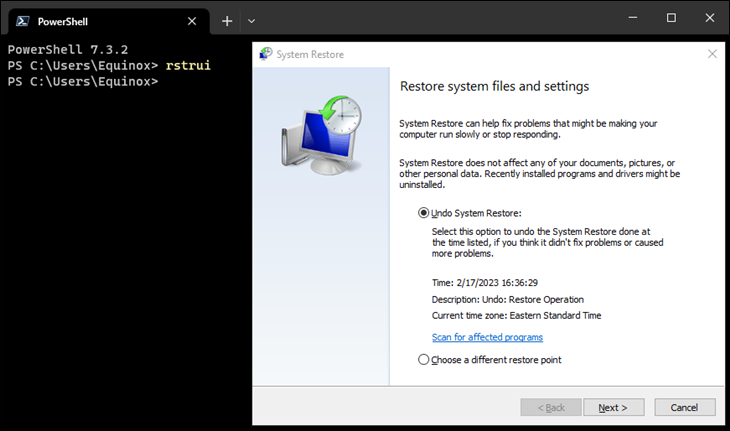
通過控制面板訪問系統還原
通過開始菜單打開控制面板,將“查看方式”更改為大圖標或小圖標,然後單擊“恢復”。 從那裡您可以配置系統還原、創建恢復驅動器或打開系統還原本身。
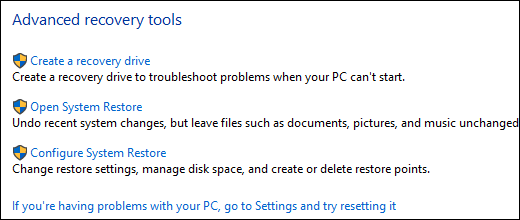
通過運行提示打開系統還原
如果您知道正確的命令,啟動系統還原的最快方法是使用運行框本身。
要打開運行框,請按 Windows+r 或在“開始”菜單搜索中搜索“運行”。 打開運行框後,輸入“rstrui”,然後單擊“確定”或按回車鍵。
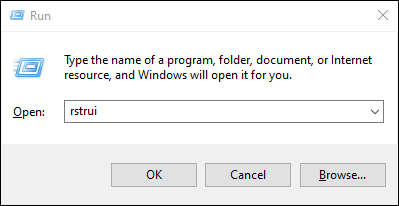
您還可以從任務管理器運行新任務。 只需導航到“文件”>“運行新任務”,然後像在上一個示例中那樣在“運行”框中輸入“rstrui”。
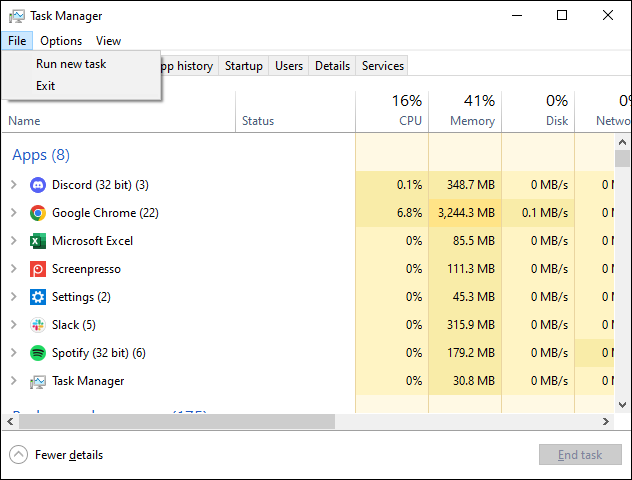
解決系統問題的其他方法
如果系統還原不能解決您的問題,您可以通過其他方法解決系統還原旨在解決的一些問題。
如果問題是由最近的更新引起的,您可以考慮卸載該 Windows 更新或恢復到以前的 Windows 10 或 Windows 11“內部版本”。這應該可以解決由於 Windows 更新和您的特定硬件問題而可能出現的問題和軟件。
相關:如何在 Windows 10 上回滾構建和卸載更新
如果您認為您的系統文件已損壞——或者只是想檢查一下——您可以嘗試使用系統文件檢查器掃描並修復損壞的系統文件。
如果您安裝了更新或硬件驅動程序並且此後問題開始出現,您可以卸載驅動程序或更新並阻止它們再次自動安裝。
如果 Windows 無法正常啟動,因此您無法執行任何操作,您可以啟動到安全模式。 您還可以訪問“高級啟動選項”屏幕——如果 Windows 無法正常啟動,這些將自動出現——並使用那裡的選項。
如果由於某種原因係統還原無法將您的 PC 還原到選定的還原點,安全模式也很有用。 您可以啟動到安全模式並嘗試從那裡再次運行系統還原。 不過有一個很大的警告,正如讀者 Straspey 所指出的那樣。 當您從安全模式恢復到還原點時,系統還原不會在此過程中創建新的還原點,這意味著您無法撤消還原。
Windows 10 和 Windows 11 也有兩個恢復工具,如果一切都失敗了,你可以使用它們。 “重置您的電腦”功能可以將 Windows 恢復到出廠默認狀態,或者執行 Windows 的全新安裝,同時保持您的個人文件完好無損。
系統還原不是萬靈藥,但它可以解決數量驚人的問題,不幸的是,近年來在 Windows 的所有其他恢復工具中它的重要性有所下降。 但是,在採取更嚴厲的措施之前,系統還原幾乎總是值得嘗試的。
