如何在 Microsoft Teams 上使用降噪功能?
已發表: 2021-04-26當每個人都試圖專注於 Microsoft Teams 上的通話或會議時,背景噪音可能會讓人分心。 通過電話會議與團隊的其他成員交談時,最好將不需要的噪音降至最低——如果不能完全消除的話。 這就是 Teams 中的噪音抑制功能發揮作用的地方。
Microsoft Teams 已成為 Zoom 的有力競爭對手。 得到像微軟這樣的巨頭的支持並沒有什麼壞處,因為該應用程序背後的團隊可以使用尖端技術來實施新功能,從而使使用該應用程序成為一種出色的體驗。
被忽視的功能之一是噪音消除,它會在會議進行時自動抑制背景噪音。 該功能使用 AI 來識別人類的聲音,然後使用過濾器來抑制其他一切。 這樣,背景噪音,例如呼呼的風扇、吠叫的狗、砰的一聲關門,以及使用中鍵盤的咔嗒聲,都不會分散參與者的注意力。
本指南說明如何啟用噪音消除功能,該功能在使用 MS Teams 時抑製或靜音非人類聲音。 如果您正在思考如何在 MS Teams 中消除背景噪音的問題,這篇文章就是您的答案。
Microsoft Teams 是否具有降噪功能?
鑑於本文的標題,這可能看起來像是一個反問。 但是,一些用戶在嘗試使用該功能並沒有得到他們期望的結果後合理地提出了這個問題。 有些人開始將 MS Teams 中的設置視為一種噱頭,實際上並沒有任何作用。
我們在這裡告訴你,Teams 中的噪音消除功能確實有效。 它不僅有效; 效果很好。 如果您嘗試啟用背景噪音抑制的步驟並且似乎沒有任何改變,那麼您可能需要查看應用程序之外的原因。
Teams 和 Zoom 等類似應用程序用來抑制後台噪音的算法實際上建立在個人 PC 上已經存在的算法之上。 這意味著任何噪聲消除功能的實際效果都與應用它的系統上的硬件和軟件有很大關係。
例如,如果您使用的是一台過時的計算機,那麼內置麥克風可能不夠先進,無法處理音頻過濾的更精細方面。 在其他時候,過時的聲音驅動程序可能會使 Team 應用程序的 AI 的努力變得無關緊要。
因此,如果在 Microsoft Teams 中將噪音消除設置為“自動”或“高”後未獲得結果,則可能需要更新聲音驅動程序以獲得最佳體驗。
按照此處給出的步驟檢查您的聲卡驅動程序並在必要時進行更新:
- 按 Windows 徽標鍵和 R 鍵盤組合,然後從菜單中選擇設備管理器。
- 在設備管理器中,找到並單擊“聲音、視頻和遊戲控制器”。
- 在“聲音、視頻和遊戲控制器”下,識別您的聲卡。
- 右鍵單擊您的聲音設備,然後選擇“更新驅動程序”。
- 在下一個屏幕上,單擊“自動搜索驅動程序”。
Windows 將在網上查找最新的驅動程序版本並更新驅動程序。 如果它沒有找到匹配的驅動程序,它將通知您您已經在使用硬件的最新驅動程序版本。
雖然這種方法相當可靠,但並不總是具有決定性的。 Windows 可能無法找到最近的驅動程序版本。 您可以通過訪問聲卡製造商的支持/下載頁面自行下載最新的驅動程序來自行處理。 像安裝任何普通桌面應用程序一樣手動安裝它。
如果您喜歡更快、更有效的方法來更新您的聲卡或其他硬件的驅動程序,您可以嘗試使用 Auslogics Driver Updater。 安裝並啟動該程序,它將識別您 PC 上驅動程序過時的硬件。 您只需單擊每個設備旁邊的更新鏈接。 或者您可以一鍵更新所有驅動程序。
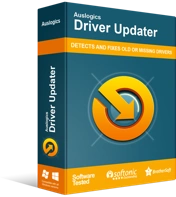
使用驅動程序更新程序解決 PC 問題
不穩定的 PC 性能通常是由過時或損壞的驅動程序引起的。 Auslogics Driver Updater 可診斷驅動程序問題,讓您一次或一次更新舊驅動程序,讓您的 PC 運行更順暢

驅動程序更新程序在安裝更新版本之前備份驅動程序。 您還可以安排定期掃描,以便及時了解最新的驅動程序版本。
如何在 Microsoft Teams 中啟用降噪
Microsoft Teams 中的噪音消除功能可讓您根據特定需求設置不同級別的噪音抑制。 例如,如果您希望聽到背景音樂,您想要的噪音抑制水平顯然與您希望外部聲音零干擾的水平不同。
在 Microsoft Teams 中,您可以選擇四個級別的噪音抑制。 您可以隨時更改您的選擇,包括在會議期間。
Teams 中的四個噪音抑制級別是Auto、High、Low和Off 。
- 汽車。 這是默認選擇。 此選項將選擇的噪聲消除級別留給應用程序。 它根據背景中可識別的噪聲水平設置噪聲抑制水平。
- 高的。 這種級別的噪音消除抑制了所有不是語音的東西。 它完全屏蔽了所有非人類、非語音的聲音。
- 低的。 選擇此設置後,AI 會過濾掉它認為無法忍受的低水平持續性背景噪音。
- 關。 此選項禁用噪音消除。 在低噪音環境中使用它,或者如果您的麥克風已經默認消除了背景噪音。
注意:如果要將 Teams 中的降噪設置為High ,必須滿足以下條件:
- 您計算機的 CPU 必須支持 Advanced Vector Extensions 2 (AVX2)。
- 如果正在錄製會議或通話,則無法選擇此選項。
- 如果要使用此選項,則不得打開實時字幕。
既然您知道使用“高”設置的注意事項,以下是在開始通話或會議之前如何在 MS Teams 中選擇噪音抑制選項的方法:
- 啟動 Microsoft Teams 桌面應用程序。
- 點擊右上角的個人資料圖片。
- 從下拉菜單中選擇設置。
- 在設置屏幕上,選擇左側導航窗格中的設備。
- 單擊“噪聲抑制”下的下拉箭頭並選擇一個選項。
將應用您選擇的抑制級別的正確過濾器。 如果您選擇了“高”,即使您處於背景噪音很大的環境中,您也應該會體驗到無干擾的會議。
通過 Microsoft Teams 通話時如何減少背景噪音?
背景噪音並不總是恆定的。 它的水平可以增加和減少。 想像一下,您尚未設置噪音抑制級別,而您的狗在 Teams 會議中突然開始吠叫。
如果您忘記在會議開始前設置噪音消除級別,您仍然可以在通話進行時進行設置。 請按照以下步驟快速開始消除通話期間的背景噪音:
- 單擊 Teams 會議或通話窗口右上角的垂直省略號(三個垂直點)按鈕。 它也稱為“更多選項”按鈕。
- 從下拉菜單中選擇“設備設置”。
- 單擊“噪聲抑制”下的下拉箭頭,然後選擇噪聲消除級別。
選擇您想要的選項後,您的偏好將自動應用,您可以繼續通話。
如果在“設置”中或會議期間看不到噪音抑制級別,則需要更新 Microsoft Teams 桌面應用程序。
離別詞
本文重點介紹了 MS Teams 中的各種噪聲抑制選項。 完成後,您現在可以在會議之前或期間啟用適當的降噪級別。 此功能僅在桌面應用程序中可用,因此如果您在瀏覽器中使用 Teams,您將無法啟用噪音抑制。
