如何始終使您的屏幕截圖保持最新
已發表: 2019-12-10沒有什麼比回到已完成的任務重做剛剛完成的事情更糟糕的了。 好消息是,在屏幕截圖方面,有更好的方法!
在這篇文章中,我們將向您展示四種可以快速輕鬆地更新屏幕截圖的方法。
這對於經常用作參考指南的任何類型的內容都很有用,無論是培訓材料、用戶手冊還是任何其他類型的教學文檔。
我們將介紹的所有更新屏幕截圖的方法都利用了 Snagit 中可用的功能。
更新您的屏幕截圖 - 快速簡單!
下載 Snagit 的免費試用版,以快速輕鬆地更新您的屏幕截圖。
下載免費試用版
如果您還沒有 Snagit,您可以下載一個功能齊全的免費試用版,並嘗試其強大的截圖編輯功能。
作為額外的獎勵,您可以通過觀看下面的視頻來了解我們將介紹的幾乎所有功能。
編輯屏幕截圖中的文本
在 Snagit 中更新屏幕截圖的第一種方法是更改文本。
這不僅僅是通過文本框向圖像添加一些新文本,這是您可能熟悉的功能。 使用 Snagit,您可以編輯屏幕截圖中捕獲的實際文本!
為此,您將使用 Snagit 中的移動工具,並打開智能移動。
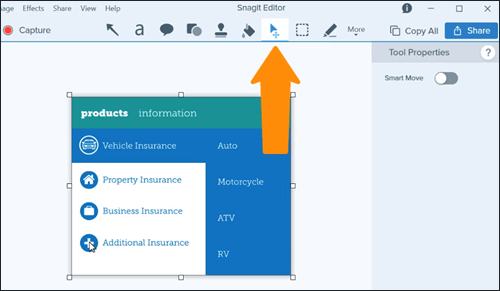

Snagit 將掃描並識別屏幕截圖中的文本,並在您之前的單層圖像上提供可編輯的文本框。
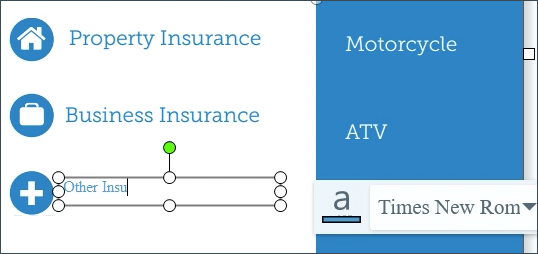
雖然 Snagit 會盡力匹配文本的字體、顏色和大小,但您可能需要手動調整您鍵入的文本。 但是,這在“屬性”面板中很容易做到。
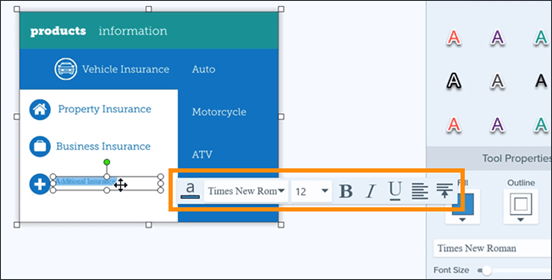
移動東西
在 Snagit 中更新屏幕截圖的另一種方法是再次使用智能移動工具——這次是在圖像中移動對象。 您可以移動徽標、圖標和其他視覺元素,並更改文本的位置。
此外,您可以根據需要完全刪除對象,甚至調整它們的大小。 Snagit 甚至足夠聰明,可以自動為您填充背景!
與編輯文本類似,要在 Snagit 中移動內容,您將再次使用移動工具並打開智能移動。 除了文本之外,Snagit 還會檢測屏幕截圖中的對象。
然後,您只需單擊並拖動即可移動。 或者,單擊並按下刪除鍵。
如果您的對像看起來不完全清晰,您始終可以使用 CTRL+ALT+DELETE(在 Mac 上為 CMD+Z)撤消並稍微調整細節滑塊,然後再試一次。
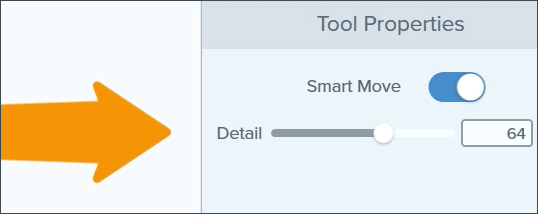
更改屏幕截圖中的顏色
也許您需要在屏幕截圖中突出顯示一個區域。 增加對區域的強調的一種方法是更新背景顏色。

要更改屏幕截圖中的顏色,請選擇填充工具。 您可以使用吸管從屏幕上選擇要使用的顏色。
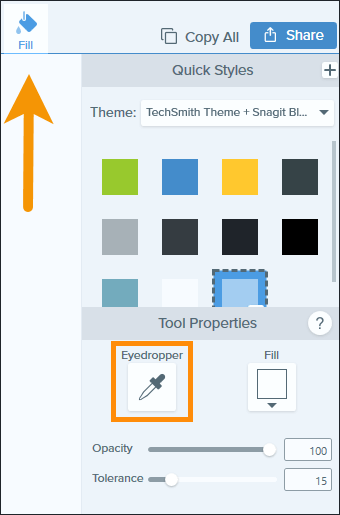
或者,如果您有特定的想法,請使用“填充”下拉菜單選擇新顏色,或輸入 Hex 或 RGB 顏色代碼。 然後,要更改屏幕截圖的顏色,請點擊離開!
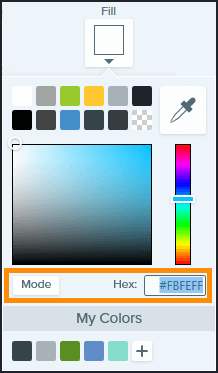
如果您發現“填充”工具對圖像的更改過多或過少,請根據需要嘗試使用“容差”滑塊。
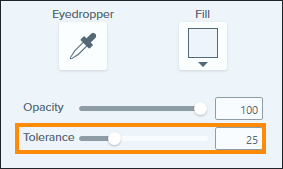
簡化您的圖形
最後但並非最不重要的一點是,讓您的屏幕截圖保持最新的最後一個技巧是利用 Simplify 工具。
Simplify 工具可讓您在屏幕截圖中創建簡化版本的用戶界面。
當您使用簡化的用戶界面圖形(SUI 圖形)時,您可以通過刪除不必要的信息和其他元素(例如文本、按鈕或菜單選項)來減少對觀眾的干擾。
相反,屏幕截圖中出現的對象和文本被簡單的形狀和線條替換。 這意味著如果您從一開始就將其隱藏,則對軟件界面的簡單更改不需要在文檔中更新相應的屏幕截圖。
在屏幕截圖中使用簡化圖形還可以減少干擾,從而使觀眾受益。
要將屏幕截圖轉換為 Snagit 中的簡化圖形,請選擇 Simplify 工具,然後打開 Auto Simplify。
這將自動用簡單的形狀和線條替換屏幕截圖中的對象和文本。 然後,您可以手動刪除屏幕截圖中您希望觀眾關注的任何簡化對象。
與我們探索的其他工具類似,如果 Simplify 工具在您的屏幕截圖中覆蓋太多或太少,您可以對 Detail 滑塊進行調整。
選中顯示原始框以預覽未更改的圖像。 在繼續使用 Snagit 中的其他工具進行編輯之前,請選中鎖定對象框,以避免對簡化的元素進行不必要的調整。
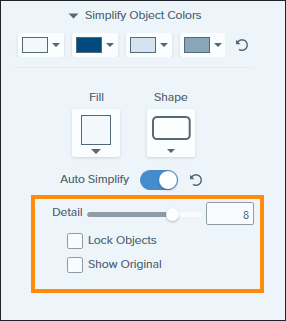
瘋狂的截圖更新結束
好吧,你有它。 使用 Snagit,您可以在幾分鐘內對現有屏幕截圖進行快速、簡單的更改,並且無需在每次可能有軟件更新時都緊急更新文檔。
如果您還沒有 Snagit,請立即下載免費試用版並測試其中一些技巧,以確保您的屏幕截圖是最新的。
更新您的屏幕截圖 - 快速簡單!
下載 Snagit 的免費試用版,以快速輕鬆地更新您的屏幕截圖。
下載免費試用版
