7 個未充分利用的 Microsoft Outlook 功能
已發表: 2022-07-11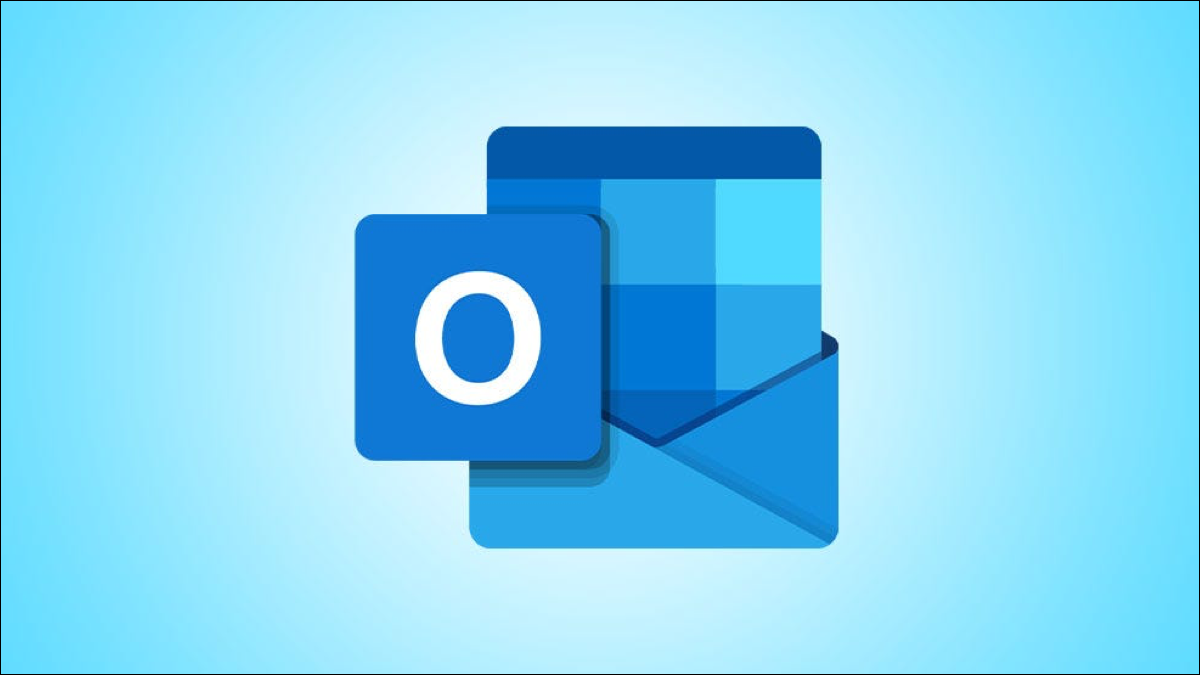
有時您會忙於檢查和撰寫電子郵件,以至於沒有時間瀏覽收件箱的其餘部分。 Microsoft Outlook 有幾個未被許多人使用但對日常任務很有幫助的功能。
1.大聲朗讀收聽電子郵件
2. 多看或少看的消息預覽
3. 引起某人注意的提及
4. 快速開始寫作的電子郵件模板
5.拖放以實現快速操作
6. 一鍵完成任務的快速步驟
7. 丟失文件的附件提醒
1.大聲朗讀收聽電子郵件
當您可以在收聽需要閱讀的電子郵件的同時處理其他事情時,多任務處理會簡單得多。 這是朗讀功能很方便的時候。
在收件箱中選擇一封電子郵件或在新窗口中打開它。 點擊“大聲朗讀”。 您可以在收件箱視圖的主頁選項卡和電子郵件視圖的消息選項卡上找到此按鈕。
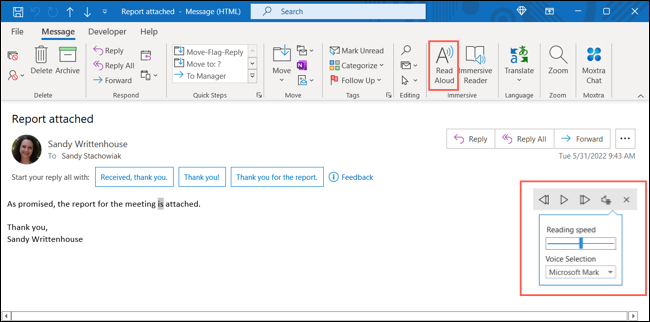
您會看到一個帶有播放、暫停、前進和後退按鈕的小工具欄。 您還可以使用齒輪圖標來調整速度或聲音。
在您的移動設備上查看朗讀功能,以便隨時隨地收聽電子郵件!
2. 多看或少看的消息預覽
雖然消息預覽功能不是一個驚天動地的功能,但它是許多人不知道的。 查看收件箱中的電子郵件時,您可以在郵件列表中顯示一、二或三行,用於所有文件夾或僅顯示一個。 您也可以完全關閉該功能。
相關:更改 Outlook 2013 中消息預覽顯示的行數
轉到收件箱視圖中的查看選項卡,然後選擇郵件預覽下拉箭頭。 選擇要查看的行數。
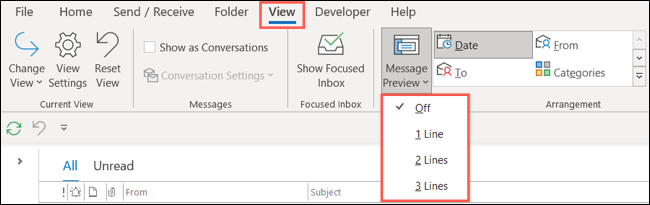
系統將提示您將該設置應用於所有郵箱或僅當前文件夾。 做出選擇,您將看到收件箱更新。
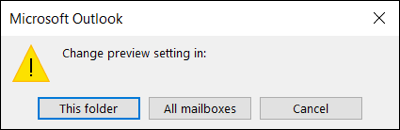
這是一個方便的功能,可以在不實際打開電子郵件的情況下查看更多內容。 您可能會看到它是一種可以等到以後或需要立即採取行動的一種。
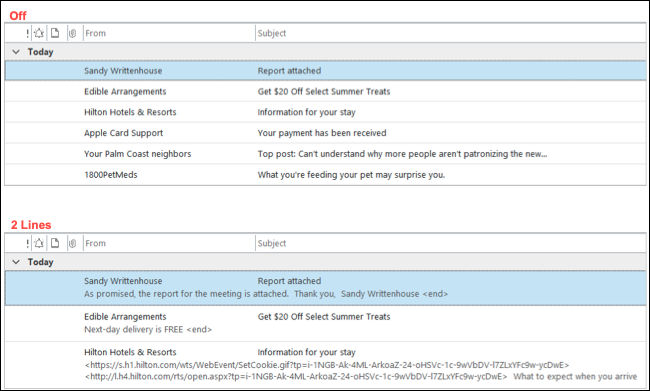
3. 引起某人注意的提及
當您向一大群人發送電子郵件時,您可以使用提及功能來吸引特定人的注意力,就像在 Facebook、Twitter 或 Slack 上一樣。 在電子郵件正文中提及某人會突出顯示其姓名,自動將其添加到“收件人”行,並在其收件箱電子郵件列表中顯示 @ (At) 符號。
相關: Microsoft Outlook 中的提及列是什麼?
首先鍵入@ 符號,後跟他們的名字,甚至是前幾個字母。 您會看到顯示的建議,因此只需選擇正確的聯繫人。
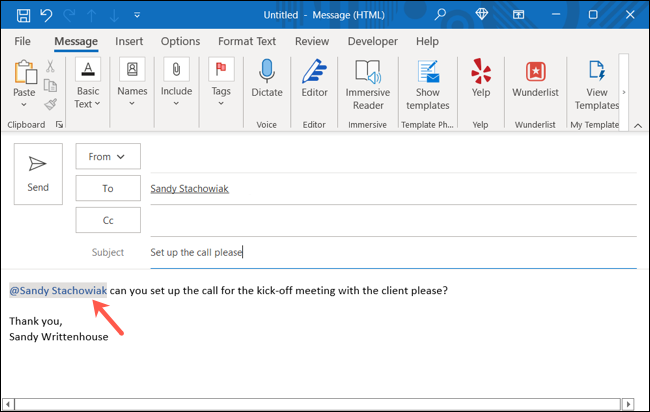
如果其他人在電子郵件中提及您,您可以輕鬆查看所有這些消息。 您可以將提及列添加到收件箱。 或者,使用收件箱頂部的過濾器按鈕選擇“提及的郵件”。 然後,您會看到有人提到您的那些電子郵件。
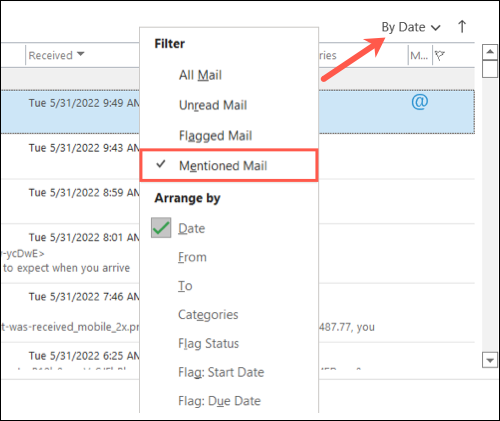
4. 快速開始寫作的電子郵件模板
如果您在 Word 或 Excel 中使用模板,那麼您就會知道它們的價值。 您可以獲得所需的基礎知識,然後插入您自己的詳細信息,而無需從頭開始創建文檔或工作表。 您可以通過創建自己的模板在 Outlook 中執行相同的操作。
像往常一樣撰寫新消息。 選擇文件 > 另存為。 在對話框中,輸入文件名,然後在另存為類型下拉列表中,選擇“Outlook 模板”。
注意:默認情況下,Outlook 模板保存到 c:\users\ username \appdata\roaming\microsoft\templates。
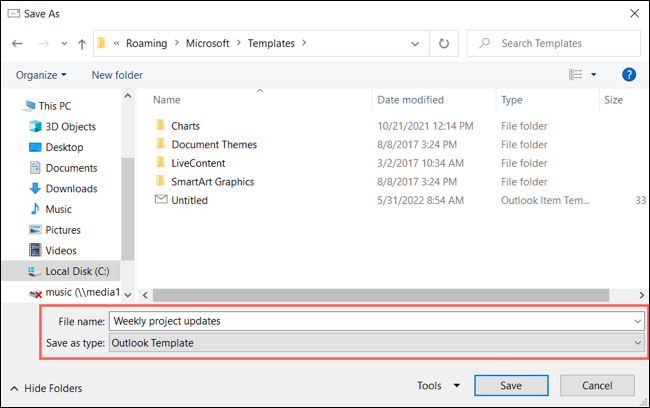

要使用您的模板,請轉到主頁選項卡並打開新項目下拉菜單。 移至更多項目並選擇“選擇表格”。
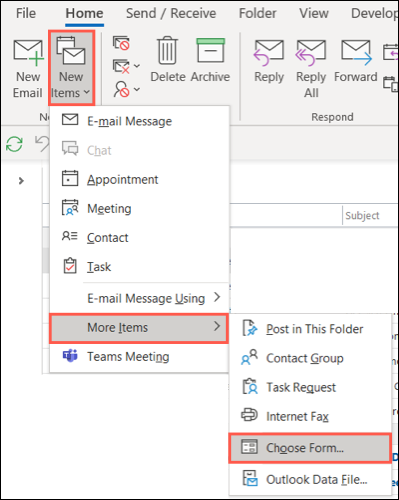
在彈出窗口頂部的“查找範圍”下拉列表中,選擇“文件系統中的用戶模板”。 從列表中選擇模板,然後單擊“打開”。
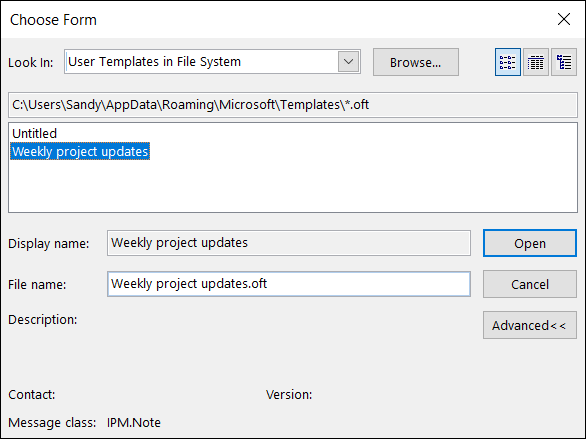
然後,您的模板會出現在一個新的消息框中,供您完成並發送。
5.拖放以實現快速操作
如果您想使用收到的電子郵件作為事件或任務的基礎,您可以簡單地使用拖放操作。
將電子郵件拖到左側導航窗格中的日曆或任務圖標並釋放。
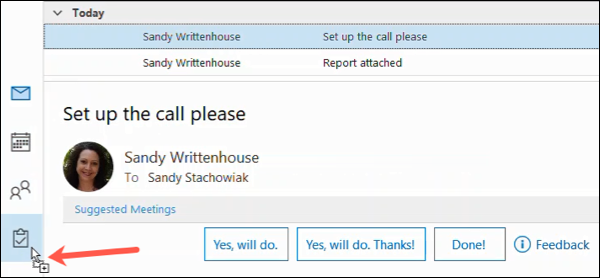
您將看到一個新事件或任務與正文中的電子郵件一起出現。 照常完成活動邀請或任務。
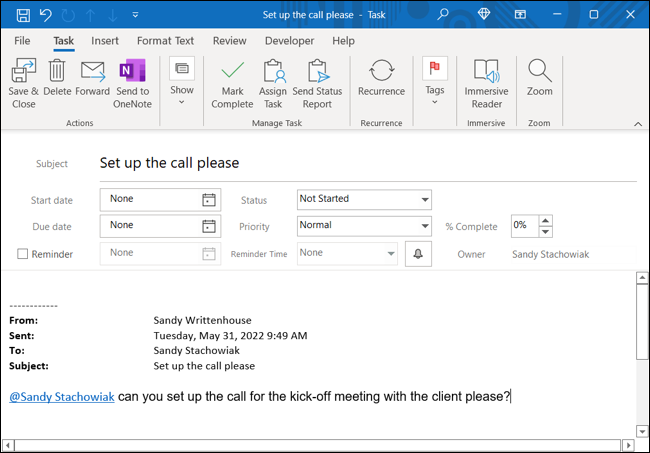
6. 一鍵完成任務的快速步驟
快速步驟是一次在電子郵件上執行多項任務的絕佳功能。 您可以自定義預設的快速步驟或創建自己的快速步驟。
相關: Microsoft Outlook 中的快速步驟指南
轉到“主頁”選項卡,您將在功能區的同名部分中看到“快速步驟”集合。 要使用預設,請在框中選擇它。 然後您將看到首次設置窗口,您可以在其中添加所需的詳細信息並在完成後單擊“保存”。
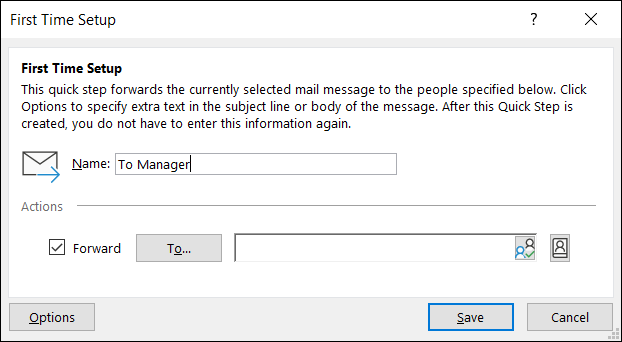
要創建您自己的,請在“快速步驟”框中選擇“新建”,或使用“新建快速步驟”彈出菜單選擇起點。
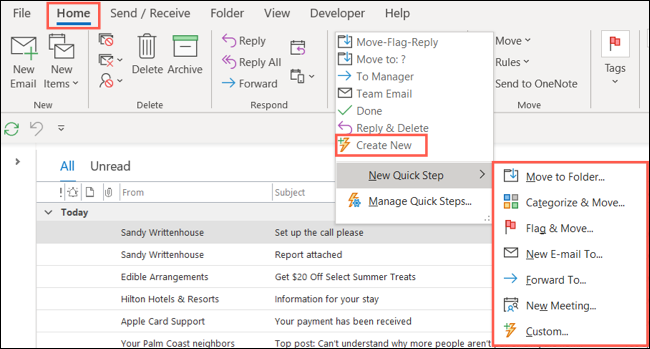
選擇您的第一個操作並完成詳細信息。 對於另一個,單擊“添加操作”並執行相同操作。 選擇“完成”以保存快速步驟。
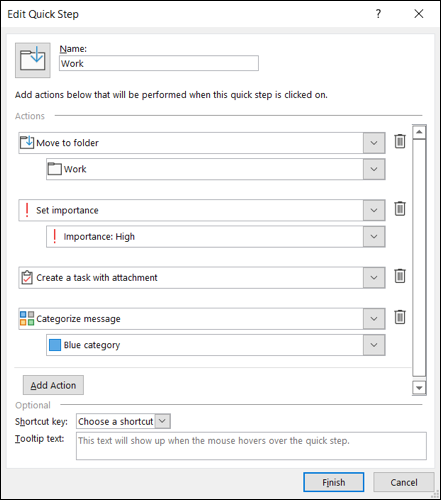
要使用預設或自定義快速步驟,請選擇電子郵件,然後從主頁選項卡上的功能區中選擇快速步驟,或右鍵單擊並從快捷菜單中的“快速步驟”中選擇一個選項。

7. 丟失文件的附件提醒
如果您使用 Outlook for business,那麼發送一封提及附件然後忘記附加文件的電子郵件是很常見的。 為了節省以後重新發送帶有附件的電子郵件的時間,請利用 Outlook 的內置警告系統。
要打開該功能,請轉到文件 > 選項。 選擇左側的郵件並向下滾動到右側的發送消息。
選中當我發送可能缺少附件的消息時警告我複選框,然後選擇“確定”以保存更改。
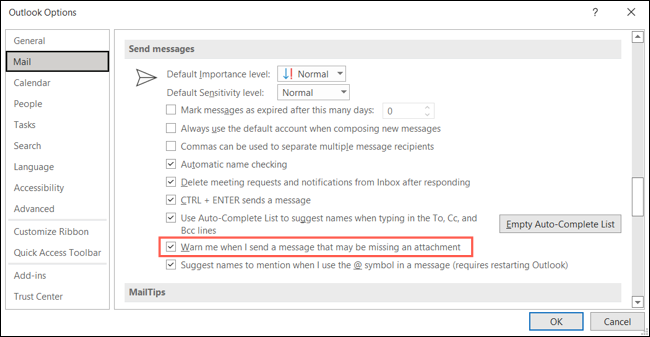
啟用此警告後,當您撰寫包含“附件”或“已附加”字樣但沒有的電子郵件時,Outlook 將顯示一條彈出消息,通知您忘記附加文件。
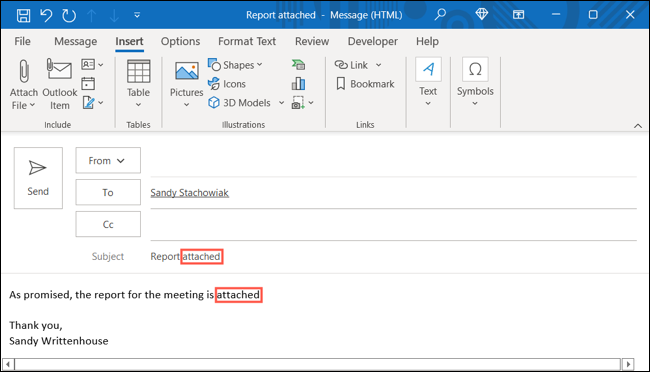
然後,您可以選擇“不發送”來附加文件,如果不需要附件,則可以選擇“仍然發送”。
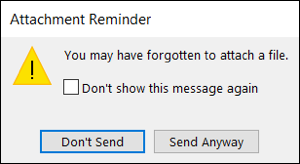
利用這些未充分利用的功能中的一項或多項,看看它們是否使您的 Outlook 任務更容易一些。 如果您還使用 Office 套件進行演示,請查看我們未充分利用的 PowerPoint 功能列表。
相關:您不知道可以在 PowerPoint 中做的 7 件事
