Ultimate Windows 10 過時軟件刪除工具 | MSMG 工具包:刪除 Bloatware、Cortana、Windows Defender
已發表: 2018-09-28沒有所有遙測數據收集、煩人的 Cortana 以及幾乎所有英國媒體報導軟件的Windows 10 操作系統安裝 - 聽起來很誘人,不是嗎? 好吧,那就綁起來吧。 一個名為 MSMG 工具包的工具可以讓您做到這一點。 我們將通過簡單的步驟向您展示如何做到這一點。
首先,MSMG 工具包是Majorgeeks網站上提供的免費軟件。 此適用於 Windows 10 的過時軟件刪除工具可以自定義、添加或刪除 Windows 10 操作系統的組件和功能。 此外,此 Windows ISO 自定義工具的不斷更新使您能夠編輯和更改較新的 Windows 10 版本以及 Windows 8.1 或 Windows 7。
以簡單的步驟刪除 Windows 10 膨脹軟件
首先,這個免費的過時軟件刪除軟件帶有標準的 DOS 命令提示符方法。 但在你開始思考事情可能會變得多麼複雜之前,讓我阻止你。 實際上,它非常簡單明了,因為您只需要選擇可用的正確選項即可。
入門
在開始之前,請確保您擁有適當的 Windows 操作系統 ISO 版本,以便刪除預裝的過時軟件。 此外,此創建自定義 Windows 10 安裝的過程僅在您進行操作系統的全新安裝時才有可能。
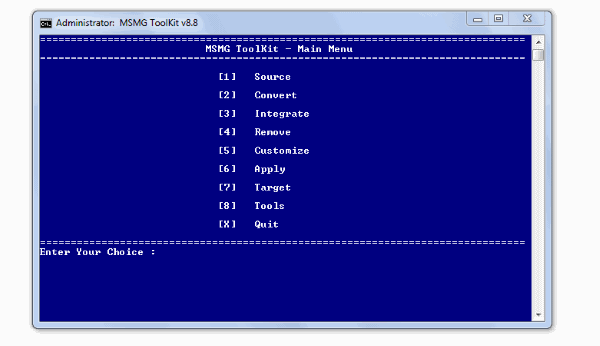
此外,MSMG 工具包是一款經常更新的 Windows 軟件,因此請確保您使用的是支持您想要自定義的 Windows ISO 版本的軟件。
注意:開發人員在他的 My Digital Life 博客站點中託管最新版本。 請記住,您必須先創建一個帳戶才能從那裡下載它。
要求
- Windows 操作系統(Windows 10、8、8.1、7)
- 2 GB 內存
- Windows 10 ISO(MSMG 工具包版本支持)
- MSMG 工具包最新版本(主要極客或我的數字生活)
- 7-Zip
- WinReducer ESD – Wim 轉換器 1.8.5.0(可選)
1. 設置和啟動 Windows 10 Bloatware Remover 工具
在確定滿足要求後,讓我們開始 -
- 使用 7-zip 將下載的MSMG工具包解壓縮到一個文件夾中。
- 在解壓 MSMG 工具包的文件夾中查找名為DVD的文件夾。
- 現在,右鍵單擊您下載的 Windows 10 ISO 並將其解壓縮到 DVD 文件夾。
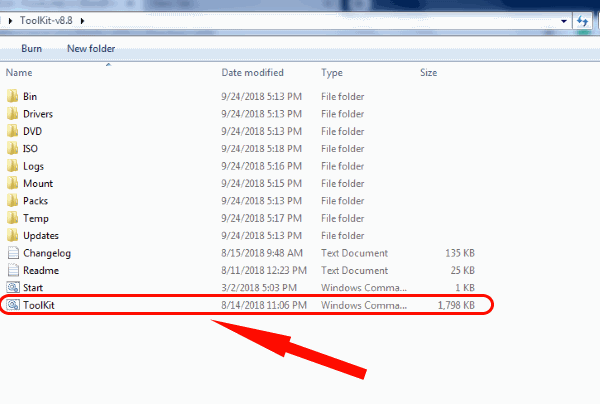
- 最後,我們可以通過以管理員身份運行 .cmd 文件來啟動程序。
重要的是,檢查文件夾中的安裝文件是否為 WIM 文件類型。 因此,如果您有 ESD 文件,您可能會遇到顯示錯誤/無法識別的文件類型的錯誤。 如果您的安裝過程是這種情況,請跳到最後一節,我們將向您展示如何將 ESD 文件轉換為 WIM 。
2.選擇Windows 10 Source ISO Edition
當您啟動 MSMG 工具包時,會彈出命令提示符窗口,其中包含EULA (最終用戶許可協議)。 像往常一樣,它說開發人員不對安裝定制的 Windows 10 操作系統後可能發生的錯誤或錯誤等任何事故負責。
但是在使用該程序一段時間後,可以安全地假設只要使用受支持的 ISO 版本,我們就沒有遇到此類問題。 更不用說要遵循的正確步驟了。
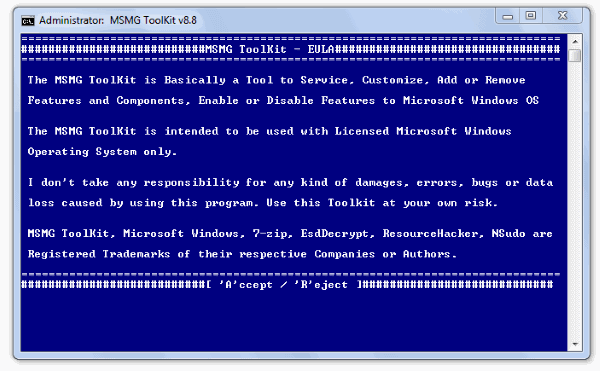
- 按 A接受。
因此,您會看到軟件中可用的選項範圍。 最初,您需要選擇要配置的源Windows 10 ISO。
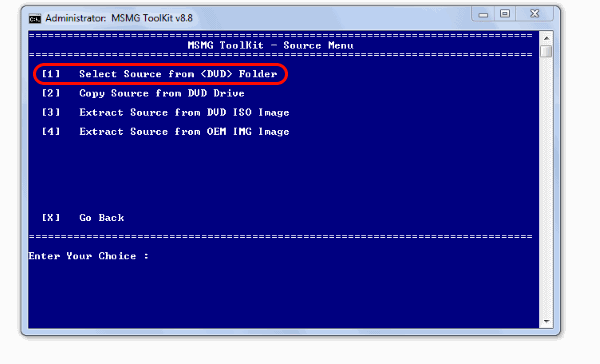
- 按 1選擇來源。
- 然後,通過在隨後的窗口中再次按 1來選擇從 <DVD> 文件夾中選擇來源。
- 由於 ISO 源文件夾中有多個版本的 Windows 10 ,程序將詢問選擇哪個版本來創建自定義 ISO。
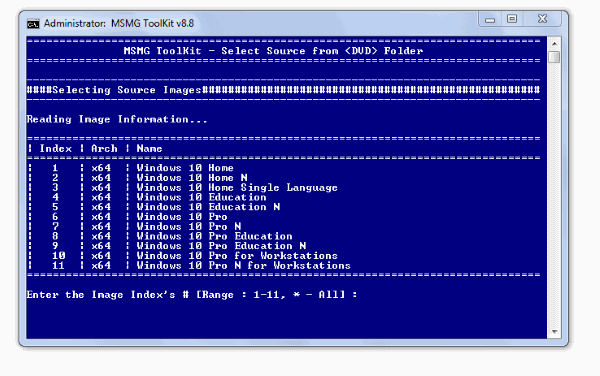
注意:您可以通過指定範圍(例如:1 到 3)或特定數字 (2)來選擇版本。 要選擇所有版本,請按 * 。
- 按 y 兩次回答“是”繼續。
此外,您可以在開始從 Windows 10 版本中刪除英國媒體報導之前選擇刪除或添加版本。 去做這個,
- 按 8 從主菜單中選擇工具。
- 然後,按 1 選擇Wim 管理器。
- 現在,按 3 選擇刪除。
- 您現在可以選擇刪除您不想為其創建自定義 Windows 10 ISO 的特定版本。
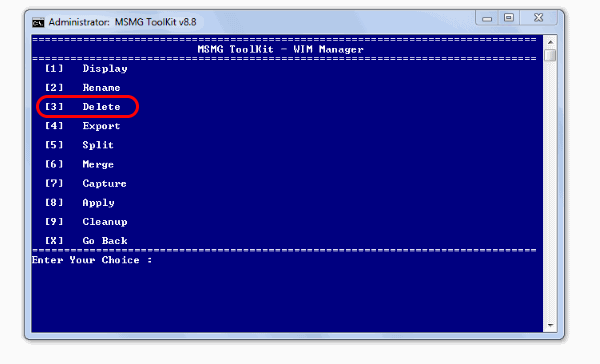
在等待該過程完成片刻後,您現在可以開始從 Windows 10 中刪除應用程序、功能和組件,包括 Cortana 和 Windows Defender
3. 從 Windows 10 中刪除 Bloatware 應用程序和組件
除了刪除 Windows 10 Cortana 和 Windows Defender 之外,您還可以刪除預安裝的 Microsoft 應用程序。 如有必要,甚至可以刪除完整的應用商店。 要開始卸載 Windows 10 bloatware 的有趣部分,
刪除 Metro 應用程序和關聯
從主菜單,
- 按 4 選擇刪除。
- 首先,要刪除 Metro 應用程序,請按 1 選擇刪除默認 Metro 應用程序。
現在,您將看到 Wim 映像中的所有 Metro 應用程序。 您可以選擇:
- 通過按為每個應用分配的相應項,一個一個刪除 Windows 10 應用商店應用。
- 或按 2 一次刪除所有 Metro 應用程序。
- 按 3 刪除除 Store App 之外的所有 Metro 應用程序。
- 按 4 卸載所有 Bing Metro 應用程序。
- 按 5完全刪除所有在線應用程序。
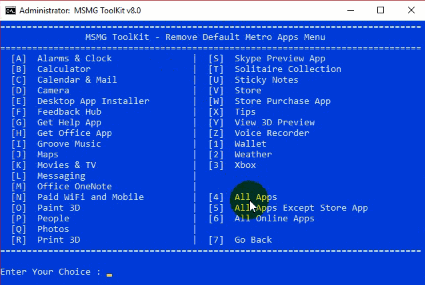
此外,從 Windows 10 中刪除過時軟件應用程序需要您等待一段時間才能完成該過程,特別是如果您選擇刪除其中的大量應用程序。
此外,只有在您刪除了所有 Metro 應用程序後,才適合刪除 Metro 應用程序關聯。 為了這,
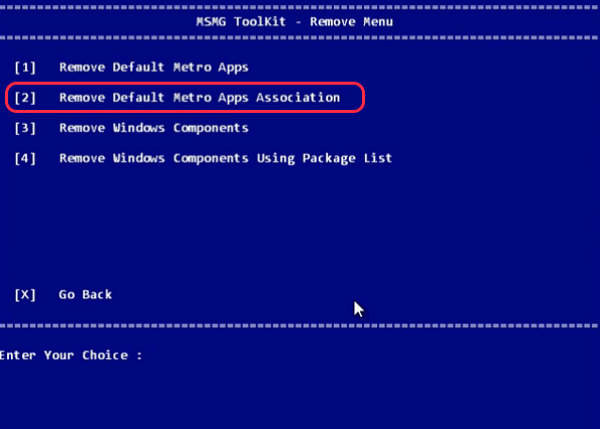

從主菜單,
- 按 4 選擇刪除。
- 按 2 選擇刪除默認 Metro 應用程序關聯。
刪除 Windows 10 組件和功能
現在讓我們開始談正事,好嗎? 畢竟,對於某些人來說,刪除或卸載非常煩人的遙測數據集合和 Windows 10 中“永遠不會啟用”的 Cortana 是他們最好的意圖。
注意:在執行此步驟之前,請確保您沒有要集成到 ISO 的更新或語言包或框架。 不建議在移除組件後進行集成,因為這會導致很多問題。 因此,在嘗試刪除之前跳到集成步驟。
要刪除 Windows 10 Cortana、遙測和其他功能和組件,
- 按 4 從主菜單中選擇刪除。
- 現在,按 3 選擇刪除 Windows 組件。
- 如果您在閱讀警告消息後選擇繼續,請按Y。
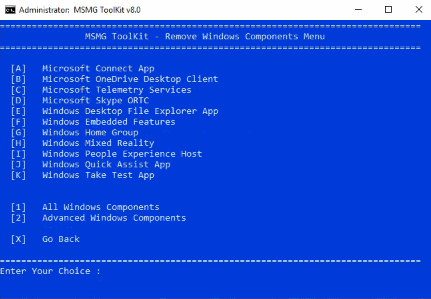
在刪除 Windows 10 內置應用程序的情況下,我們會看到 Windows 10 上可用的許多組件和功能。您可以一個一個刪除 Windows 組件(按相應的字母)或一次卸載所有 Windows 組件(按1)。
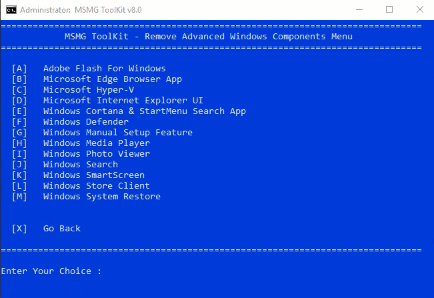
此外,您還可以查看其他高級 Windows 10 膨脹軟件組件,您可以通過按 3 來仔細選擇是否保留這些組件。
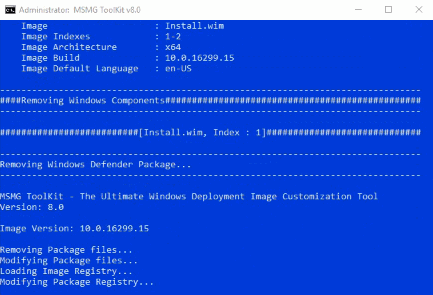
只需確保您要刪除的功能在 Windows 10 中對於您對操作系統的特定用途來說是不需要的。 並非 Windows 10 中的所有軟件和組件都是膨脹軟件。 因此,我們建議您明智地選擇。
4. 禁用 Windows 10 自動驅動程序更新和其他調整(可選)
這個適用於 Windows 10 的最佳英國媒體報導刪除工具的功能中最重要的是額外的調整選項。 在這裡,您可以執行一些漂亮的操作,例如通過 Windows 禁用自動驅動程序更新、完全禁用 Cortana 應用程序甚至禁用自動下載和安裝 3rd 方應用程序。
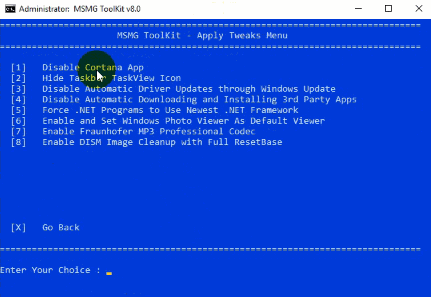
要自定義/禁用 Windows 10 設置,
- 在主菜單中,按 5 選擇自定義。
- 再次按 5 選擇Apply Tweaks 。
- 最後,通過按分配給它的相應數字來選擇要執行的調整。
5. 集成 Windows 10 更新和語言包
我們最後保留了這一點,因為這是可選的,並且僅當您需要將特定的 Windows 功能、更新、驅動程序和語言包集成到我們正在定制的源 Windows 10 ISO 時才需要。
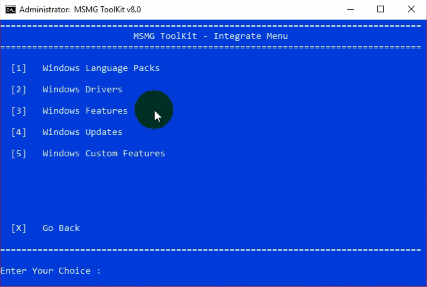
大多數用戶可能會覺得這沒有必要並且願意跳過它。 萬一,如果你想知道如何做到這一點,
- 按 3 選擇集成。
- 按下您想要集成的相應選項並按照相應的步驟進行操作。
6. 將更改應用到源 WIM 映像
現在一切都完成了,讓我們在創建自己的自定義 Windows 10 ISO 之前應用所有這些更改。
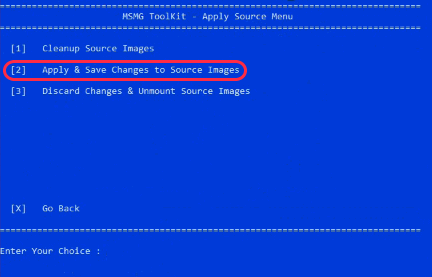
從主菜單,
- 按 6 選擇應用。
- 此外,在“應用源”菜單中,按 1將更改應用到源 WIM 映像。
因此,在您等待片刻之後,將應用更改。
7.製作ISO DVD鏡像
最後,是時候構建您自己的自定義 Windows 10 ISO 映像了。 要開始構建 ISO,
- 首先,從主菜單中,按 7 選擇目標。
- 然後,選擇 1 以選擇製作 DVD ISO 映像。
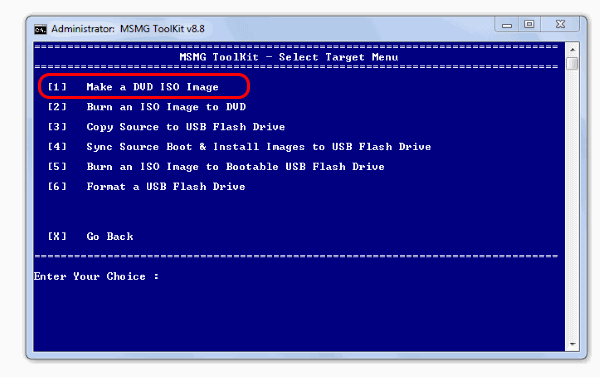
- 此外,該程序將要求提供 ISO 卷標和 ISO 文件名。 隨意輸入。
- 因此,在輸入這些名稱後,您的自定義 Windows 10 無膨脹軟件 ISO 的構建過程。
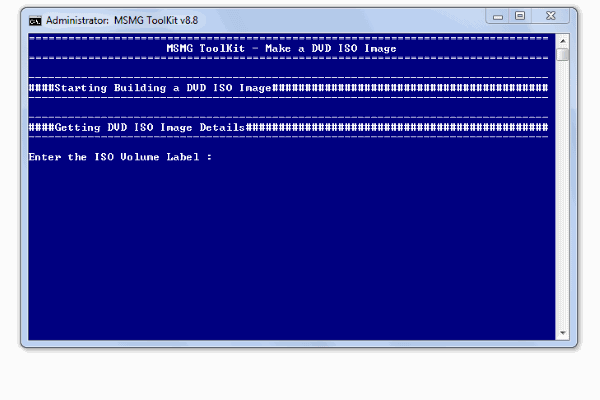
最後,從主菜單按 x 退出 Windows 10 Bloatware 程序。
將 ESD 文件轉換為 WIM
如要求中所述,您可能需要 WinReducer ESD – Wim Converter 應用程序來實現此目的。 此外,還有許多其他工具可用於滿足此需求。 但由於它是最常用的工具之一,而且它對我們來說效果很好,我們推薦這個 ESD 到 WIM 工具。
設置應用程序
要使用此軟件將 ESD 文件轉換為 WIM,
- 首先,將下載的 zip 解壓縮到您選擇的文件夾中。
- 將彈出一個窗口,詢問您是否要激活此應用程序。 如果您想激活它,請繼續。 即使單擊no也可以繼續。
- 現在,如果您是第一次打開應用程序,則會彈出配置錯誤窗口。 當然,這是因為沒有配置文件存在。
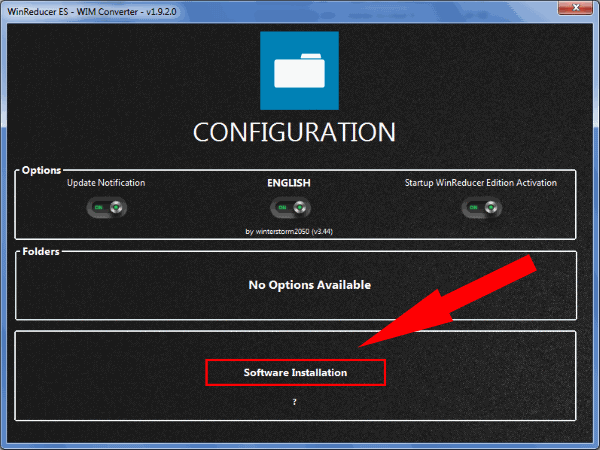
- 單擊確定後,程序將啟動。
- 單擊軟件安裝。 然後,關閉 WinReducer GUI 主題下的默認值。
- 打開Software x86下的所有 4 個(7-zip、Dism、oscdimg、SetACL),然後單擊下載。 可能,該過程將花費不到幾分鐘的時間,並且應用程序將自動關閉。
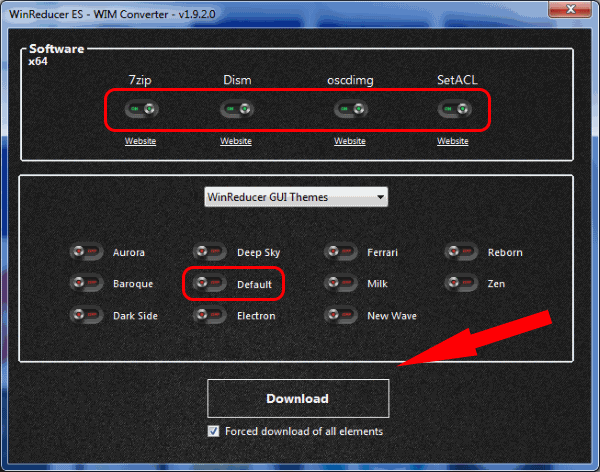
將esd類型轉換為wim
現在您已經設置了應用程序,現在可以將您的 ESD 文件轉換為 WIM。 為了這,
- 再次加載 esd 轉換器應用程序後,單擊打開並瀏覽到位於源中的 ESD 文件(通常為 PATH_To_TOOLKIT_FOLDER /DVD/sources/install.esd)。
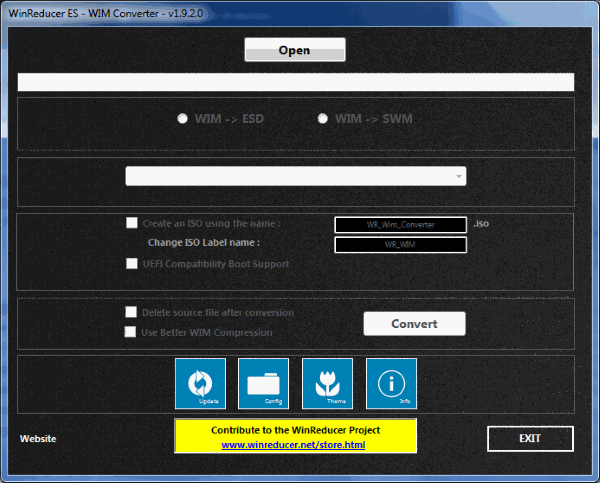
- 如果您選擇的 esd 文件是兼容的,它會顯示為綠色,如圖所示。 選擇ESD -> WIM選項。
- 選擇您要查找的 Windows 版本。 如果您需要所有這些,請選擇保留所有 Windows 版本。
- 還有幾個不言自明的可選設置。 我們建議您不要選中它們,除非您必須這樣做。
- 單擊轉換並等待該過程完成,通常大約需要 10 分鐘左右。
- 成功完成後退出程序。
因此,您可以轉到工具包源文件夾查看。 應該有新的wim文件和esd文件(取決於您是否選擇在程序中轉換後刪除原始esd文件)。
MSMG:Windows 10 臃腫軟件刪除工具
差不多就是這樣。 像往常一樣,我們希望這篇文章對你們有用。 特別是對於那些在網上花了無數時間試圖弄清楚如何禁用/刪除 Windows 10 的一些核心組件的人來說,這個工具簡直是天賜之物。 使用下面的評論部分來提及你們是否在這些步驟中遇到了麻煩。 繼續閱讀 Fossbytes。
另請閱讀:在 Windows 10 中修復 100% 磁盤使用率的 10 種方法
