終極指南:如何在 Windows 10 計算機上查找 Wi-Fi 密碼
已發表: 2023-08-05- 為何使用密碼保護您的 Wi-Fi 連接?
- 如何在 Windows 10 上檢查 Wi-Fi 密碼
- 方法1:如何使用網絡和共享中心查找PC上的Wi-Fi密碼
- 方法 2:如何使用命令提示符從計算機獲取 Wi-Fi 密碼
- 方法 3:如何使用控制面板在 Windows 10 上查看 Wi-Fi 密碼
- 方法 4:如何從路由器的 Web 界面查看 Windows 10 上的 Wi-Fi 密碼
- 方法五:如何在Windows 10上使用第三方軟件查看Wi-Fi密碼
- 額外提示
- 如何通過路由器背面查找電腦上的Wi-Fi密碼
- 如何增強 Wi-Fi 網絡上的隱私和安全性
- 設置強 Wi-Fi 密碼
- 使用VPN
- 配置可靠的反惡意軟件保護
- 結論
- 常問問題
- 如何查看Windows 11電腦上的Wi-Fi密碼?
- Wi-Fi 網絡管理員是誰?
- Wi-Fi 管理員可以看到什麼?
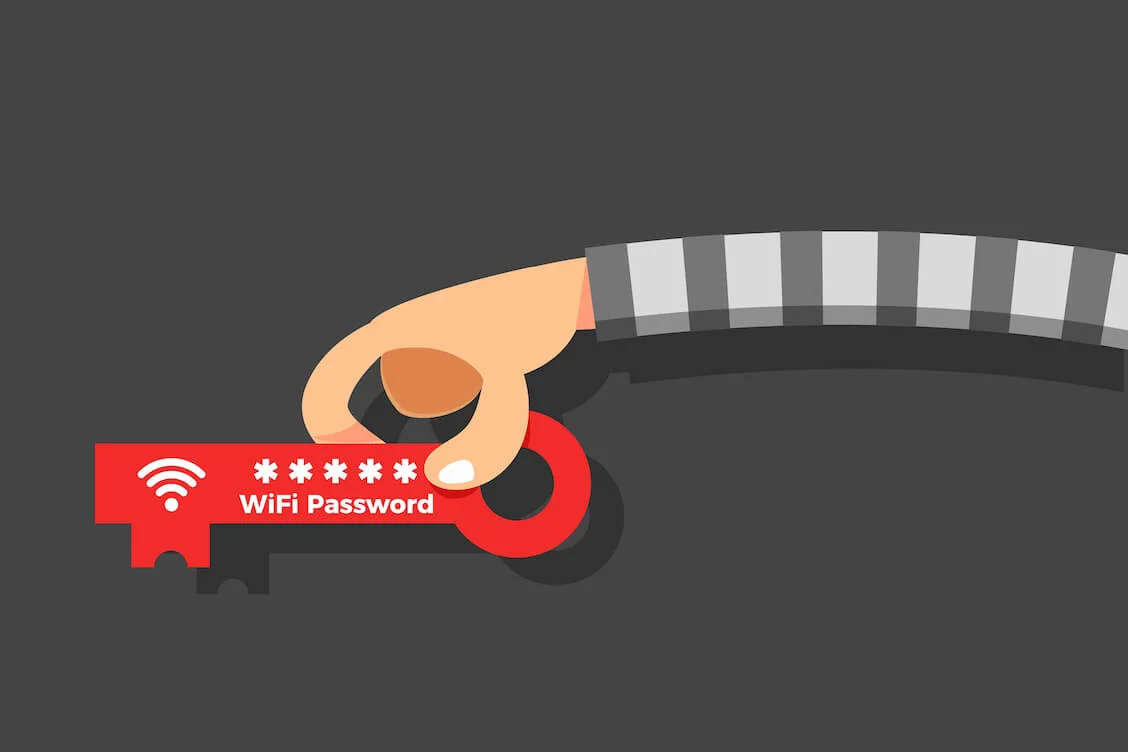
是否急於尋找計算機上的Wi-Fi 密碼? 無需再擔心 - 您已到達正確的頁面。 在本指南中,您將了解如何檢查 Wi-Fi 密碼、查看 Windows 10 中保存的 Wi-Fi 密碼以及在使用 Wi-Fi 時增強您的隱私。
為何使用密碼保護您的 Wi-Fi 連接?
Wi-Fi作為最流行的無線連接類型,因其靈活、支持多種設備、易於設置和維護而贏得了用戶的青睞。 雖然多年來 Wi-Fi 安全性不斷提高,但您必須知道如何管理 Wi-Fi 密碼以保護您的 Wi-Fi 連接。 以下解決方案可幫助您在 Windows 10 中顯示 Wi-Fi 密碼,以便您可以排除故障並保護您的網絡。
有關的:
Windows 10 不會自動連接到 Wi-Fi [已修復]
為什麼 Windows 10 顯示“Wi-Fi 網絡不安全”?
如何在 Windows 10 上檢查 Wi-Fi 密碼
為了保護您的設備免受網絡安全威脅,您需要讓 Wi-Fi 要求輸入密碼。 但是,如果您不知道如何查看已連接 Wi-Fi網絡的密碼,則無法執行此操作。 下面您將找到有關如何在 Windows 10 上查看 Wi-Fi 密碼的易於應用的提示。 選擇最適合您的一個並嘗試一下。
相關:您想檢查 Windows 10 中的 Wi-Fi 網絡安全類型嗎?
方法1:如何使用網絡和共享中心查找PC上的Wi-Fi密碼
以下是您如何通過“設置”應用程序的網絡和共享中心查找 Wi-Fi 密碼:
- 右鍵單擊“開始”菜單,選擇“設置”,然後單擊“網絡和 Internet”。
- 在“狀態”選項卡中的“高級網絡設置”下,單擊“網絡和共享中心”。
- 在“查看您的活動網絡”部分中,點擊您的 Wi-Fi 連接名稱。
- 在“Wi-Fi 狀態”窗口中單擊“無線屬性”選項。
- 導航至“安全”選項卡並選中“顯示字符”框以查看您的 Wi-Fi 密碼。

方法 2:如何使用命令提示符從計算機獲取 Wi-Fi 密碼
如果您想知道如何找出計算機上的 Wi-Fi 密碼, cmd Wi-Fi 密碼顯示命令可以幫助您。 以下是運行命令提示符 Wi-Fi 密碼演示的方法:
- 在搜索欄中輸入 cmd(Windows 徽標鍵 + S),然後按 Enter。
- 單擊命令提示符結果。
- 在命令提示符中輸入“netsh wlan show profile s”。
- 您將看到您的無線網絡配置文件。 複製您想要查看其密碼的網絡名稱。
- 要查找連接的Wi-Fi 密碼,請輸入 netsh wlan show profile “name=wifiname” key=clear,其中 wifiname 是您的網絡名稱。
- 在命令提示符窗口中,導航至安全設置部分。
- 命令提示符將在 Windows 10 中的“關鍵內容”參數旁邊顯示 Wi-Fi 密碼。

您可以在Windows PowerShell中輸入相同的命令來查看 Windows 10 上保存的 Wi-Fi 密碼。
另請閱讀:Windows 命令提示符:28 個最有用的 CMD 命令 [附示例]
方法 3:如何使用控制面板在 Windows 10 上查看 Wi-Fi 密碼
有關如何顯示 Wi-Fi 密碼的另一個提示是使用Windows 10 控制面板:
- 按Windows 徽標鍵 + R組合可啟動“運行”對話框。
- 在文本字段中輸入ncpa.cpl ,然後按Enter。
- 您將進入控制面板的網絡連接窗口。
- 找到您的 Wi-Fi 網絡,右鍵單擊它,然後從上下文菜單中選擇“狀態”選項。
- Wi-Fi 狀態窗口打開後,單擊“無線屬性”按鈕。
- 打開“安全”選項卡並選中“網絡安全密鑰”下的“顯示字符” 。


方法 4:如何從路由器的 Web 界面查看 Windows 10 上的 Wi-Fi 密碼
要通過路由器的網絡界面查找 Wi-Fi 密碼,您需要訪問路由器的管理頁面。 雖然確切的步驟取決於路由器的品牌和型號,但您可以遵循以下一般指南:
- 要在 Windows 10 上獲取 Wi-Fi 密碼,請確保您的電腦已連接到您要找回密碼的 Wi-Fi 網絡。
- 啟動網絡瀏覽器,在地址欄中輸入路由器的 IP 地址(通常可以在路由器的背面或底部找到它),然後按 Enter。
- 輸入路由器的用戶名和密碼即可訪問路由器的管理頁面。 默認登錄詳細信息應位於路由器本身或路由器手冊中。 如果您更改了它們,請確保輸入新的憑據。
- 登錄後,導航至 Wi-Fi 設置部分。 其確切位置和名稱取決於路由器的品牌和型號。 搜索無線設置部分以查找 Wi-Fi 密碼或網絡安全密鑰。 它可能被星號掩蓋。 如果是這樣,請通過單擊旁邊的“眼睛”圖標或使用類似的選項來顯示密碼。
- 記下屏幕上顯示的 Wi-Fi 密碼。 您甚至可以在同一部分中通過輸入新密碼並保存更改來修改它。
方法五:如何在Windows 10上使用第三方軟件查看Wi-Fi密碼
如何在計算機上查找 Wi-Fi 密碼的簡單解決方案之一是使用專用的第三方軟件。 WirelessKeyView和WiFi 密碼顯示器是流行的選項,可讓您在 Windows 10 上獲取 Wi-Fi 密碼。
額外提示
如何通過路由器背面查找電腦上的Wi-Fi密碼
還在尋找如何在筆記本電腦或台式電腦上查找 Wi-Fi 密碼嗎? 檢查路由器的背面可能會有所幫助。 您需要仔細尋找標籤或貼紙。 您最有可能在此處找到 Wi-Fi 密碼和 Wi-Fi 網絡名稱 (SSID)。
- 找到路由器上的重置按鈕。 通常,它是路由器底部或背面的一個小型凹進按鈕。
- 按住此按鈕,直到您注意到路由器的指示燈閃爍或以其他方式改變行為。 應該需要 10 到 15 秒。
- 鬆開重置按鈕並等待路由器重置為出廠默認設置。 這可能需要幾分鐘,所以您需要耐心等待。 在此期間,路由器的指示燈可能會閃爍或變化。
- 路由器重置完成後,您可以使用默認密碼連接到網絡。
如何增強 Wi-Fi 網絡上的隱私和安全性
現在您已經了解了如何在 Windows 10 上檢查 Wi-Fi 密碼,是時候學習一些在線安全提示了。 我們有一份關於如何在互聯網上保護自己的專門指南,您將在下面找到幾種易於應用的方法,以在使用 Wi-Fi 時防範數字威脅:
設置強 Wi-Fi 密碼
83% 的美國人使用的密碼強度較弱且易於破解。 不要加入這種趨勢:在弄清楚如何在計算機上查找 Wi-Fi 密碼後,您應該確保您的 Wi-Fi 密碼強大且唯一。 如果您認為不是,請進入路由器的 Web 界面(請參閱方法 4 中的說明)並將當前的 Wi-Fi 密碼更改為更強的密碼。
相關:保持在線安全:存儲密碼的最佳方法
使用VPN
VPN 使用量持續穩定增長,這意味著越來越多的用戶認識到使用 VPN 的好處。 大多數人使用 VPN 來增強數據隱私。 我們建議您遵循他們的指導,尤其是在使用公共 Wi-Fi時。 VPN 創建安全的加密隧道來保護您的數據並為您提供匿名性。 我們有一份關於如何選擇 VPN 的綜合指南- 請務必查看。
相關:如何防止 Wi-Fi 無法與 VPN 配合使用?
配置可靠的反惡意軟件保護
每天都會註冊超過 450,000 個新的惡意項目和可能不需要的應用程序,因此您的 PC 很容易成為某種複雜威脅的目標。 除此之外,病毒實際上可以通過 Wi-Fi 傳播。 有多種可靠的方法可以從 Windows 中刪除惡意軟件。 例如,您可以使用Auslogics Anti-Malware 運行徹底掃描:
- 在您的 Windows 計算機上下載Auslogics Anti-Malware。
- 按照安裝嚮導中的說明安裝應用程序。
- 正在使用最新的惡意軟件定義更新該工具的反惡意軟件數據庫,請等待。
- 導航至“掃描儀”選項卡並選擇您要運行的掃描類型。 我們建議選擇深度掃描,以確保仔細檢查系統的所有組件是否存在惡意軟件。
- 深度掃描完成後,隔離或消除應用程序發現的惡意項目。

結論
對如何在 Windows 10 上查找 Wi-Fi 密碼感興趣的用戶可以使用幾種有用的方法。 網絡和共享中心、命令提示符、PowerShell 和控制面板可以在 Windows 10 中顯示 Wi-Fi 密碼。您還可以檢查路由器的背面或 Web 界面或使用第三方軟件查找 Wi-Fi 密碼。 或者,通過重置路由器切換到默認路由器。
常問問題
如何查看Windows 11電腦上的Wi-Fi密碼?
以下是如何從運行 Windows 11 的計算機獲取 Wi-Fi 密碼:
- 單擊“開始”按鈕,打開“設置”,然後單擊“網絡和互聯網”。
- 從左側菜單中選擇 Wi-Fi。
- 導航到右側,向下滾動,直到看到“管理已知網絡” ,然後單擊此選項。
- 從您的計算機已連接的 Wi-Fi 網絡列表中,找到您想要查看其密碼的網絡。
- 單擊網絡列表下方的“屬性”,然後轉到“網絡安全密鑰”部分。
- 選中“顯示字符”框以查找 Wi-Fi 密碼。
Wi-Fi 網絡管理員是誰?
網絡管理員是維護特定 Wi-Fi 網絡的人員。 如果您有家庭 Wi-Fi 設置,您就是其網絡管理員,可以根據您的喜好進行配置。 只需確保您的帳戶具有管理權限即可。
Wi-Fi 管理員可以看到什麼?
作為 Wi-Fi 管理員,您可以查看和控制 Wi-Fi 網絡的各個方面,例如網絡設置和流量、連接的設備、網絡日誌、固件更新、安全設置和防火牆配置。
