終極指南:如何更改 Windows 11 中的默認瀏覽器
已發表: 2023-08-12- 如何在 Windows 11 中設置默認瀏覽器
- 方法一:使用設置
- 方法2:使用控制面板
- 方法 3:使用 Google Chrome 設置
- 故障排除:常見問題和解決方案
- 1. 瀏覽器設置未應用
- 2.默認瀏覽器不斷變化
- 使用可靠的安全軟件
- 3. 無法將Chrome設置為默認瀏覽器
- 更新 Chrome
- Chrome 設置
- 替代方法
- 優化瀏覽器體驗的技巧
- 1.定期清除緩存和Cookie
- 2. 保持瀏覽器最新
- 3. 管理擴展和附加組件
- 4.利用生產力功能
- 結論
- 常問問題
- 如何使 Firefox 成為 Windows 11 上的默認瀏覽器
- 如何在 Windows 11 中刪除 Microsoft Edge 作為默認瀏覽器
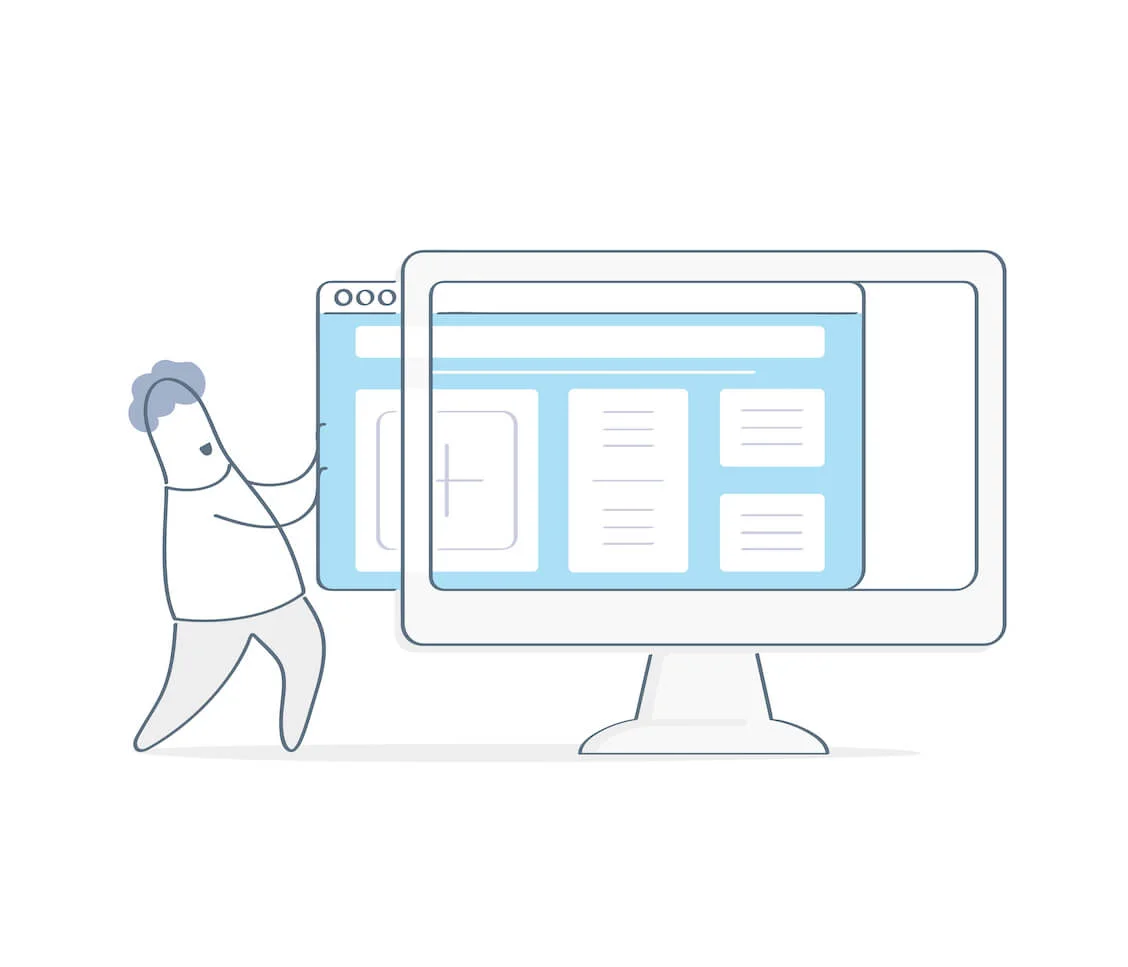
如果您想了解如何更改 Windows 11 默認瀏覽器,那麼您來對地方了! 儘管 Microsoft Edge 多年來已經取得了巨大的進步,但 Google Chrome 仍然以大幅優勢佔據著市場主導地位。
微軟操作系統的最初版本使得很難使用其他瀏覽器作為默認瀏覽器,直到他們收到大量投訴。 現在,可以輕鬆地將 Edge 更改為默認瀏覽器。
但是,您可能會遇到未經您許可而更改默認第三方瀏覽器的情況。 無論如何,本指南將向您展示如何設置 Windows 11 默認瀏覽器而不會遇到此類問題。
讓我們開始。
如何在 Windows 11 中設置默認瀏覽器
本節將向您展示如何將 Google Chrome 設置為 Windows 11 中的默認瀏覽器,包括其他第三方瀏覽器。 仔細閱讀它們並使用最適合您的方法。
方法一:使用設置
以下是如何將Chrome設置為Windows 11的默認瀏覽器。請記住,您可以使用此方法將默認瀏覽器更改為其他第三方瀏覽器,例如Opera、Firefox等。
- 按 Windows 徽標並單擊“設置”。 或者,按“Windows 徽標 + I”立即打開“設置”應用程序

- 選擇左側邊欄中的“應用程序”,然後選擇“默認應用程序”。”

- 單擊您想要設為默認的瀏覽器。

- 選擇“設置默認值。 ”

- 確保 HTTP 和 HTTPS 部分設置為您首選的默認瀏覽器。 如果沒有,請更改它們。

請記住,當您單擊 Windows 新聞或 Windows 搜索中的鏈接時,它將始終在 Microsoft Edge 中打開。 您的默認瀏覽器是否是第三方瀏覽器並不重要。
另請閱讀:最好的互聯網瀏覽器是什麼?
方法2:使用控制面板
以下是如何使用控制面板將 Chrome 設置為 Windows 11 默認瀏覽器:
- 單擊 Windows 搜索欄並輸入“控制面板”。 ”來啟動該程序。 按“Windows 徽標 + R”打開“運行”對話框。然後輸入“控制面板”並按“Enter”打開應用程序。

- 將控制面板中的“查看方式”更改為“大圖標”或“小圖標”。 ”

- 單擊“默認程序”。 或者,您可以在搜索欄中鍵入“默認程序”來打開該程序。
- 單擊“設置默認程序”。

- 您將被重定向到 Windows 設置,在其中單擊您的首選瀏覽器,例如Opera 瀏覽器。
- 單擊“設置默認值”。


相關:Windows 10 控制面板:在哪裡可以找到它
方法 3:使用 Google Chrome 設置
如果您想在 Google Chrome 中設置默認瀏覽器 Windows 11,請按照以下步驟操作:
- 啟動Google Chrome 瀏覽器。
- 單擊右上角的三點菜單圖標打開下拉菜單,然後單擊“設置”。

- 向下滾動並單擊左側邊欄中的“啟動時”。

- 選擇“打開特定頁面或一組頁面。 ”然後單擊“添加新頁面”並輸入您首選主頁的 URL。

- 單擊“默認瀏覽器”和“設為默認”。 ” 使 Google Chrome 成為您的默認瀏覽器。

- 或者,在 Chrome 瀏覽器中輸入“chrome://settings/defaultBrowser ”,將Chrome 設置為默認 Windows 11 。
故障排除:常見問題和解決方案
可以輕鬆將 Chrome 設置為 Windows 11 的默認瀏覽器,包括第三方瀏覽器。 但是,有時,問題可能會阻止您想要的設置的實現。
我們將向您展示可能遇到的問題以及解決這些問題的方法:
1. 瀏覽器設置未應用
有時,當您將 Google 默認瀏覽器設置為 Windows 11 時,鏈接在保存後仍會在其他瀏覽器中打開。 如果這是您的情況,請重新啟動計算機。 有時,解決此問題只需重新啟動即可。
另外,請確保 Windows 11 中的“默認應用程序”設置正確設置了默認瀏覽器。 並確保選擇您首選的瀏覽器。
2.默認瀏覽器不斷變化
即使在學習如何將 Chrome 設置為 Windows 11 默認瀏覽器之後,有幾個原因可能會導致您的首選默認瀏覽器不斷變化。
首先,某些應用程序可能會導致瀏覽器的默認設置發生更改。 因此,搜索並刪除可能導致問題的任何第三方程序。
您可以使用可靠的軟件程序(例如Auslogics BoostSpeed 13)來幫助您解決問題。
例如,該應用程序具有“啟動管理器”功能,可幫助您管理哪些應用程序自動啟動。
如果第三方對默認瀏覽器設置的更改負責,它可能會識別並禁用該功能。
相關:專業人士加速慢速計算機 – Auslogics BoostSpeed 13 簡介
使用可靠的安全軟件
使用值得信賴的安全軟件在您的計算機上執行完整的惡意軟件掃描,以確保有害應用程序不會更改您的設置。 您可以查看Auslogics Anti-Malware來徹底檢查惡意軟件並將其刪除。
另外,請確保您使用的 Windows 11 版本是最新的。 有時,Windows 更新可以解決問題。
相關:Auslogics 反惡意軟件:功能和評論
3. 無法將Chrome設置為默認瀏覽器
如果您設置了默認瀏覽器 Windows 11但不起作用,請考慮以下解決方案:
更新 Chrome
確保您的計算機上安裝了最新版本的 Google Chrome。
Chrome 設置
確保 Chrome 設置為打開特定頁面或 Chrome 設置中的頁面。 訪問 Chrome 中的“默認瀏覽器”設置,然後選擇“設為默認”。“
替代方法
如果常規 Windows 11 設置不起作用,請嘗試使用本頁討論的方法將 Chrome 設置為默認瀏覽器。 如果問題仍然存在,請先恢復 Chrome 的默認設置,然後再將其再次設置為默認瀏覽器。
優化瀏覽器體驗的技巧
您可以通過實施有用的優化方法顯著改善您的網頁瀏覽體驗。 以下是您可以實施的一些重要提示:
1.定期清除緩存和Cookie
隨著時間的推移,您的瀏覽器會建立Cookie 和緩存等臨時文件,這可能會導致瀏覽速度緩慢。 您可以通過定期刪除這些文件來提高性能和隱私。
您可以使用Auslogic的磁盤清理工具掃描並刪除不必要的項目,包括瀏覽器緩存和cookie。 這是改善瀏覽體驗最快、最簡單的方法。
相關:充分利用 Auslogics BoostSpeed 免費試用版
2. 保持瀏覽器最新
瀏覽器更新通常包括安全更新、錯誤修復和速度改進。 您可以通過更新瀏覽器來利用最新的改進。
3. 管理擴展和附加組件

瀏覽器擴展和附加組件可以增強瀏覽器的功能。 但是,擁有太多擴展程序或未充分優化的擴展程序可能會降低瀏覽器的速度,並可能導致兼容性問題。
為了提高瀏覽器速度,您可以使用 Auslogics BoostSpeed 快速檢查和管理瀏覽器擴展。
4.利用生產力功能
瀏覽器中提供了許多生產力工具,包括書籤、內置工具和選項卡管理。 因此,在學習如何將瀏覽器更改為 Google 後,您可以使用這些功能更快地瀏覽網絡。
結論
與早期版本的 Windows 相比,更改默認瀏覽器已成為一個更順利的過程。 這樣您就可以快速了解如何將Google設置為Windows 11的默認瀏覽器。
在本指南中,我們概述了在 Windows 11 上更改默認瀏覽器的方法。您可以使用設置菜單、控制面板或特定於瀏覽器的選項將您喜歡的瀏覽器指定為默認瀏覽器。
清除緩存和更新瀏覽器是改善在線體驗的兩種簡單而有效的方法。 您可以通過控制擴展程序和使用生產力工具來使瀏覽變得更容易。
常問問題
如何使 Firefox 成為 Windows 11 上的默認瀏覽器
要將 Firefox 設置為默認瀏覽器,請打開“設置”。 然後選擇“應用程序”,然後選擇“默認應用程序”。 搜索“Mozilla Firefox”並單擊它。 最後,單擊“設置默認值”。
如何在 Windows 11 中刪除 Microsoft Edge 作為默認瀏覽器
如果您想刪除 Microsoft Edge 作為默認瀏覽器,請打開“設置”。 轉到“應用程序”,然後轉到“默認應用程序”。 然後選擇其他瀏覽器來替換 Edge。
