如何安裝 Ubuntu 18.04 LTS 和 Ubuntu 18.10? | 完整的安裝指南
已發表: 2018-12-04如果你是一個狂熱的 Linux 用戶, 2 018 被證明是一個相當激動人心的時刻。 Canonical 發布了最受歡迎的 Linux 發行版 Ubuntu 18.04 LTS Bionic Beaver 的最新版本,不久之後,Ubuntu 18.10 Cosmic Cuttlefish 發布了所有最新和最強大的功能集。
更好的是,事情並沒有就此停止,因為不斷增長的 Linux Mint 發行版也發布了基於 Ubuntu 的 Linux Mint 19 Tara。 我們已經介紹瞭如何安裝 Linux Mint 19 Tara 的主題。 現在是時候看看安裝 Ubuntu 18.04 Bionic Beaver 和 Ubuntu 18.10 Cosmic Cuttlefish 的方法了。
另請閱讀:11 個最佳 Linux 桌面環境及其比較
Ubuntu 18.04 仿生海狸
Ubuntu 是世界上安裝最多和最受信任的 Linux 發行版,因為它強調優雅的用戶界面、堅如磐石的安全性和穩定性。 此外,這組功能更傾向於 LTS 標題。 長期支持確保了整整 5 年的最大穩定性和安全更新,這使其非常適合服務器操作。
Ubuntu 18.10 宇宙墨魚
再一次,Canonical 團隊推出了最新最好的 Ubuntu 系統,以及下面的全套最新功能和內核更新。 儘管 Ubuntu 18.10不是 LTS 版本,但此版本的 Ubuntu Linux 操作系統專注於為您的系統帶來最新的軟件改進和功能,並提供 9 個月的支持。 大多數人都發現 Ubuntu 18.10 體驗豐富,性能改進和穩定性高。
如何安裝 Ubuntu 18.04 Bionic Beaver 和 18.10 Cosmic Cuttlefish?
在本文中,我們希望為您提供有關如何安裝 Ubuntu 18.04 LTS 和 Ubuntu 18.10 的終極指南。 無論您是初學者還是專家,安裝和升級過程都非常簡單。
您應該知道這些步驟與以前的版本非常相似。 也許,你們中的一些人可能已經忍受了過去的 Ubuntu 安裝,並且可能認識到這裡的大部分內容。 不過,確保這樣做並沒有什麼壞處? 然後繼續 Ubuntu 18 系統要求。
注意:安裝步驟和先決條件均適用於這兩個版本,因此不需要對它們中的任何一個進行額外的努力。 這同樣適用於 Ubuntu 的衍生產品,如 Ubuntu MATE、Kubuntu。
了解 Ubuntu 18 系統要求
- 2 GB 內存。
- 15GB 磁盤空間(推薦 20GB)。
- 1024×768 分辨率。
- USB 驅動器/DVD 媒體。
- 下載 Ubuntu 18.04 LTS / Ubuntu 18.10 64 位 ISO。
- Rufus/其他可啟動 USB 工具或 Windows 10 上無需額外軟件的可啟動 USB
創建可啟動的 USB 或 DVD 驅動器
可以使用具有足夠容量(推薦 4GB 或更多)的 DVD 或 USB 來創建引導設備。 優選地,USB設備由於其便利性和可用性而成為當今最常用的設備。 此外,如果您是初學者,您可以堅持將 Ubuntu 18.04 ISO 刻錄到 DVD。
創建可引導 DVD 不需要其他軟件,因為您可以直接將 ISO 刻錄到驅動器。 但是,USB 啟動需要其他軟件,您可以從適用於 Windows 操作系統的前 5 種可啟動 USB 工具中選擇最好的一款。
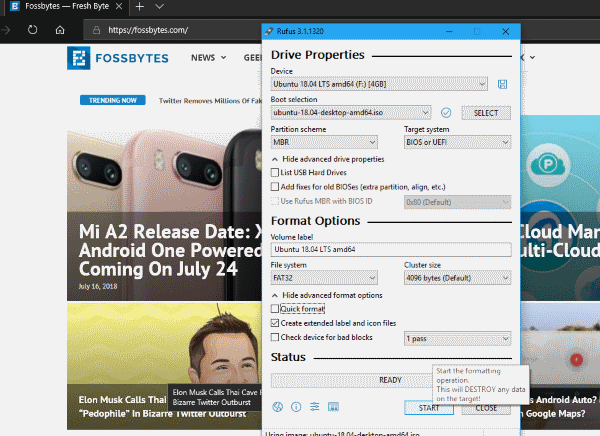
對於 Windows 用戶,請查看如何使用 Rufus 創建可啟動 USB 媒體或如何在沒有任何軟件的情況下創建可啟動 USB。
對於使用早期版本 Ubuntu 的用戶,了解在 Ubuntu 中從 ISO 創建可啟動 USB 媒體的 3 種簡單方法。
使用這些文章了解如何從 USB 安裝 Linux 並將 ISO 轉換為 Linux 的可啟動媒體。
從 DVD 或 USB 啟動
在系統啟動時從特定的 USB 驅動器啟動可能有點棘手。 默認情況下,如果系統未設置為從 USB/DVD 引導,則必須通過進入 bios 並更改引導順序來啟用它。 引導至 BIOS 的過程因 OEM 或設備製造商(DELL、HP、ASUS 等)的種類而異。

否則,如果您碰巧使用的是 Windows 10 操作系統,則可以啟動進入高級啟動選項。 確保 USB 驅動器已插入,然後您可以選擇直接啟動到媒體。 您可以通過閱讀我們的文章了解如何在所有 PC 上進入 BIOS 實用程序(UEFI 設置)並從 USB 啟動。
(注意:確保在安裝 Linux 發行版時禁用安全啟動或啟用傳統模式。)
在不安裝的情況下嘗試 Ubuntu 18.04 / Ubuntu 18.10
Linux 發行版的最大優點是能夠在安裝之前試用和使用 Ubuntu Linux 系統。
在您的機器上安裝發行版之前,您可以隨時嘗試整個 Linux 體驗。 因此,如果您非常渴望嘗試,您可以通過在 USB 媒體啟動時選擇嘗試 Ubuntu 18 而無需安裝來完成此操作。 這通常是啟動時的第一個選項。
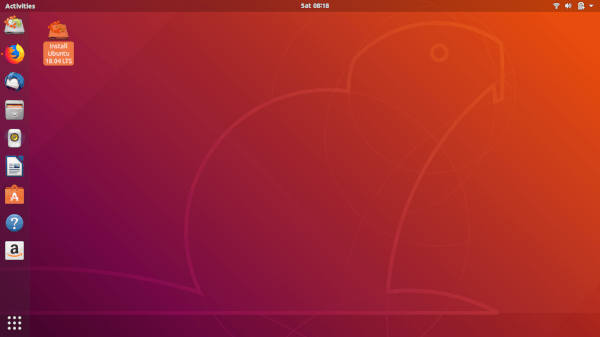
到達桌面和整個 ubuntu 界面後,您可以使用 Ubuntu 18.10 完成您的工作,而無需安裝它。 更好的是,您可以在單擊應用程序安裝 Ubuntu 18.04/18.10 後立即開始安裝過程。 因此,您可以在安裝 Ubuntu 18 時工作或瀏覽尋求幫助。
如果您想立即安裝而不是試用它,請選擇Install Ubuntu 18.04/ Ubuntu 18.10 。
兩種安裝方法的安裝步驟相同。
安裝 Ubuntu 18.10 / Ubuntu 18.04
現在,出現的第一個屏幕是歡迎屏幕,您可以選擇安裝語言。 接下來是鍵盤佈局選擇,這將非常簡單。
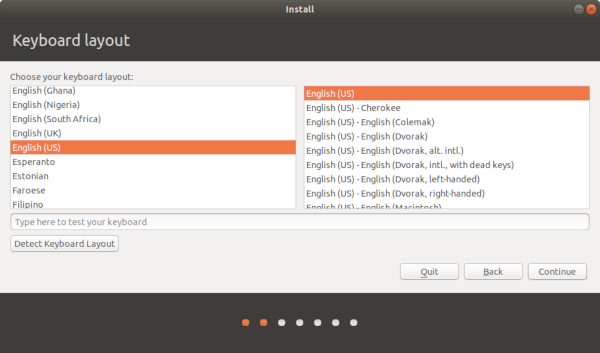
因此,您可以選擇在安裝過程中下載更新。 在您的機器上安裝 Ubuntu 18 後,這可以節省時間。 為圖形、Wi-Fi、Flash、Mp3 和其他媒體安裝第三方軟件的可選選擇與我們在 Linux Mint安裝文章中解釋的相同。 因此,我們建議您在此處執行相同操作並啟用該選項。

現在,我們正處於在您的機器上安裝 Ubuntu 18.10 /18.04 的最關鍵步驟。 這裡有很多關於如何安裝 Ubuntu Linux 發行版的方法。 選項包括擦除磁盤和安裝 Ubuntu 18等,這些都是不言自明的。 標準選項自動檢測機器中安裝的其他操作系統。 因此,它會要求您分配分區並自動繼續安裝。
在大多數情況下,我們建議選擇其他東西。 這種類型的安裝 Ubuntu 18 讓您可以完全控制安裝。 特別是如果您正在尋找類似Windows 10 和 Ubuntu 的雙啟動設置,這就是要走的路。 大多數人更喜歡同時擁有這兩種操作系統,這樣您就可以兩全其美。
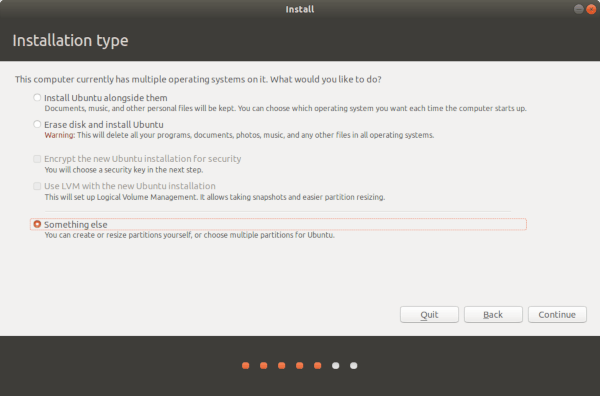
當您需要將 Windows 與 Ubuntu 系統以及這個流行的 Linux 發行版一起雙啟動時,您可以如下進行設置。
雙啟動 Windows 10 和 Ubuntu 18
有很多方法可以設置 Ubuntu 18.04/18.10 分區。 如果您已經閱讀了我們的 Linux Mint 安裝指南,事情會容易得多。
如果是這樣的話,這個帶有 Linux 分區風格的 Windows 10 雙啟動就會讓人耳目一新。 與 Linux Mint 安裝分區指南類似,您需要設置兩個關鍵參數。 即Root掛載點(/)和Swap。 此外,如果您計劃存儲更多文件,強烈建議添加主(/home) 分區。
根分區有點像 Windows 操作系統文件夾,所有安裝的軟件和重要的 ubuntu 操作系統文件都將存儲在其中。 所以根分區的大小完全取決於你的使用情況。 我們給出了建議以供參考。 對於根分區:
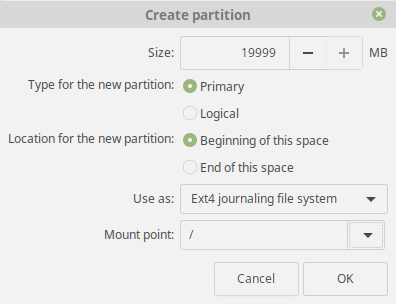
- 大小: 15 GB到20 GB (推薦)
- 新分區的類型: Primary
- 新分區的位置:空間的開始
- 用作: Ext4 日誌文件系統
- 掛載點: /
對於交換分區:
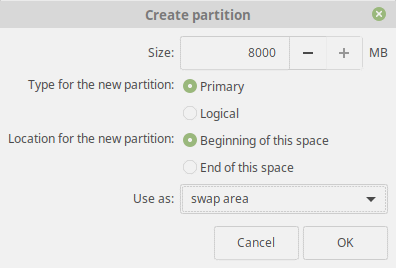
- 大小:與您當前的 RAM 大小相同(或大於)
- 新分區的類型: Primary
- 新分區的位置:空間的開始
- 用作:交換區域
Home分區與 Windows 10 中硬盤的其他存儲卷非常相似。這裡的主要目標是將所有媒體文件和文檔放在一個單獨的分區中,而不是操作系統文件。 此外,這可以在升級出錯或系統文件損壞的情況下保護您的文件。 其推薦設置如下所述:
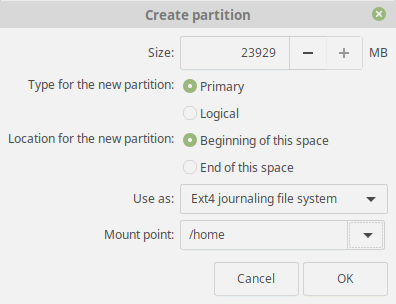
- 大小:剩餘空間或取決於您的使用情況。
- 新分區的類型: Primary
- 新分區的位置:空間的開始
- 用作: Ext4 日誌文件系統
- 掛載點: /
因此,讓我們開始滾動,但在此之前,請確保將引導加載程序位置設置為安裝到主硬盤驅動器。 再次記住,所做的更改是不可逆轉的。 因此,在單擊繼續之前,請始終確保一切正常。
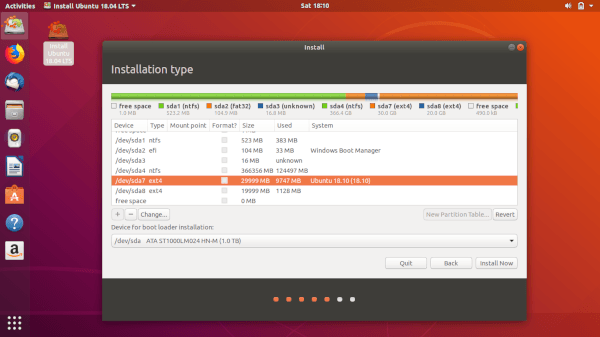
收尾工作
展望未來,接下來的步驟對您來說是最簡單的,並且可以不言自明。 在這裡,您選擇您的特定位置,以便 Ubuntu Linux 可以為您提供基於位置的服務和本地化偏好。
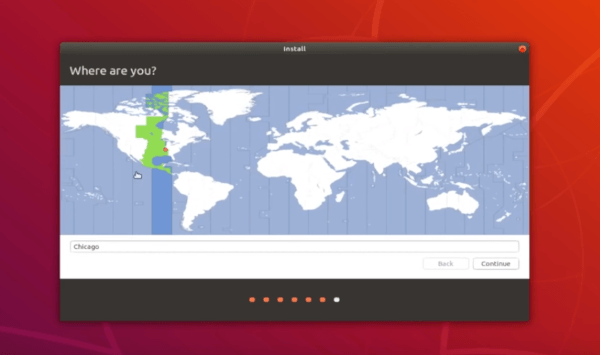
現在,您的最後一步是提供您的機器登錄詳細信息。 由於該密碼將用作默認的超級用戶管理員密碼,我們建議您確保將機器設置為防止不必要的訪問。 出於某種原因,在 Ubuntu 18.04 Bionic Beaver 版本中缺少加密主文件夾的選項。
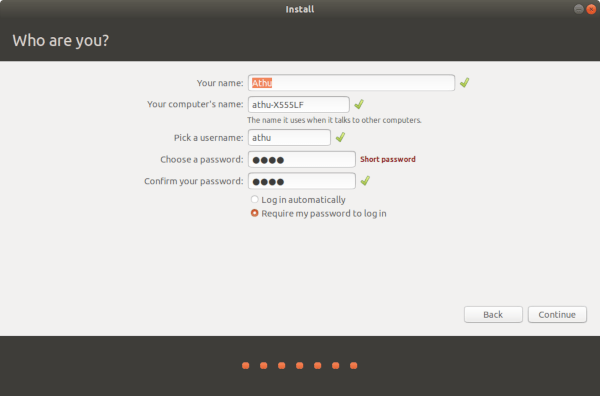
最後,單擊Continue後,只需坐下來欣賞概述幻燈片,因為安裝程序會安裝 Ubuntu 18.04/Ubuntu 18.10。
開始使用 Ubuntu 18
就是這樣。 最後,當安裝完成後,您應該確保在系統重新啟動時拔下 USB 。 通常,將顯示一條消息,特別說明何時這樣做。
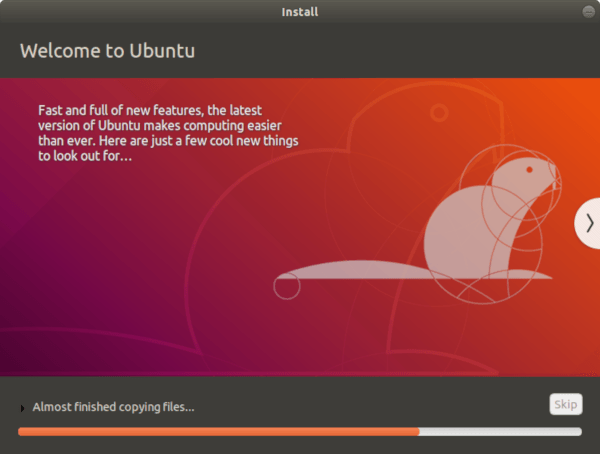
最後,您可以看到 Grub Bootloader 要求您選擇要引導的操作系統以及其他兼容性選項。 但是等等還有更多。
而已! 您現在可以自由探索 Linux 的精彩世界。
想知道更多? 在下面的評論部分讓我們知道,以及有關您最喜歡的 Ubuntu 18 安裝過程的任何疑問。Ciao!
另請閱讀:安裝 Linux Mint 19 後要做的 22 件事
