如何將游戲控制器變成電腦鼠標
已發表: 2022-01-29PlayStation 5 和 Xbox Series X 可能是客廳遊戲的新熱點,但如果您想在舒適的沙發上享受 PC 遊戲的好處,將您的裝備連接到 4K 電視仍然可以為您提供最佳遊戲體驗之一今天可以拿到。 只有一個問題:用鼠標和鍵盤打開遊戲有點麻煩。
Steam 的內置大畫面模式旨在通過創建一個適合沙發的界面來解決這個問題,您可以使用遊戲手柄進行導航,但這不再是一站式商店。 其他啟動器(如 Epic 和 Origin)變得更加普遍,桌面設置(如 HDR)需要調整。
值得慶幸的是,有無數的第三方工具可以讓你只用你的遊戲控制器來導航 Windows。 這是我們為大多數人的需求找到的最好的。
Steam:您可能已經擁有的選項
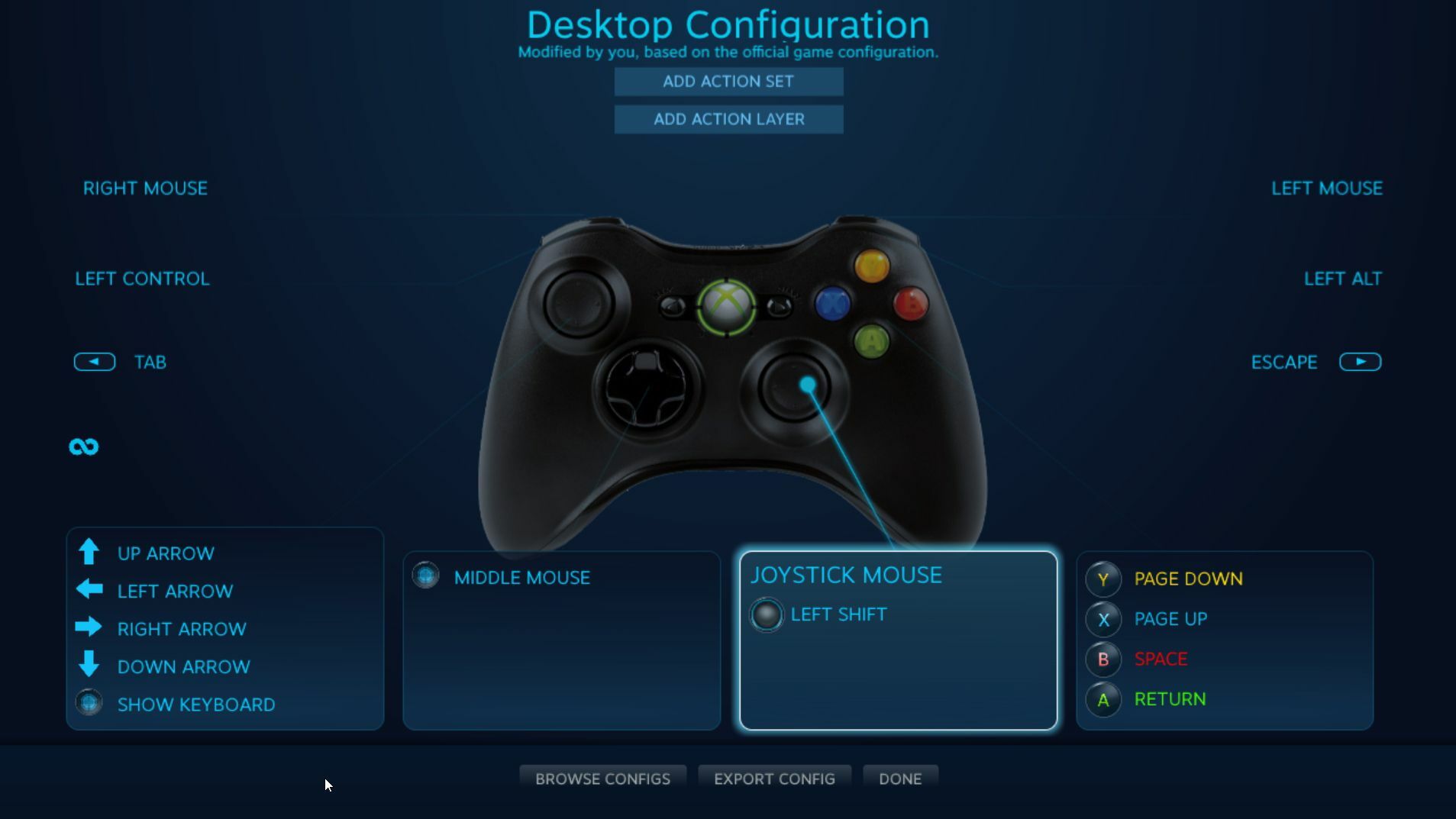
如果您在遊戲 PC 上安裝了 Steam,則您已經內置了桌面控制器支持。 事實上,它可能已經處於活動狀態。 Steam 啟用了一些稱為“和弦”的快捷方式——控制器上的按鈕組合映射到您 PC 上的某些功能。
例如,如果您連接了 Xbox 控制器,您可以在按住 Xbox 按鈕的同時移動右搖桿來移動鼠標。 按住 Xbox 按鈕並按下右觸發器單擊,或按下左觸發器調用右鍵單擊。 如果您讓 Steam 在後台運行,這將在緊要關頭完成,無需進行任何操作。
但是,如果您打算將控制器用作鼠標進行多次隨機點擊,則可能需要在桌面上啟用完整的控制器支持。 打開 Steam 主窗口並前往Settings > Controller > General Controller Settings 。 選中您的控制器(PlayStation、Xbox、Switch Pro 或 Generic)的複選框,您現在應該可以使用控制器上的右搖桿移動鼠標了。 在“設置”>“控制器”頁面中,您可以單擊“桌面配置”按鈕來自定義哪些按鈕模擬哪些鍵盤鍵。
但是,這種方法有一些缺點。 如果您從 Steam 啟動遊戲,客戶端將在您玩遊戲時自動禁用遊戲手柄即鼠標功能。 這樣,遊戲會將您的控制器視為控制器,並具有其所有自己的默認鍵綁定。 但是如果您從 Steam 外部啟動遊戲,您的控制器仍會被識別為鼠標,並且您的控件將無法正常工作。
因此,您最好的選擇是將這些非 Steam 遊戲添加到您的庫中——只要 Steam 檢測到它並且覆蓋層正常工作,它就會禁用鼠標功能。 如果這不起作用 - 某些遊戲並不總是能很好地使用此功能 - 您可能想嘗試以下選項之一。
Gopher360 或 InputMapper:簡單、免費和全系統
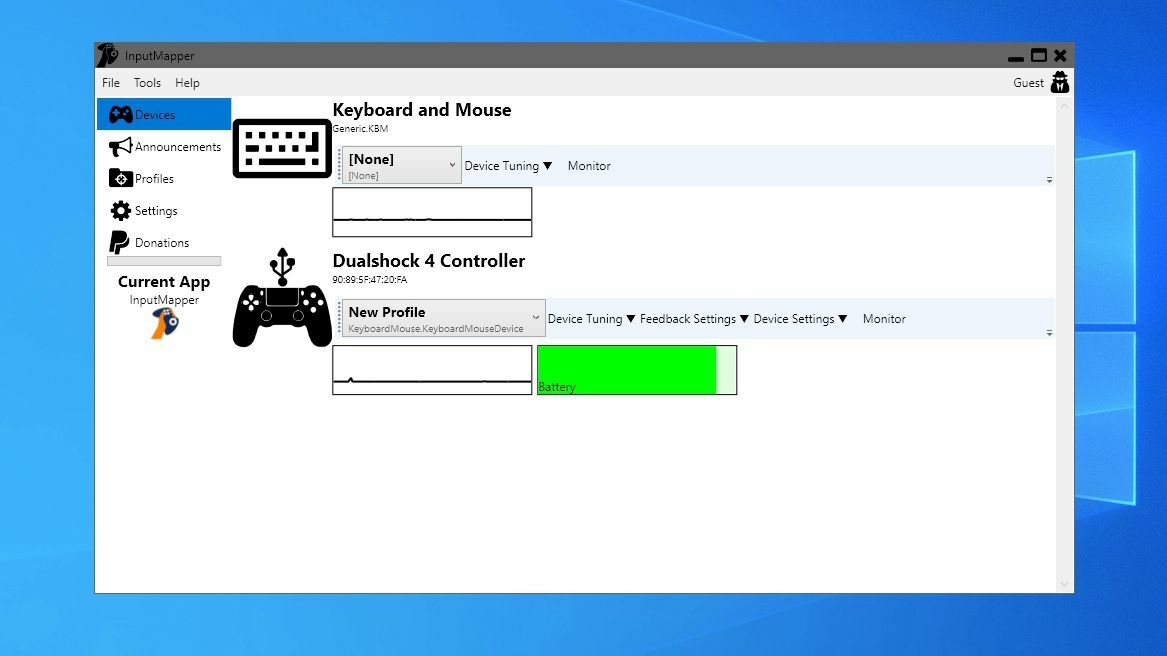
如果您想要一些更簡單的東西並且可以安裝一個小的額外程序,請查看適用於 Xbox 和其他控制器的 Gopher360。 它有點陳舊並且在技術上已被廢棄,但它仍然可以正常工作,即使使用最新的 Xbox Series X 控制器也是如此。 只需從 Releases 頁面獲取最新版本,將其複製到系統上的某個安全位置,然後雙擊它即可啟動程序。
您可以最小化出現的命令窗口,並且您應該按照主頁上的說明充分使用您的 Xbox 控制器(左搖桿移動鼠標,A 按鈕發送鼠標點擊,等等)。 然後,您可以在啟動遊戲時同時按下開始和返回按鈕來禁用鼠標功能。
您還可以通過 Gopher360 的配置文件調整靈敏度和自定義按鈕佈局,該配置文件存儲在與程序本身相同的位置。 專業提示:在您的啟動文件夾中添加 Gopher360 的快捷方式,以便它與您的計算機一起啟動。 如果您在將計算機從睡眠狀態喚醒後遇到光標未出現的問題,您可以通過小的註冊表調整來解決該問題。
索尼的 DualShock 控制器有點獨特,因為它們與 Windows 的交互方式與 Xbox 控制器不同。 因此,如果您想將 PlayStation 4 控制器用作鼠標,您將需要一個名為 InputMapper 的單獨程序。 下載最新版本,安裝它,然後啟動程序。 當您插入 DualShock 控制器(或通過藍牙連接)時,您會收到配置遊戲手柄的提示。
我們的編輯推薦



您可以創建一個配置文件,將控制器映射到其 Xbox 360 等效設備(因此它可以在不支持 PlayStation 控制器的遊戲中工作),或作為鼠標和鍵盤(DualShock 的觸摸板移動光標並點擊它點擊鼠標) . 您可以從程序的主窗口自定義按鈕映射和許多其他調整。

控制器伴侶:拋光和可定制
如果您願意花幾塊錢,一個名為 Controller Companion 的新程序可能是在您的 PC 上獲得此功能的最優雅的方式。 購買 2.99 美元的程序並通過 Steam 安裝後,您將能夠使用左搖桿移動鼠標,使用 A 按鈕單擊項目,如果您按下左搖桿,您甚至會得到一個方便的虛擬鍵盤,您可以使用它來快速鍵入文本。
最重要的是,Controller Companion 會在檢測到全屏應用程序運行時自動禁用,這意味著它應該自動在鼠標仿真和遊戲內控制之間無縫切換。 但是,如果沒有,您可以同時按下“開始”和“後退”按鈕以在播放時手動禁用它。
Controller Companion 在其設置窗口中有許多易於調整的選項,例如調整指針速度、死區以及為特定應用程序創建配置文件。 雖然它不能與 PlayStation 控制器開箱即用(同樣,由於 Windows 識別它們的方式),但它帶有一個設置 Xbox Controller Emulator 的按鈕,它應該與 DualShock 遊戲手柄一起使用。
如上所述,您還應該能夠使用 InputMapper,但如果您打算定期將控制器用作鼠標,那麼對於 Controller Companion 來說,花幾塊錢是值得的。
