需要免提 Android 體驗? 打開語音訪問
已發表: 2022-01-29瀏覽您的手機通常需要大量的手握以及大量的點擊、滑動和其他手勢。 但對於因殘疾或受傷而無法輕鬆使用雙手,或者只是手忙腳亂的人,谷歌提供了語音訪問應用程序。
借助語音訪問,您可以使用語音導航手機,以便打開應用程序、撥打電話、瀏覽網頁和聽寫文本。 如果您使用的是 Android 11,語音訪問現在可以離線工作並在應用上顯示標籤,以幫助您更好地通過語音導航手機。 以下是設置和使用此功能的方法。
設置語音訪問
要利用 Voice Access,您需要運行 Android 5.0 或更高版本,並且您的設備上安裝了 Google 應用程序,如有必要,您可以從 Google Play 下載該應用程序。 您還必須啟用多項設置,語音訪問服務才能正常工作。
您還必須在 Google 應用中啟用“Ok Google”檢測。 打開應用程序,進入設置 > 語音 > 語音匹配,然後打開 Hey Google。 接下來,您必須為離線語音識別設置語言。 要在 Google 應用程序中執行此操作,請轉到設置 > 語音 > 離線語音識別並確保您的母語已列出。
下載 Voice Access 後,您必須在使用該服務之前再啟用一個選項。 前往“設置”>“輔助功能”>“語音訪問” ,然後打開“使用服務”旁邊的開關。 將彈出一個窗口,告訴您 Voice Access 需要觀察才能工作的所有操作。 如果您對所需的權限很滿意,請點擊確定。
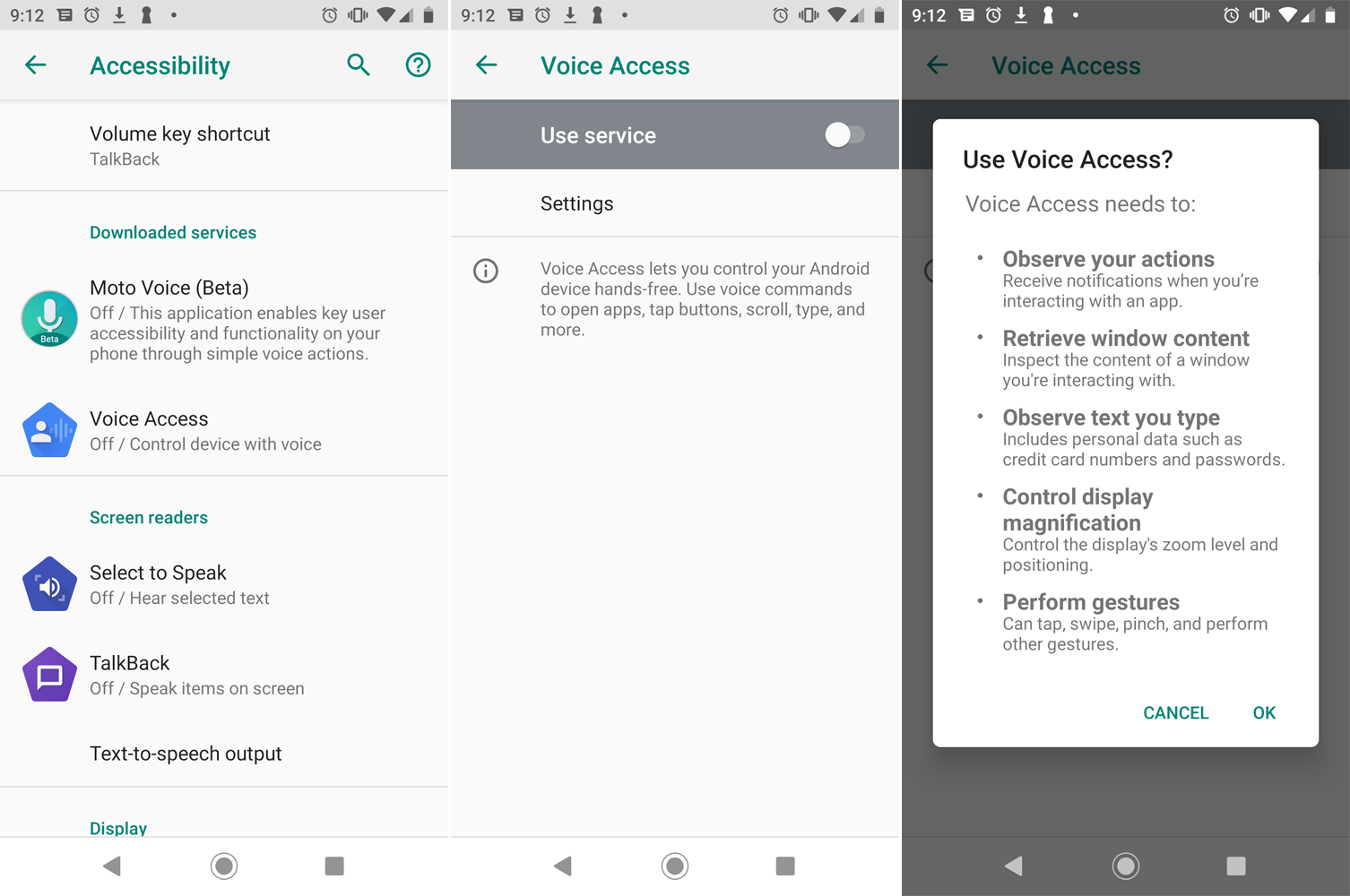
然後,您將進入語音訪問教程頁面,該頁面解釋了該功能並為您提供試駕以了解其工作原理。 在第一個屏幕上,在兩個選項之間進行選擇:當我的屏幕打開時收聽命令(推薦)或在 30 秒不活動後停止收聽。 現在選擇第一個選項; 您以後可以隨時更改它。 點擊繼續。
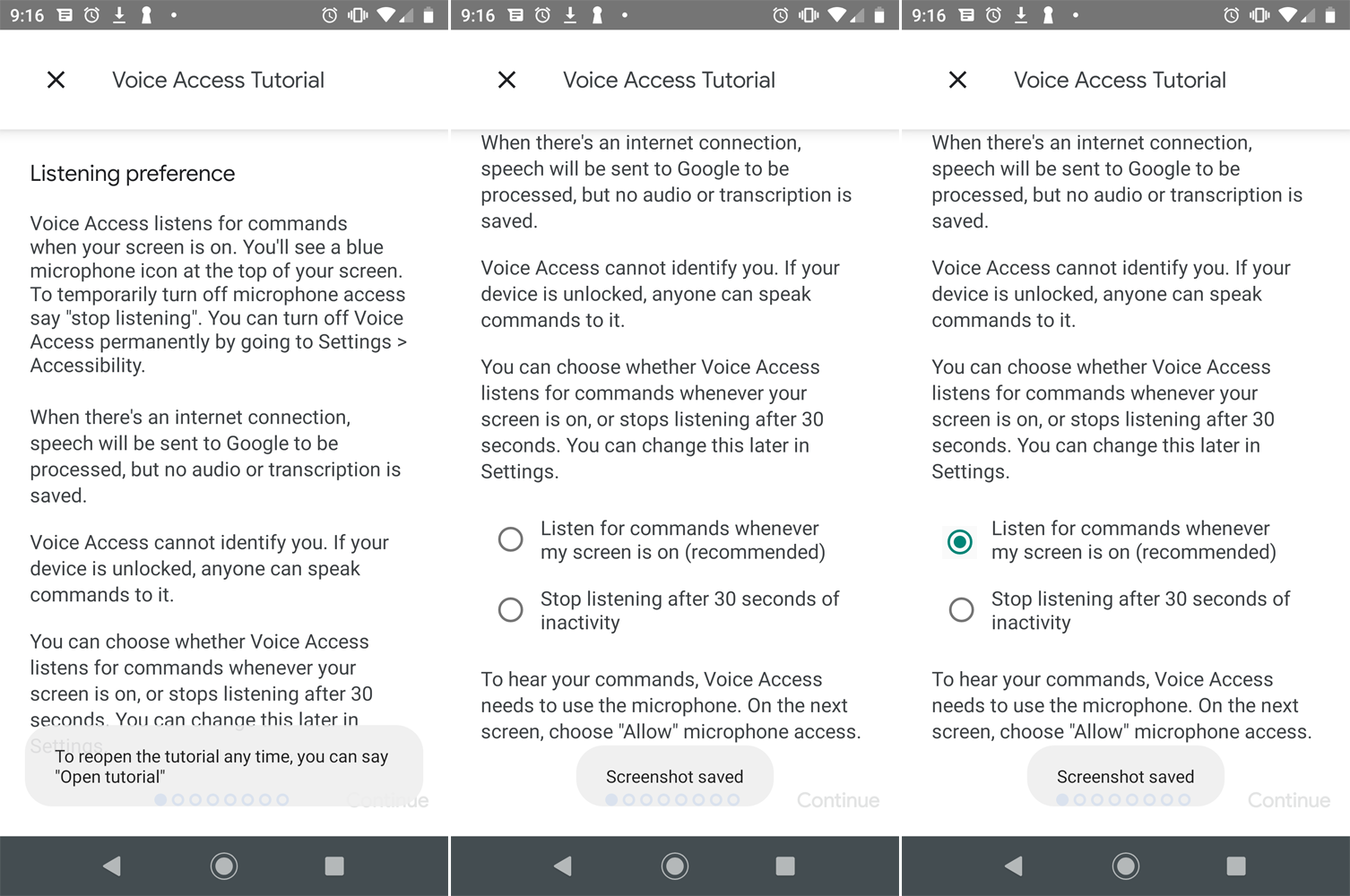
將出現一個窗口,要求您允許 Voice Access 錄製音頻。 點擊允許。 下一個屏幕介紹了一些基礎知識,指導您如何激活和使用語音訪問。 要嘗試此操作,請說“嘿 Google,語音訪問”。 然後說“點擊繼續”從現在開始轉到下一個屏幕。 您也可以說“顯示標籤”來查看分配給不同屏幕元素的標籤。
接下來,您將被要求允許 Voice Access 撥打和管理電話,然後練習使用語音輸入文本。 按照步驟輸入列出的單詞,然後將其刪除,然後繼續下一個屏幕。
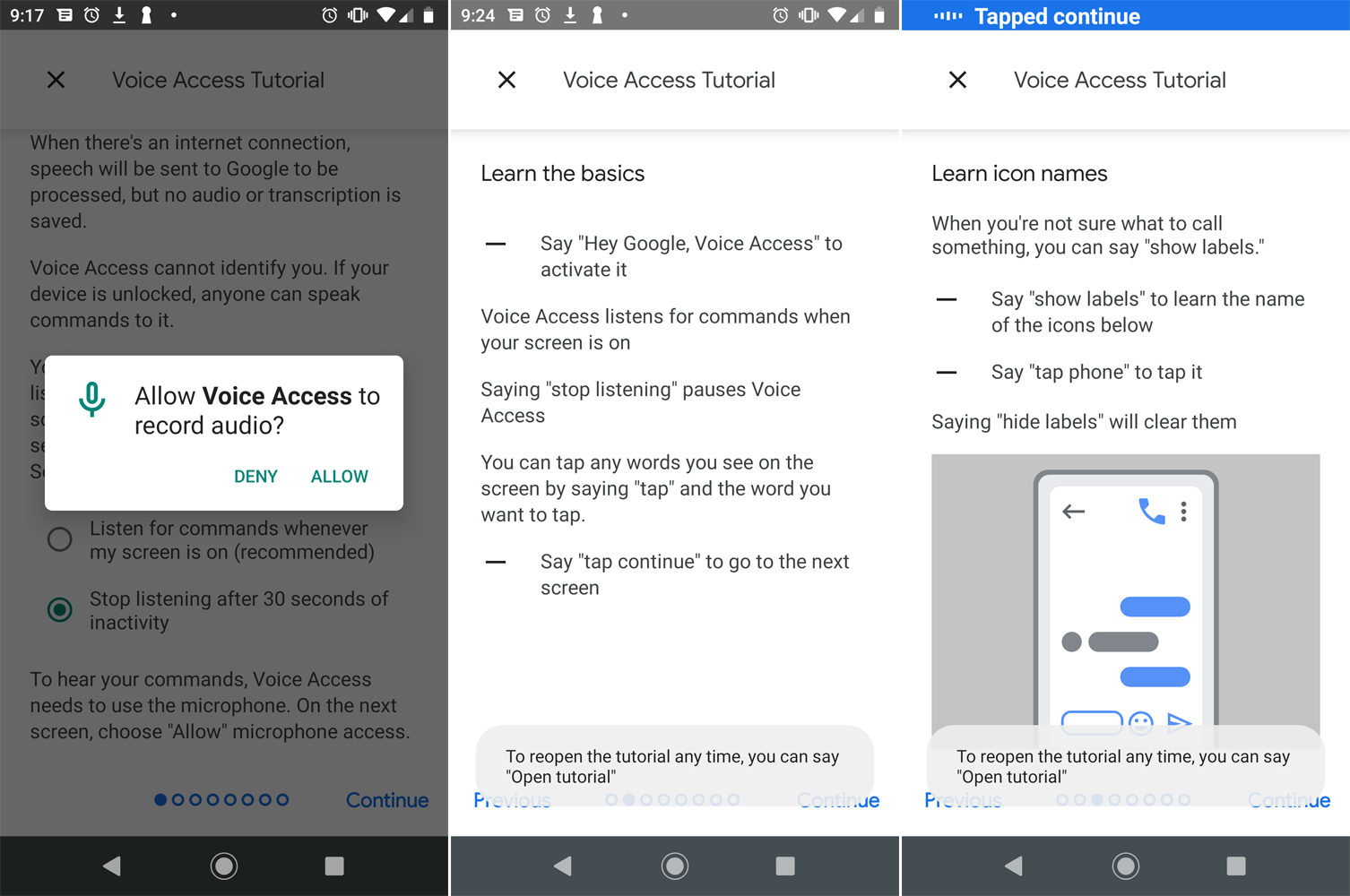
本教程的下一部分解釋瞭如何在屏幕上顯示網格以便於導航。 使用您的聲音顯示網格,然後將其隱藏。
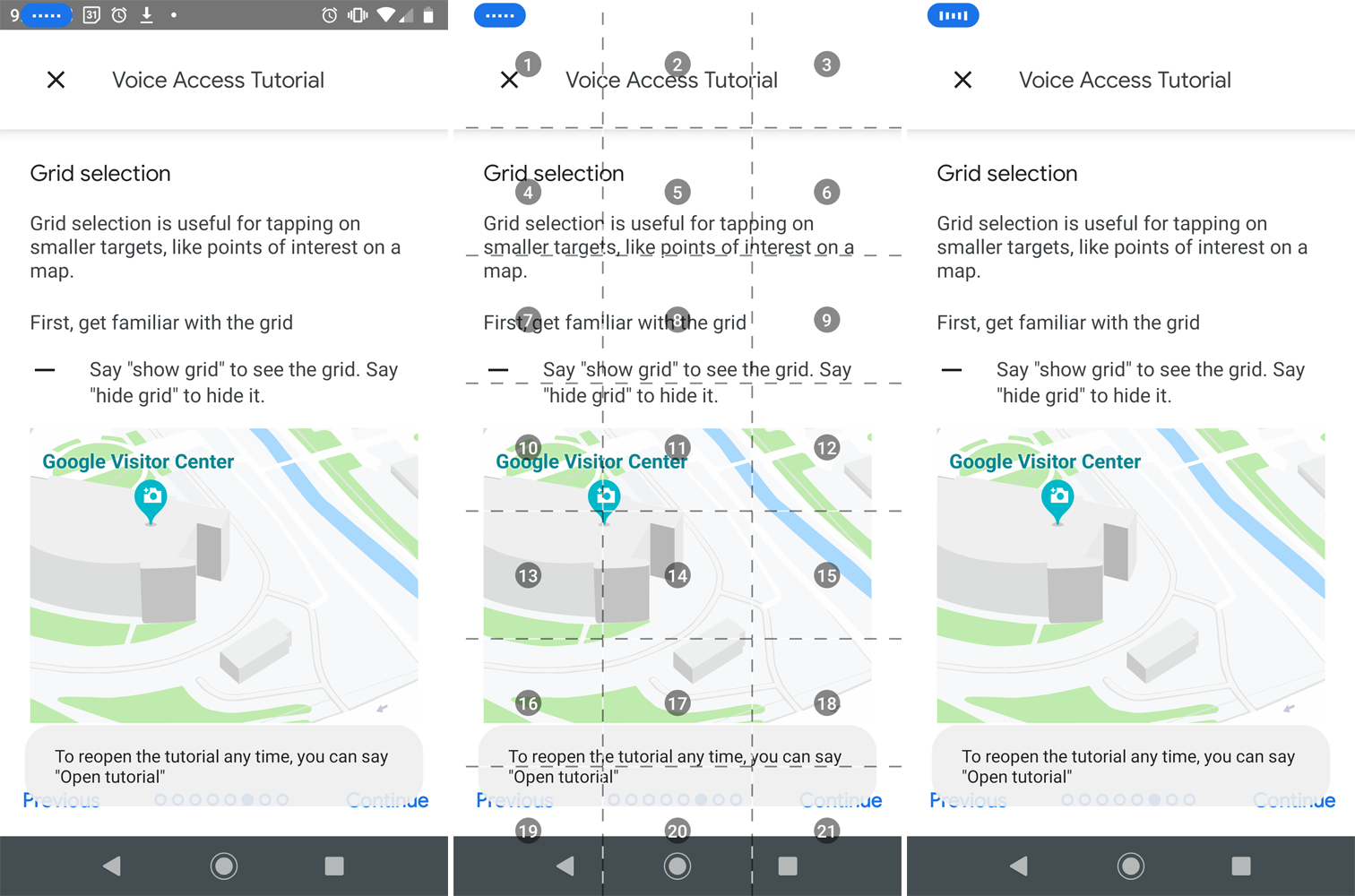
最後一個屏幕說明瞭如果您不確定自己能說什麼,如何獲得幫助。 該應用程序將顯示您可以說執行某些操作的不同短語,以及按類別列出的操作列表。
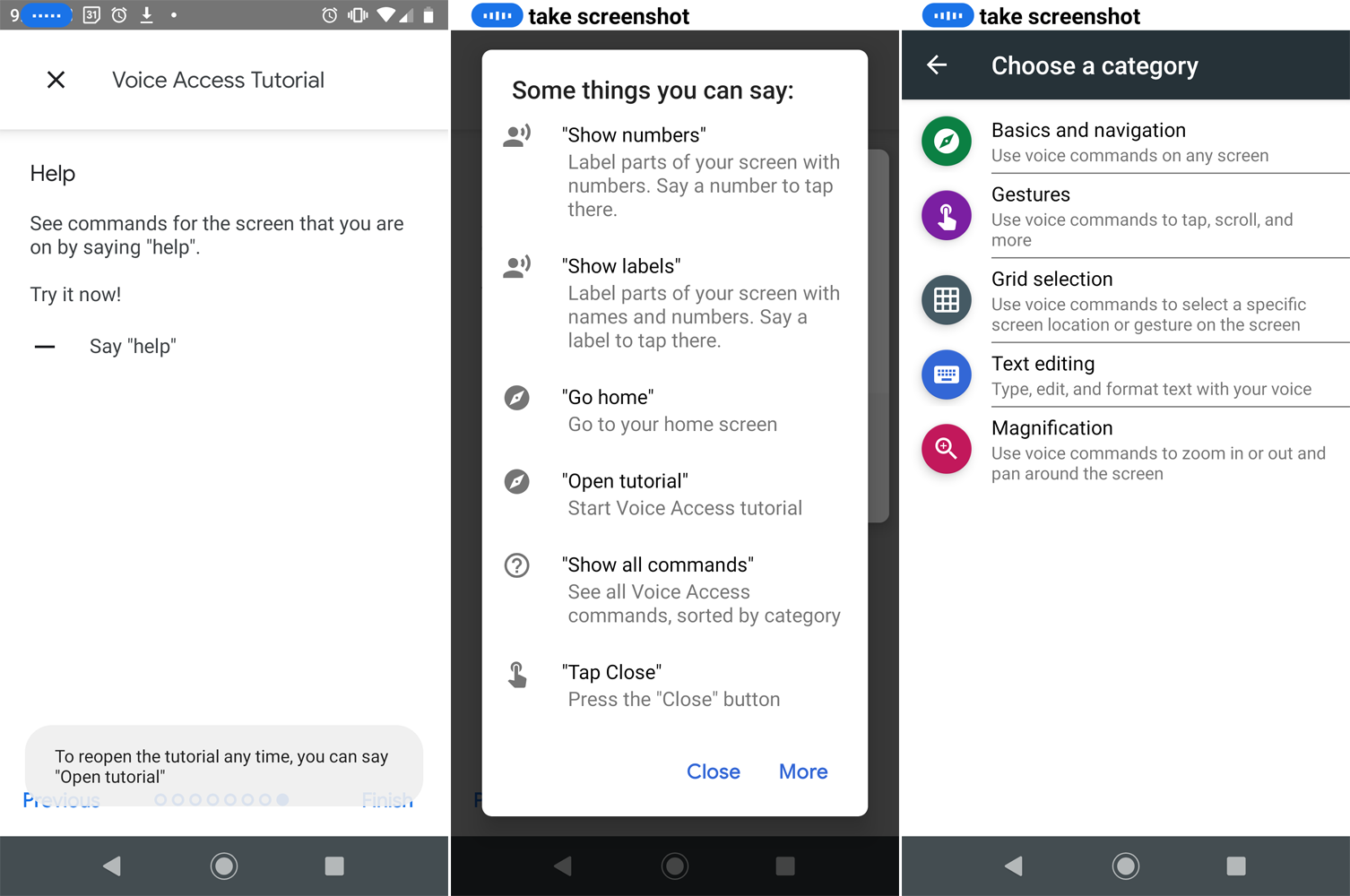
打開和關閉語音訪問
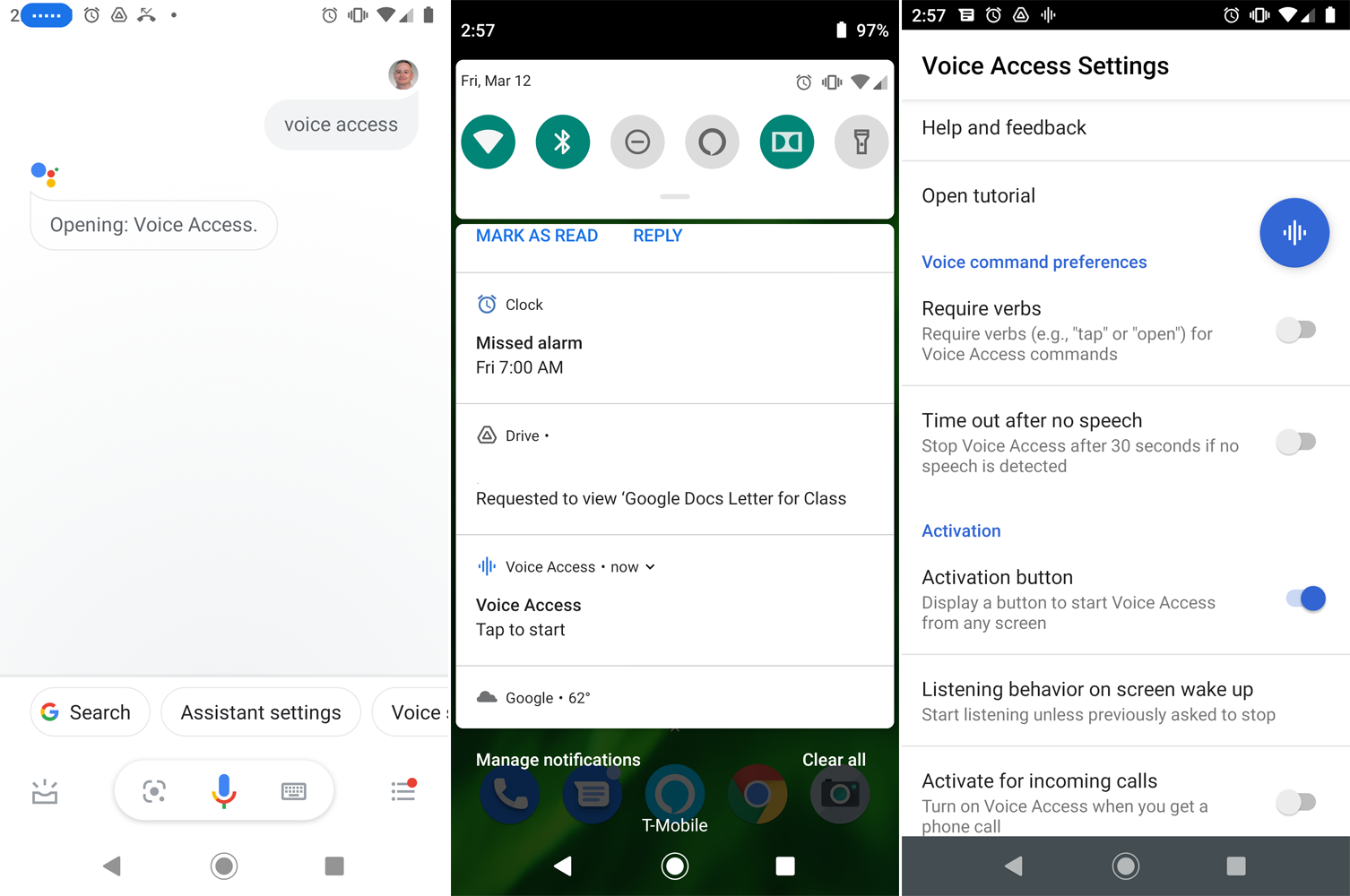
如果您有語音訪問正在收聽,您可以通過說“停止收聽”將其關閉。您始終可以通過四種不同的方式重新激活語音助手:
啟用“Hey Google”檢測後,說“Hey Google,語音訪問”。
向下滑動以查看您的通知,然後點擊顯示“語音訪問點擊開始”的通知。
點擊主屏幕上的語音訪問應用程序圖標。
設置語音訪問激活按鈕。 為此,請轉到設置 > 輔助功能 > 語音訪問 > 設置。 在激活部分,打開激活按鈕的開關。 然後,您的主屏幕上會出現一個藍色激活按鈕。 點擊它以打開該功能。
如何使用語音訪問
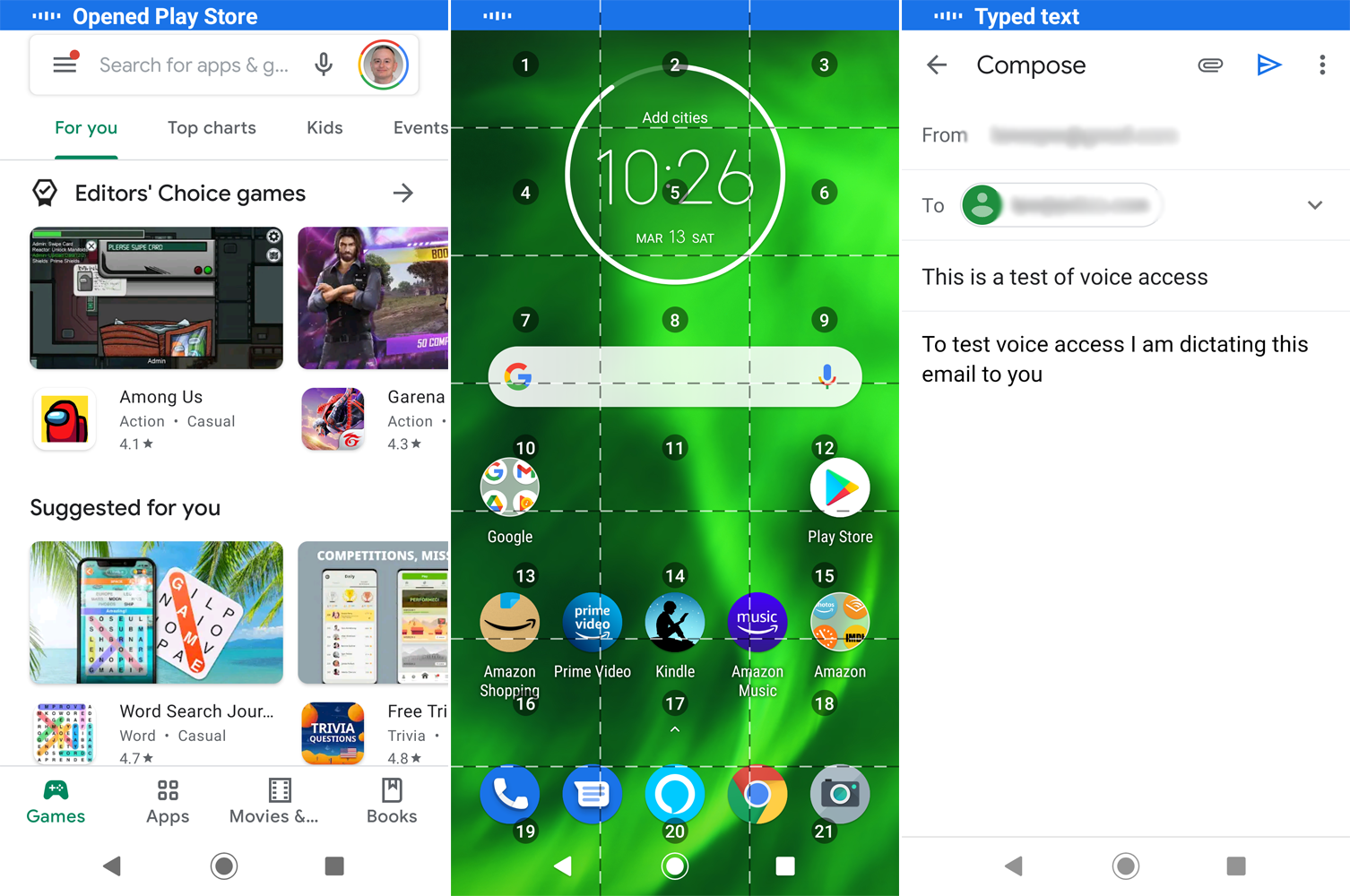
現在一切都已設置好,您可以開始真正使用 Voice Access。 激活該功能並嘗試通過說“打開 Gmail”、“打開 YouTube”或“打開相機”來打開一些應用程序。 您可以通過說“Call [name of person]”來撥打電話。

要使用標籤瀏覽屏幕,請說“顯示標籤”。 然後,您可以通過說出特定標籤(例如“Tap 5”或“Tap 8”)來選擇單個對象。 通過說“顯示網格”在屏幕上放置一個網格,然後通過說相關的數字在屏幕上選擇一個對像或區域,如“Tap 3”或“Tap 12”。 完成後,說“隱藏網格”。
我們的編輯推薦


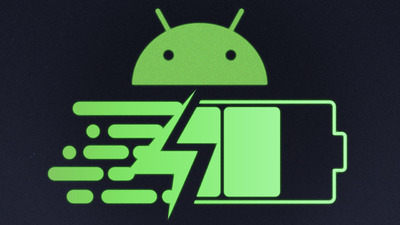
如果您打開瀏覽器並在特定網站或搜索頁面上看到一個命名元素,您可以簡單地告訴 Voice Assist 按名稱點擊它。 否則,您可以使用標籤或網格來點擊特定項目。
您可以通過打開一個應用程序(例如 Gmail)並說“點擊撰寫”來口述電子郵件的內容。 說出收件人的姓名或電子郵件地址。 說“點擊主題”,然後口述主題行。 說“點擊撰寫電子郵件”並口述電子郵件信息。 當您準備好發送它時,說“點擊發送”。
更改語音訪問設置
如果您需要幫助、想要重播教程或調整一系列選項,請轉到“設置”>“輔助功能”>“語音訪問”>“設置” 。 點擊語音訪問命令以查看使用該功能的不同類別。 點擊幫助和反饋以訪問 Google 在 Voice Access 上的支持頁面。 點擊打開教程再次瀏覽教程。
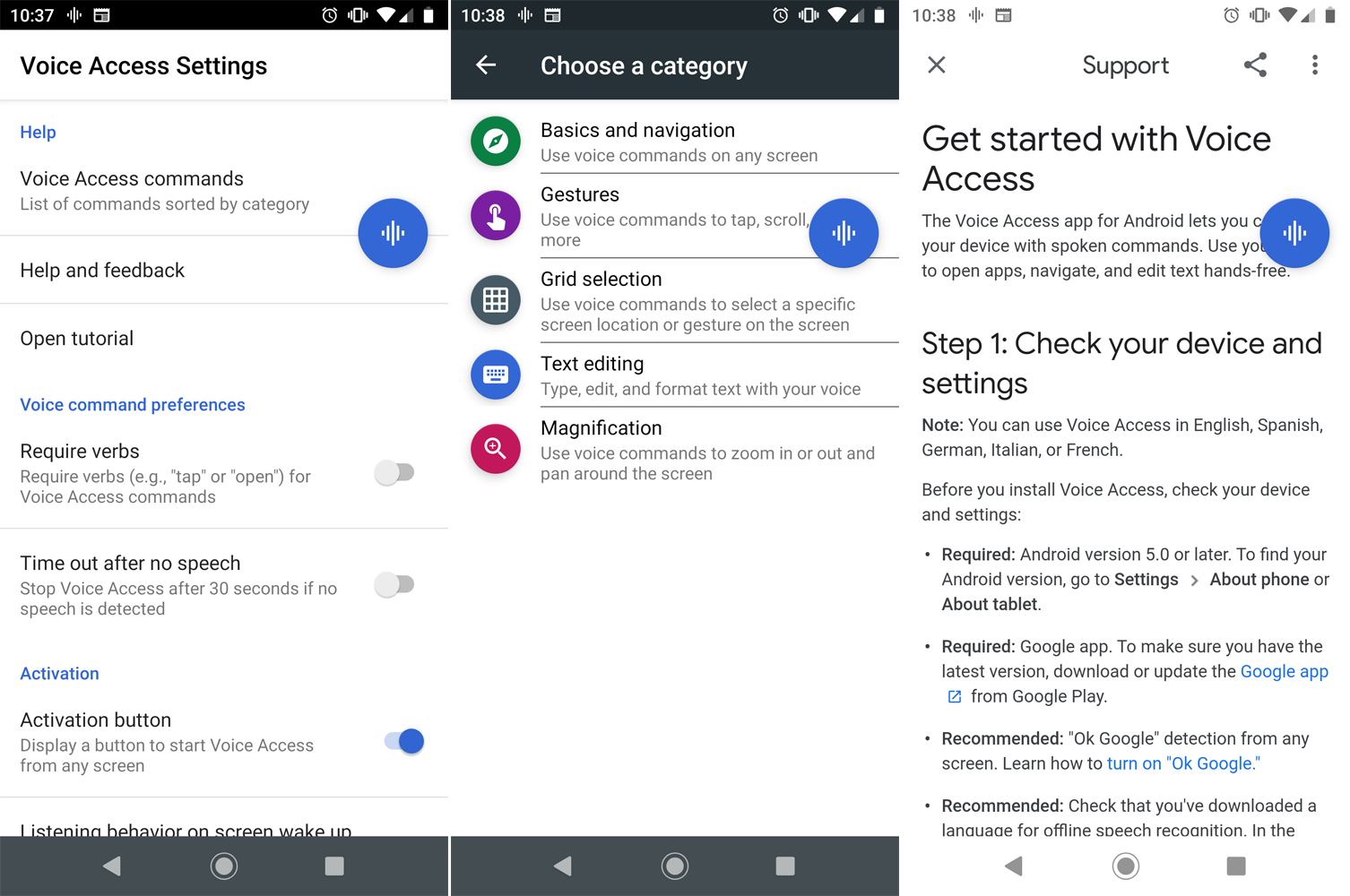
在語音命令首選項下,您可以選擇是否需要動詞,例如“點擊”或“打開”來選擇屏幕上的對像或區域。 如果 30 秒沒有任何語音,您還可以告訴 Voice Access 關閉。
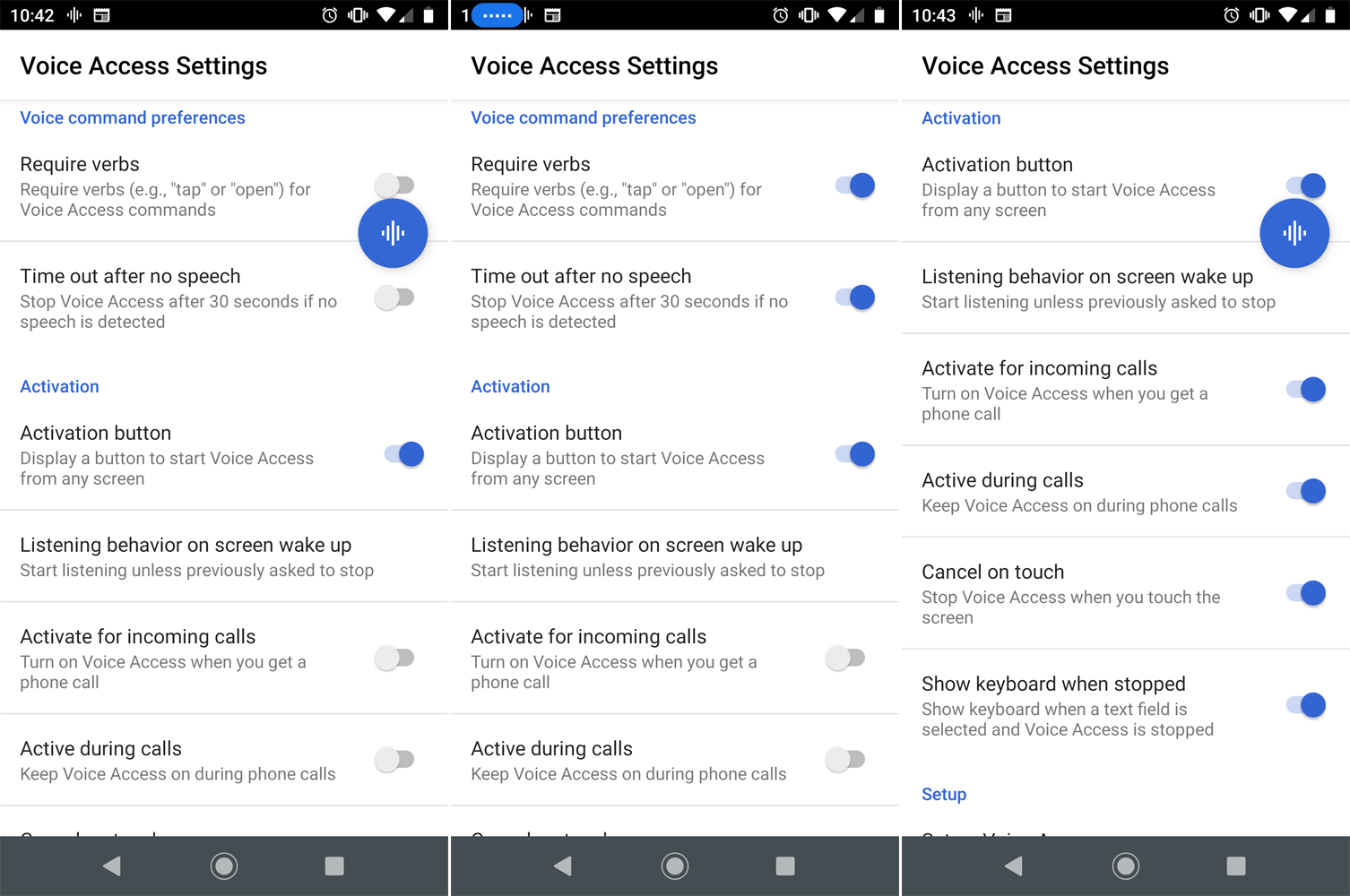
在“激活”下,您可以顯示或隱藏“激活”按鈕,讓 Voice Access 在手機喚醒時收聽,在接到電話時激活該功能,在通話期間保持激活狀態,在您觸摸屏幕時停止 Voice Access,並在選擇文本字段時顯示鍵盤。
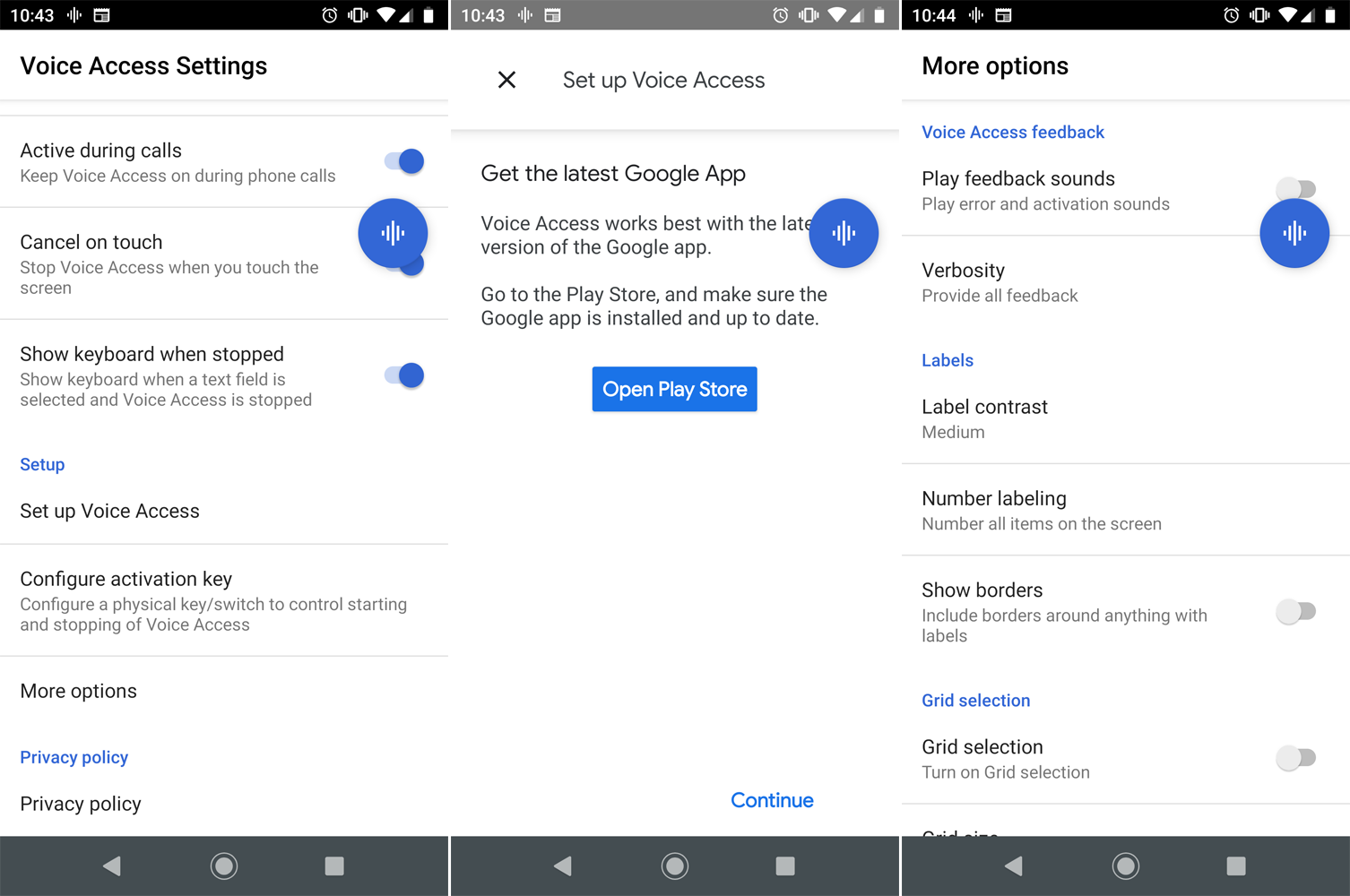
如果該功能無法正常工作或無法準確響應您的聲音,請選擇設置語音訪問以重新設置該功能。 您還可以建立激活密鑰來打開和關閉語音訪問。 點擊更多選項以查看語音訪問反饋、標籤和網格的選項。
