如何使用 LAN 喚醒從房子對面打開計算機
已發表: 2022-01-29是否曾經希望您可以將計算機從睡眠模式中喚醒,而無需費力地進入它並按下電源按鈕? 局域網喚醒允許您使用其網絡連接打開計算機,因此您可以在家中的任何地方通過點擊按鈕啟動它。
例如,我經常使用 Chrome 遠程桌面訪問我樓上的工作站。 但是如果我的工作站在睡覺,我就不需要上樓去打開它。 局域網喚醒讓我可以用手機或筆記本電腦發送的“魔術包”喚醒那台計算機,這樣我就可以毫不費力地遠程進入。
您的計算機是否支持 LAN 喚醒?
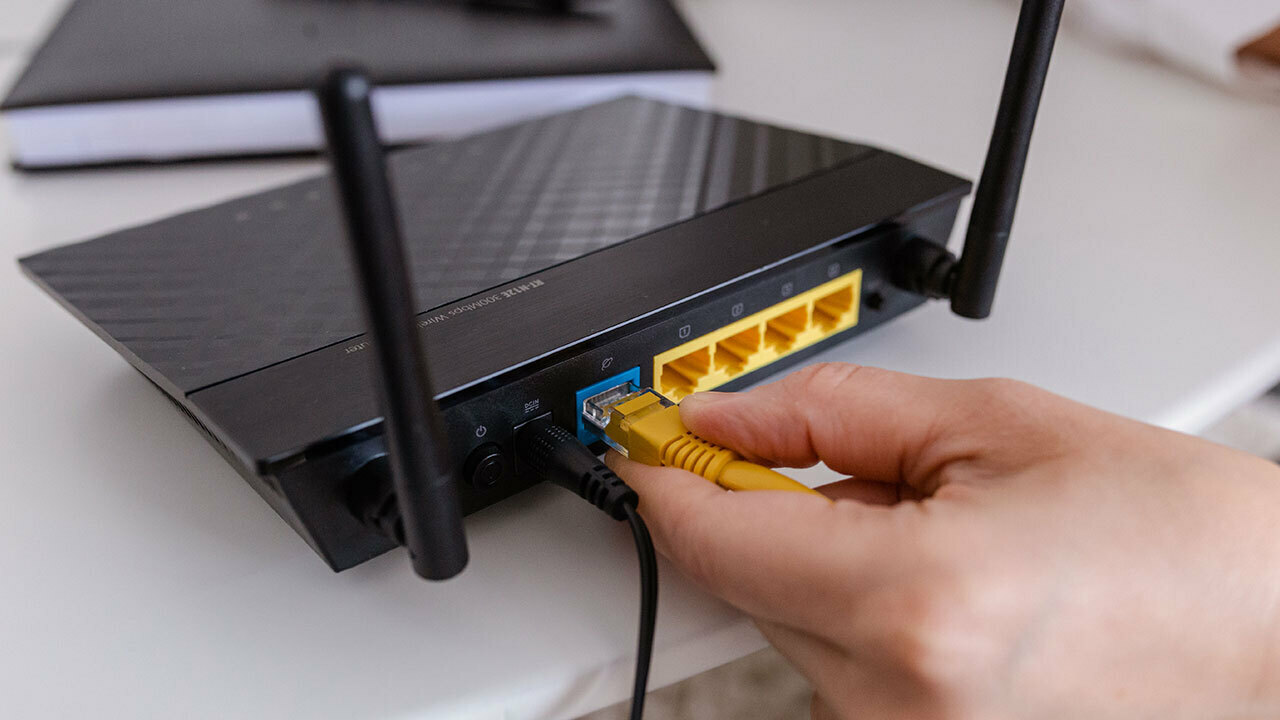
在支持方面,LAN 喚醒有一些注意事項。 首先,被喚醒電腦的網卡需要支持該功能。 幾乎所有現代以太網適配器都支持 LAN 喚醒,但無線適配器很少支持。
這意味著發送魔術包的設備可以在 Wi-Fi 上,但接收它的設備可能需要通過以太網插入才能工作。 您必須檢查計算機的文檔或 BIOS 以查看它是否支持 Wake-on-Wireless-LAN(或 Wake-on-WLAN)。
其次,Wake-on-LAN 旨在喚醒您網絡上的另一台計算機,因此它無法喚醒另一個網絡上的計算機——例如,如果您在星巴克並想在家裡喚醒您的桌面. 有很多方法可以使這項工作,但它有點超出本指南的範圍,所以我們會盡我們所能為您指明正確的方向。
在 BIOS 中啟用 LAN 喚醒
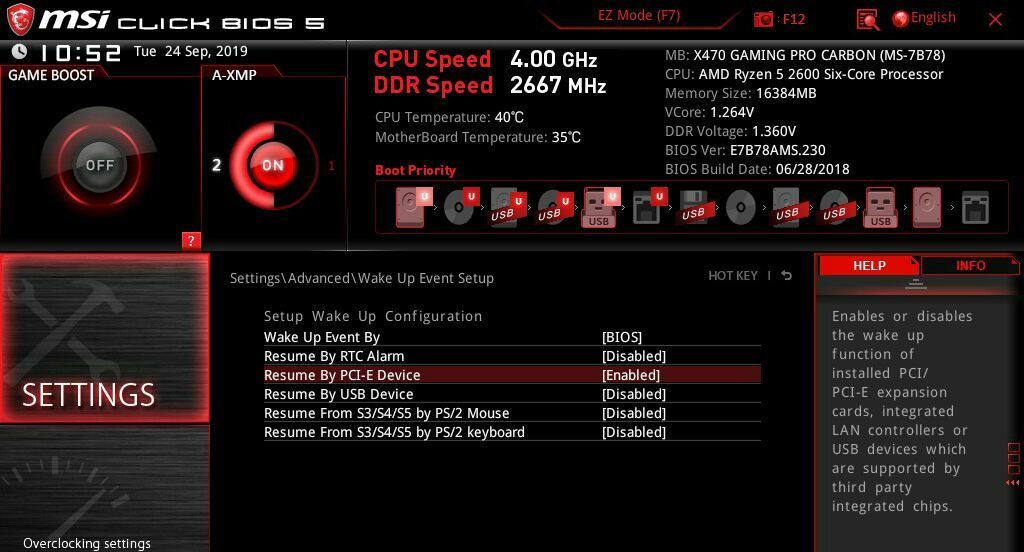
您首先需要在計算機 BIOS 的硬件級別啟用 LAN 喚醒。 為此,請重新啟動計算機並在啟動屏幕上按一個鍵——通常是 Delete、F2 或其他一些功能鍵(通常會在屏幕上顯示)。 進入 BIOS 菜單後,您需要四處尋找 Wake-on-LAN 選項。
在某些機器上,它會在睡眠和喚醒設置中非常清楚地標記。 在其他情況下,例如在我的 MSI 主板上,它是通過 PCI-E 設備恢復設置的一部分。 您可以在上面的屏幕截圖中看到,此設置的描述提到了“集成 LAN 控制器”,這正是我們正在尋找的。 將該設置切換為Enabled 。
這就是我需要在我的機器上做的所有事情,但您可能需要在此處調整其他睡眠或休眠設置。 它因PC而異,因此如果遇到問題,您只需進行一些試驗和錯誤即可。
在 Windows 中啟用 LAN 喚醒
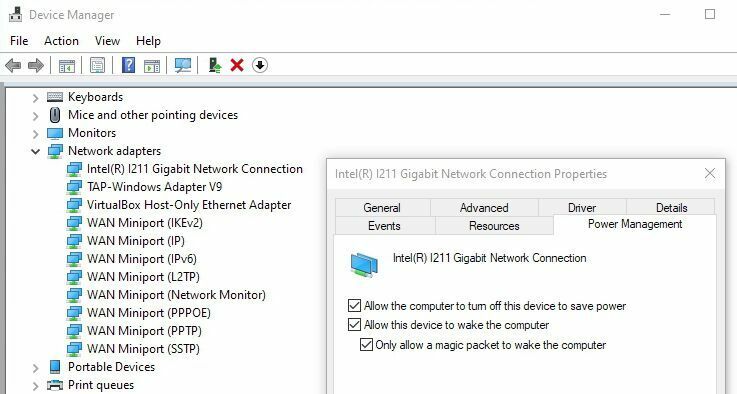
重新啟動到 Windows 後,單擊開始菜單並蒐索“設備管理器”。 啟動設備管理器,找到網絡適配器部分,然後展開它以顯示您的網絡接口。 右鍵單擊您的以太網適配器(我的稱為“Intel(R) l211 Gigabit Network Connection”),然後選擇Properties 。
在Advanced選項卡中,向下滾動到Wake On Magic Packet並確保使用右側的下拉框啟用它。 (此選項並非在我的所有測試機器上都可用,但 LAN 喚醒仍然可以在每台機器上使用,所以如果您沒有看到它,請不要擔心。)
接下來,單擊同一窗口中的電源管理選項卡並選中兩個框: Allow This Device to Wake the Computer和Only Allow a Magic Packet to Wake the Computer 。 單擊確定並退出設備管理器。
某些計算機可能僅支持從睡眠狀態喚醒 LAN,而其他計算機可能允許您從關機狀態喚醒,因此您可能需要在 BIOS 或 Windows 控制面板中的硬件和聲音 > 電源選項下調整設置> 系統設置。
有些人發現他們需要從此頁面禁用快速啟動,儘管它對我來說效果很好。 同樣,如果您發現 LAN 喚醒無法正常工作,您可能需要調整設置。
使用正確的應用程序喚醒您的計算機
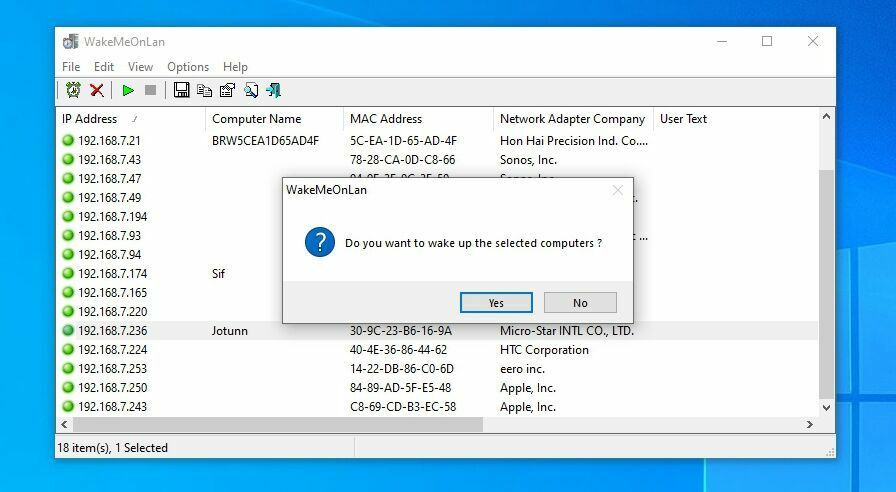
最後,要通過網絡喚醒您的計算機,您需要在另一台設備(例如手機或筆記本電腦)上安裝 Wake-on-LAN 應用程序。 有些程序已經內置了 LAN 喚醒功能,包括您已經擁有的程序。 在其他情況下,您可能需要一個單獨的程序來喚醒您的 PC。
在 TeamViewer 中,單擊喚醒按鈕以喚醒任何連接到您的 TeamViewer 帳戶的睡眠 PC。 您需要查看您自己的遠程訪問工具的文檔,以查看它是否支持 LAN 喚醒,以及您需要啟用哪些設置才能使其正常工作。
如果您嘗試從另一台 Windows 機器喚醒 PC,我推薦 NirSoft 的 WakeMeOnLan。 它將掃描您的網絡並提供設備列表,因此您不必每次都記住正確的 IP 地址。 只需單擊您想要的機器,然後點擊喚醒按鈕。
Depicus 是另一個不錯的工具,但更高級一些。 您必須輸入遠程 PC 的 IP 地址、MAC 地址、子網掩碼和端口號。
如果您手邊沒有 PC,則可以使用 Wake On Lan (Android) 或 Mocha WOL (iOS) 等移動應用程序。 它們的工作方式與上面的桌面應用程序相同:您可以掃描網絡中的設備,或者輸入要喚醒的計算機的 IP 和 MAC 地址。
如果一切順利,您的計算機應該會在您按下喚醒按鈕時立即喚醒。 如果沒有,請檢查其 BIOS 設置、Windows 設置和 LAN 喚醒應用程序的配置,以確保所有內容都針對您的特定硬件進行了正確設置。

如果您想快速喚醒計算機而不需要每次掃描,最好在路由器上為您的計算機設置一個靜態 IP 地址,這樣它就不會改變。
廣域網喚醒
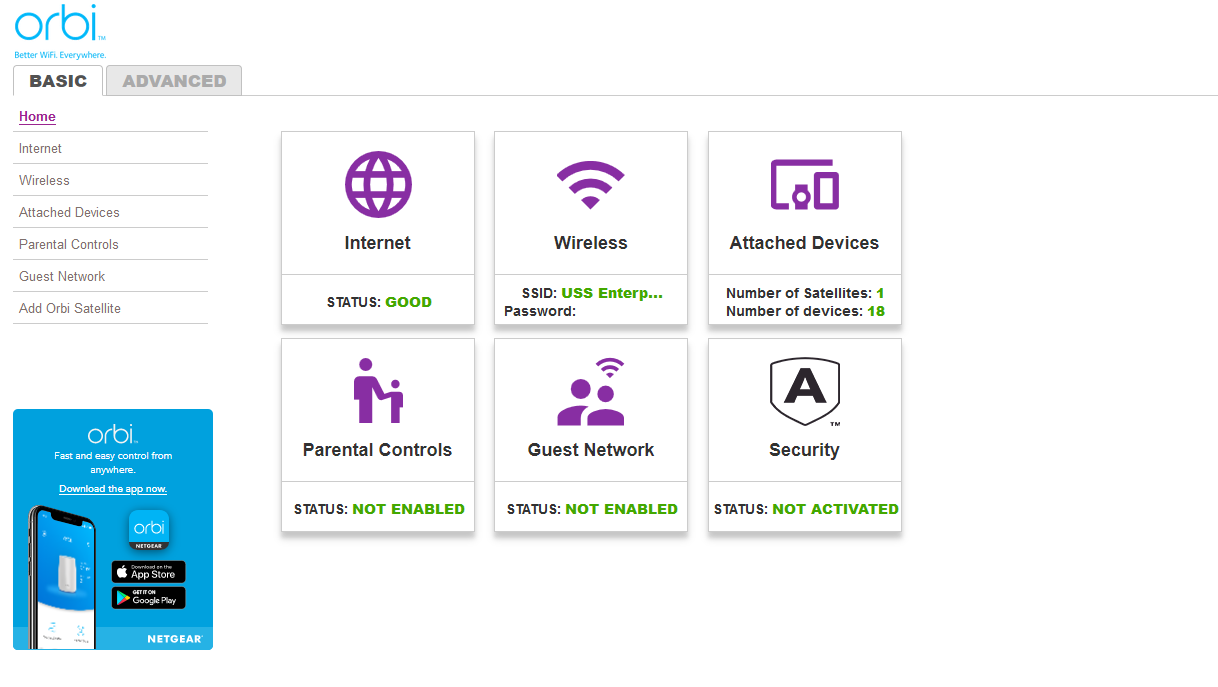
如果你只是想從房子的另一邊喚醒你的電腦,你可以在這裡停下來——你已經完成了! 但是有時您可能希望在您不在家時喚醒您的計算機,例如當您在度假或在咖啡店工作時。 這被稱為Wake-on-WAN,它要復雜得多。
我們的編輯推薦



一般的想法是這樣的:不是將魔術包發送到計算機的內部 IP 地址,而是將其發送到路由器的外部 IP 地址——whatismyipaddress.com 上顯示的那個。 然後,您使用路由器上的端口轉發將魔術數據包轉發到正確的計算機。
不幸的是,局域網喚醒並不是真的要以這種方式使用,所以沒有一種簡單的方法可以讓它工作——它在很大程度上取決於您的網絡設置。 但是,如果您可以訪問路由器的配置頁面,您可以嘗試一些操作。
前往路由器的端口轉發部分(如果找不到,portforward.com 可以提供幫助)並將 LAN 喚醒端口轉發到您家庭網絡的廣播地址。 端口通常是端口 7 或 9,廣播地址通常是 192.168.1.255 之類的東西——基本上,您的路由器的 IP 地址以“.255”作為最後一個八位位組。
這會將魔術包廣播到整個網絡,在那裡它將被您指定的 MAC 地址接受。 不幸的是,大多數路由器不允許將端口轉發到廣播地址,所以這很有可能不起作用,但值得一試。
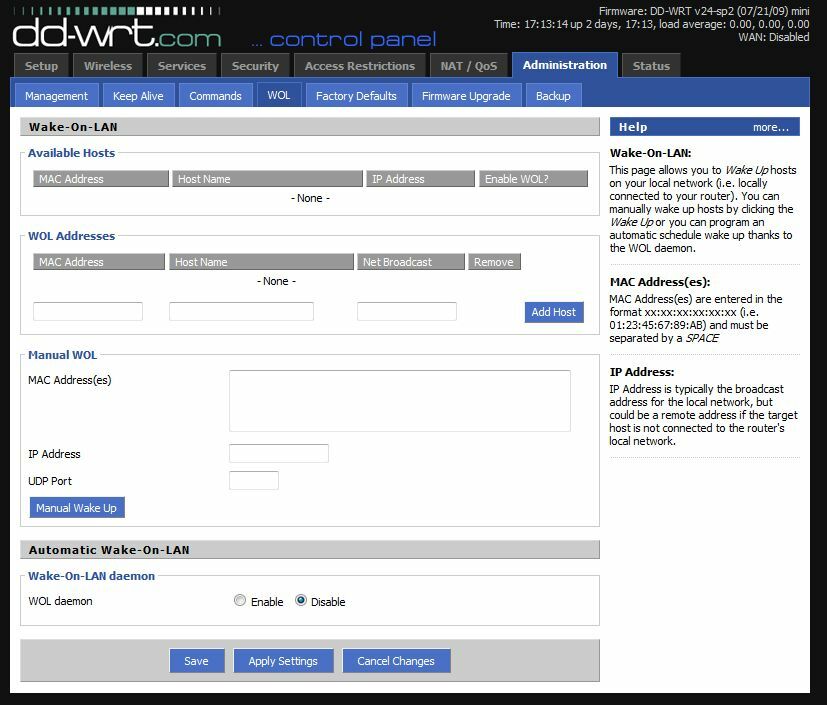
如果您的路由器不允許這樣做,有一些解決方法。 例如,您可以嘗試在路由器配置頁面上禁用 JavaScript,這樣您就可以在端口轉發框中輸入廣播地址。 您還可以更改子網掩碼以創建新的廣播地址。 在此頁面上閱讀有關這些解決方法的更多信息。
如果您有一台配置更高級的路由器,例如運行 DD-WRT 固件的路由器,您可以使用端口轉發和 ARP 表的組合來欺騙您的路由器將端口轉發到廣播地址。 這個 DD-WRT wiki 更詳細地描述了它。
替代解決方案:永遠在線的計算機
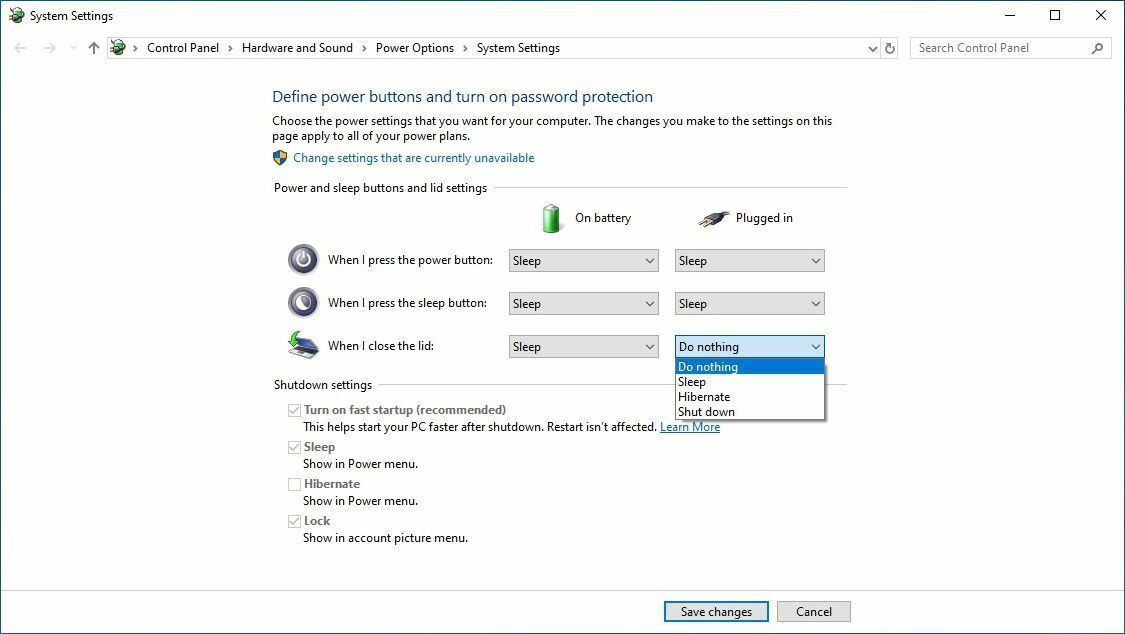
您可以看到Wake-on-WAN 變得有些棘手。 我更喜歡一個更簡單的解決方案:網絡中的一台永遠在線的計算機,我可以遠程訪問它並在房子周圍發送魔法數據包。
例如,我有一台運行 Windows 10 的家庭服務器,它是 24/7 全天候運行的。 因此,當我不在家時,我只需使用 Chrome 遠程桌面遠程訪問那台永遠在線的 PC,使用 WakeMeOnLan 將魔術包從該機器發送到我的工作站,然後在它醒來後遠程訪問我的工作站。 這有點迂迴,但它的工作原理。
最重要的是,您可以在已有的任何硬件上使用此解決方法。 有一台舊筆記本電腦收集灰塵? 將它貼在角落裡,將其設置為在關閉蓋子的情況下運行,然後使用您選擇的遠程桌面程序訪問它。
有一個 NAS 設備一直在運行,甚至還有一個 Raspberry Pi? SSH 進入它並使用命令行發送那個神奇的數據包。 只要魔術包本身來自網絡內部,LAN 喚醒就應該可以在沒有太大壓力的情況下工作。
