如何在 Windows 10 中關閉存儲感知
已發表: 2021-05-21長期以來,Windows 用戶一直在使用磁盤清理通過從計算機中刪除垃圾文件來釋放空間。 該工具還會在升級到最新版本後刪除以前版本的 Windows。 問題是,使用磁盤清理可能會導致意外刪除“下載”文件夾的所有內容。
為幫助解決此問題,Windows 引入了 Storage Sense,這是一項直觀的功能,可監控您的設備並自動釋放空間。 現在,您不再需要擔心磁盤空間不足或意外刪除錯誤文件。
Storage Sense 可能是一個自動優化磁盤空間的好工具,但它並不適合所有人。 出於這個原因,有些人可能想要關閉它。 在我們今天的帖子中,我們將向您展示有關如何永久關閉 Storage Sense 的說明。
什麼是存儲感知?
Storage Sense 功能是在 2018 年 10 月更新(版本 1809)中引入的,以替代磁盤清理。 它旨在通過刪除不必要的文件(如臨時 Internet 文件、回收站內容和臨時應用程序文件)來自動釋放驅動器上的空間。 它還會刪除“下載”文件夾,但如果您不想清空文件夾,您可以更改它。
現在,您可能想知道,“使用 Storage Sense 好嗎?” 我們認為這取決於您想要什麼。 Storage Sense 默認情況下未啟用,對於那些想要密切關注其存儲空間的人來說,它是一個可選功能。 您會看到,Storage Sense 會刪除已在回收站中超過 30 天的文件。 它還會刪除您在過去 30 天內未更改的“下載”文件夾中的文件。
如果您是那種下載大量文件但忘記刪除臨時 Internet 文件的人,那麼使用 Storage Sense 非常有意義。 啟用後,只要您的計算機存儲空間不足,該功能就會自動激活。 它會監控您的設備並清除您的 PC 和應用程序不再需要的臨時文件。 下載文件夾清理默認未打開,但您可以輕鬆配置該工具以每 30 天刪除一次舊內容。
雖然 Storage Sense 會自動運行,但您可以調用它來手動清理驅動器。 如果您單擊“立即釋放空間”按鈕,該工具將掃描您的設備以查找可以安全清理的文件。 然後,它會為您估計將釋放多少空間。 要清理文件,您只需單擊“刪除文件”按鈕。
如何在 Windows 10 上禁用存儲感知
如前所述,儘管它很有用,但您可能出於某種原因想要禁用它。 我們將引導您了解在設備上禁用 Storage Sense 的三種方法。 您可以使用 Windows 設置、註冊表編輯器或組策略編輯器禁用存儲感知。
讓我們開始吧!
方法 1:如何使用設置應用程序禁用存儲感知
Storage Sense 功能默認禁用。 但是,您可以檢查它是否已打開,如果您不想使用它,請禁用它。 請按照以下步驟執行此操作:
- 使用 Win + I 快捷方式啟動“設置”應用程序。
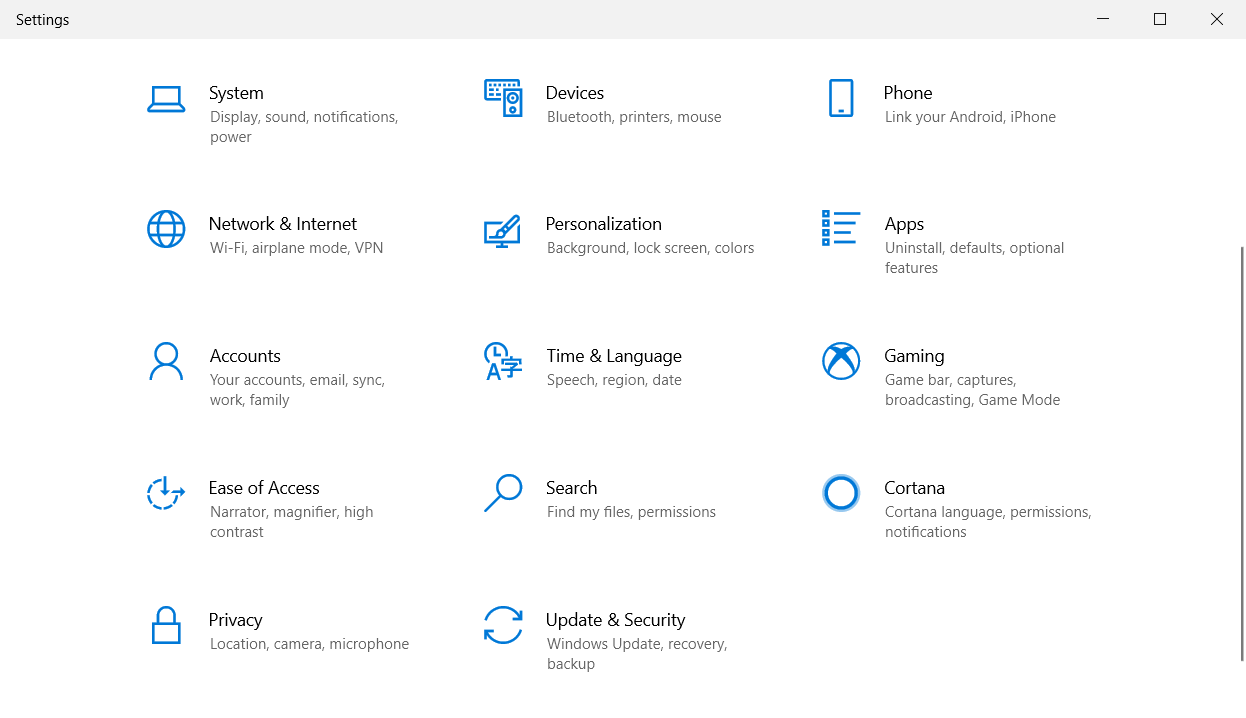
- 選擇“系統”,然後單擊左側邊欄中的“存儲”選項卡。
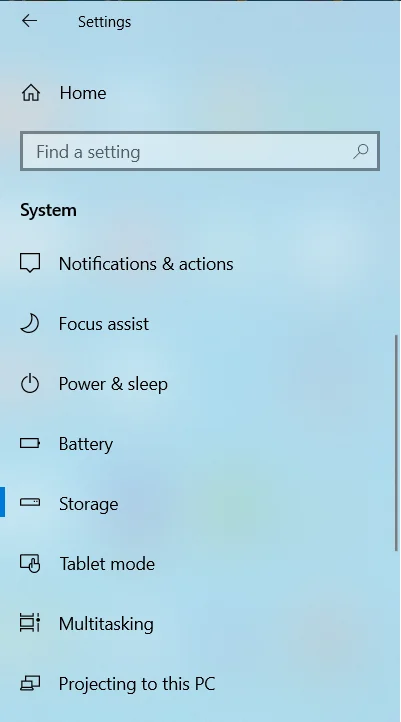
- 您應該會在“存儲”下看到一個用於關閉該功能的按鈕。
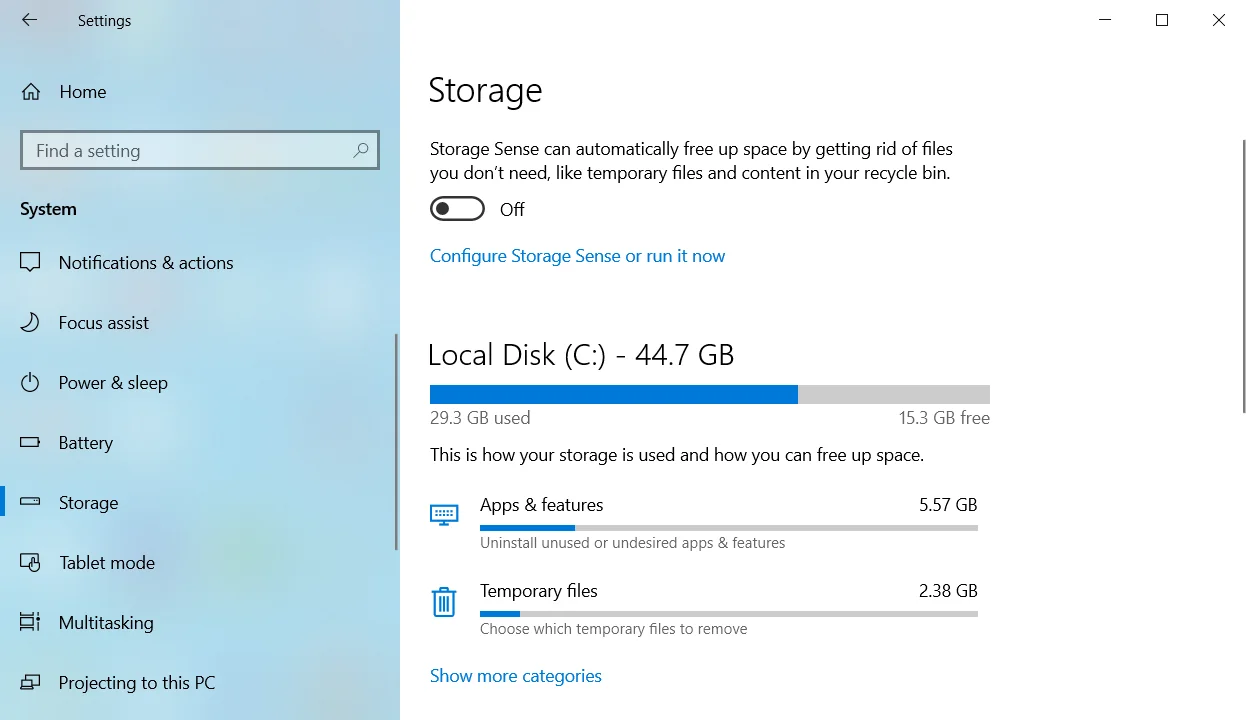
關閉後,該功能將不會在您的設備上自動運行。 如果您升級 PC 後空間不足,您可以按照上述步驟重新啟用該功能。
方法 2:如何使用註冊表編輯器禁用存儲感知
您還可以修改註冊表以在 Windows 10 上禁用 Storage Sense。但是,請記住在編輯之前始終備份您的註冊表。 這樣,您將能夠通過恢復備份來撤消任何更改。
要備份註冊表,請執行以下步驟:
- 使用 Win + R 鍵盤快捷鍵啟動“運行”框。
- 在“運行”對話框中鍵入regedit ,然後按“Enter”鍵。
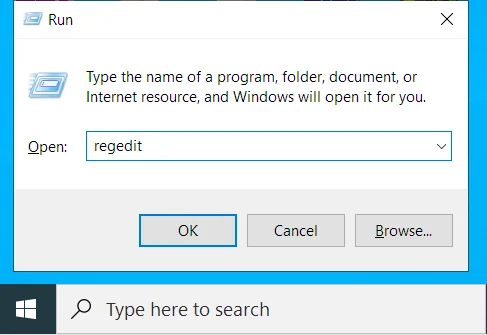
- 在 UAC 提示上單擊是。
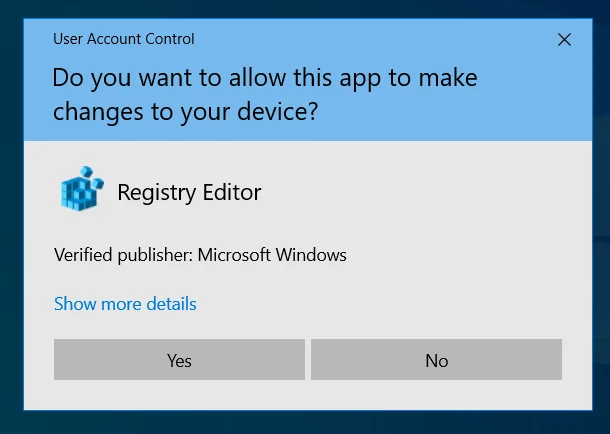
- 註冊表編輯器打開後,右鍵單擊“計算機”並選擇“導出”。
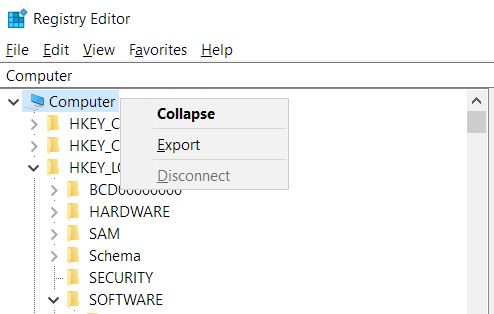
- 選擇 .reg 文件的首選位置並為其指定名稱。
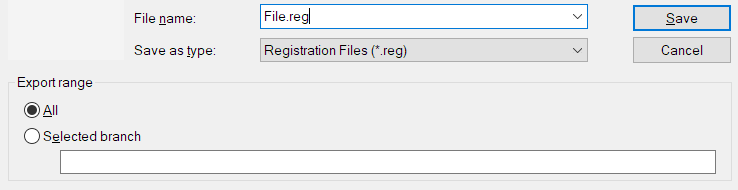
完成註冊表備份後,請繼續執行以下步驟以禁用 Storage Sense:
- 再次啟動“運行”命令,在“運行”框中鍵入regedit ,然後單擊“確定”。
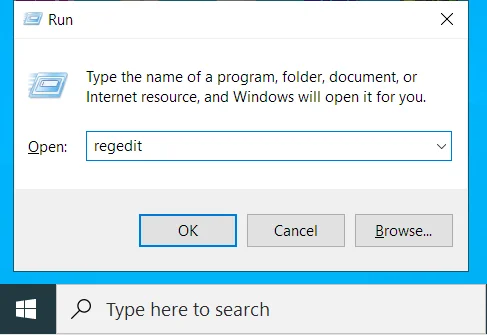
- 在 UAC 提示中單擊“是”。
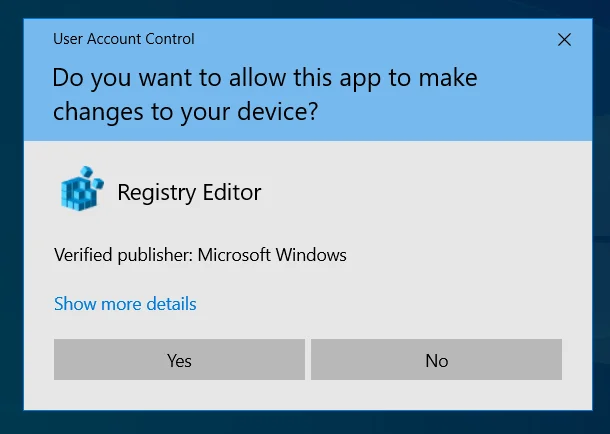
- 在註冊表編輯器窗口中,導航此路徑: HKEY_CURRENT_USER\Software\Microsoft\Windows\CurrentVersion\StorageSense\Parameters\StoragePolicy 。
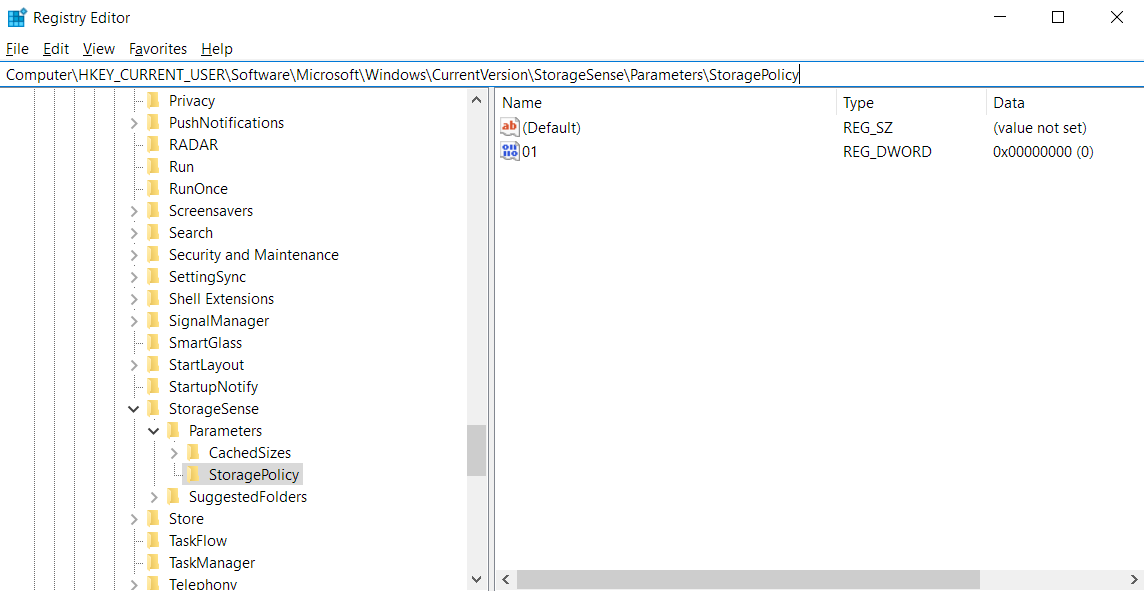 或者,複製此路徑並將其粘貼到註冊表的地址欄中以快速訪問目標文件夾。
或者,複製此路徑並將其粘貼到註冊表的地址欄中以快速訪問目標文件夾。 - 在那裡,雙擊右側邊欄中的01 DWORD並將其值更改為0 。 如果該值已經是0 ,則未啟用 Storage Sense。
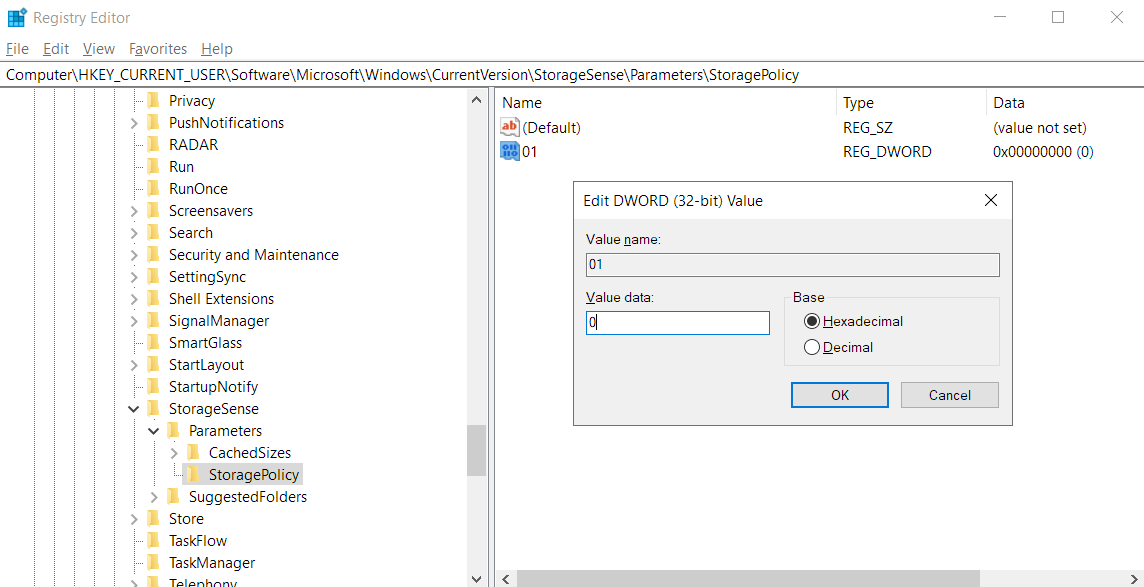
- 更改值後單擊“確定”。

此操作會禁止 Storage Sense 在您的設備上自動運行。 如果您改變主意並想要重新啟用它,只需按照相同的說明進行操作,但在步驟 4中,將 DWORD 值更改為1 。
方法 3:如何使用組策略編輯器永久關閉存儲感知
組策略編輯器還允許您禁用 PC 上的存儲感知。 但是,此選項不適用於 Windows 10 家庭版用戶。 該選項也可能不適用於尚未升級到 Windows 10 版本 1903 (19H1) 的用戶。
要繼續使用此方法,請按照以下說明進行操作:
- 使用 Win + R 鍵盤快捷鍵調出“運行”控制台。
- 在輸入字段中輸入gpedit.msc ,然後按“Enter”。
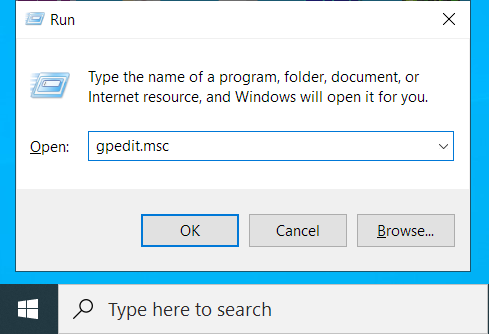
- 在下一個本地組策略編輯器窗口中,瀏覽到此位置:
計算機配置 > 管理模板 > 系統 > 存儲感知
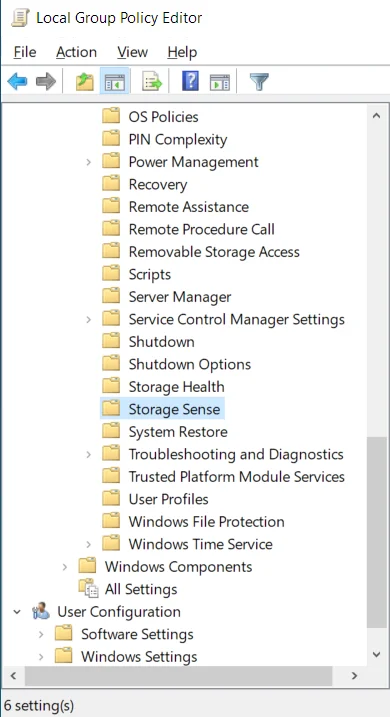
- 單擊“Storage Sense”文件夾後,您應該會在右側欄中看到六個策略的列表。 雙擊“允許存儲感知”策略。
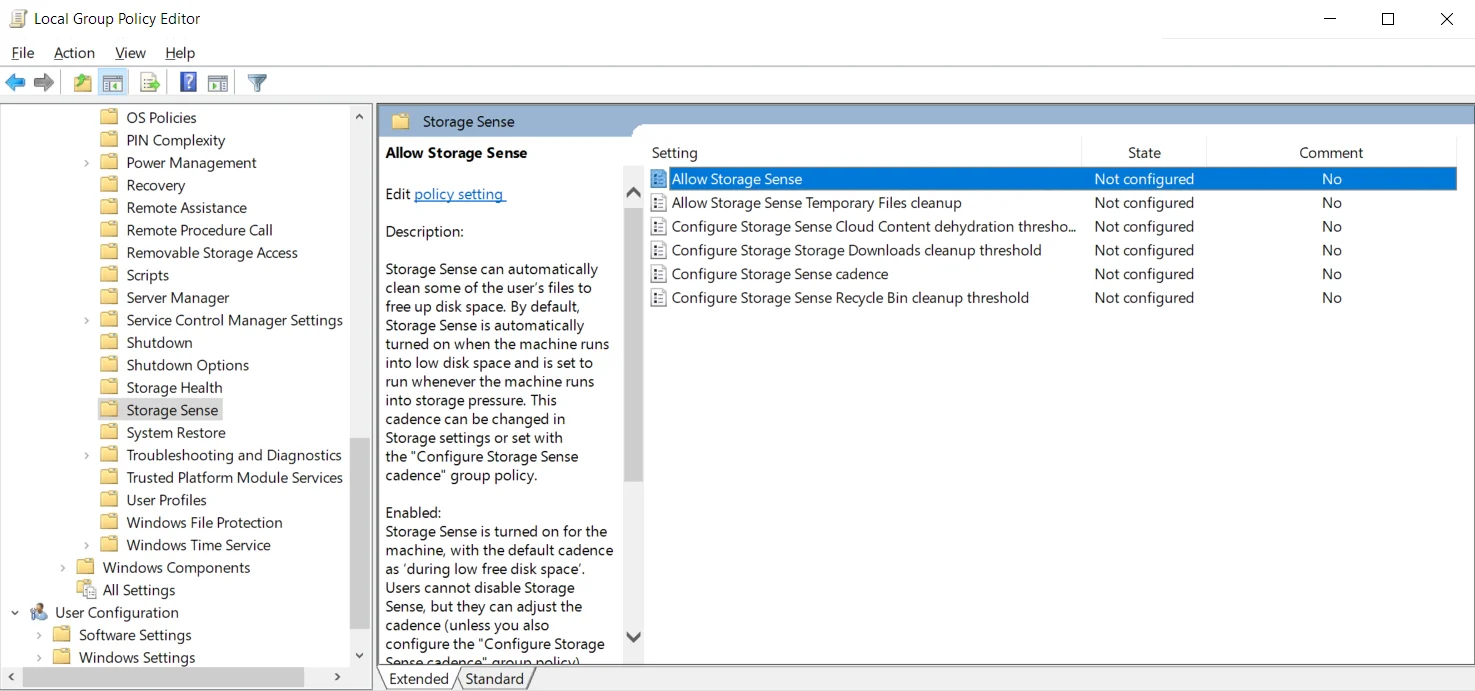
- 在配置窗口中,單擊“禁用”選項。 這將永久關閉 Storage Sense,並且用戶無法啟用它。
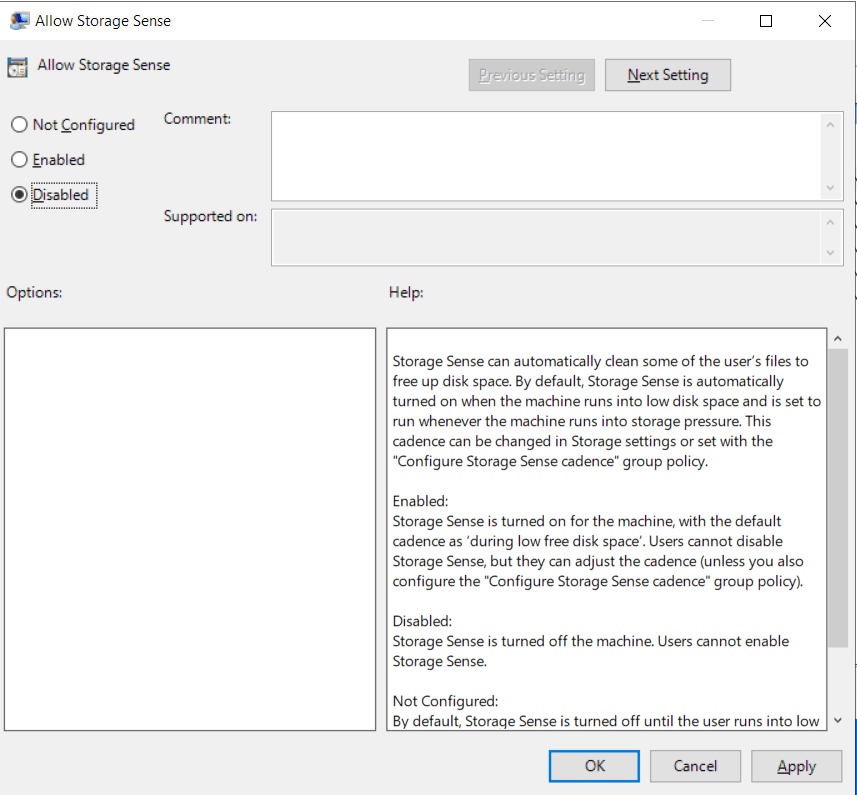
- 單擊“應用”,然後單擊“確定”以保存更改。
如果您改變主意並想再次重新啟用該功能,只需按照上面的說明進行操作,但在第 5 步中,單擊“未配置”選項。 按應用 > 確定以保存更改。
如何修復註冊表問題
Storage Sense 工具會自動清除設備不再需要的文件,例如回收站的內容、臨時文件和縮略圖。 但是,它不會修復註冊表中的異常。 您會看到,每次使用計算機時,無論是安裝或卸載程序、連接新設備,甚至更新 Windows,都可能發生註冊表損壞。 它是由註冊表中留下的空鍵或無效條目引起的。
您不想讓這些剩餘的鍵和條目累積。 否則,您的計算機將開始運行並經常崩潰或死機。 如您所知,修改註冊表是一項冒險的工作,可能會對您的 PC 造成不可逆轉的損害。 這就是為什麼你需要小心處理它的原因。
顯然,您不想手動執行此操作,因為您甚至不知道從哪裡開始。 更重要的是,在處理註冊表時,您不能只使用宣傳的任何工具。 您需要一個可靠且值得信賴的工具。
為了安全地修復註冊表問題,我們推薦 Auslogics BoostSpeed 的註冊表清理器。 該工具會檢查您的 PC 是否存在註冊表問題。 Registry Cleaner 將刪除所有空鍵並修復任何損壞的註冊表項,以幫助穩定您的系統。

使用 Auslogics BoostSpeed 解決 PC 問題
除了清潔和優化您的 PC 之外,BoostSpeed 還可以保護隱私、診斷硬件問題、提供提高速度的技巧並提供 20 多種工具來滿足大多數 PC 維護和服務需求。
借助默認啟用的“備份更改”選項,使用該工具是安全的。 如果出現任何問題,您可以打開 Auslogics Rescue Center 並恢復註冊表的預清理狀態。
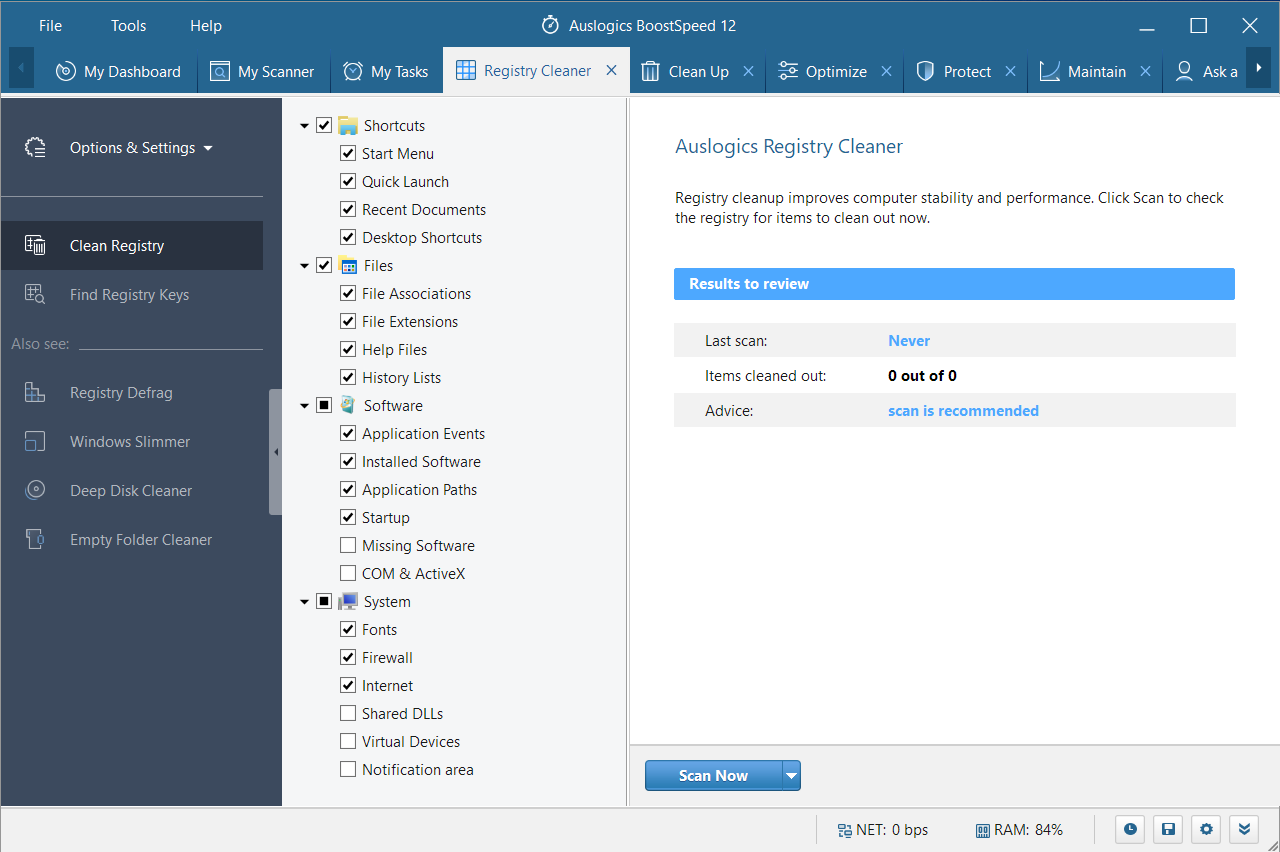
那麼,您是否嘗試過使用 Storage Sense? 你怎麼認為? 通過下面的評論分享您的想法、意見和建議。
