解決 Microsoft Office 安裝程序錯誤代碼 30180-4 的 8 種方法
已發表: 2023-02-17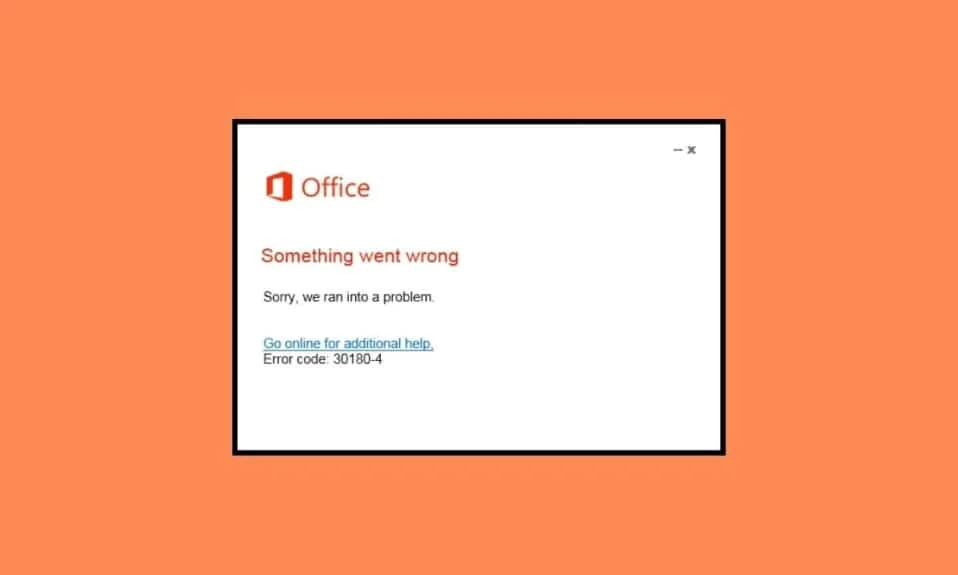
通常,當您嘗試安裝或卸載 Microsoft Office 套件或 Microsoft Office 應用程序時,您會遇到阻止該過程的 30180-4 錯誤代碼。 出現此問題的原因有很多,例如不正確的網絡連接或防病毒程序,並造成很多不便。 在本指南中,我們將討論解決 Microsoft Office 安裝程序錯誤代碼 30180-4 問題的方法。 因此,如果您在計算機上遇到此錯誤並且不知道如何修復 MS Office 卸載錯誤代碼 30180-4 問題,那麼這是適合您的完美指南。 繼續閱讀以找到所有最佳解決方案。
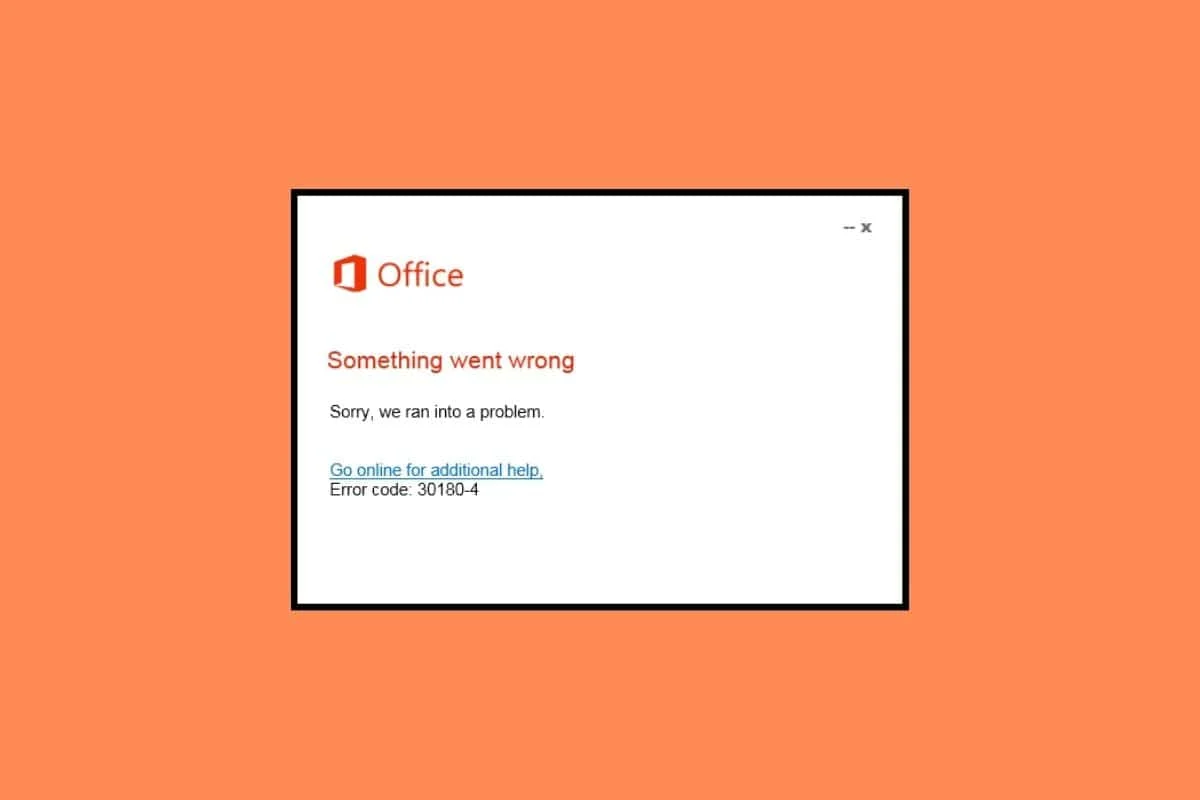
如何解決 Microsoft Office 安裝錯誤代碼 30180-4
卸載 Office 時出現錯誤代碼 30180-4 的原因可能有多種。 這裡提到了一些更常見的原因。
- 此問題可能是由 WiFi 連接不穩定引起的。
- 如果安裝在您所在的區域受到限制,則可能會導致此錯誤。
- 損壞的 Microsoft Office 套件可能是導致此問題的原因。
- 您設備上的 VPN 或代理連接也可能導致此錯誤。
- 防病毒程序也會干擾並導致此問題。
- Windows 防火牆也可能是造成此問題的原因。
- Office 應用程序的各種錯誤和其他問題可能是造成此問題的原因。
在本指南中,我們將討論解決 Microsoft Office 安裝程序錯誤代碼 30180-4 問題的方法。
方法一:使用有線連接

如果您嘗試通過 WiFi 連接安裝 Microsoft Office 應用程序,這也可能是導致此錯誤的原因。 最好使用以太網等有線互聯網連接來安裝 Office 應用程序。 出現此問題的原因可能是 WiFi 連接不穩定,這會導致下載中斷。 如果這沒有幫助並且您仍在嘗試弄清楚如何修復 Microsoft Office 安裝錯誤,請嘗試下一個方法。
方法 2:從不同位置重新安裝
有時,在特定位置安裝軟件可能會受到限制。 這可能會導致程序安裝過程中斷,並且您可能會收到此錯誤。 通常,當有人試圖通過學校或圖書館的網絡安裝 Office 時,就會發生這種情況。 您只需移動到其他位置即可完成下載。 如果這不起作用並且您不知道如何修復 MS Office 卸載錯誤代碼 30180-4,請嘗試該方法。
另請閱讀:修復 Office 激活錯誤代碼 0xC004F074
方法 3:修復 Microsoft Office
如果前面的方法不起作用,則卸載 Office 時出現錯誤代碼 30180-4 可能是由損壞的 Microsoft Office 套件引起的。 但是,您不必擔心,因為 Microsoft 為您提供了修復這些問題的修復實用程序。 以下是如何通過修復 Microsoft Office 來修復 MS Office 卸載錯誤代碼 30180-4,如下所示。
1. 同時按下Windows + I 鍵打開設置。
2. 在這裡,轉到應用程序。
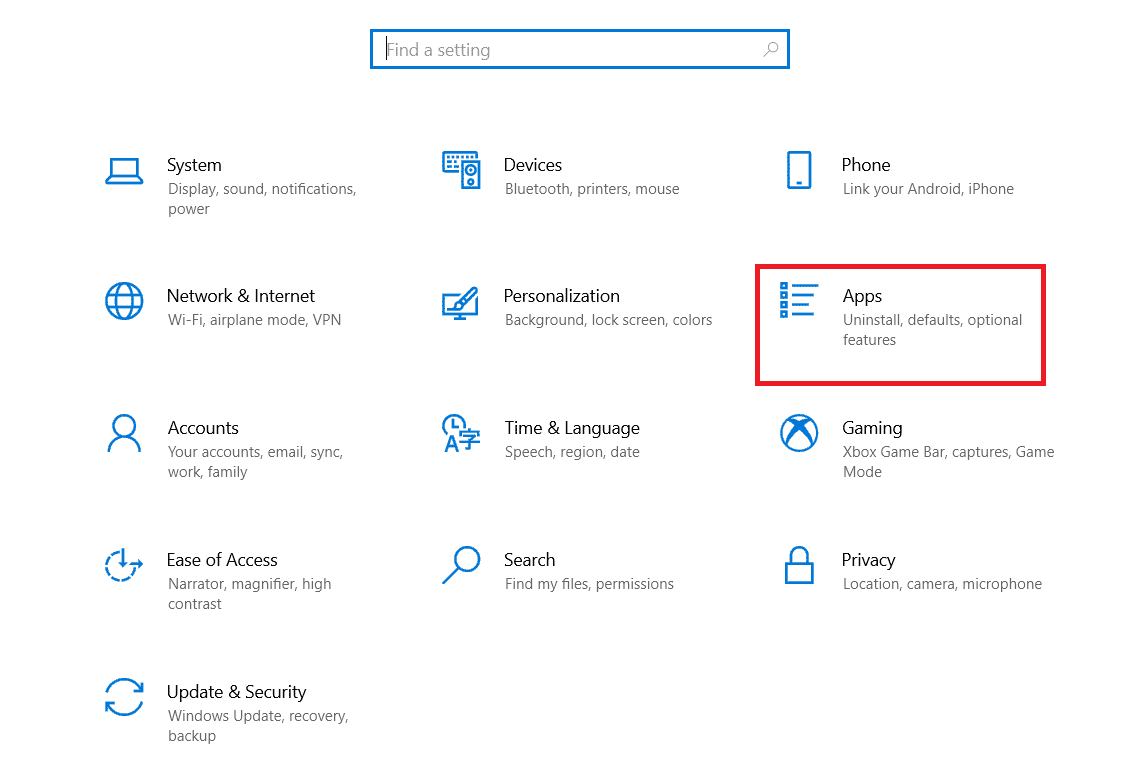
3. 現在,找到並選擇Microsoft Office ,然後單擊修改。
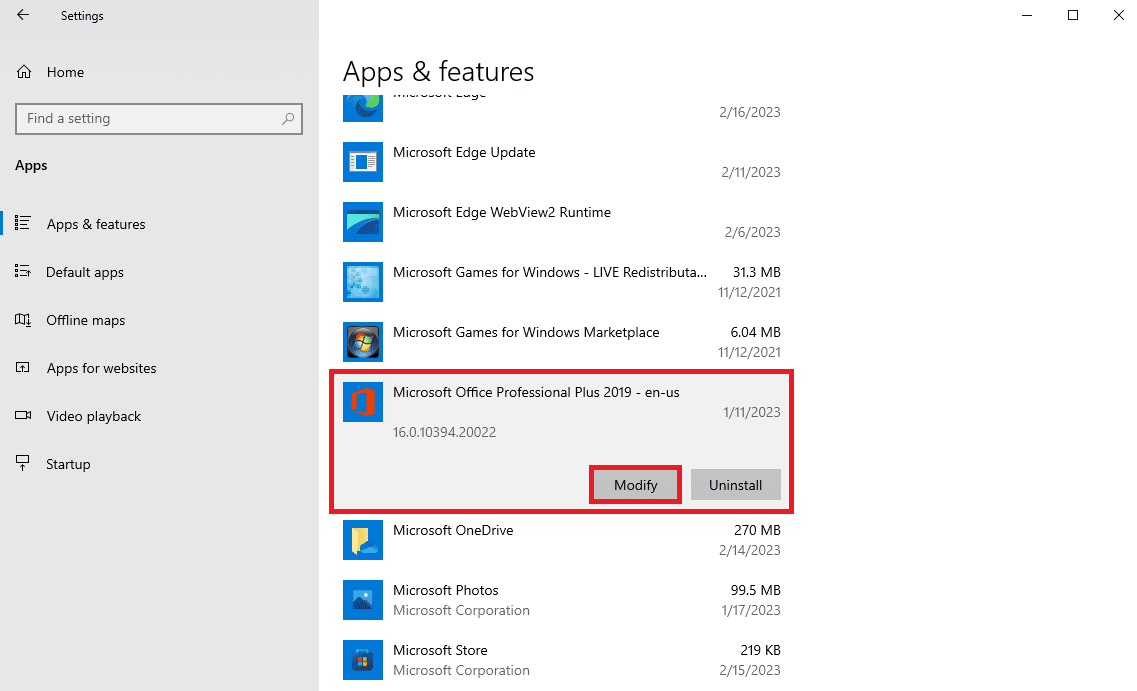
4. 在新對話框中,選擇在線修復,然後點擊修復。
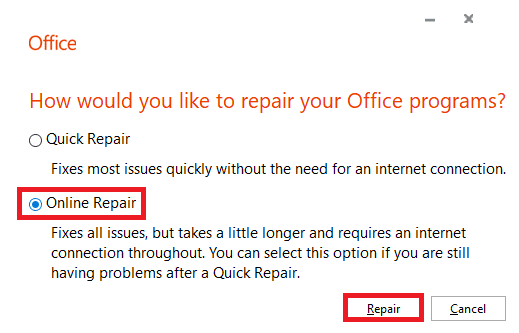
方法 4:禁用 VPN 和代理服務器
如果您在互聯網上使用 VPN,可能會在嘗試安裝 Microsoft Office 或 Microsoft Office 應用程序時導致此錯誤。 如果您的 VPN 連接到訪問受限的位置,則可能會發生此問題。 要解決 Microsoft Office 安裝錯誤代碼 30180-4 問題,您可以在您的設備上禁用 VPN 和代理。 您可以查看如何在 Windows 10 上禁用 VPN 和代理指南以安全地禁用這些設置。 如果此方法不起作用並且您仍在嘗試弄清楚如何修復 Microsoft Office 安裝錯誤,請嘗試下一個方法。
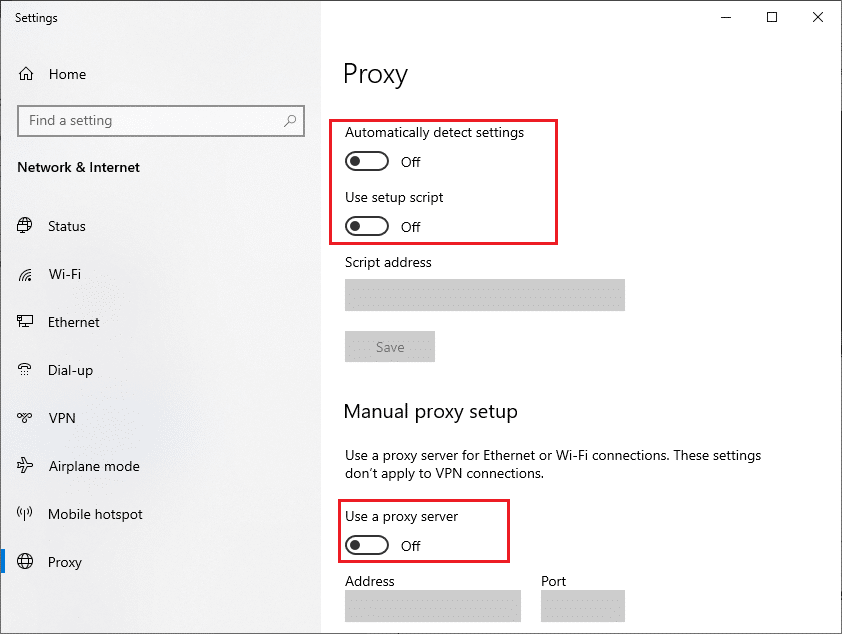
另請閱讀:修復 Office 365 激活錯誤我們無法聯繫服務器
方法 5:暫時禁用防病毒軟件(如果適用)
如果您在計算機上使用防病毒程序,則在安裝或卸載 Microsoft Office 應用程序期間可能會出現此錯誤。 當您的防病毒軟件錯誤地將文件標記為可能對計算機構成威脅時,它可能會中斷安裝或卸載過程。 因此,您可以暫時關閉計算機上的防病毒程序,以解決卸載Office時出現的錯誤代碼30180-4。 您可以查看如何在 Windows 10 上臨時禁用防病毒指南以禁用計算機上的防病毒軟件,以了解如何修復 MS Office 卸載錯誤代碼 30180-4 問題。
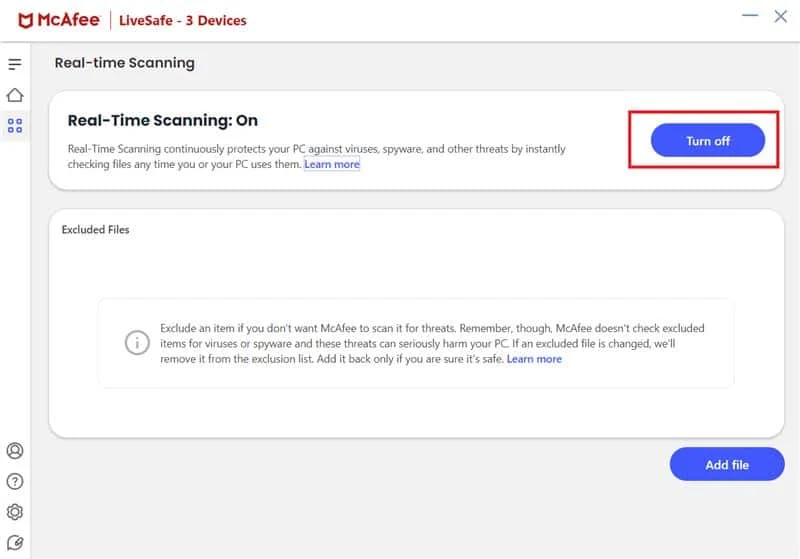
方法 6:禁用 Windows Defender 防火牆(不推薦)
Windows Defender 防火牆保護您的計算機免受各種在線威脅,如果它在 Microsoft Office 應用程序的安裝或卸載過程中錯誤地檢測到問題,它可能會中斷該過程,從而導致此錯誤。 要解決 Microsoft Office 安裝錯誤代碼 30180-4 問題,您可以禁用計算機上的 Windows Defender 防火牆。 您可以查看如何禁用 Windows 10 防火牆指南以在您的計算機上禁用此實用程序。
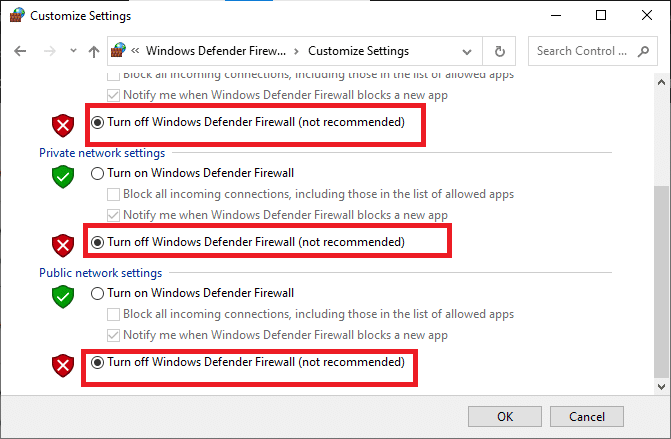
另請閱讀:修復 Microsoft Office 在 Windows 10 上無法打開的問題
方法 7:運行 Microsoft 支持和恢復助手
如果您在嘗試卸載 Microsoft Office 應用程序或整個套件時遇到此錯誤,則可能是由於程序中的各種損壞文件所致。 Microsoft 提供了可用於修復此類文件的 Microsoft 支持和恢復助手。 但是,您必須從官方網站下載此工具。 按照以下步驟了解如何修復 Microsoft Office 安裝錯誤。
1. 打開網絡瀏覽器並訪問官方 Microsoft 支持和恢復助手下載頁面。
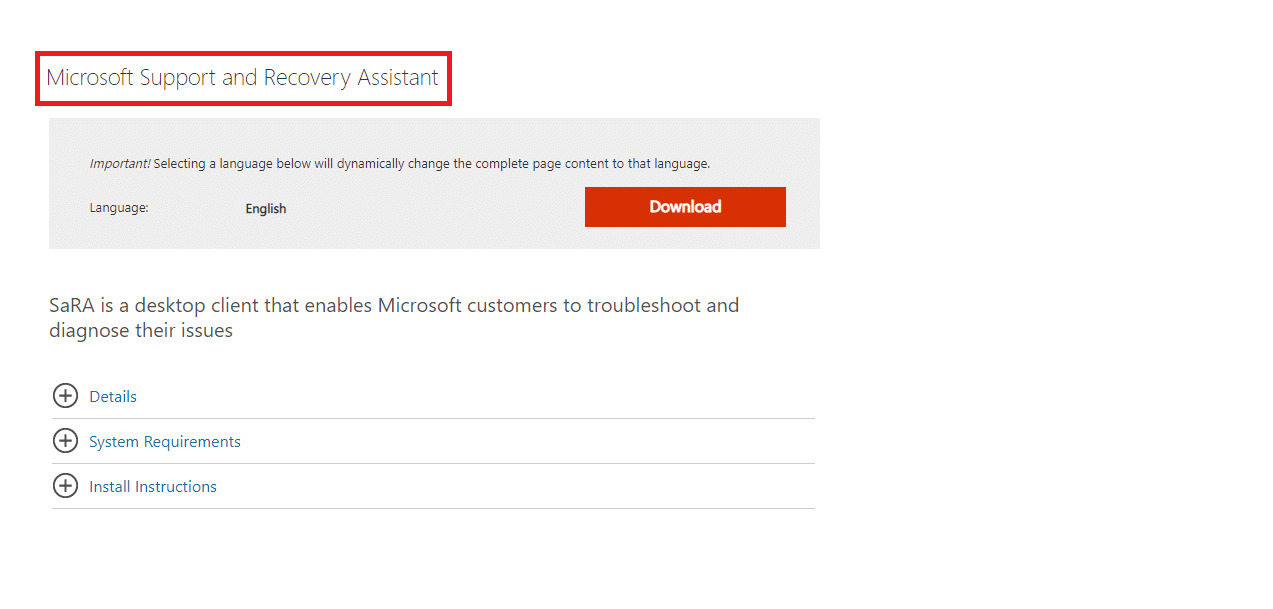
2. 單擊下載圖標下載該工具。
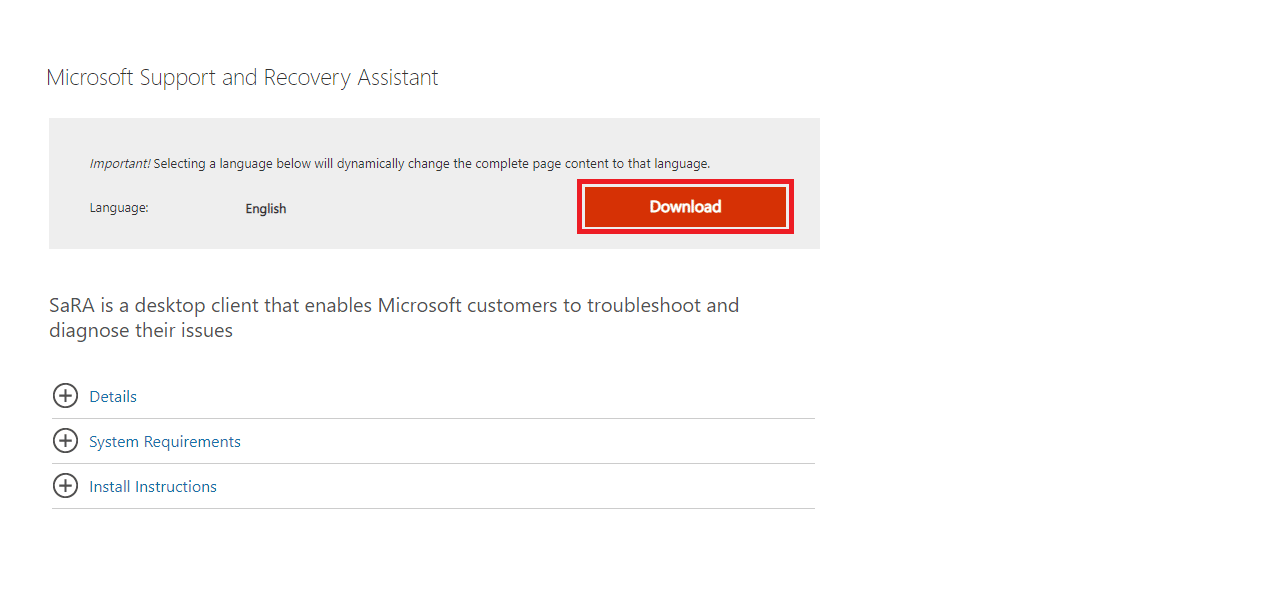

3. 按照屏幕上的說明在您的計算機上安裝該工具。
4. 工具完成掃描您的計算機後,選擇您要卸載的Microsoft Office 應用程序,然後單擊下一步。
5. 最後,勾選確認安裝並點擊下一步開始卸載。
6. 按照屏幕上的說明完成該過程。
方法 8:使用離線安裝程序
如果在安裝 Office 應用程序期間出現問題,您可以使用脫機安裝程序安裝程序而不會收到任何錯誤。 您可以使用安裝程序繞過 VPN、代理和錯誤問題。 根據您的 Microsoft Office 訂閱,安裝 Microsoft Offline Installer 的過程可能會有所不同。
選項 I:家庭辦公室
如果你有 Office for Home 版本的 Microsoft 365,你可以按照這些簡單的步驟在你的計算機上安裝脫機安裝程序。
1.打開網頁瀏覽器,訪問官方Microsoft 365 主頁,然後登錄您的帳戶。
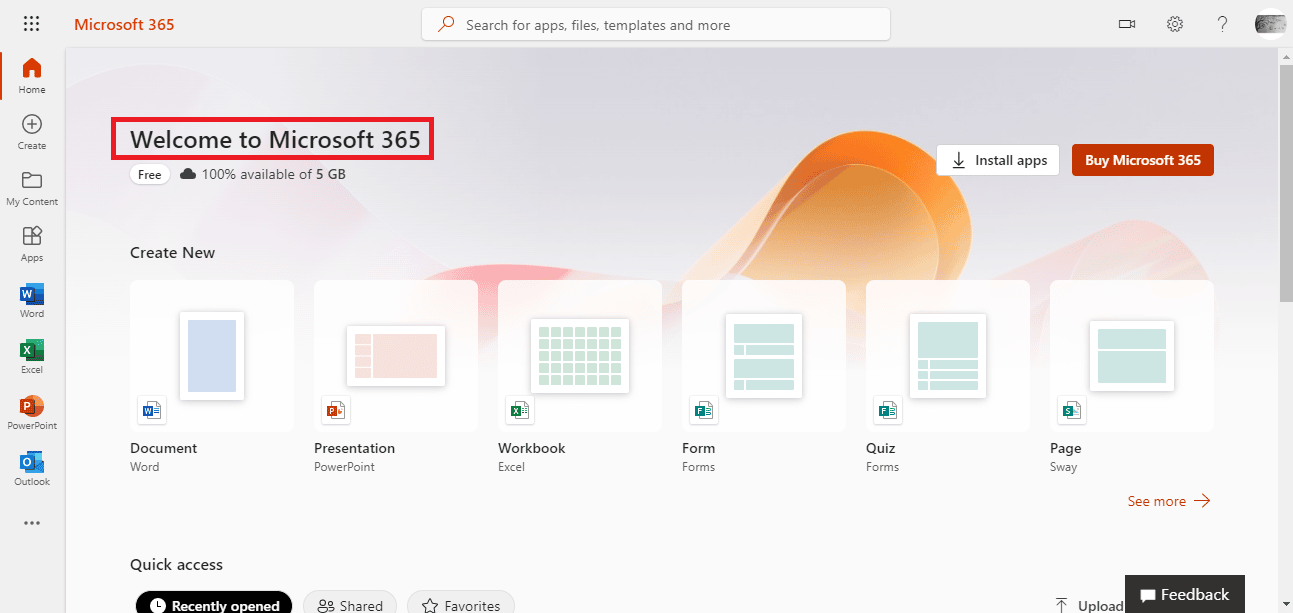
2. 單擊安裝 Office 。
注意:如果您訂閱了 Microsoft Office 365,您仍然需要單擊安裝 Office。
3. 現在,在下載和安裝窗口中選擇其他選項。
4. 在這裡,選中下載離線安裝程序複選框。
5. 選擇您希望 Microsoft Office 應用程序使用的語言,然後單擊下載。
6. 下載完成後,按Windows + E打開文件資源管理器並找到一個新的虛擬驅動器,例如D:。
注意:這個新驅動器將包含 Microsoft 365 安裝文件。 如果驅動器沒有出現在您的計算機上,請找到並雙擊您下載的圖像文件。 新驅動器現在應該出現在您的目錄中。
7. 現在,打開虛擬驅動器並找到並雙擊Microsoft 365文件夾。
8. 在這裡,根據您的計算機雙擊Setup32.exe或Setup64.exe 。
9. 按照屏幕上的說明完成安裝。
注意: Microsoft 365 安裝完成後,您需要激活 Microsoft 365。確保您已連接到 Internet,然後打開任何 Office 應用程序。 通常,當您啟動 Office 應用程序並單擊接受以同意許可條款時,Office 會自動激活。
另請閱讀:修復 Windows 10 中的 Office 錯誤代碼 1058 13
選項二:商務辦公室
如果您在計算機上使用 Office for Business,則需要下載 Office 部署工具來安裝脫機安裝程序。 您可以按照這些簡單的步驟執行相同的操作並對 Microsoft Office 安裝程序錯誤代碼 30180-4 進行故障排除。
1. 同時按下Windows + E 鍵打開文件資源管理器。
2. 在這裡,在您的硬盤驅動器 (:c) 上,創建一個新文件夾並將其命名為ODT 。
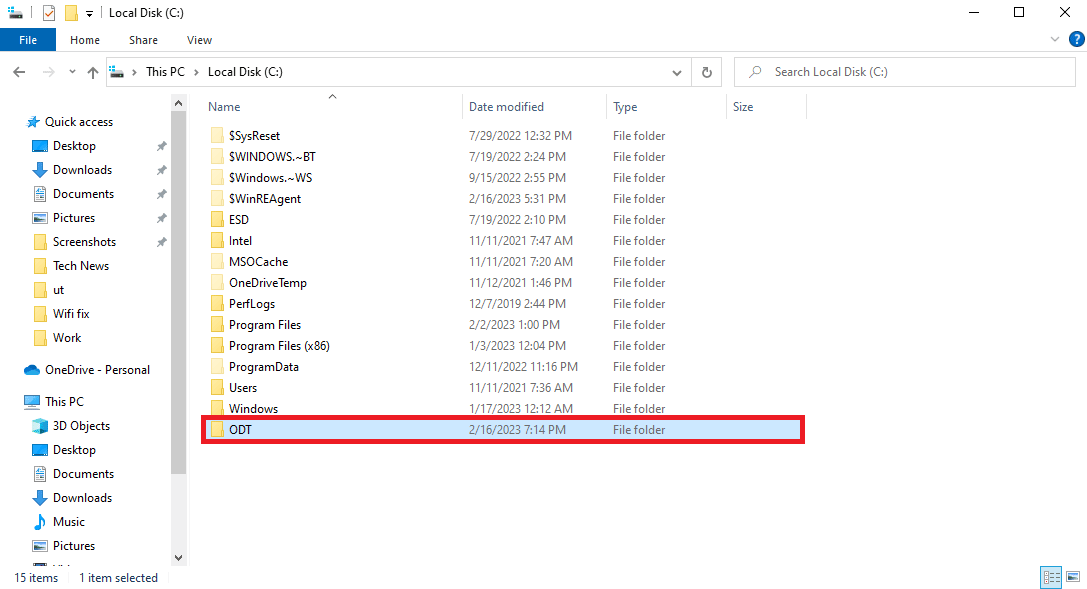
3. 現在,打開您的網絡瀏覽器並訪問官方 Office 部署工具 下載頁面。
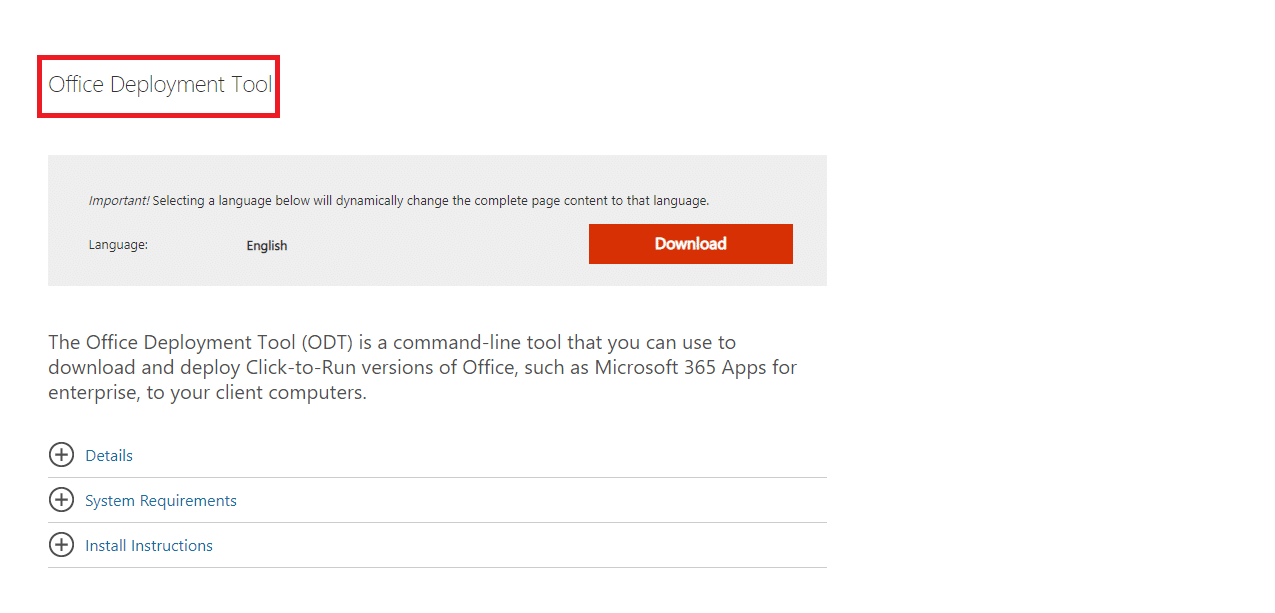
4. 單擊下載將工具下載到您的計算機。
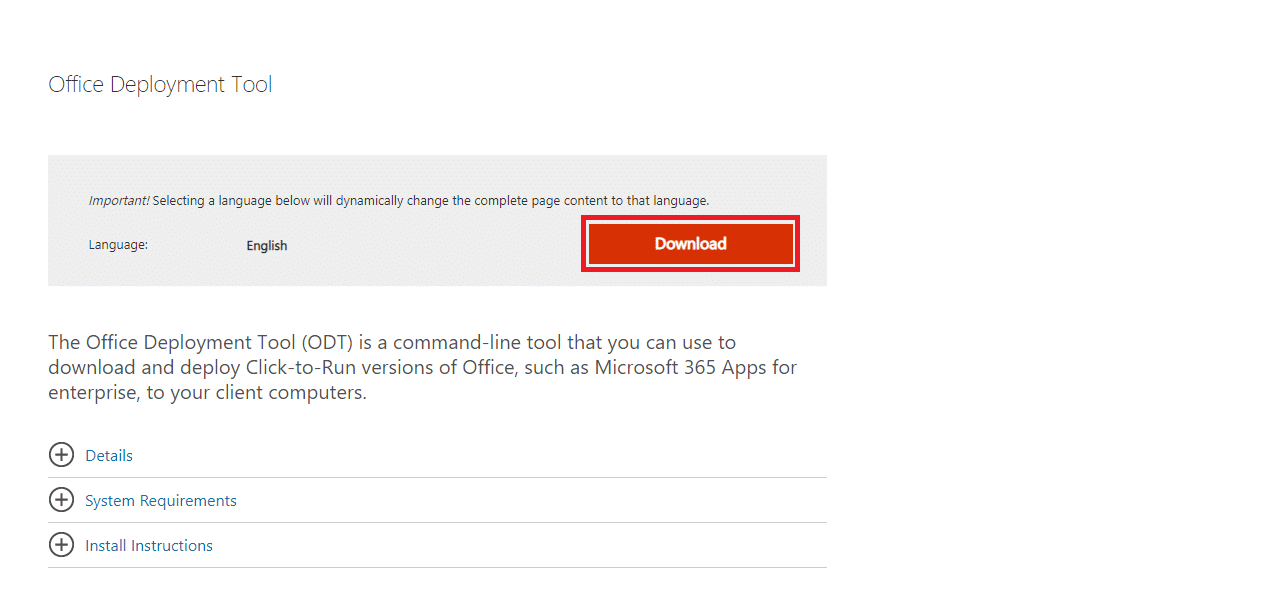
5. 從下載文件夾中將此工具安裝到您的計算機上,然後按照屏幕上的說明完成該過程。
6. 在“瀏覽文件夾”對話框中,導航到之前創建的ODT文件夾,然後單擊“確定” 。
7. 從開始菜單打開記事本。
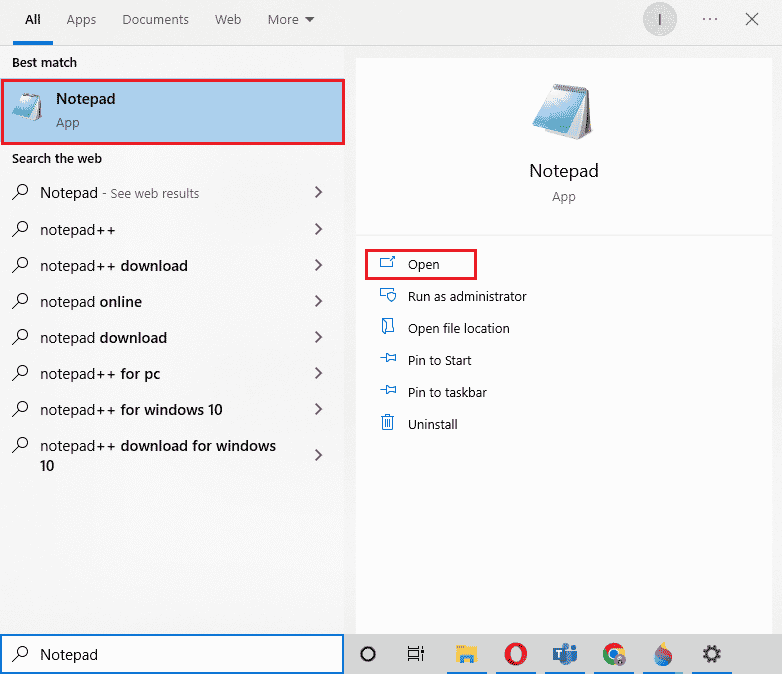
8. 複製以下代碼並將其粘貼到記事本中。
<配置> <添加 OfficeClientEdition="64"> <產品> <語言/> </產品> </添加> </配置>
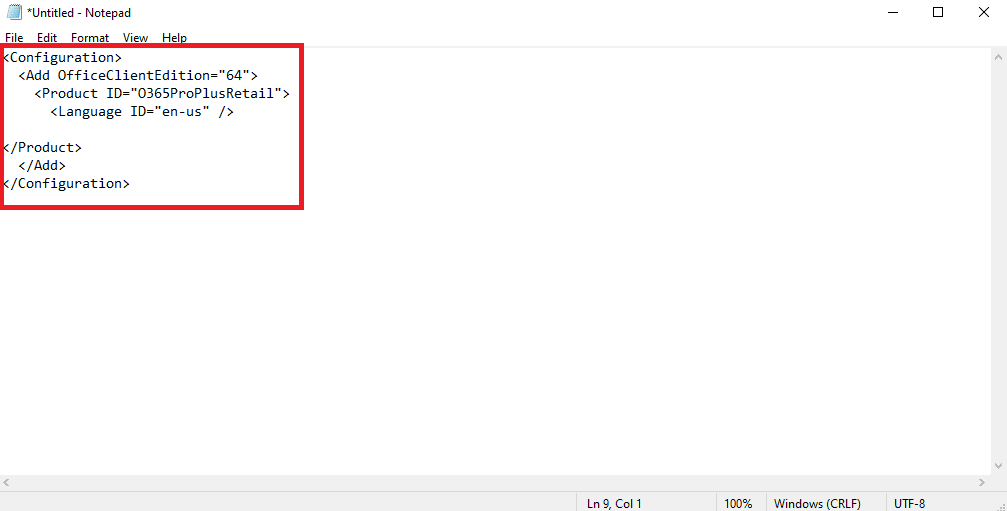
9. 同時按Ctrl + S 鍵並將文件保存在ODT文件夾中,名稱為installOfficeProPlus64.xml 。
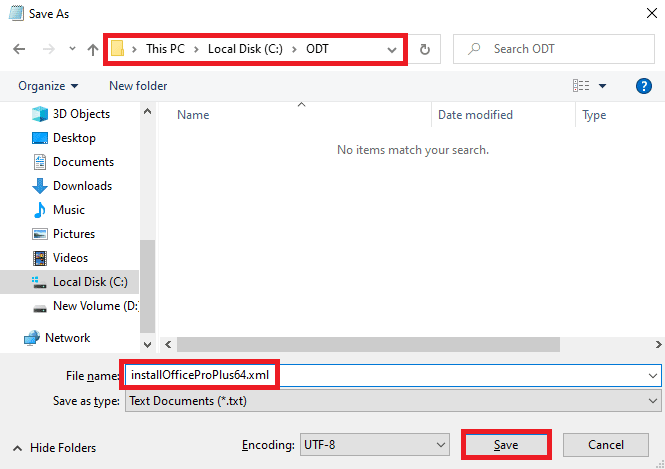
10. 同時按下Windows + R 鍵打開“運行”對話框。
11. 在“運行”對話框中,鍵入以下內容並按回車鍵
c:\odt\setup.exe /下載安裝OfficeProPlus64.xml
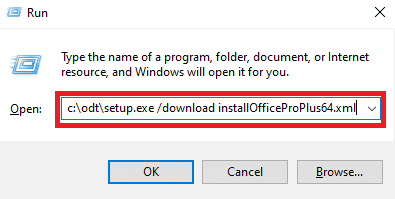
注意:您應該能夠在標題欄中看到c:\ODT\setup.exe 。 現在,Office 安裝文件應該開始下載到您的 ODT 文件夾中。
12. 下載完成後,按Windows + R打開運行對話框,輸入以下內容並按回車鍵
c:\odt\setup.exe /configure installOfficeProPlus64.xml
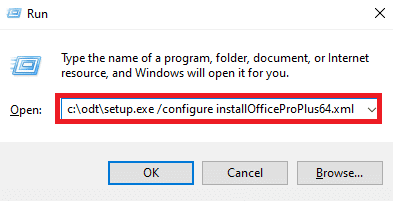
注意: Microsoft 365 安裝完成後,您需要激活 Microsoft 365。確保您已連接到 Internet,然後打開任何 Office 應用程序。 通常,當您啟動 Office 應用程序並單擊接受以同意許可條款時,Office 會自動激活。
受到推崇的:
- 如何收聽 Instagram 語音消息
- 為什麼 Windows 一直最小化程序?
- 修復 Office 錯誤 135011 您的組織已禁用此設備
- 修復 Office 365 錯誤 70003:您的組織已刪除此設備
我們希望本指南對您有所幫助,並且您能夠解決 Microsoft Office 安裝錯誤代碼 30180-4問題。 讓我們知道哪種方法適合您。 如果您對我們有任何建議或疑問,請在評論部分告訴我們。
