掌握谷歌照片的 19 個技巧
已發表: 2022-01-29互聯網用戶不會對自動備份照片並在任何設備上提供訪問權限的服務感到不知所措。 有 Dropbox、OneDrive、Amazon Photos 和 iCloud,才剛剛開始。 但谷歌相冊自 2015 年推出以來發展迅速。
不過,最近有關 Google 照片的消息並不樂觀。 它曾經為您免費拍攝的所有照片(和視頻)提供真正無限的備份,即使它確實降級了任何超過 16 兆像素的照片。 不再。 現在,您上傳的每張圖片,無論大小,都計入您通過 Google 分配的 15GB 免費在線存儲空間,該存儲空間與 Gmail、Google Drive 和其他 Google 服務共享。
Google Photos 的出現是通過挽救 Google+ 社交網絡中沒人願意使用的最佳部分——照片存儲和共享。 Google 相冊還取代了我們以前的編輯選擇照片軟件 Picasa,這是 Google 於 2004 年收購的桌面程序。您仍然可以使用 Picasa 桌面軟件,但它永遠不會得到更新。 是時候放手了。
你可能對谷歌很生氣,以至於你想在它的誘餌和轉換之後轉換,我們不能怪你。 如果是這樣,有很多替代方案。 但是,如果您長期與 Google 合作,甚至願意為 100GB 每月支付 1.99 美元,請繼續閱讀以了解如何充分利用它。 (注意:您在 2021 年 6 月 1 日之前上傳的內容不計入您的 15GB。)
1. 放映幻燈片
進入任何圖像相冊並將其顯示為幻燈片,當您將設備與 Chromecast 與 Google TV 在大電視上配對時,這特別好。 在 Web 或 Android 應用程序中,點擊右上角的省略號菜單。 選擇幻燈片,您正在查看的相冊將按順序顯示照片。
2.玩搜索
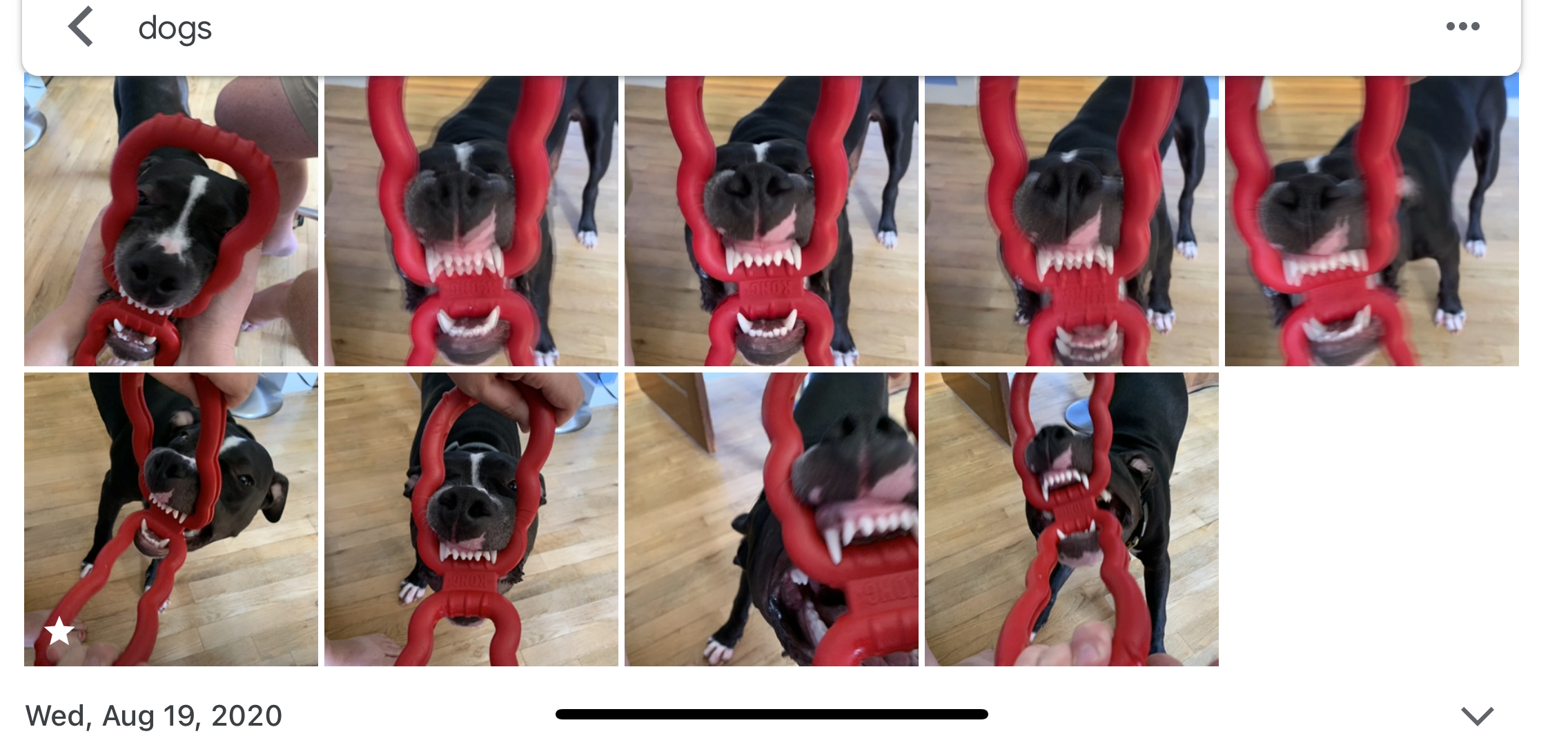
嘗試在 Google 相冊中進行一些搜索,使用常見和晦澀的術語。 谷歌的圖像自動標記非常了不起,不僅僅是人臉識別(即使他們在背景中,它也會識別照片中的人)。 例如,搜索“狗”這個詞幾乎可以找到我能想到的所有關於我的小狗的圖片——甚至有些只有小狗雕像或爪子。 順便說一句,我沒有用“狗”或“雕像”來標記這些照片:谷歌知道。 有用和令人毛骨悚然! (它還畫了毛絨動物、土撥鼠和我哥哥穿著楚巴卡服裝的照片,所以在旁觀者看來很有用。)
使用地理標記也可以輕鬆搜索位置,從而可以輕鬆地一次找到所有假期照片。
3. 給人物貼標籤並創建現場相冊
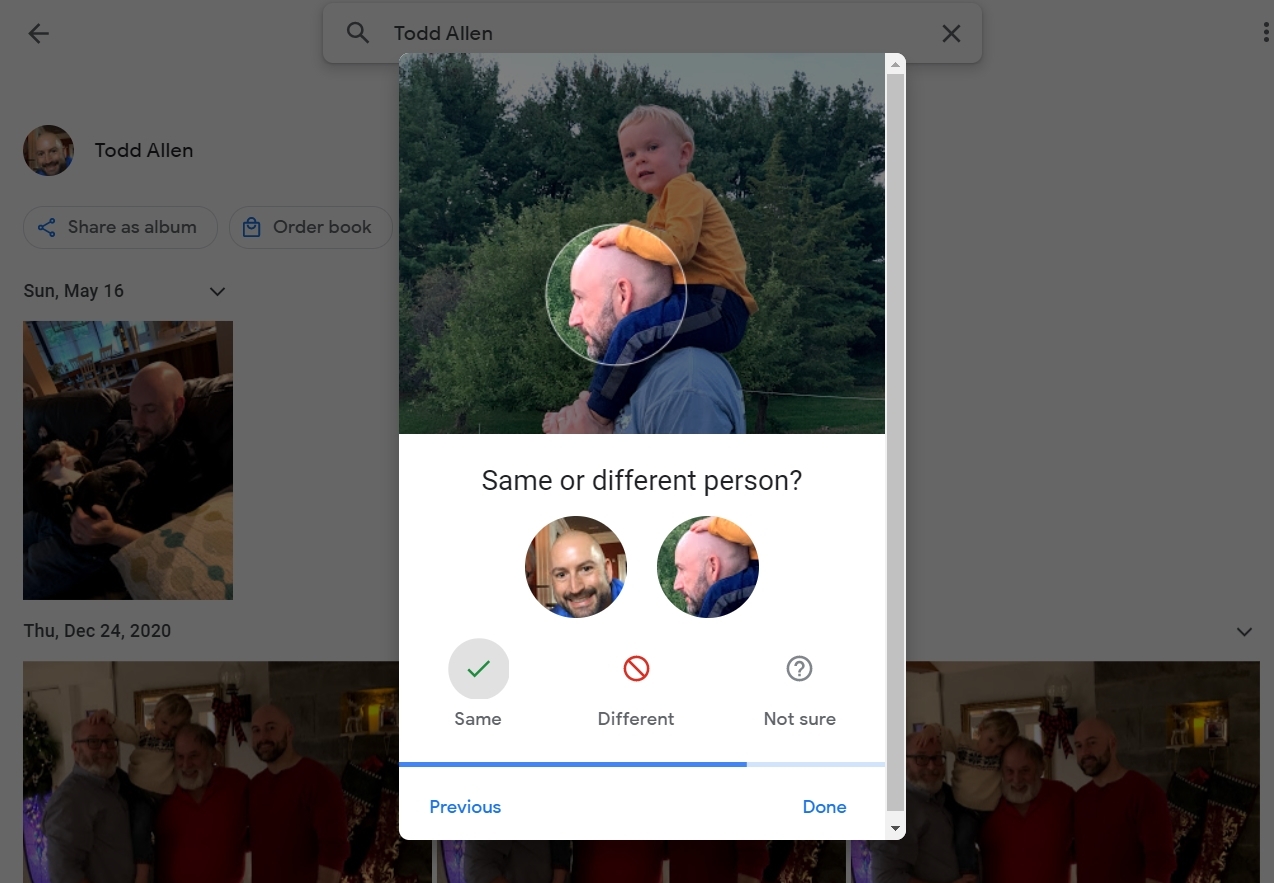
如果您使用的是移動應用程序,請點按搜索(或在網絡應用程序上,單擊左側的探索),然後在屏幕頂部,您會看到人與寵物。 它具有您照片中的一排頭像。 單擊沒有標籤的人並輸入他們的姓名。 將來,在 Google 照片中按名稱搜索將更容易找到(幾乎)該人、狗或貓的每張照片。 谷歌的面部匹配負責其餘的工作。 (您可能必須在 Android 應用程序中打開該功能。)
在 Google 相冊中標記人和寵物後,使用它們創建一個實時相冊,當某些人的照片上傳或備份到 Google 相冊時,該相冊會自動將其添加到該相冊。 他們每個都有 20,000 張圖像的巨大限制。 當您在移動設備上創建新相冊時,點擊自動添加人物和寵物的照片,在彈出菜單中選擇您想要包含的人物或寵物,點擊確認,一切順利。
為了幫助谷歌微調它的面部識別,進入一個實時相冊,點擊這個人的名字,谷歌照片可能會彈出一個菜單按鈕,上面寫著是同一個人還是不同的人? 讓您繼續進行面部匹配狂歡,從而改善結果。
4. 從舊專輯創建新的現場專輯
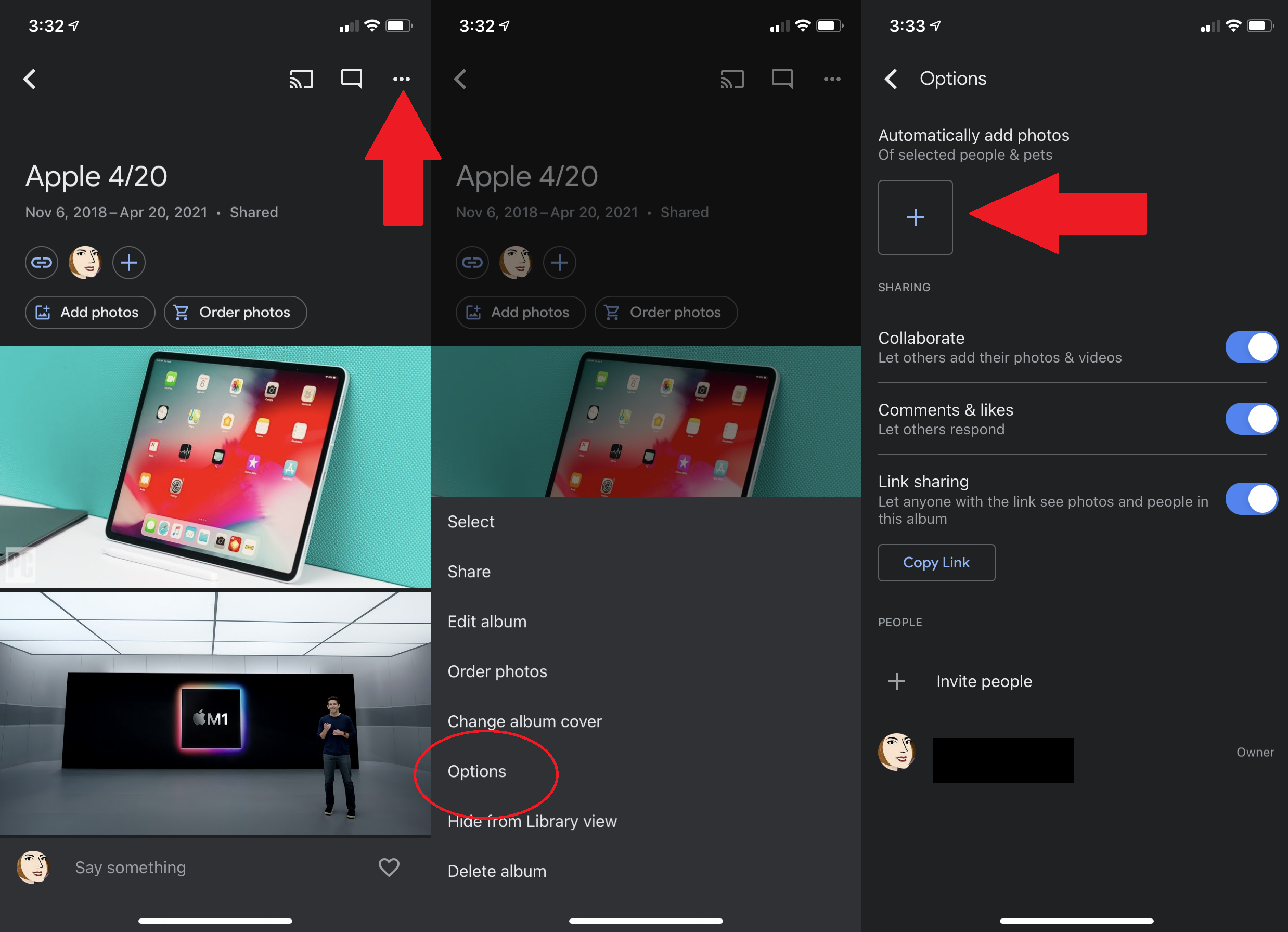
要將現有專輯設為 Live 專輯,請打開它,點擊省略號菜單並選擇選項。 自動添加照片的選項就在那裡——單擊 + 圖標並添加已指定名稱的人或寵物。 新照片將在您拍攝時流入相冊。
5. 自動分享圖書館
分享是您對在線圖片所做的幾乎所有事情的標誌,谷歌照片也不例外。 具體來說,您可以與您的合作夥伴共享您的整個照片庫。
在桌面上,選擇左側導航中的共享,然後單擊合作夥伴共享(在移動設備上,它位於您的頭像 > Google 照片設置 > 合作夥伴共享下)。 從您的聯繫人中選擇一個也使用 Google 照片的人,然後您可以選擇共享所有照片或特定人員的照片(通過內置的面部識別功能輕鬆實現)。 指定您是否只想共享特定日期前的圖像。 確認後,該人將有權訪問所有圖像或識別出的那張臉。
這只是單向分享。 如果您想在伴侶的照片中看到同一個人,他們必須與您分享。 這很容易; 當他們接受時,讓他們點擊右上角的分享回來。
6. 不要分享你的位置
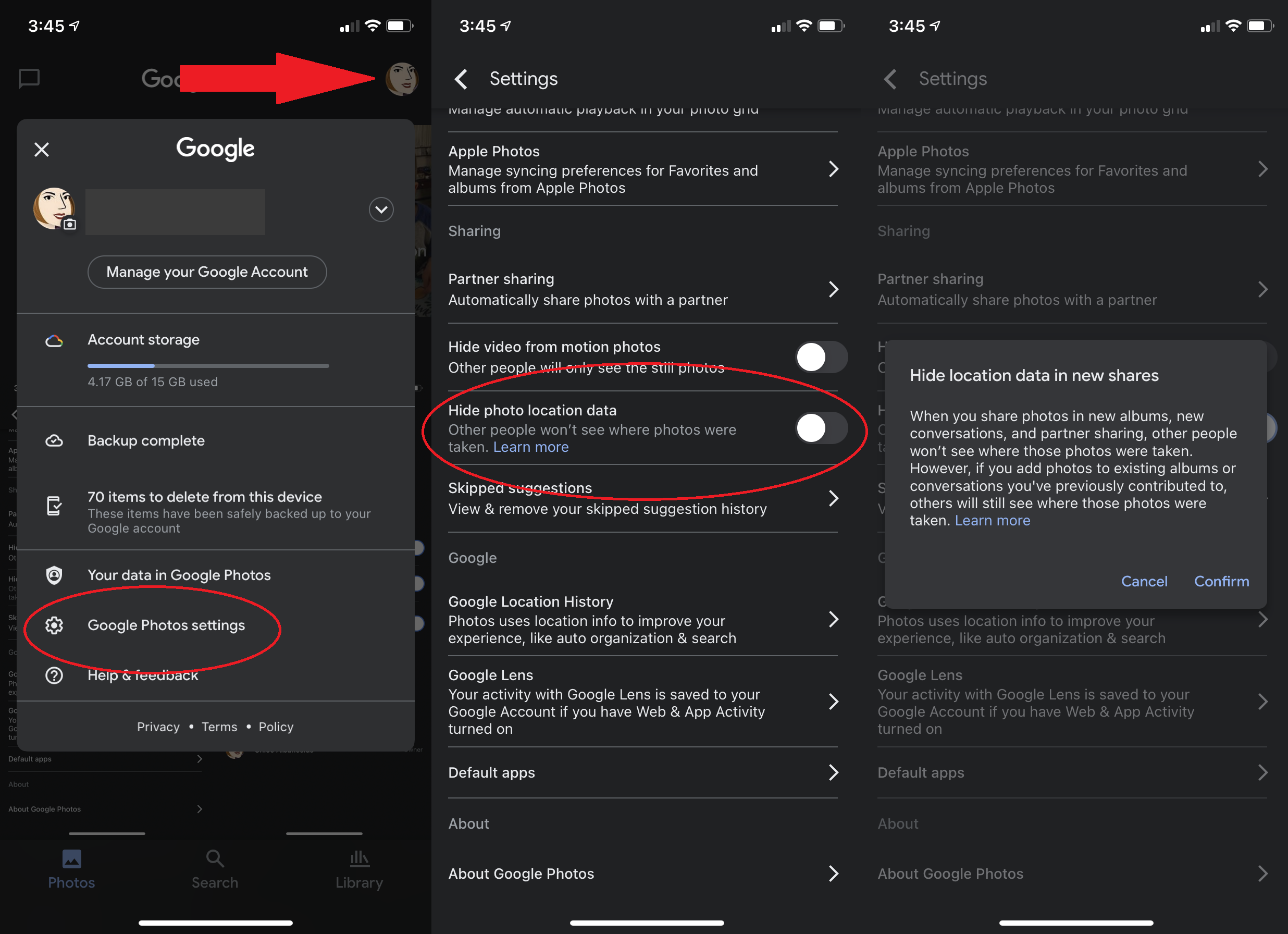
如今,幾乎所有設備(尤其是智能手機)拍攝的圖像都有位置數據。 Google相冊使用它來主動映射您的照片拍攝地點。 這對您來說是一個不錯的功能,但是當您共享圖像時,您可能不希望收件人知道照片的確切拍攝位置。 通過導航到設置 > 隱藏照片位置數據(移動)或設置 > 共享 > 隱藏照片位置數據(桌面)將其關閉。 然後,當您生成鏈接以共享圖像時,在該鏈接上看到圖像的人將不會獲得任何地理數據。 (如果您通過其他方式分享,例如社交媒體,這將不起作用。)
7.快速選擇圖片

在移動設備上,將手指放在要選擇的圖片上,然後拖動指尖。 您觸摸的所有圖片都將被選中。 這樣可以更輕鬆地批量刪除或移動一堆照片,或者將它們與創建動畫、電影或拼貼畫等特殊工具一起使用。
8.保存設備存儲
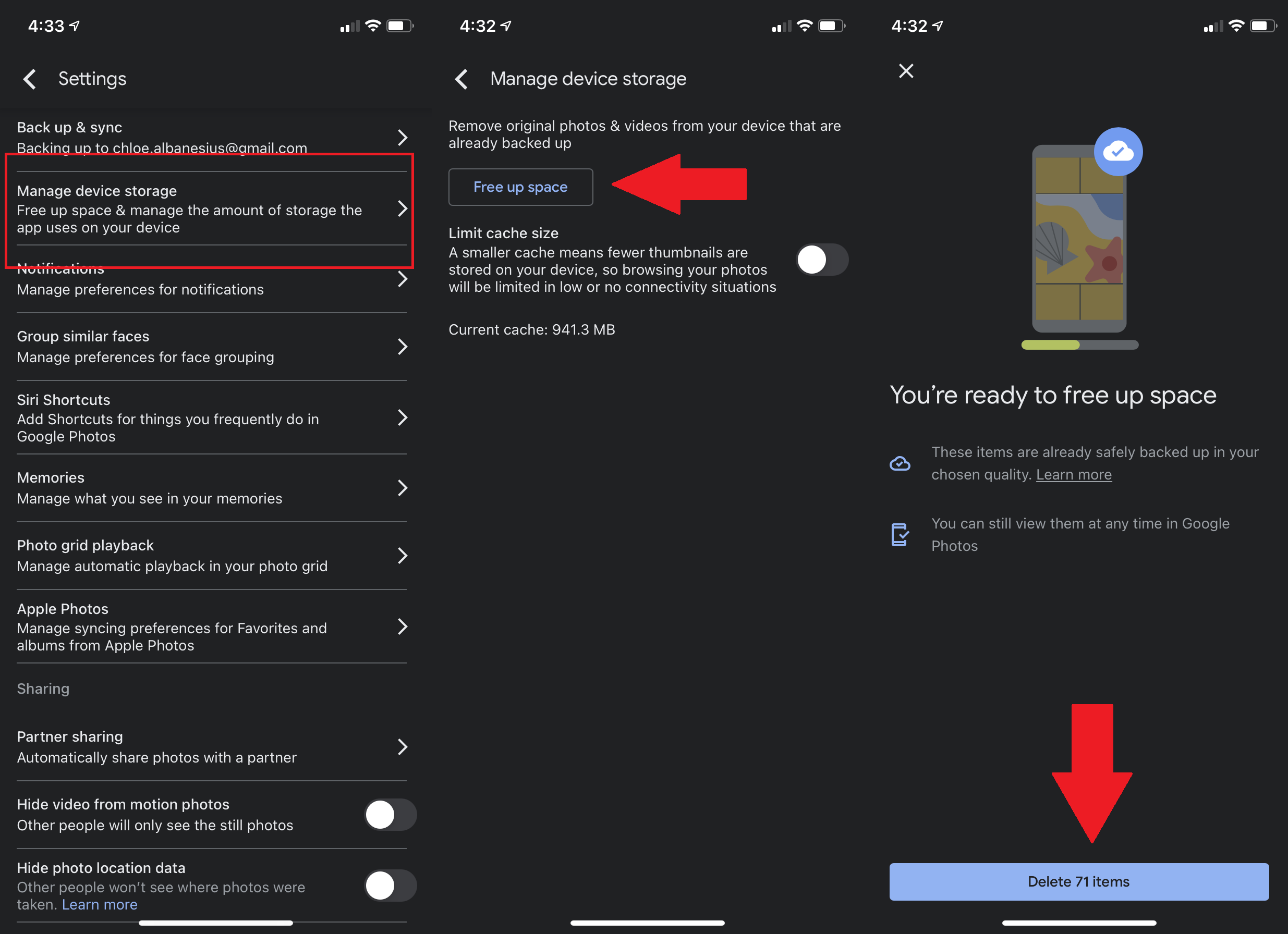
通過備份和同步,Google 相冊會自動上傳和存儲您手機中的所有照片。 備份圖像後,該應用程序可以從您的手機或平板電腦中刪除本地版本,以釋放寶貴的空間。 在 iOS 和 Android 中通過Settings > Manage device storage > Free up space執行此操作。 它會詢問您是否真的要刪除 Google 照片備份的所有照片,因為這意味著從您的 Android 圖庫或 iOS 照片應用程序中刪除它們(儘管它們將暫時駐留在最近刪除的文件夾中)。
9. 深度編輯深藍
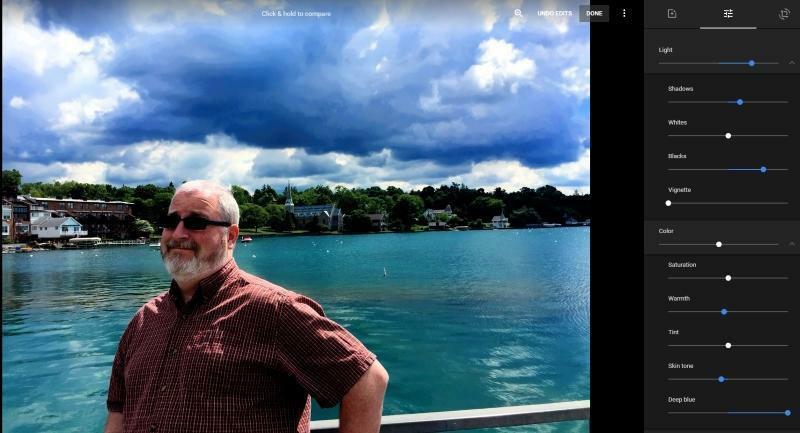
Google 相冊上的基本照片編輯輕而易舉——點擊一張圖片,點擊編輯圖標,您就會看到要應用的過濾器; 用於調整、亮度和顏色的滑塊(加上一個“流行”滑塊以使圖像更加流行); 和一個快速的裁剪/旋轉工具。 它們是適用於移動設備和桌面設備的簡單工具。

當您調整光線和顏色時,您可以通過單擊每個滑塊旁邊的向下箭頭來獲得一些額外功能。 在Light下,有曝光、對比度、高光、陰影、白色、黑色和暈影(將聚光燈放在圖像的一部分上)。 顏色下是飽和度、暖度、色調、膚色和深藍色。 最後一個只調整藍色,當鏡頭涉及水時這很好。 (對於鬱鬱蔥蔥的綠色,提高飽和度,然後降低膚色和深藍色)。
在桌面上進行編輯時,單擊並按住圖像上的光標(或按住鍵盤上的字母“O”)以立即查看與原始編輯相比的效果。
10. 對多個鏡頭應用相同的編輯
如果您已經對一張圖像進行了完善的編輯,請將它們應用於一堆照片。 在桌面上,編輯圖像時,轉到三點菜單並選擇複製編輯。 在其餘圖像上,使用相同的菜單粘貼編輯。 您也可以只使用複制/粘貼鍵盤快捷鍵(分別為 Ctrl+C 和 Ctrl+V)。 這不是移動應用程序上的選項。
11.編輯時保存副本
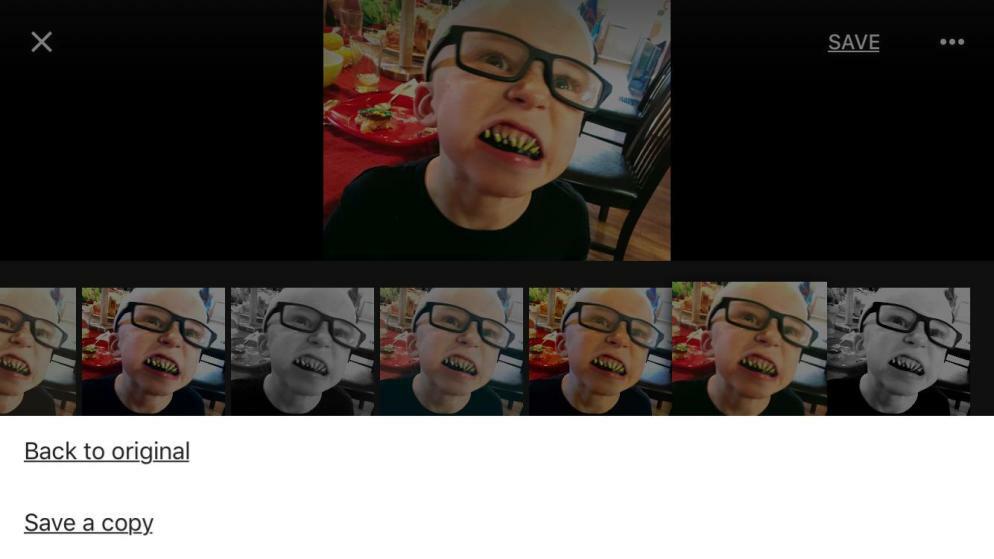
當您編輯後去保存圖像時,應用程序會詢問您是否要保存更改,然後覆蓋設備上存儲的原始圖像。 如果您不希望發生這種情況,請點擊三點圖標以返回原始版本或保存副本,這樣您將擁有兩個版本。 (如果您正在編輯具有任何景深功能的圖片,則情況相反,例如使用 iPhone X 或更高版本使用人像模式功能;然後它默認保存副本。)
在網絡應用程序版本中,它顯示完成而不是保存,並且不會首先詢問您是否覆蓋,它只是執行。 但您可以再次訪問菜單以保存副本。 當您使用桌面/網絡版本時,即使您在移動應用程序中進行了編輯,您也可以隨時撤消之前的更改。
12. 拍電影
谷歌相冊顯然不只是用於照片,它的編輯工具也不是。 您也可以對視頻進行一些基本的編輯,但只能在移動設備上進行。 打開視頻並點擊“編輯”圖標以訪問一些快速工具,用於修剪長度、應用濾鏡、導出幀、裁剪到新分辨率,甚至將視頻旋轉 45 度。
將多個視頻剪輯放在一部電影中很有趣。 進入“搜索”>“視頻”以查找您的剪輯,選擇適合搭配的剪輯,然後從加號 (+) 菜單中選擇“電影” 。 該應用程序將“下載剪輯”並顯示一個界面,其中包含您每個視頻中的一小段剪輯,以及由 Google AI 挑選的音樂。 修剪每個剪輯以選擇最好的部分。 點擊音符以更改 Google 為您選擇的音樂、從您自己的曲調中挑選或完全刪除它。
13. 創建拼貼畫、動畫等
不要害怕 Google 照片部分調用實用程序。 這些工具提供建議,例如製作相似照片的拼貼畫、旋轉在 Google 看來方向錯誤的圖像,甚至在系列或視頻中創建圖像動畫。 或創建自己的電影、拼貼畫、動畫。
14. 恢復物品 60 天
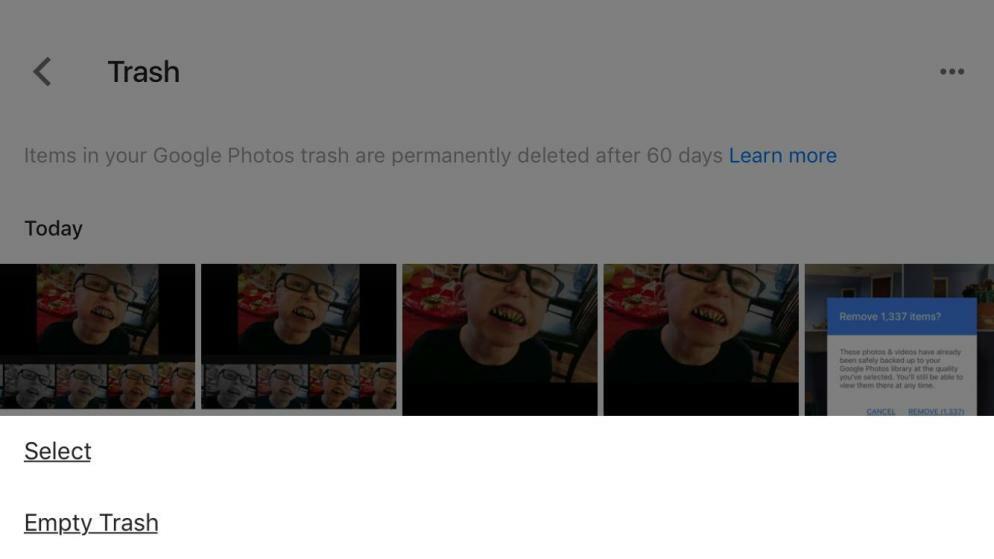
刪除了您想要恢復的圖像? 轉到桌面上的左側導航,或移動應用程序的頂部按鈕,然後選擇垃圾箱。 已刪除的圖像在它們真正消失之前會在這裡停留幾個月。 除非你點擊 EMPTY TRASH 選項。 然後他們是吐司。
15.下載所有谷歌照片
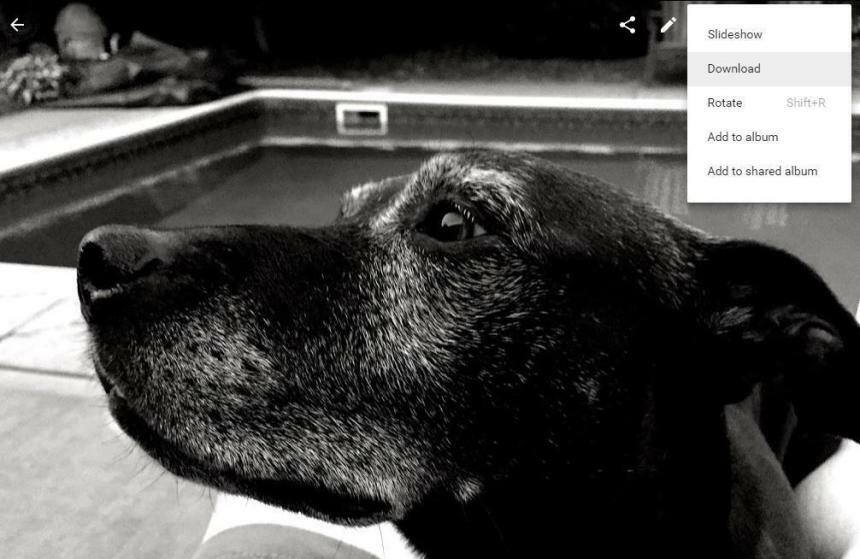
與專業編輯工具相比,谷歌照片上的編輯工具確實相當薄弱。 如果您需要將一兩張圖片從 Google 相冊導入桌面圖像編輯器,下載起來很容易。 對於單個圖像,單擊照片,然後單擊下載。 相冊(選擇全部下載)或下載多個選定的縮略圖也是如此。 如果你這樣做,你一次只能得到 500 個; Google 相冊以 ZIP 文件的形式提供它們。
下載 Google 照片中每張圖片的最佳(也是唯一)方法是使用 Google Takeout,這是 Google 提供的服務,因此您可以獲取您存儲在 Google 服務中的所有內容。
16.存檔值得保留但不可見的圖像
您的智能手機相機不僅用於拍攝朋友和家人的照片。 將它用於疫苗卡、餐廳菜單、商店營業時間標誌、筆記本頁面、讓您憤怒的車輛牌照等。這些都可以在以後成為有用的信息。 當然,它並不漂亮,您可能不想在 Google 照片流中看到這些圖像。 該服務知道:進入實用程序並選擇將照片移動到存檔。 瘋了。 與 Gmail 一樣,歸檔項目不會被刪除,您可以稍後通過搜索找到它。 或單擊左側(在桌面上)或在庫(在移動設備上)下的存檔。 遺憾的是,Google 相冊不會搜索圖片中的文字,因此您不能只輸入圖片中的文字(例如菜單上的餐廳名稱)來查找它。
17.現場照片現場
Apple 的 Live Photos(在照片的兩側添加 1.5 秒的視頻)自 iPhone 6s 以來就已經存在,而 Google Photos 支持這些小型迷你電影。 Live Photos 頂部有一個小切換按鈕,您可以根據需要關閉動畫。 如果您打開動畫,它會無限循環播放,並帶有聲音。 如果您在 Google 相冊中編輯實時照片,它會保存為靜態照片。
將 iPhone 上的 Live Photo 分享給沒有 iPhone 6s 或更高版本的人通常意味著失去動作,如果您也直接從 Google Photos 進行分享(例如,嘗試通過 iMessage 發送),情況就是如此。 然而,谷歌相冊有一個解決方法——使用實時照片上的菜單來下載視頻。 它會將視頻直接保存在 Google 相冊中,甚至可以為您循環播放 3 次。 使用 Google 相冊工具修剪長度或旋轉它,然後在任何地方分享。 您無法將其保存為來自 Google Photos 的動畫 GIF,但 Google 提供了一個名為 Motion Stills 的免費 iOS 應用程序來處理它。
18. 鎖定文件夾
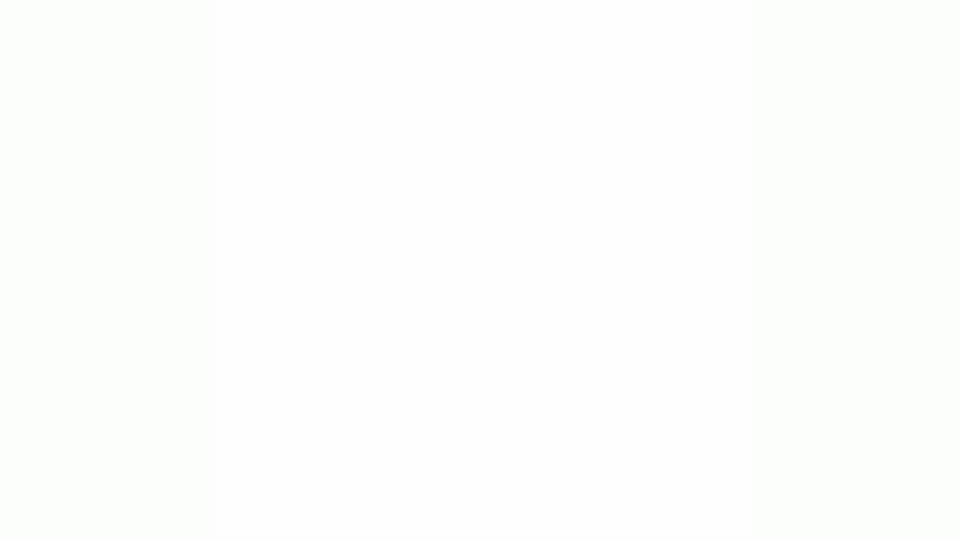
最後,對於那些在手機上有一些您不希望其他人看到的照片的人來說,有一個過期選項,但它是有限的。 首先,您只能在手機上找到它——您根本無法在桌面上看到(也無法創建)此文件夾。 其次,它目前僅適用於 Google Pixel 手機,並且很快將適用於其他 Android 設備。 要點是,您創建了文件夾,並且您在其中歸檔的任何內容都不會顯示在網格或任何相冊中。 查看內部內容的唯一方法是使用手機的安全功能(無論是指紋、面部識別還是密碼)。
19. 打印一本書
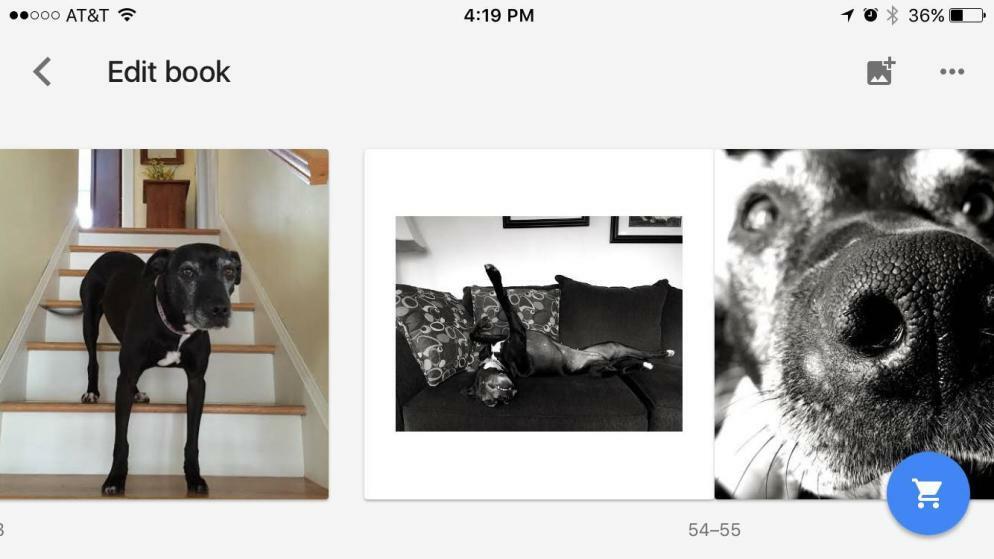
照片書可讓您與盧德派朋友或家人分享照片。 7 英寸方形平裝本 9.99 美元或 9 英寸方形精裝本 19.99 美元; 每本至少有 20 頁,但您可以添加額外的頁面,軟裝 35 美分或精裝 65 美分。 每本書最多允許 100 張照片,即 100 頁。 不包括運費。 這是我們關於如何創建 Google 照片相冊的完整教程。
