在 iPhone 和 Mac 之間傳輸文件的 7 種方法
已發表: 2023-01-10
在 iPhone 和 Mac 之間傳輸數據的方法不止一種。 儘管大多數服務都依賴於雲,但在移動不需要互聯網連接的照片、視頻或文檔等文件時,您有一些選擇。
使用 AirDrop 進行無線傳輸
使用 Finder 通過電纜移動數據
上傳到 iCloud(然後下載)
使用 iCloud Drive 替代品
使用 iCloud 照片圖庫移動媒體
部分第三方應用支持 Wi-Fi 傳輸
獲取與 iPhone 兼容的閃存驅動器
更多分享方式
相關:如何在 iPhone、iPad 和 Mac 之間傳輸 Chrome 標籤頁
使用 AirDrop 進行無線傳輸
AirDrop 是 Apple 的無線文件傳輸協議,可在 iPhone、iPad、MacBook 和台式機 Mac 等 Apple 設備之間本地運行。 您可以從移動設備和計算機上的“共享”菜單訪問 AirDrop。 在 iPhone 或 iPad 上,點擊“共享”,然後點擊服務列表中的“AirDrop”圖標,然後點擊目的地。
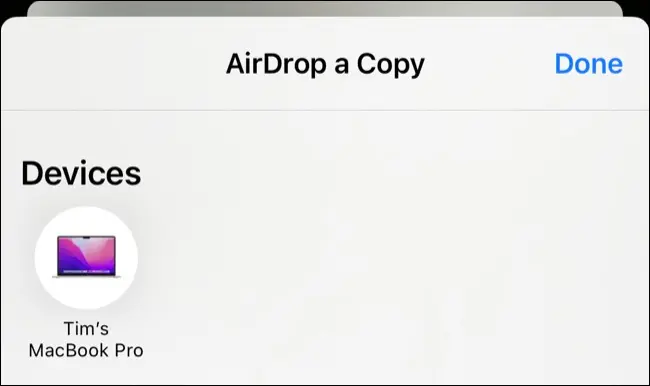
在 Mac 上,您可以右鍵單擊一個文件,然後選擇“共享...”,然後選擇“AirDrop”和您要將文件發送到的目的地。 您可以向任一方向發送多個文件,但我們注意到,當您拆分特別大的傳輸(例如多個視頻文件)時,事情似乎會變得更順暢一些。
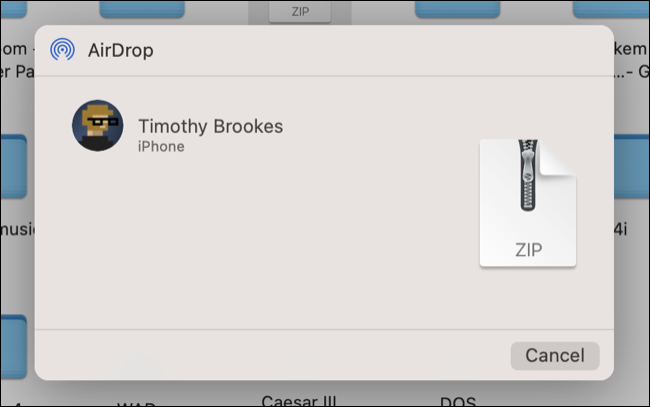
在 Mac 上收到的文件可以保存到下載文件夾,在 iPhone 上您需要指定一個應用程序來打開(和保存)文件。 如果只有一個應用程序兼容,文件將自動打開。
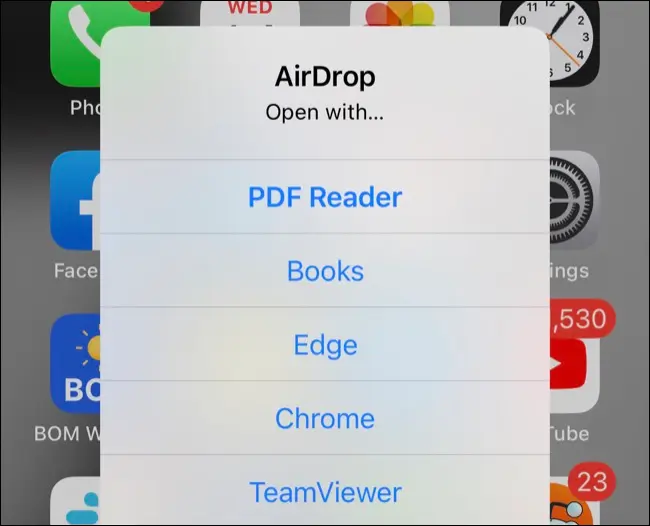
假設一切按計劃進行,AirDrop 是發送文件的最簡單和最快的方式。 不幸的是,這種方法可能有點喜怒無常。 如果 AirDrop 未按預期方式工作,我們列出了您可以嘗試的事情列表。
使用 Finder 通過電纜移動數據
如果 AirDrop 無法正常工作,而您更願意使用可靠的物理有線連接,請拿起您的 iPhone 充電線並將其直接連接到您的 Mac。 如果出現提示,請確保您已在每台設備上點擊“信任”,然後啟動 Finder 並在邊欄中單擊您的 iPhone,然後選擇“文件”選項卡。
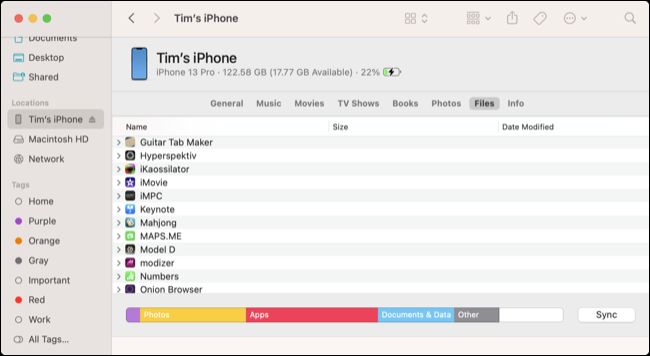
從這裡您可以將文件拖到窗口中,然後將它們“放入”相關應用程序以將文件放入該應用程序的數據中。 您可以在 iPhone 上使用相關應用程序或使用“瀏覽”選項卡上的“文件”應用程序訪問此文件。
要從 iPhone 複製文件,請展開應用程序文件夾,然後單擊並將文件拖動到您選擇的目標位置。
上傳到 iCloud(然後下載)
註冊 Apple ID 後,您將獲得 5GB 的 iCloud 存儲空間,但升級 iCloud 存儲空間有一些充分的理由。 其中最主要的是能夠自動將您的設備備份到雲端,並將照片和視頻等媒體存儲在 Apple 的服務器上,從而節省本地設備的空間。
如果您有一些空閒的 iCloud 存儲可用,為什麼不將其用作傳統的雲存儲平台呢? 在 iPhone 或 iPad 上,使用“共享”菜單訪問它,然後選擇“保存到文件”選項。 從這裡,導航到您的 iCloud 存儲(一直點擊“後退”箭頭,直到您看到“位置”下列出的“iCloud Drive”)並選擇保存文件的位置。
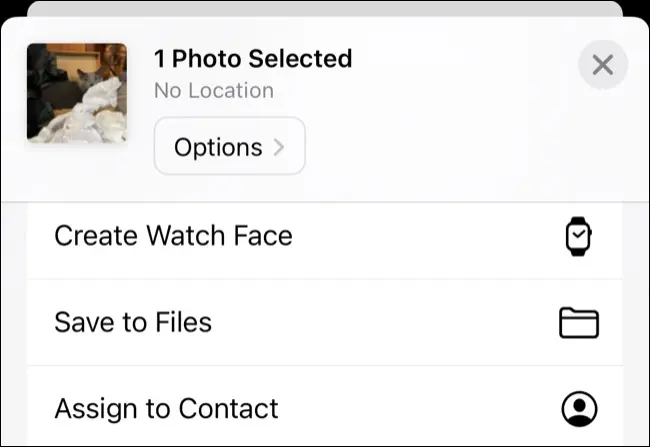
等待文件上傳。 在 Mac 上,打開 Finder,然後點按邊欄中的 iCloud Drive。 導航到您剛剛保存文件的位置,您現在可以打開它、移動它、複製它以及執行任何您喜歡的操作。 您也可以通過導航到 Finder 中的 iCloud Drive 文件夾,以這種方式從 Mac 上傳文件。
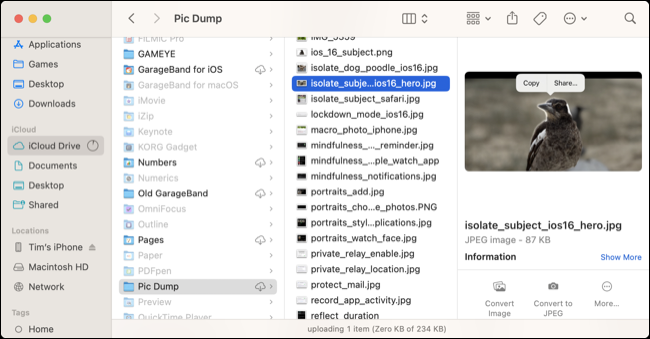

在這裡,打開 iPhone 上的文件應用程序,然後使用“瀏覽”選項卡查找您上傳的文件。 您現在可以在兼容的應用程序中打開它,將它移動到您選擇的文件夾,或者直接從您的 iPhone 或 iPad 將它分享到其他地方。
使用 iCloud Drive 替代品
如果您使用 Google Drive、Dropbox 或 OneDrive 等第三方雲存儲服務,您也可以使用該服務上傳和下載文件。 說明將根據您使用的服務而有所不同,但應該不會太難解決。
要從 iPhone 或 iPad 上傳或訪問文件,您需要 App Store 中的相應應用程序。 例如,Google 雲端硬盤在加號“+”圖標下有一個“上傳”選項,允許您選擇“照片和視頻”(從您的照片庫移動文件)或“瀏覽”(使用文件應用選擇器指定另一種類型的文件)。
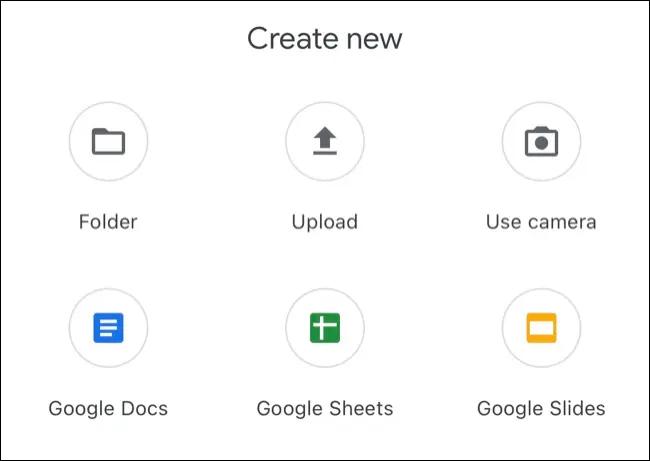
上傳文件後,使用 Mac 或 Web 界面上的相應應用程序導航到您保存它的位置來訪問它。 反向重複此過程以從您的 Mac 上傳,單擊文件並將其拖動到位,然後使用適用於 iPhone 或 iPad 的相應應用程序找到它。
使用 iCloud 照片圖庫移動媒體
如果您啟用了 iCloud 照片圖庫,當您有 Wi-Fi 連接且電池電量充足時,新照片將自動從您的 iPhone 或 iPad 上傳。 這些將在您的 Mac 上可用,使用照片應用程序。 有時您可能需要打開 iPhone 上的照片應用程序,滾動到“庫”選項卡的底部,然後點擊“立即同步”以手動強制媒體同步。
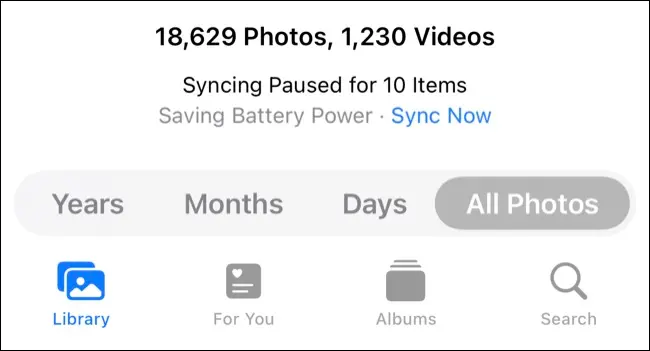
這同樣適用於從 Mac 上傳媒體。 單擊照片或視頻並將其拖動到您的照片應用程序(或使用菜單欄中的文件 > 導入...)以將其添加到您的圖庫中。 等待它上傳,然後在您的 iPhone 或 iPad 上訪問它。
您可以將這種傳輸方法用於 HEIF 圖像、HEVC 視頻、JPEG、PNG、GIF 以及 RAW 和 TIFF 文件。
部分第三方應用支持 Wi-Fi 傳輸
一些應用程序支持使用標準網絡瀏覽器進行無線傳輸。 這裡的一個很好的例子是 VLC,它允許您使用桌面瀏覽器將視頻文件從 Mac(或另一台計算機)直接傳輸到設備的本地存儲。 在應用程序運行並啟用“通過 Wi-Fi 共享”的情況下,使用 Mac 的網絡瀏覽器訪問指定 URL 的網絡界面,然後拖放文件。
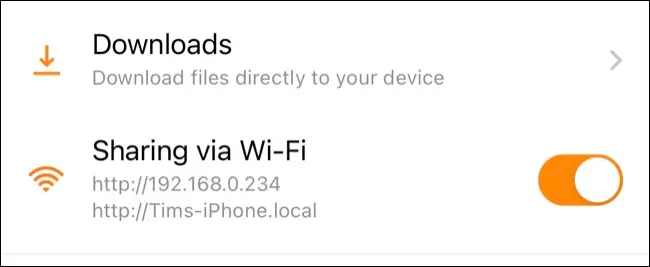
獲取與 iPhone 兼容的閃存驅動器
您還可以手動將文件傳輸到可以連接到 Mac 和 iPhone 或 iPad 的閃存驅動器。 在 Mac 上,這就像一個標準的閃存驅動器:插入它,啟動 Finder,從邊欄中的位置選擇 USB 記憶棒,然後將文件複製到它或從它複製文件。
在 iPhone 或 iPad 上,您需要使用“文件”應用(如果支持)或製造商設計的應用。 如果您使用文件,閃存驅動器將出現在“瀏覽”選項卡的“位置”中。 您可以像使用任何其他位置(例如 iCloud)一樣使用它來保存或檢索文件。
如果您使用製造商的應用程序,您可能會發現您也可以使用一些簡單的一鍵式操作,例如一鍵式將您的照片庫備份到閃存驅動器。 這些驅動器採用 Lightning 連接器和標準 USB(Type-A 或 Type-C)構建,例如 SanDisk 256GB iXpand Flash Drive Go,使設備之間的文件傳輸變得相對輕鬆。

SanDisk 256GB iXpand 閃存盤 Go
借助一端的 Lightning 連接器和另一端的標準 USB Type-A 連接器,使用 SanDisk iXpand Flash Drive Go 在 iPhone 或 iPad 與 Mac 或 Windows 計算機之間進行備份或傳輸文件。
更多分享方式
如果您主要想與其他人而不是設備共享,請考慮與朋友或家人設置 iCloud 共享照片庫。 您還可以在 Notes 上進行協作,維護共享的提醒列表,自動共享健康數據,甚至共享您正在觀看或收聽的內容。
