用於更快、更輕鬆地轉錄視頻的工具和技巧
已發表: 2018-05-29音頻轉錄——將錄製的語音轉換為文本的過程——並不是最迷人的話題。 但是轉錄視頻有很多很好的理由。 這裡只是其中的幾個:
- 成績單很容易被搜索引擎索引,增加了對長尾關鍵詞進行排名的機會。
- 在您的視頻內容下方添加腳本使其更易於共享,尤其是與點擊推文插件結合使用時。
- 許多人喜歡在決定是否觀看之前先瀏覽視頻內容的摘要。
除了以營銷為中心的好處之外,轉錄視頻的最佳理由之一是讓您的所有用戶都能訪問您的內容,包括聽不見音頻或看不到視頻的人。
例如,將文字記錄與有聲頭視頻一起發布,使殘障用戶可以閱讀文本或使用屏幕閱讀技術收聽文本。 文字記錄也可以轉換為字幕或副標題並同步到視頻中,以獲得更好的用戶體驗。
自己轉錄視頻的不利之處在於,它可能是一個漫長而乏味的過程,會縮短原本可能用於創作的時間。
因此,我將分享一些我最喜歡的工具和技巧,這些工具和技巧是我作為專業轉錄員在工作中學到的加快轉錄速度。 此處涵蓋的工具從免費到 100 美元以下不等,它們可以顯著提高您的轉錄速度,為您節省數小時的時間。
提高轉錄效率的工具
即使參加了觸摸打字速成課程和大量練習,您也可能永遠無法達到 80+ wpm 的專業打字速度。 但是在技術的幫助下,你可以“人為地”提高你的打字速度——在某些情況下可以提高數倍。
您可以使用以下五個工具來執行此操作:
1.轉錄軟件
如果您自己轉錄視頻,至少需要安裝特殊的轉錄軟件,以便僅使用鍵盤或腳踏板即可播放音頻。 這消除了不斷使用鼠標啟動和停止音頻的挫敗感。
以下轉錄程序具有有限的免費版本,升級價格實惠:
- NCH 軟件的 Express Scribe(Mac 或 PC)
- InqScribe(Mac 或 PC)
- FTW 轉錄器 (PC)
2.轉錄腳踏板
使用腳踏板控製播放是提高轉錄效率的最簡單、最快的方法。 我聽過幾個人,最初持懷疑態度,說他們不知道他們是如何在沒有人的情況下成功轉錄的。
腳踏板無需使用鼠標即可處理音頻播放,無需在轉錄時用手指執行多項任務。 今天的許多腳踏板,如流行的 Infinity USB,都是即插即用的,因此您可以立即受益於額外的速度提升。
如果您決定不購買腳踏板,您可以配置轉錄程序以使用數字鍵盤或功能鍵控制音頻播放,這仍然比使用鼠標更有效。
3. 詞擴展軟件
Word 擴展程序,例如 Textware Solutions 的 Instant Text 和 OfficeSoft 的 Shorthand for Windows,是專業轉錄員的另一種交易工具。 如果使用得當,它們可以將您的打字速度提高大約 30%。
單詞擴展器可讓您為常用單詞和短語定義自己的文本速記,消除大量擊鍵。 例如,您可以告訴程序將“tsm”擴展為“非常感謝”。
如果您不想為單詞擴展程序付費,您也可以使用計算機的自動更正功能來實現相同的目的——它的工作方式相同,只是功能更少。
4. 降噪耳機
如果您在白噪聲水平較高的環境中轉錄,一副降噪耳機,如 Bose QuietComfort 或 Sony WH-1000XM2,可以為您的工作效率(和您的理智)創造奇蹟。
5.語音識別軟件
如果您發現您的手指在長時間的打字過程中感到疲勞,請嘗試“迴聲聽寫”技術,通過重新聽寫音頻並讓 VR 程序來完成實際的打字工作。
雖然有適用於 PC 和 Mac 的內置語音識別功能,但我使用 Dragon NaturallySpeaking 獲得了最大的成功。 您可以要求該軟件掃描特定文檔以了解您經常使用的任何行話和非常規拼寫。
Dragon 的最新版本 v15 售價高達 300 美元。 我使用了幾個版本,從版本 11 開始的一切都運行良好。 因此,如果您想通過迴聲轉錄來讓您的腳濕透,請考慮以接近 50 美元的價格購買該程序的早期版本。 (確保檢查與當前設置的兼容性。)
更快轉錄的提示
偉大的工具可以讓你的工作變得更容易,但好的技術同樣重要。 這裡有一些快速提示,可進一步提高您的轉錄效率。
提高音頻質量。
如果您知道自己在做什麼,則可以使用 Audacity 或 WavePad 等音頻編輯程序微調音頻質量,然後再將其導入轉錄軟件。
也就是說,您不必成為音頻嚮導來提高視頻的音頻質量:一些轉錄程序附帶的功能就是為此而設計的。 例如,要訪問 Express Scribe 中的音頻增強功能,請轉到文件 > 特殊音頻處理。 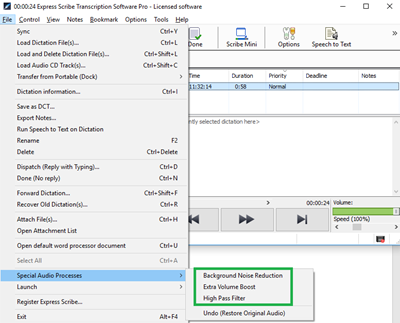

這三個選項是:
- 背景降噪。 此功能通過消除低於某個音量閾值的聲音來工作。 當背景噪音比揚聲器安靜時,它很有用。
- 額外的音量提升。 此設置將音量提高 10%。 當您已將計算機上的音量控制調到最大並且您仍然難以聽到音頻時,此功能會派上用場。
- 高通濾波器。 此設置在功能上類似於背景降噪,但不是通過音量閾值來區分聲音,而是通過音高來區分,過濾掉低於 450Hz 的頻率。 當背景噪音與揚聲器競爭時,在“渾濁”的聲音文件上試用此功能。
輕鬆插入時間戳。
有時您可能需要記下視頻中的當前時間位置,以便稍後返回查看。 為此,您可以在成績單中插入一個時間編碼標籤,例如 [?? 00:07:02]。 手動輸入大量時間戳很麻煩,但幸運的是有一種更簡單的方法。
使用轉錄程序的時間碼功能,您可以將當前音頻位置複製到剪貼板並使用鍵盤快捷鍵將其插入。 由於我使用的是 Express Scribe,因此我將在此處使用它作為示例,但是您可以使用任何好的轉錄程序來執行此操作。
轉到選項 > 系統範圍的熱鍵。 點擊“添加”。 從命令下拉菜單中,選擇“複製時間”。 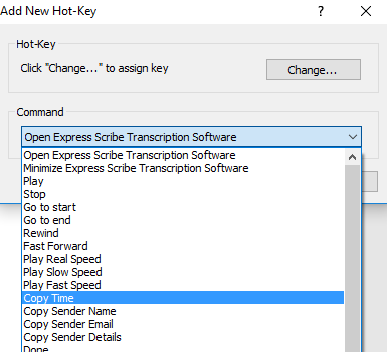
單擊“更改”並為程序分配您選擇的鍵或組合鍵,例如功能鍵之一。
現在,每當您按下指定的鍵時,Express Scribe 都會在文件中記錄您當前的時間位置(例如,00:07:02)並將其複製到剪貼板。
然後,每當您要將復制的時間戳粘貼到文檔中時,請使用鍵盤快捷鍵 Ctrl + V。
使用自動更正轉錄說話者標籤。
重複鍵入演講者標籤可能是具有多個演講者和大量對話的視頻文件中的噩夢。 使用 PC 或 Mac 的文字處理程序上的內置自動更正功能,您可以自動插入通用揚聲器標籤,例如揚聲器 1:和揚聲器 2:標籤。
以下是在 Word 2016 中執行此操作的方法:
導航到文件 > 選項 > 校對。 點擊“自動更正選項”。 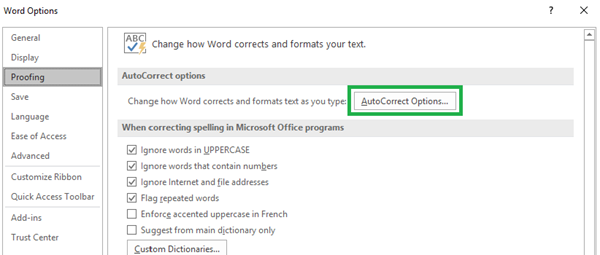
在“自動更正”選項卡上,應選中“鍵入時替換文本”複選框。 在這裡,您可以輸入速記文本,每當您按空格或製表符時,它將被您選擇的文本替換。 單擊“添加”,然後單擊“確定”。
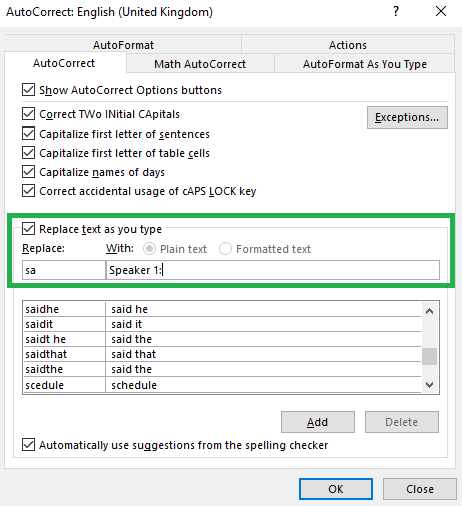
在上面的示例中,我將鍵盤快捷鍵設置為“sa”。 (我使用“sa”是因為它對我來說感覺很好,但您可以使用任何適合您的組合鍵。)現在要在成績單中插入一個 Speaker 1: 標籤,我需要做的就是輸入“sa”並按標籤。 我可以使用簡寫“sq”來表示 Speaker 2: 標籤,等等。
這只需要幾分鐘的時間來設置,它將為您節省成千上萬次不必要的擊鍵,以便將來進行視頻轉錄。
使用上述工具和技術,我已經設法大大提高了轉錄視頻的速度,而且學習曲線很短。 我希望您在轉錄視頻時發現它們很有用,因此您有更多時間專注於創造好東西。
