用於更好視頻通話的頂級縮放提示
已發表: 2022-01-29自 2020 年初大流行開始以來,視頻會議服務 Zoom 的受歡迎程度和使用量激增。現在看來,每個人不僅將其用於在家工作和在家上學,還用於讀書俱樂部、嬰兒洗澡、生日和聚會。
Zoom 成為最好的視頻會議服務之一的部分原因在於,儘管 Wi-Fi 不穩定且 4G 不穩定,但它在保持通話方面的彈性。 儘管偶爾會出現卡頓,但 Zoom 可以優雅地計算出後端需要調整的內容,以使您的通話盡可能順暢。
除了其技術實力之外,Zoom 還具有使視頻通話更好、更有趣的強大功能。 您可以撫平您的皮膚,加入虛擬背景,並自動抑制噪音。 是的,你可以把自己變成一隻貓,但是——更重要的是——你知道如何在下次通話之前檢查這些設置是否關閉嗎?
這 10 條提示重點介紹了 Zoom 的一些最佳功能,無論您是在家工作還是與朋友和家人聊天,都將幫助您充分利用視頻通話。
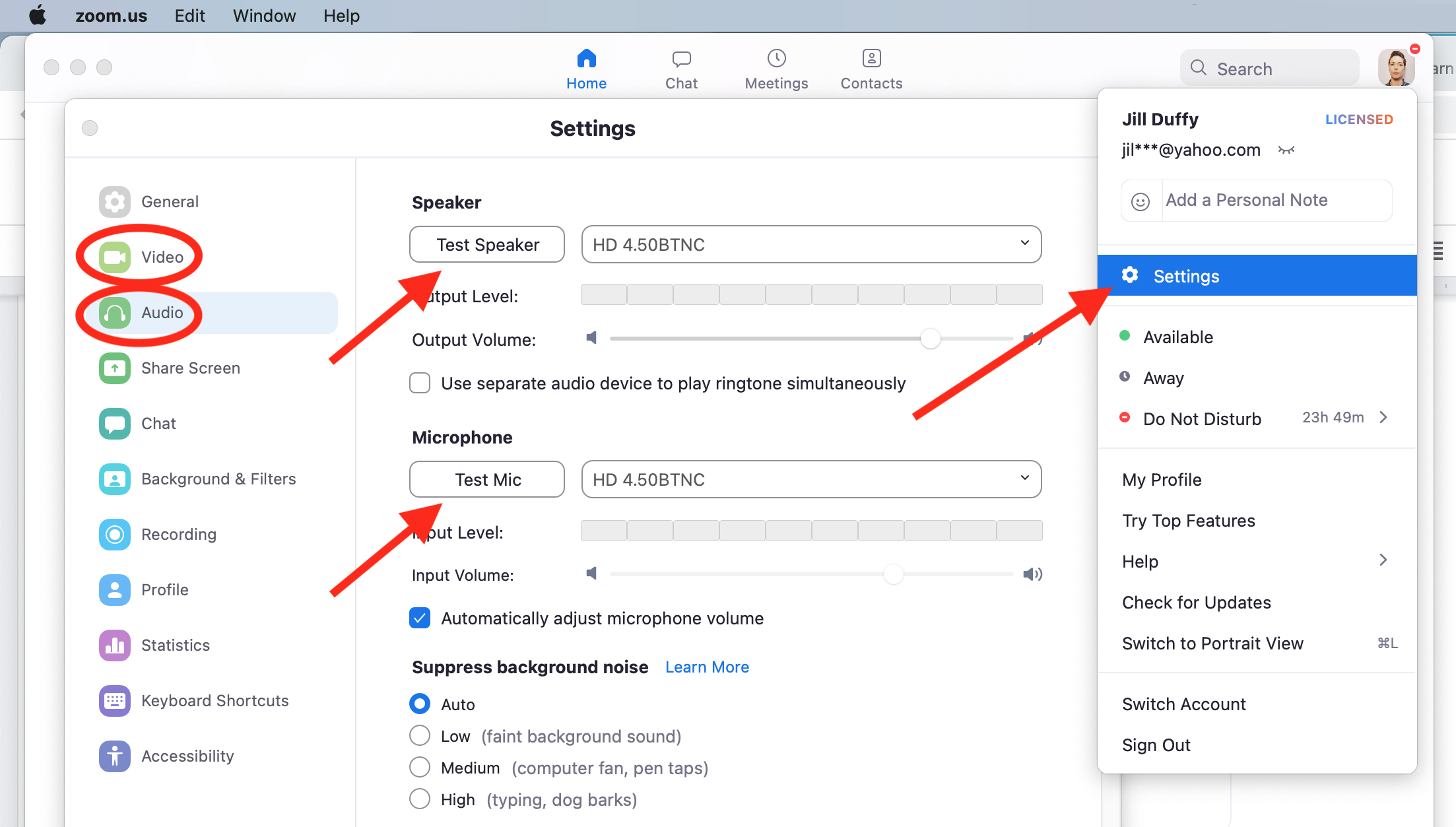
1.靜音/取消靜音,戴耳機,確保你不是貓
如果您通常不參加很多視頻通話,那麼您應該掌握三個基本技能:
將麥克風靜音。 當您不說話並且不希望快速加入時,請將您的麥克風靜音。 對於三人以上的團體,這是必不可少的禮儀。 單擊或點擊麥克風圖標以靜音和取消靜音,或使用以下快捷方式:
Shift+Command+A (macOS)
Alt+A (Windows)
使用耳機。 耳機和麥克風讓每個人的通話聽起來都更好。 即使是便宜的一對也有幫助。 如果您沒有麥克風,僅耳機本身仍然可以提高其他所有人的質量。 真的。
進行設備檢查(並確保您不是貓)。 在任何重要通話前幾分鐘,啟動 Zoom 以檢查您的麥克風和攝像機。 在桌面應用程序中,單擊您的個人資料圖片 > 設置 > 音頻。 為您的音頻和麥克風選擇正確的輸入和輸出。 測試它們。 然後導航到視頻並為您的相機做同樣的事情。 在這裡,您將能夠查看是否有任何流氓視頻過濾器或效果,因此您可以在進行嚴肅通話之前將其禁用。 這就是您避免 I-broadcast-myself-as-a-cat 問題的方法。 當它發生在別人身上時,無疑會更有趣!
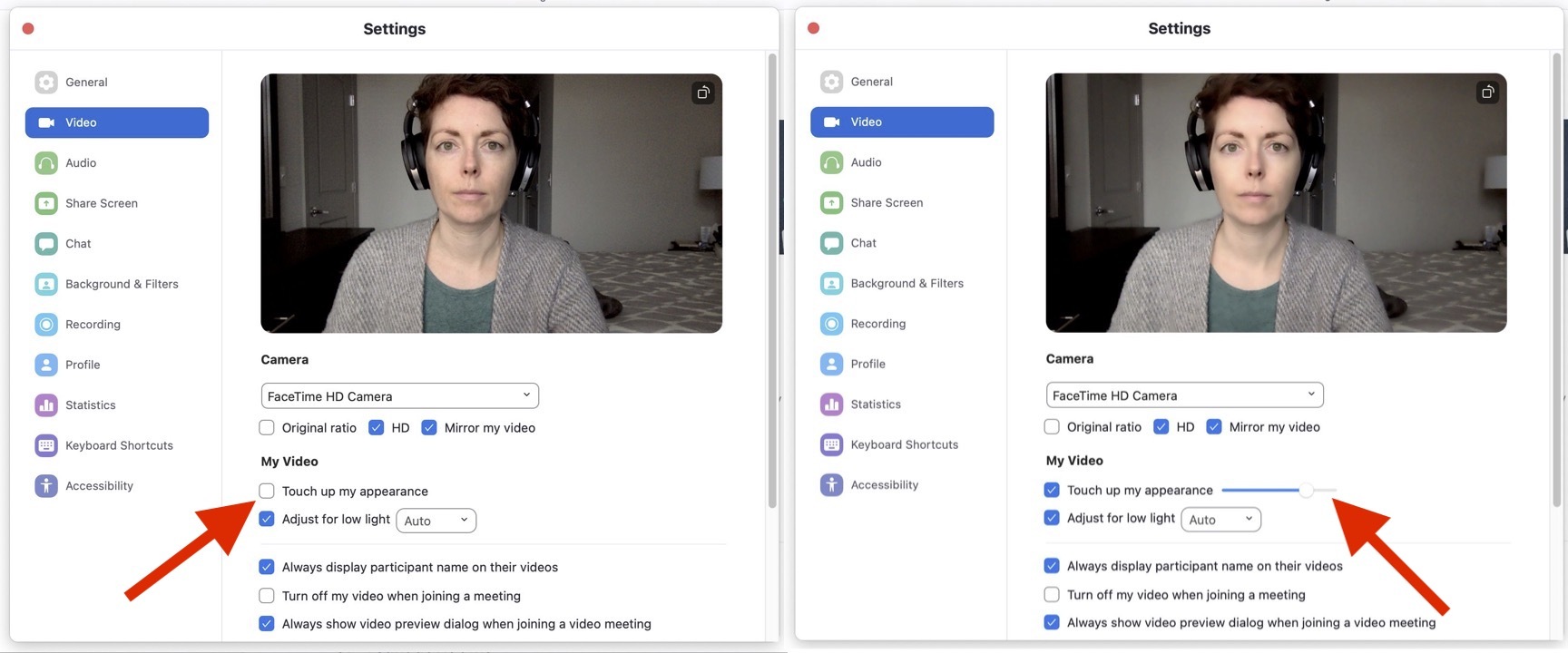
2.修飾你的外表
Zoom 有一個名為“Touch Up My Appearance”的選項,可為您的視頻添加柔焦。 換句話說,它可以撫平你的皮膚。 有一個滑塊可以讓你調整它有多少效果。 在圖像中,您可以看到它被禁用(左)和啟用(右)。
開會前,轉到個人資料圖片 > 設置 > 視頻 > 修飾我的外觀。
在會議期間,單擊停止視頻按鈕旁邊的向上箭頭,然後選擇視頻設置 > 修飾我的外觀。
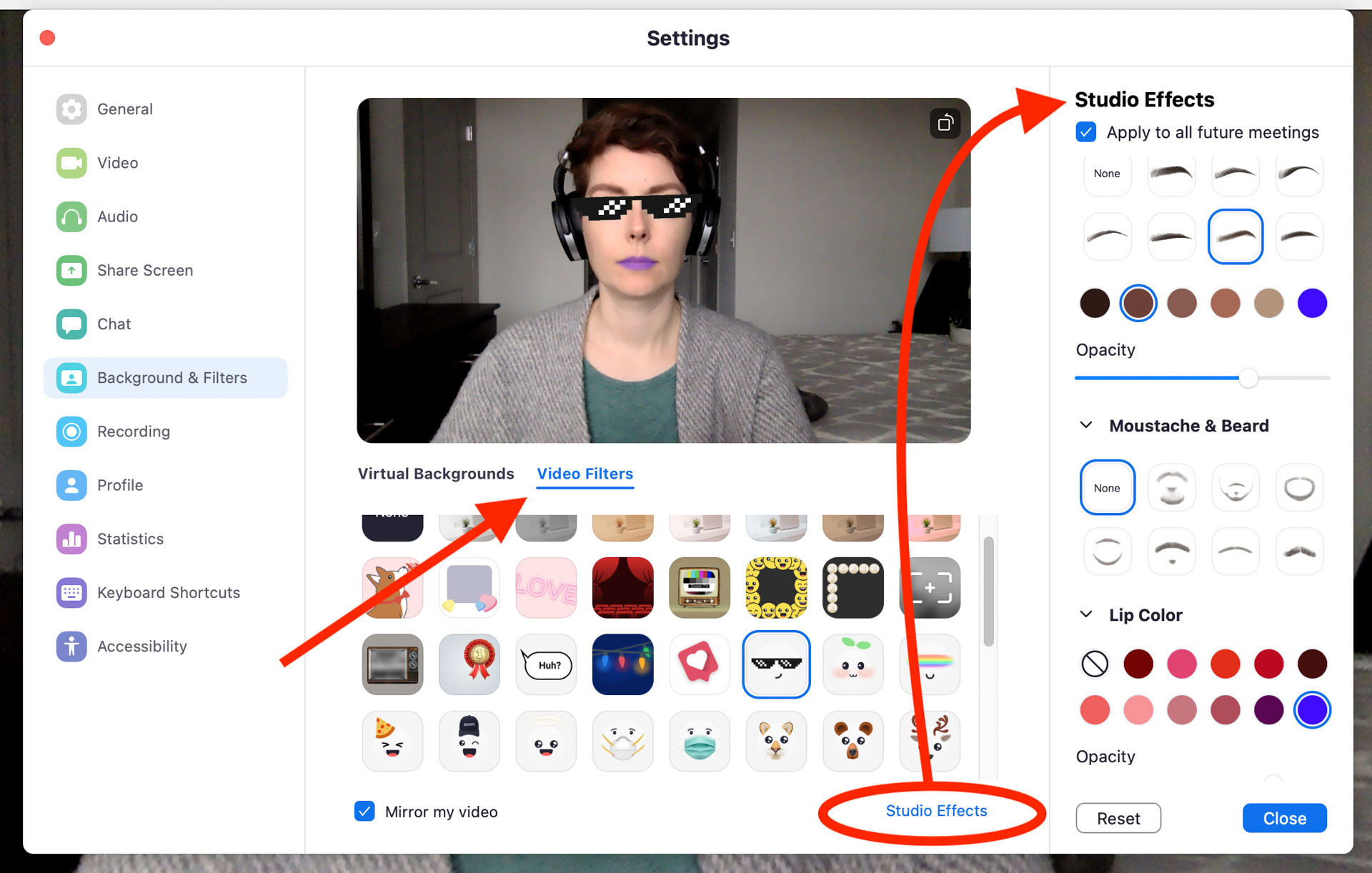
3.改變你的外表
您也可以使用視頻濾鏡和工作室效果徹底改變您的外觀。 視頻濾鏡會覆蓋視頻上的圖像和邊框,例如讓您看起來像戴著太陽鏡。 工作室效果類似,但它們更像是虛擬化妝,因此您可以塗上虛擬口紅、修飾眉毛或添加小鬍子。
轉到設置 > 背景和過濾器 > 視頻過濾器。
單擊右下角的 Studio Effects 以打開新的效果面板。
這些選項都包含在 Zoom 中,前提是您擁有適用於 macOS、Windows 或 iOS 的 5.2.0 或更高版本,並且滿足視頻過濾器的其他硬件要求。
您還可以添加第三方過濾器和效果,例如 Snapchat 過濾器。
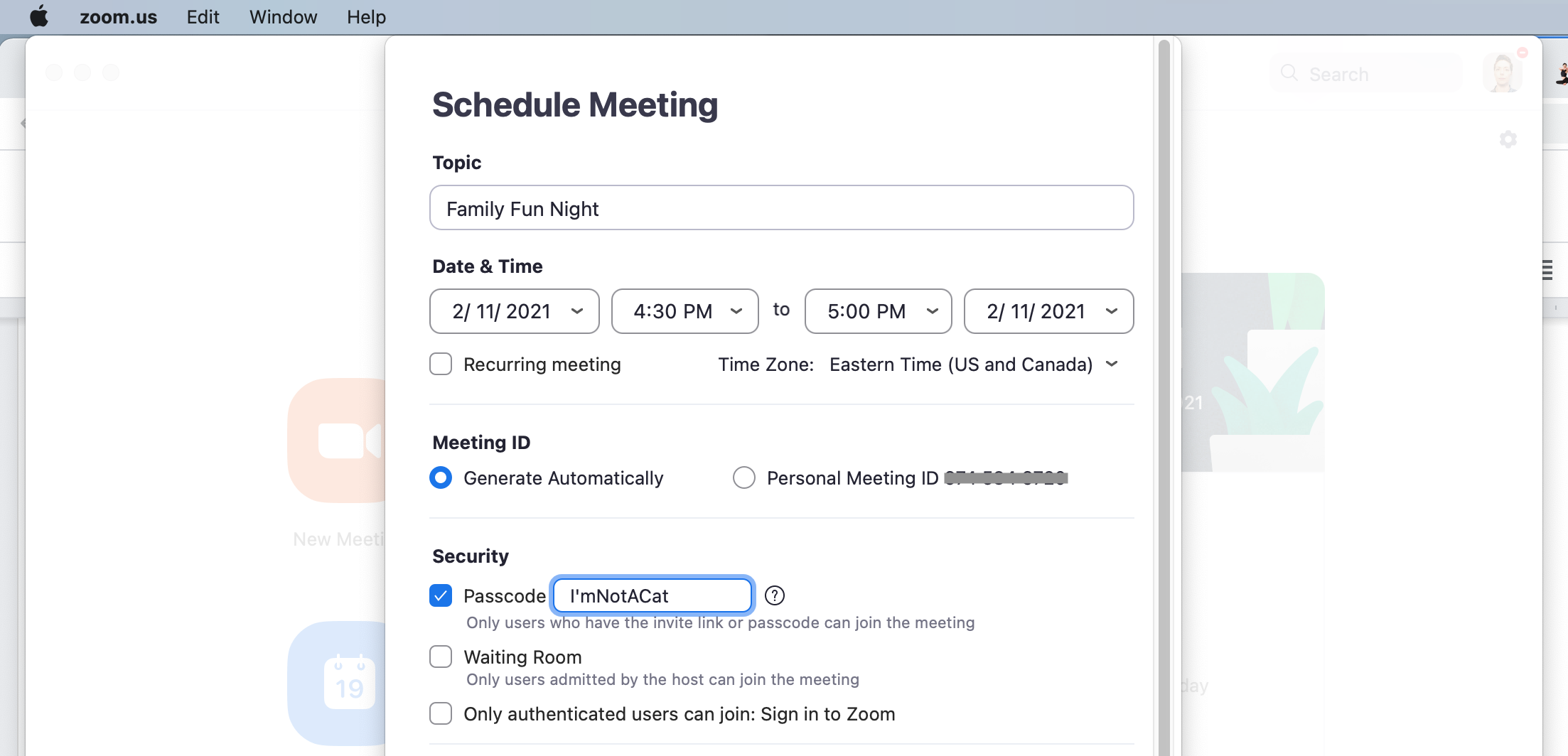
4.設置一個有趣的密碼
當您安排會議時,Zoom 會設置密碼,即一串無聊的數字或字母。 它不必那麼沉悶。 您可以將密碼更改為您想要的任何內容,只要不超過 10 個字符即可。 讓它適合您的聚會主題、內部笑話或與日曆上的下一個假期相關的詞。
大多數情況下,加入會議的人甚至不需要輸入密碼,因為密碼已嵌入他們收到的安全鏈接中。 但他們可能仍會看到並閱讀它,這是一個讓他們微笑的機會。 當您使用它時,也可以更改主題或會議名稱。
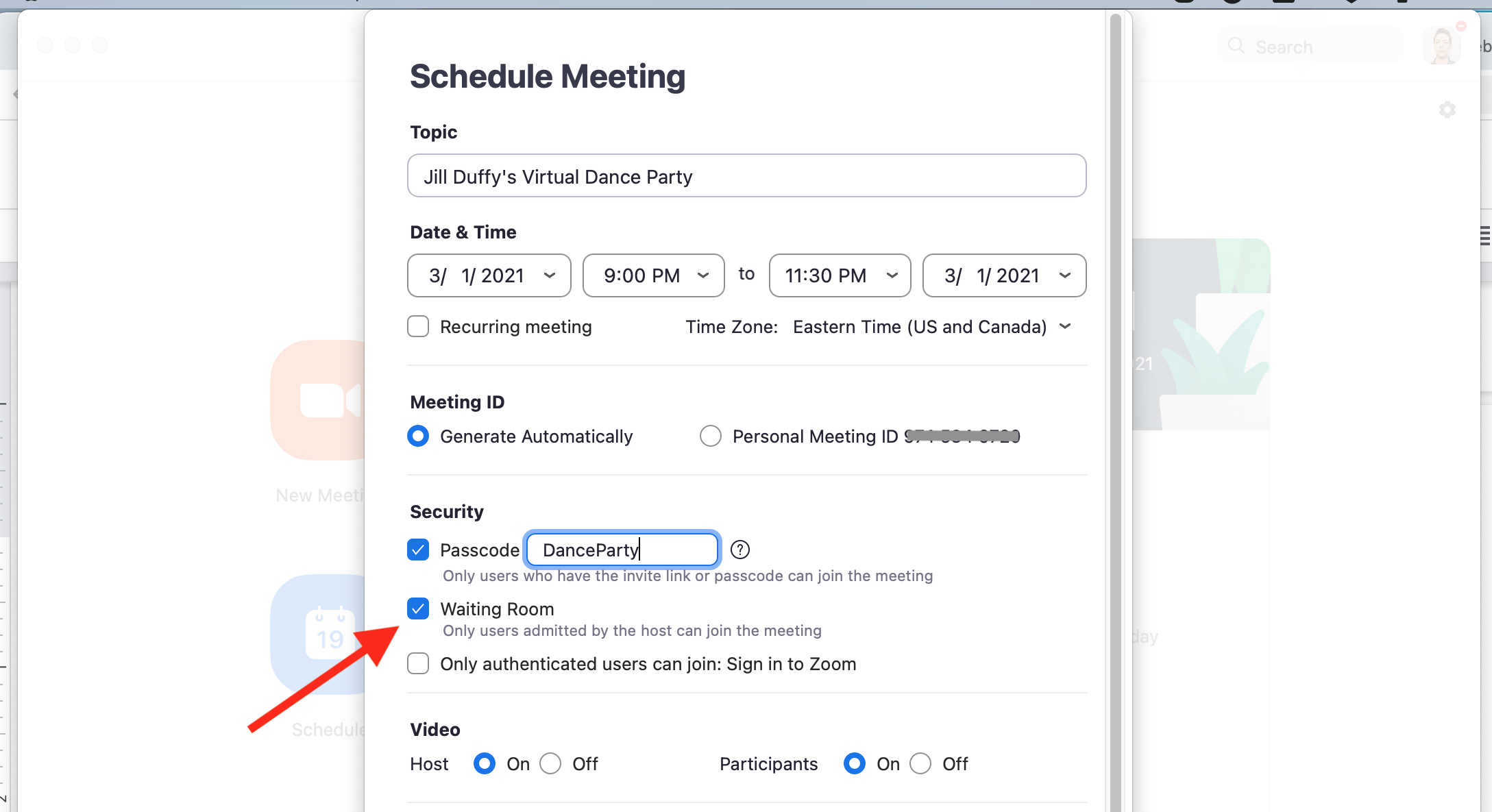
5.創建一個等候室(並停止縮放轟炸)
如果您正在主持 Zoom 通話,您可以將加入通話的任何人引導到等候室,在您讓他們進入之前,他們將無法正式加入通話。這有助於防止 Zoom 轟炸。 您可以一次或一次讓所有人進入。 您還可以進行設置,以便您選擇的人繞過等候室。 您如何設置 Zoom 等候室取決於您擁有的帳戶類型以及您是否是為其他用戶打開該功能的管理員。
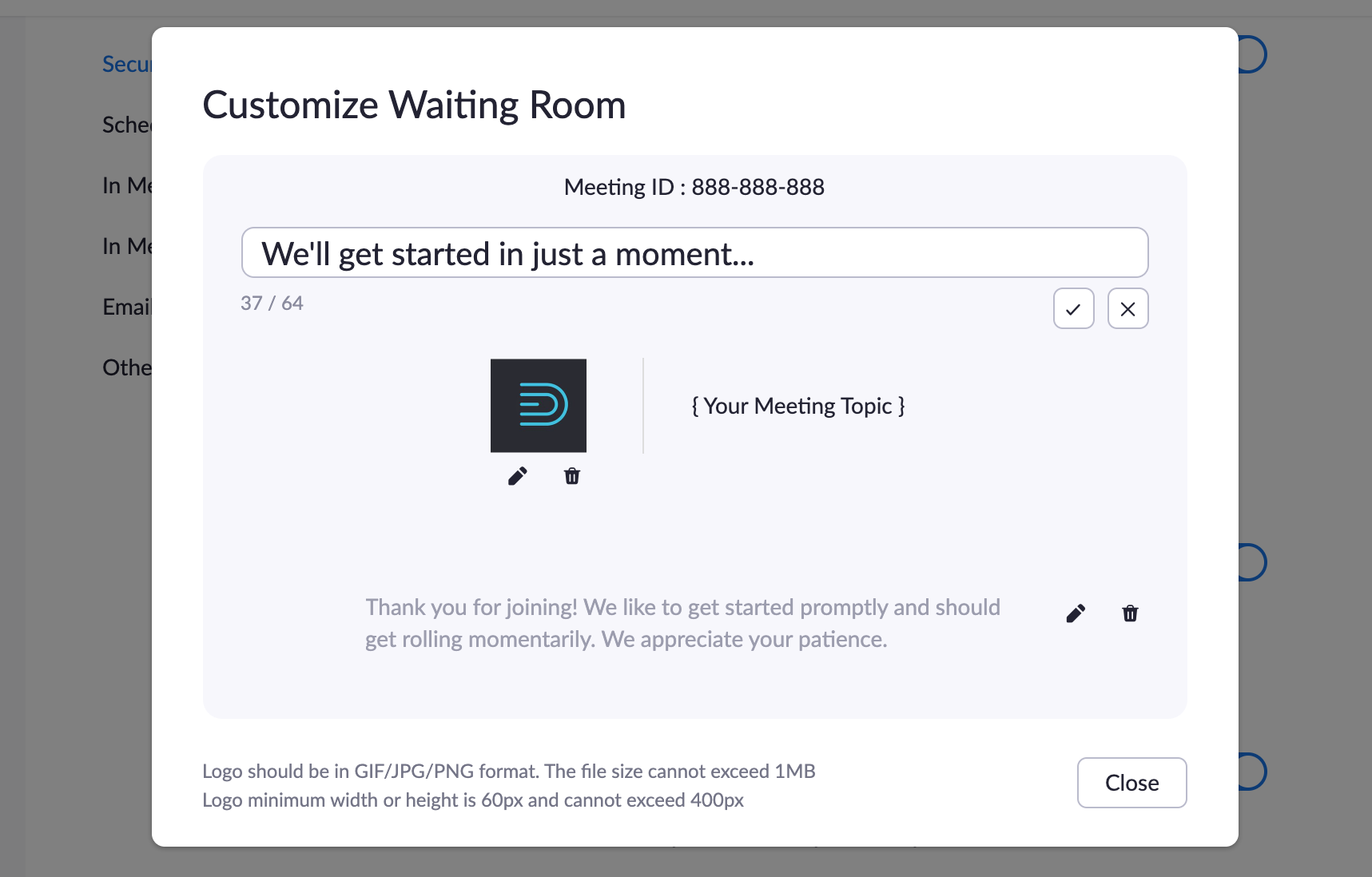
使用您擁有的 Zoom Pro 帳戶(不由組織管理),當您從 Zoom 應用程序安排新會議時,查找複選框以添加等候室。 要自定義等候室,即更改其中的文本和圖形,您必須登錄 Zoom 網站並進入設置 > 會議 > 安全。
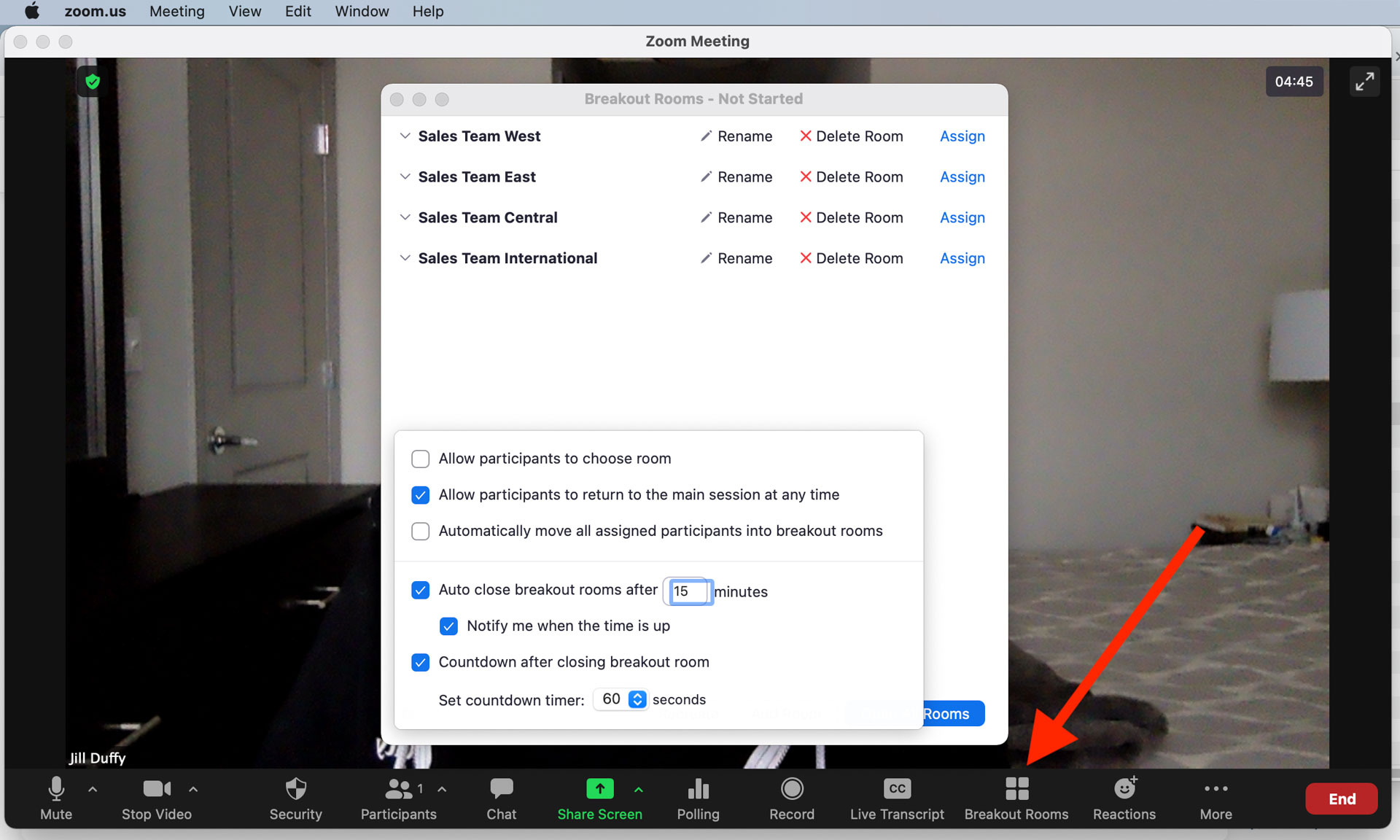
6. 創建分組討論室
對於大型會議、課程和活動,稱為分組討論室的功能可讓您將參與者分成不同的組,他們可以在其中進行與主要視頻通話分開的私人視頻通話。 它實際上相當於分組討論。 只有會議主持人和共同主持人有權創建和管理分組討論室。
Zoom 為您提供了將人員分配到特定組或使其隨機化的工具,如果您願意,可以為每個組命名。 您可以在會議開始之前將其設置為已安排的會議。 您還可以應用計時器,以便參與者在幾分鐘後重新加入主會議,或者您可以讓他們隨意回來。
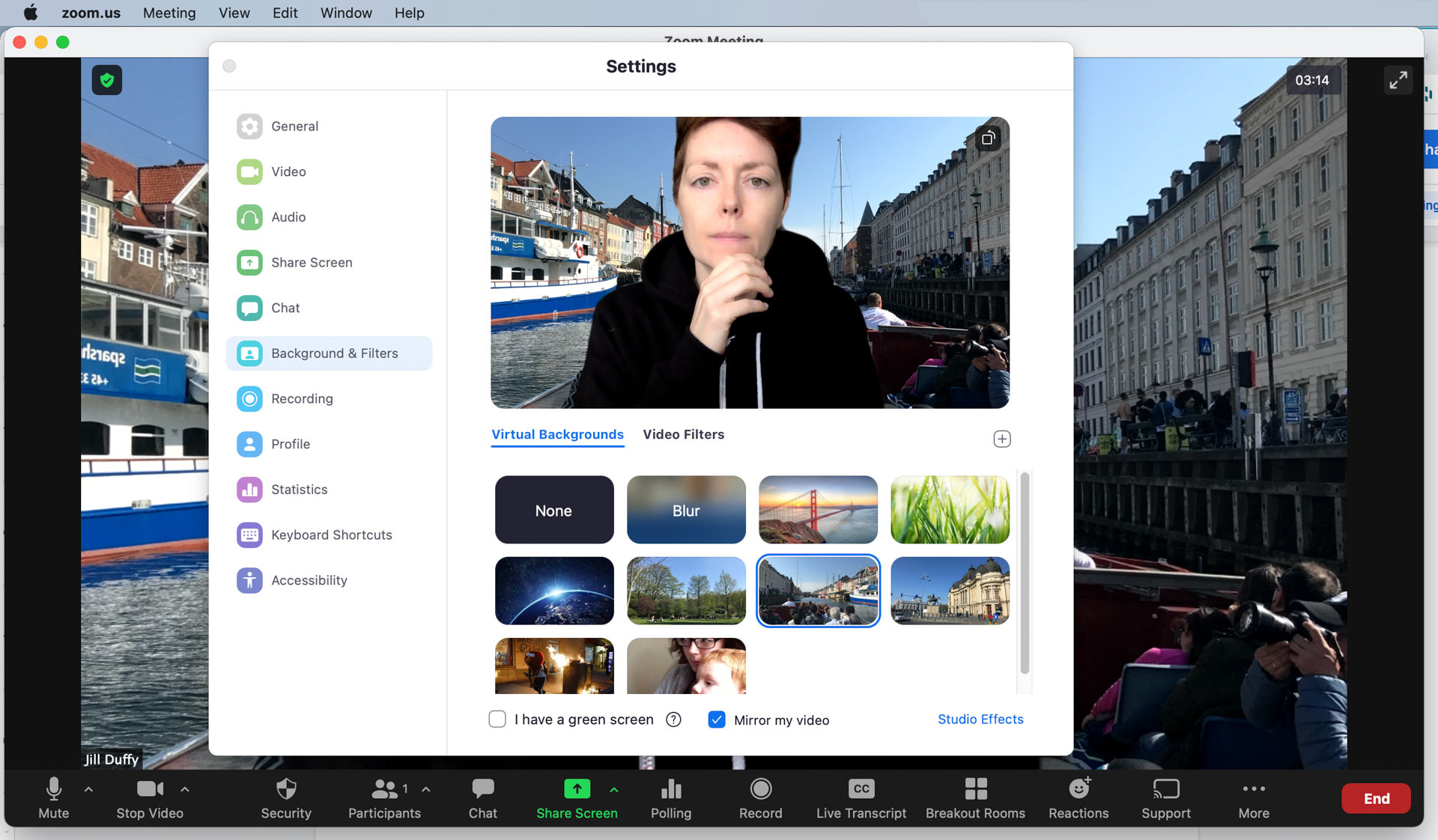
7. 使用虛擬或模糊背景保護您的隱私
使用 Zoom,您可以在凌亂的房間中進行視頻通話,並通過添加虛擬背景或模糊背景來隱藏它。 它不僅有利於隱藏混亂,而且有利於保護您的隱私。 您可能不希望參與者通過查看您環境中的所有項目來獲得有關您所在位置或您的個人生活的線索。 添加虛擬背景或模糊背景可讓您在掩蓋其他所有內容的同時展示您的面孔。
如果您有綠屏並且一次只有一個人在您的相機畫面中,則此功能效果最佳,但即使您沒有,也不錯。 除非您主動禁用它,否則您設置的任何圖像都將為您的下一次通話保存(這就是為什麼在提示 1 中進行相機檢查很重要!)。

Zoom 為您提供了一些背景可供使用,包括模糊選項,您也可以上傳其他圖像。 要啟用此功能並添加圖像,請轉到設置 > 虛擬背景。
在通話過程中,單擊停止視頻 > 視頻設置 > 背景和過濾器 > 虛擬背景旁邊的向上胡蘿蔔。
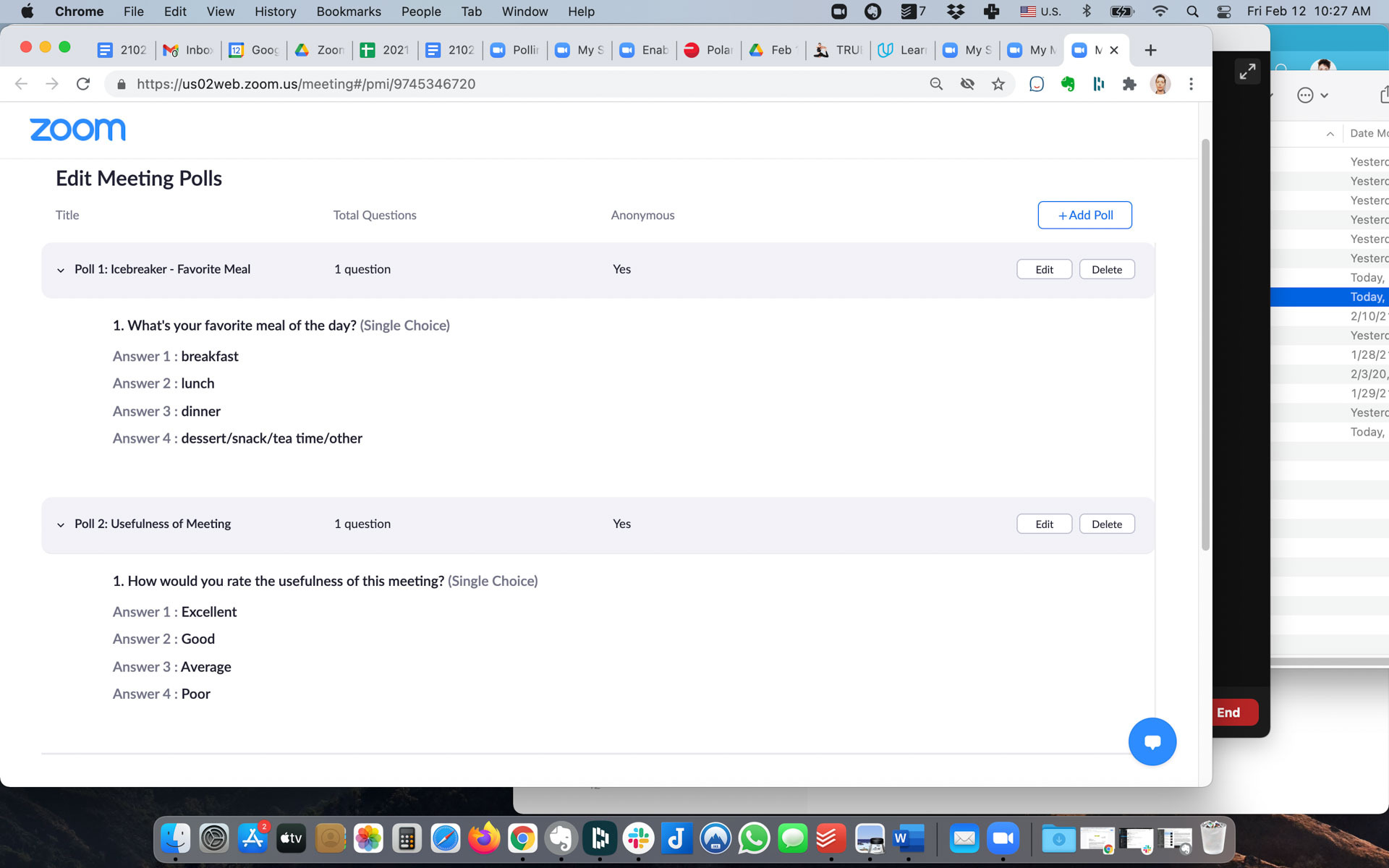
8. 添加投票
向您的 Zoom 會議添加投票,以收集人們對某個主題的回复,或通過交互式破冰船使其更有趣。 或者使用民意調查來獲取更多相關信息,比如獲得關於工作的反饋。
您不能當場對與會者進行投票。 首先,您必須在 Zoom 網絡帳戶(不是桌面應用程序)中啟用投票。 啟用投票的說明會根據您是否擁有個人帳戶或組帳戶的管理員而略有不同,但在這兩種情況下,您都從帳戶管理 > 帳戶設置開始。 在那裡,您還可以創建將保存到您的 Zoom 應用程序的民意調查,以便您可以在下次通話時快速啟動它們。
在會議期間,單擊工具欄中的投票,然後從您已創建的投票中選擇您想要的投票並保存。
我們的編輯推薦



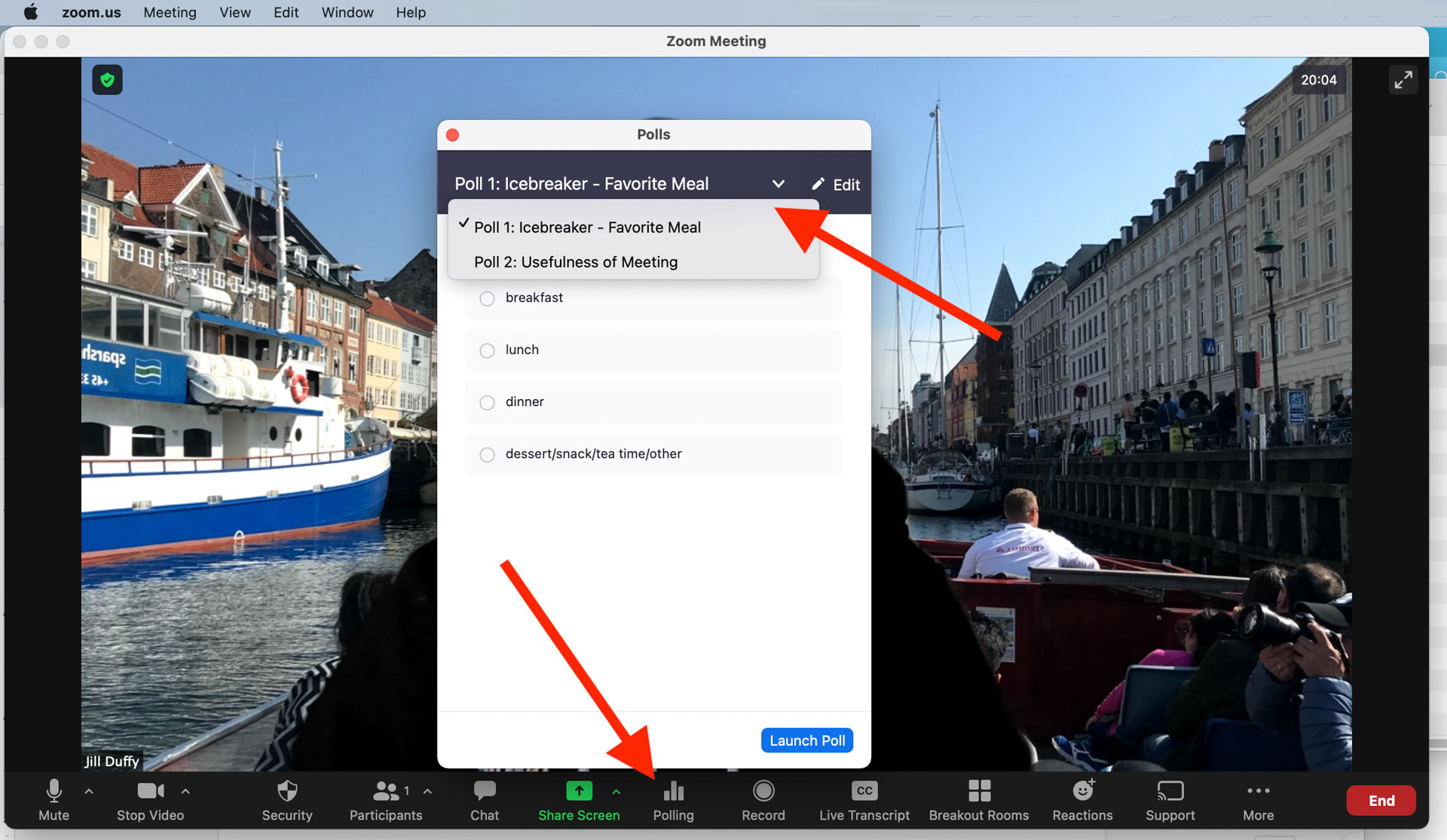
免費帳戶沒有此功能,您需要適用於 Windows、macOS 或 Linux 5.4.7 或更高版本的 Zoom 桌面應用程序。 此外,它僅適用於使用您的個人會議 ID 的預定會議和即時會議。
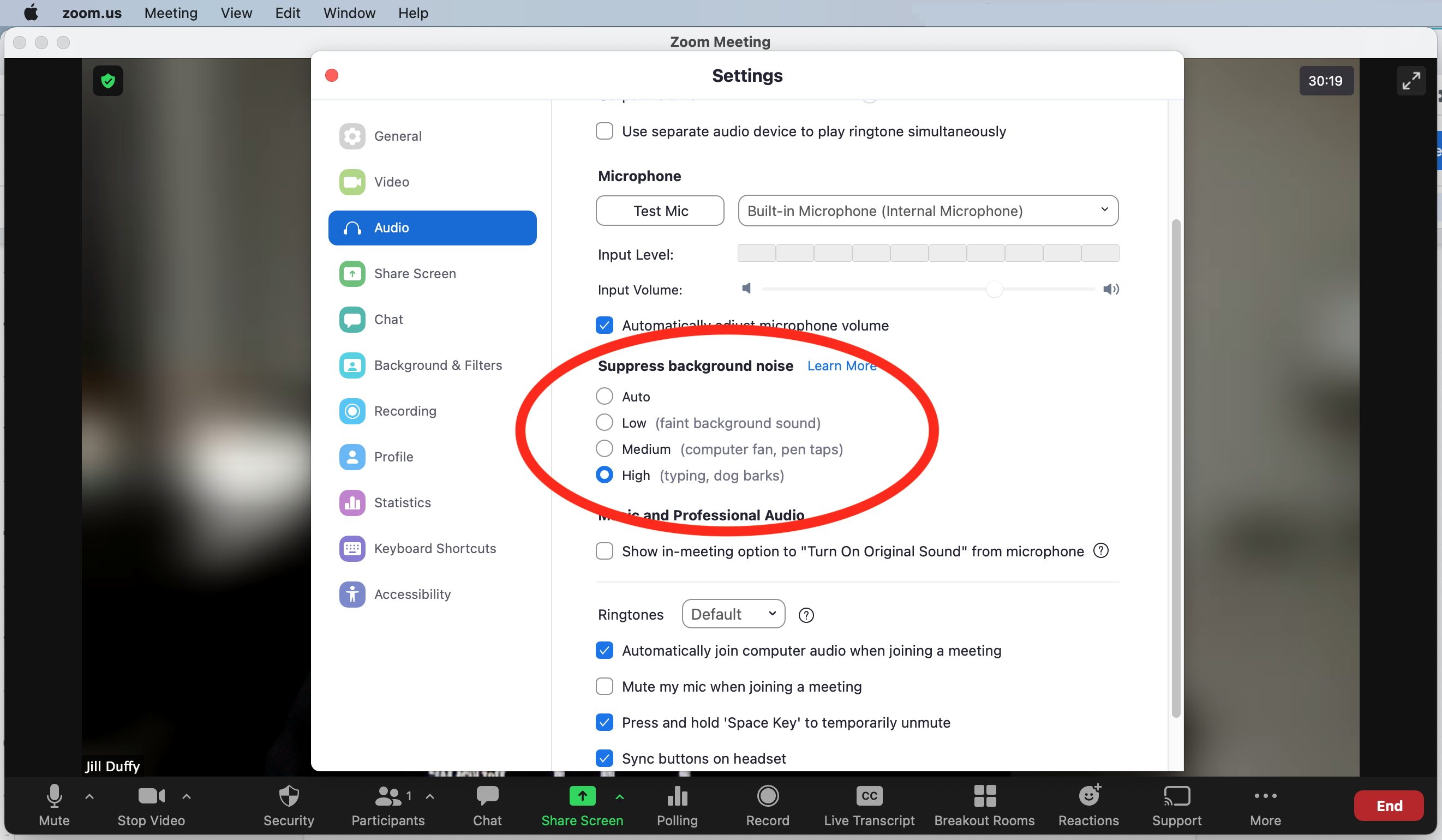
9.自動軟化噪音
在音頻設置中,您可以選擇 Zoom 抑制您周圍噪音的程度。 自動設置適用於正常聲音,但如果您預計會有狗叫、尖叫的嬰兒或附近的手提鑽,則可以將其調高。
通話前,前往設置 > 音頻 > 抑制背景噪音。
在通話期間,單擊靜音按鈕 > 音頻設置 > 音頻 > 抑制背景噪音旁邊的向上胡蘿蔔。
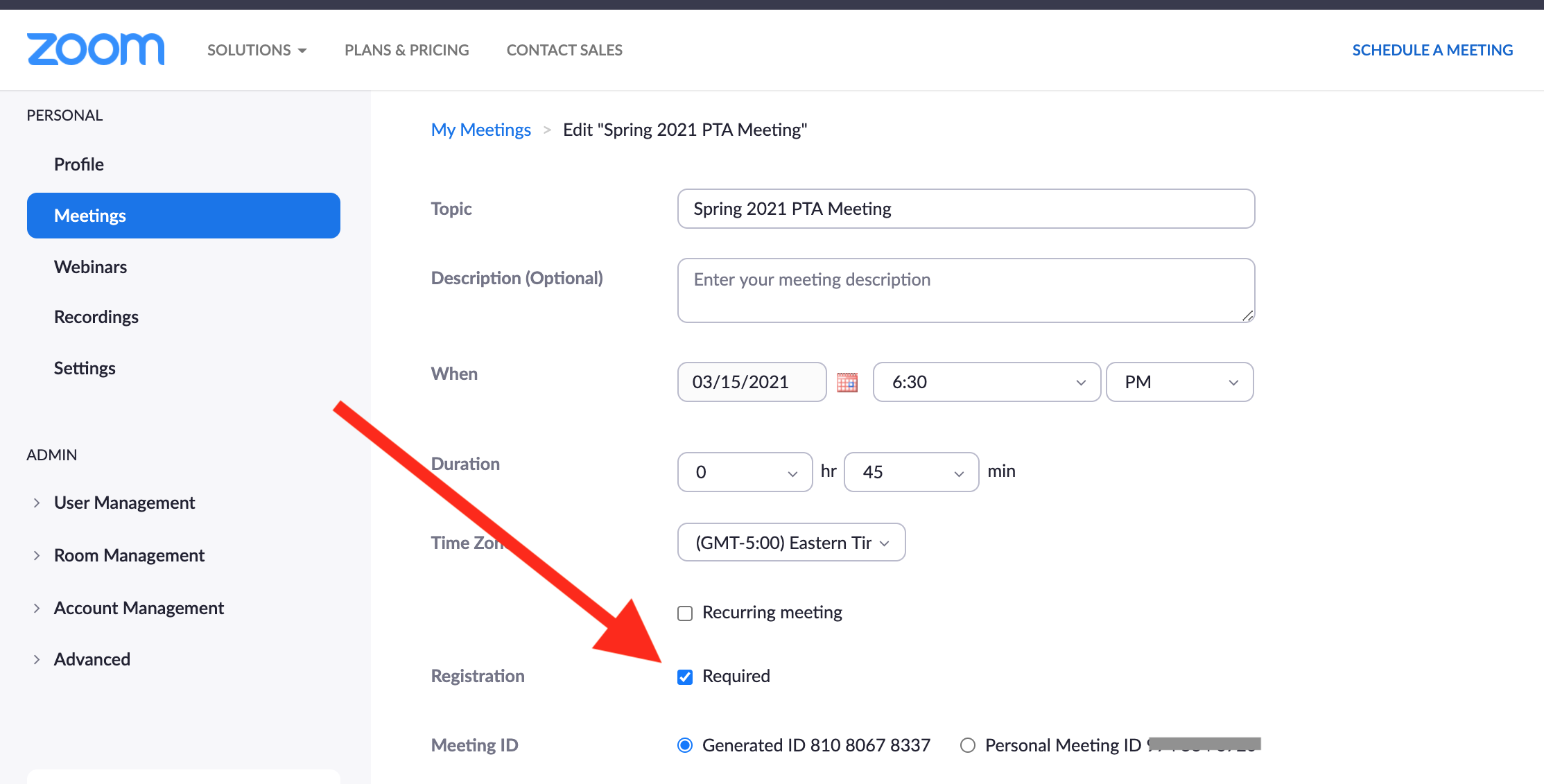
10.收集與會者信息並跟踪誰加入
如果您使用 Zoom 主持大型會議或公共活動,您可能不知道誰加入了您的電話或為什麼加入。 收集信息的一種方法是要求與會者在加入前填寫表格。 您可以詢問一般信息,例如姓名和電子郵件地址,並添加您自己的問題。
此選項不適用於免費的 Zoom 帳戶; 你需要一個付費賬戶。 此外,會議不能使用您的個人會議 ID。
如果您滿足這些要求,請打開 Zoom 網絡應用並選擇會議。 選擇即將召開的會議進行編輯或在此處安排新會議。 選中註冊旁邊的框:必填。 保存這些更改,然後從會議頁面再次選擇會議。
現在滾動到顯示註冊的底部。 在最右側,單擊編輯。 現在您可以自定義註冊表單。
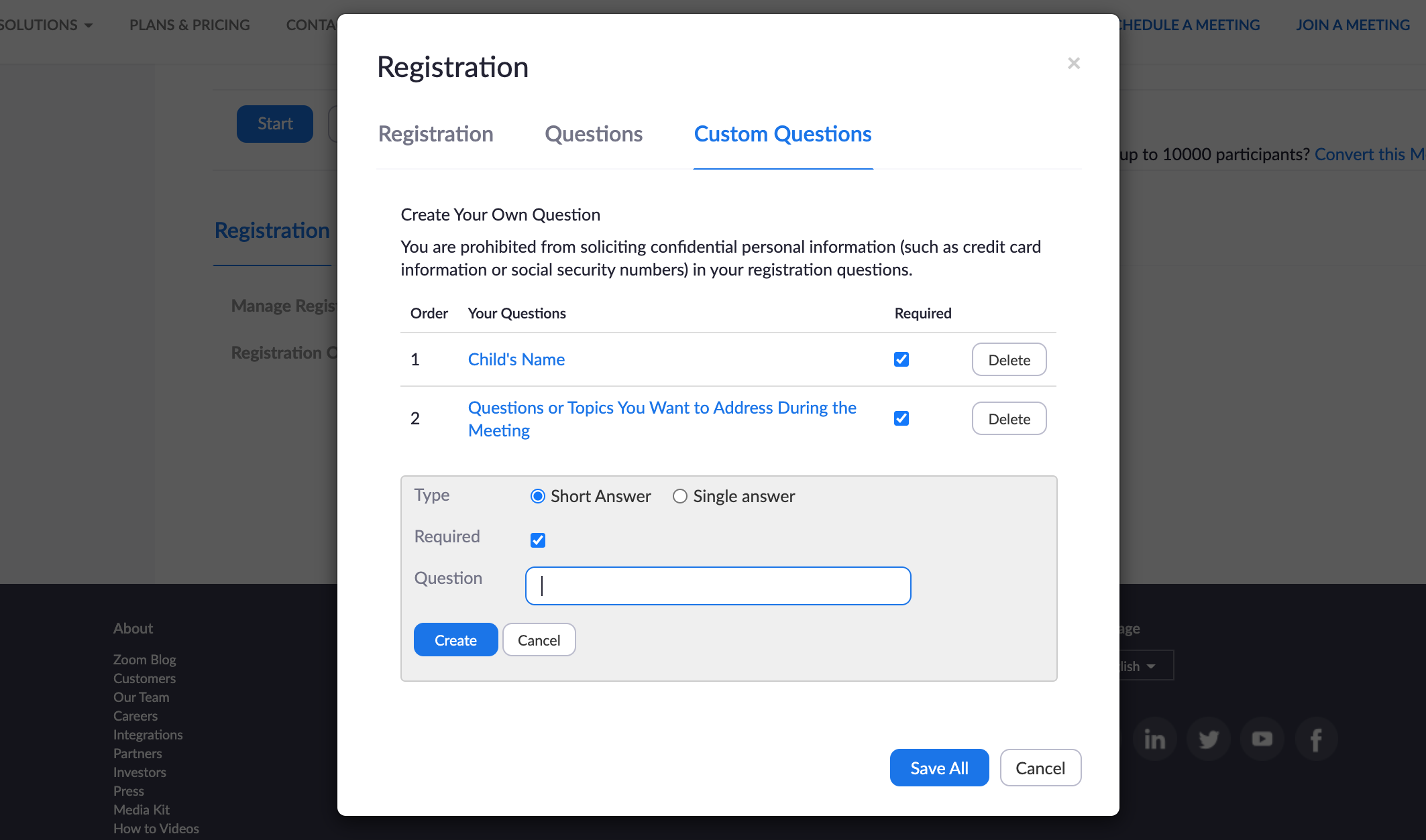
註冊發生在會議之前,您可以隨時查看誰註冊了。 會議結束後,您可以下載實際參加者的 CSV 文件。 獲取該列表的方法是在會議結束後運行報告。 不是每個人都可以生成此報告。 您必須是 1) 會議的主持人,2) 擔任啟用使用情況報告的角色,或 3) 帳戶管理員或所有者。 此外,您需要一個許可帳戶(不是免費帳戶)。
打開 Zoom 網絡應用程序。 進入賬戶管理 > 報告。 在使用情況報告下,單擊會議。 您應該會看到以前會議的列表以及您安排的任何即將舉行的會議。 如果看不到,請調整時間搜索過濾器,一次只能處理一個月。 在最右側,選擇生成以獲取報告,該報告將下載為 CSV 文件,您可以使用任何電子表格應用程序打開該文件。 這個過程有點笨拙,但目前沒有其他方法可以獲取報告。
嘗試縮放替代方案
Zoom 並不適合所有人。 由於其用戶群在 COVID-19 大流行期間迅速增加,因此出現了一些安全和隱私漏洞。 值得稱讚的是,Zoom 反應迅速,在問題曝光後的幾天內解決了問題並澄清了政策。 儘管如此,並不是每個人都信任該公司,並且由於雇主或組織製定的規則,有些人可能不被允許使用它。 例如,谷歌員工、紐約市學校、SpaceX、台灣政府和美國參議院都已決定不使用 Zoom。
幸運的是,還有許多其他選擇,無論您是想與朋友和家人聊天還是召開遠程商務會議。 如果您出於個人目的進行視頻通話,請查看免費視頻聊天的最佳 Zoom 替代方案。
如果您正在為商業目的尋找另一種選擇,請閱讀最好的視頻會議服務。
