前 30 個最佳 Google 文檔提示和技巧
已發表: 2023-02-17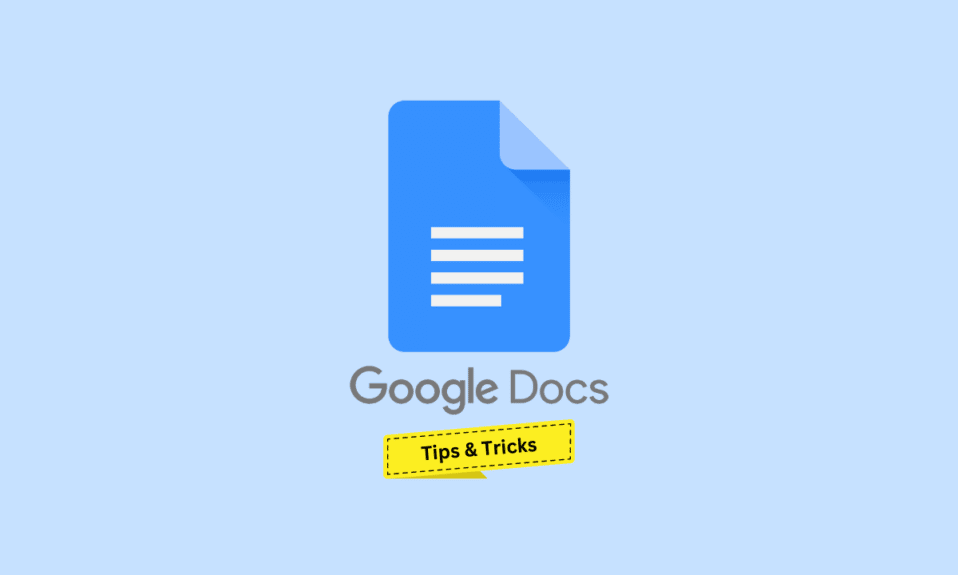
Google Docs 於 2006 年發布,是 Google 在線辦公套件中基於瀏覽器的免費文字處理器組件,主要用於創建、編輯、共享和保存文檔。 基於雲的高效平台還在其套件中提供了 Google Slides、Google Sheets、Google Forms 以及更多高效和免費的 Web 應用程序。 此外,Google Docs 的最大優勢是可以通過在保存文件的驅動器上使用同一 Google 帳戶登錄的任何設備進行訪問。 在本文中,我們將了解 Google 文檔的提示和技巧,以最大程度地增強您使用此應用程序的體驗。 此外,我們還將討論最佳的 Google Docs 提示和技巧以及 Google Docs 黑客,它們將提高便利性,使您的工作變得輕鬆並為您節省時間。
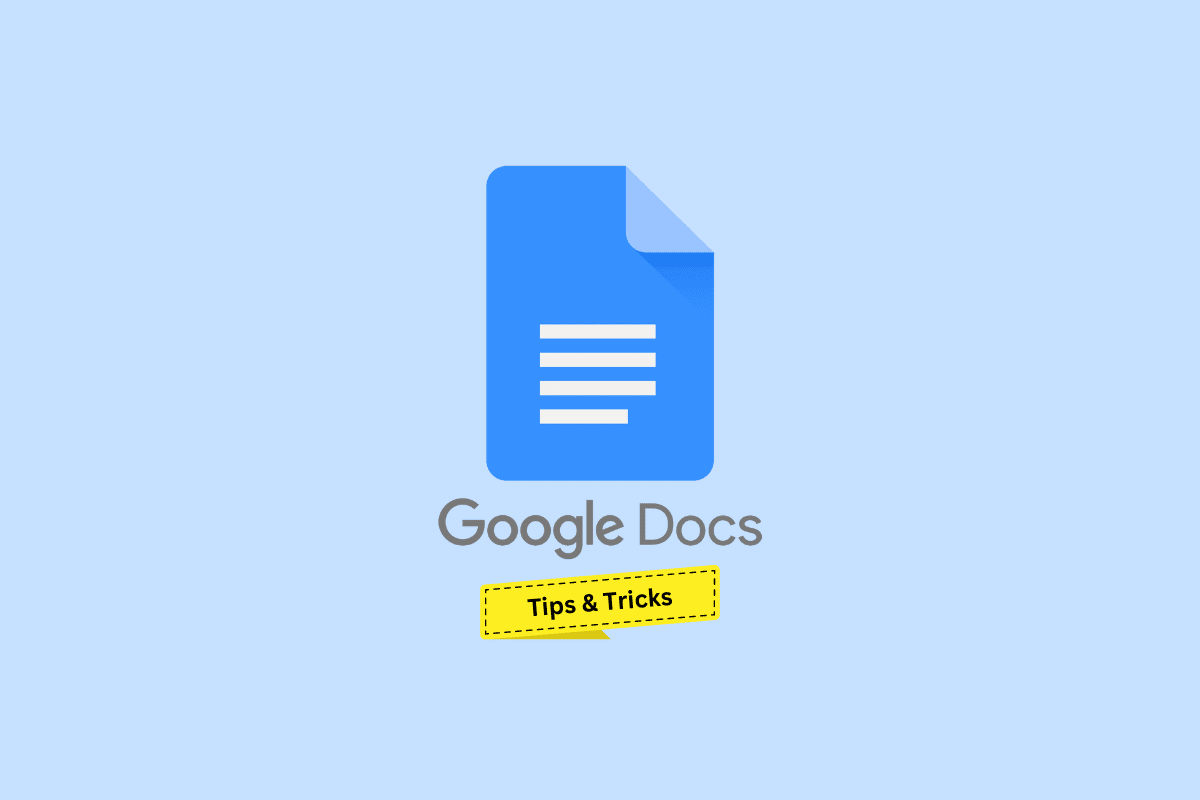
前 30 個最佳 Google 文檔提示和技巧
您將在本文中進一步了解最佳的 Google 文檔提示和技巧。 繼續閱讀以詳細了解它。
1.快速訪問新文檔
創建新 Google 文檔的通常過程確實需要幾個步驟。 但是,Google Docs 具有一步到位的快捷方式。 如果您登錄到 Google 帳戶,請在 Google Chrome 瀏覽器中鍵入docs.new以創建並重定向到一個新文檔。
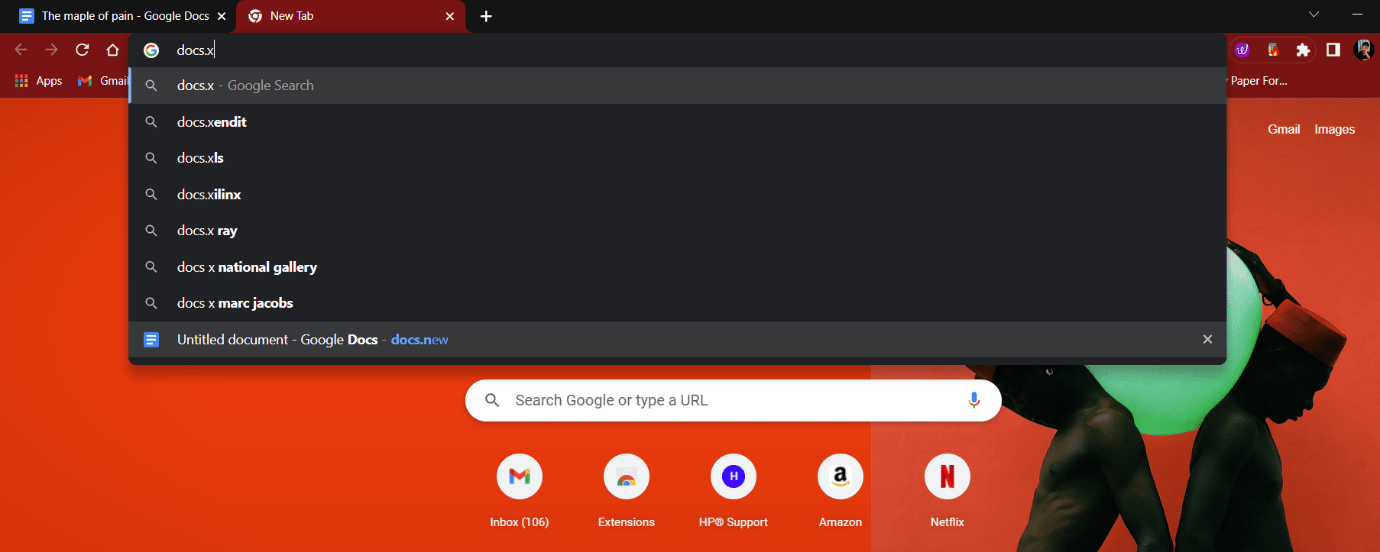
2.聽寫文本
Google 的語音轉文本是他們最可靠、最準確的開發成果之一。 它可以使用 Google 的機器學習將超過 125 種語言和變體的語音轉換為文本。 這可以輕鬆幫助用戶在短時間內編寫長段落。 儘管此功能可能並非對每個人都絕對有用,但嘗試一下也無妨。 所需要的只是口述。 使用語音輸入:
1. 打開您的 Google 文檔並點擊工具。
2. 單擊語音輸入選項。
3.點擊麥克風說話,將其轉換為文字。
- Windows 用戶的快捷鍵: Ctrl + Shift + S
- macOS 快捷鍵: Cmd + Shift + S
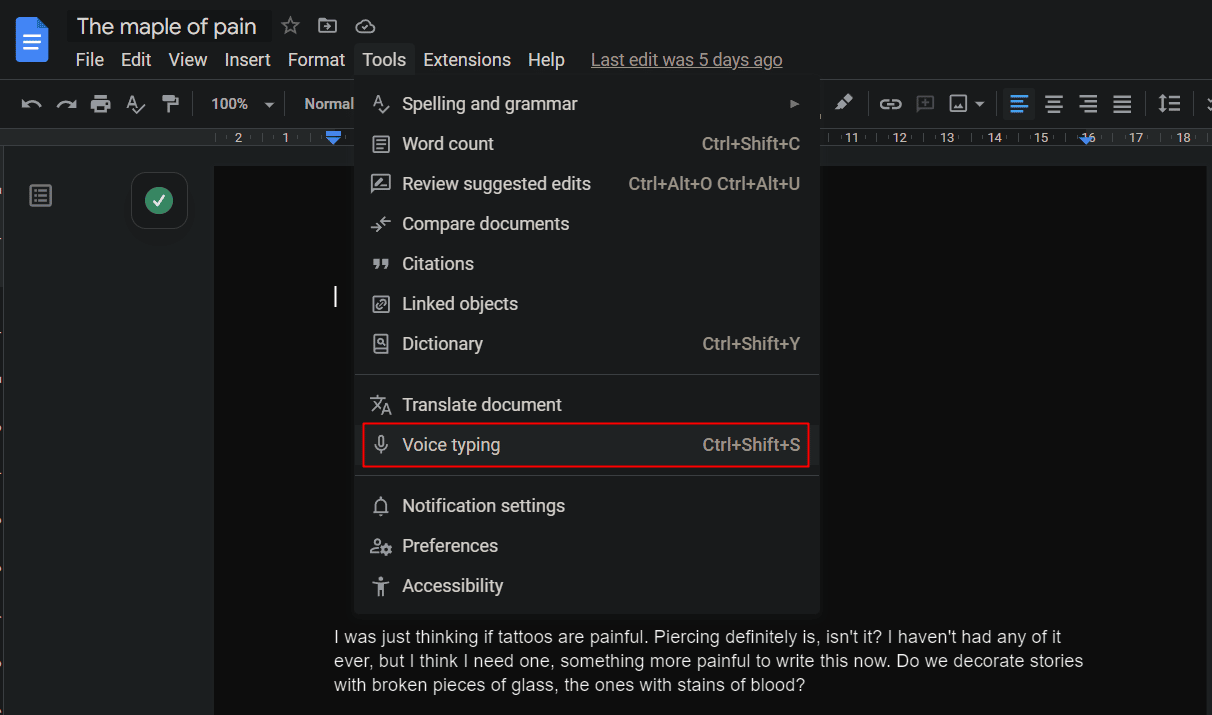
3.設置替換
替換是替換和字符組合,允許 Google 自動格式化一個字符並將其替換/替換為另一個字符。 這有助於在記錄時犯類似的重複錯誤。
1. 在您的Google 文檔上,單擊“工具”選項。
2. 選擇首選項。
3. 在彈出窗口中,切換到替換選項卡。
4.選擇/添加您的替換並點擊確定。
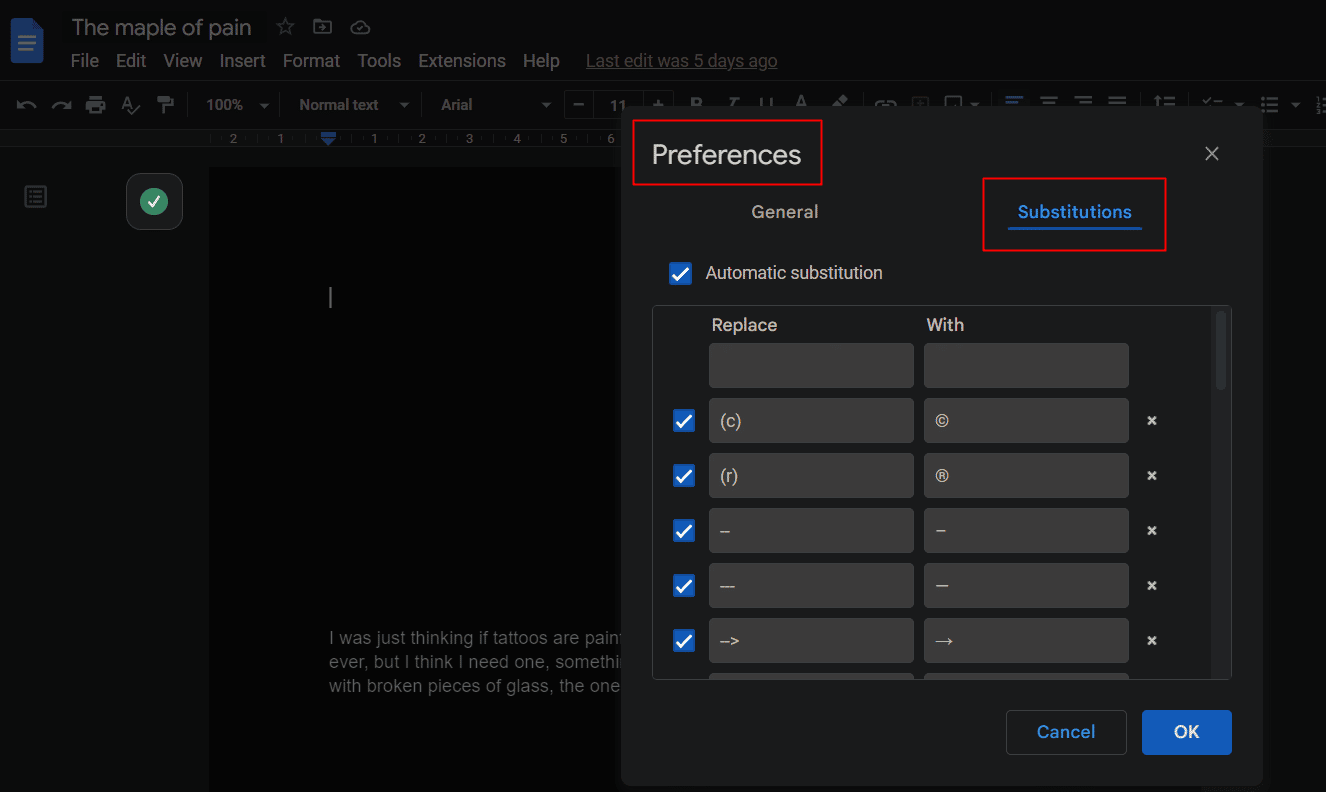
另請閱讀:如何在 Google 文檔中添加箭頭、上標和符號
4.組織大綱
不僅 MS Word 簡化了文章導航,Google Docs 還通過其顯示大綱功能簡化了文章導航,以便在文檔中創建的標題中導航。
1. 單擊工具欄中的“查看”選項。
2. 從下拉菜單中標記顯示大綱選項。
3. 單擊左側欄中的大綱圖標進行導航。
- Windows 快捷鍵: Ctrl + Alt + A或Ctrl + Alt + H
- Mac 用戶的快捷鍵: Cmd + Option + A或Cmd + Option + H
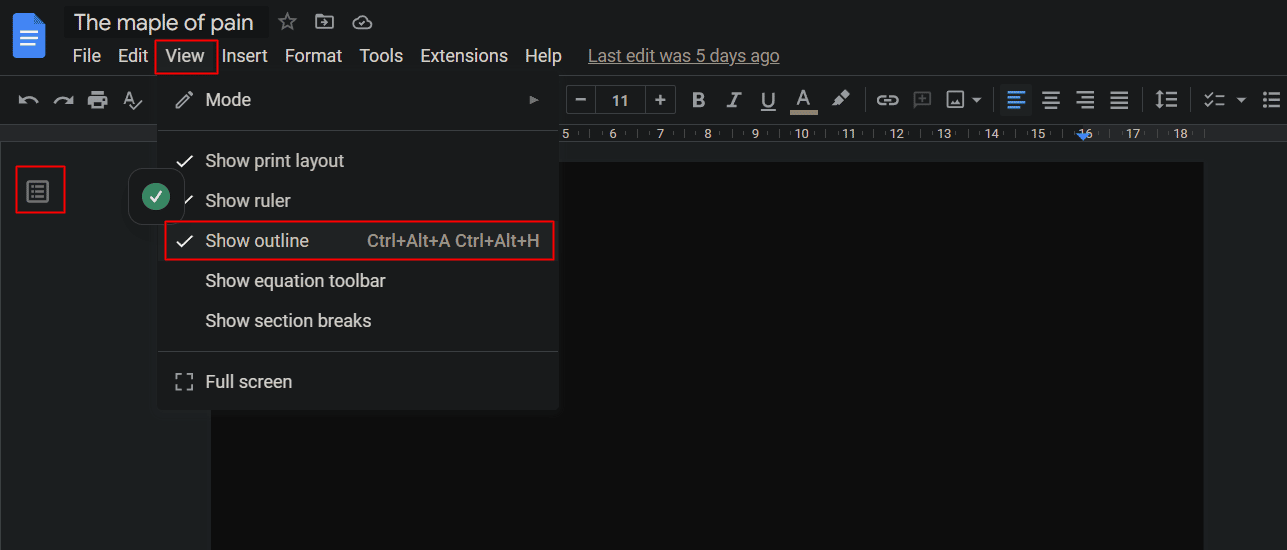
5. 生成自動摘要
如果你喜歡寫故事、文章等長篇文檔,並為你的草稿尋找一個簡短的摘要版本,谷歌文檔摘要功能使用人工智能並創建一個快速摘要。 使用此 Google 文檔提示和技巧並查看摘要
1. 確保在您的文檔上啟用了查看大綱。
2. 單擊大綱圖標。
3. 單擊摘要部分的+ 圖標。
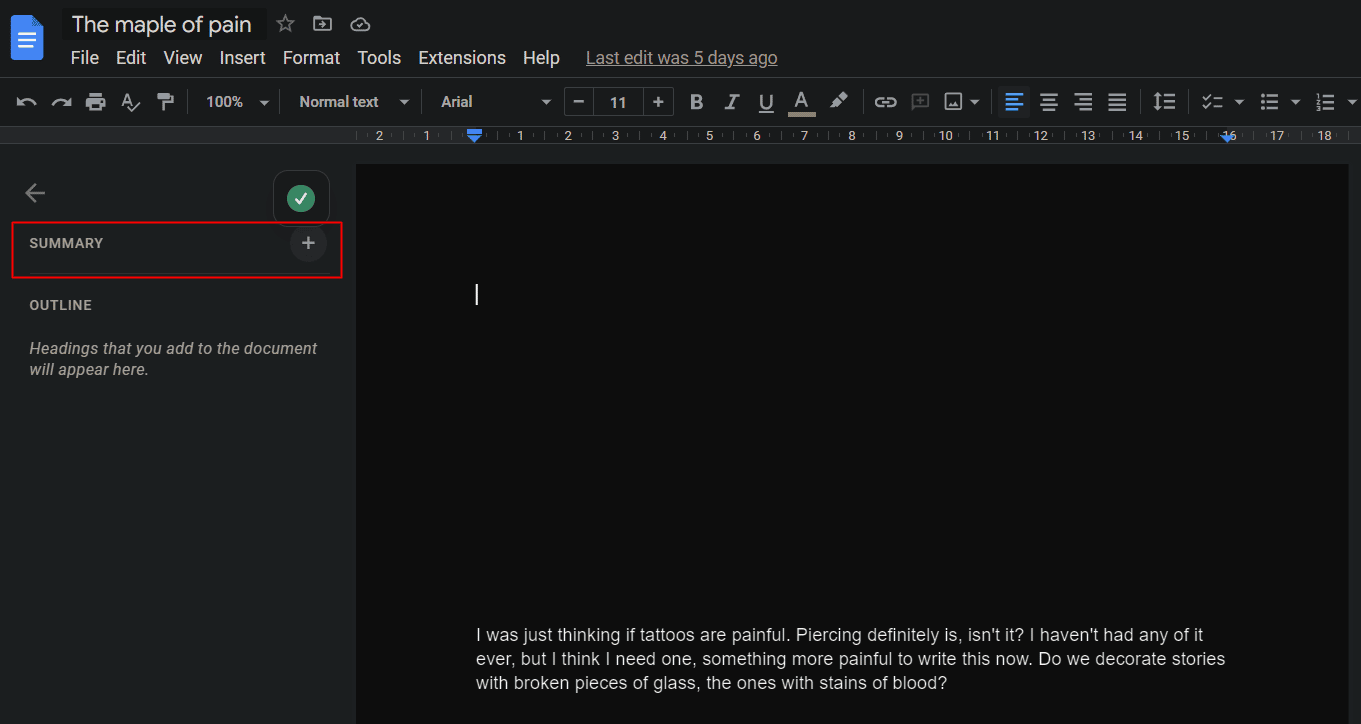
6. Google Docs 離線功能
正如我們上面討論的那樣,要訪問 Google 文檔,需要使用 Google 帳戶註冊。 但是,訪問不需要互聯網連接。 即使它是一個基於瀏覽器的平台,它也可以在離線模式下使用,並且當互聯網連接時對文檔所做的任何修改都會自動同步。 要遵循這些適用於 Windows 的 Google 文檔提示,請確保您的文檔可離線使用。
1. 如圖所示,單擊 Google 文檔頂部的“文件”選項卡。
2. 點擊離線使用。
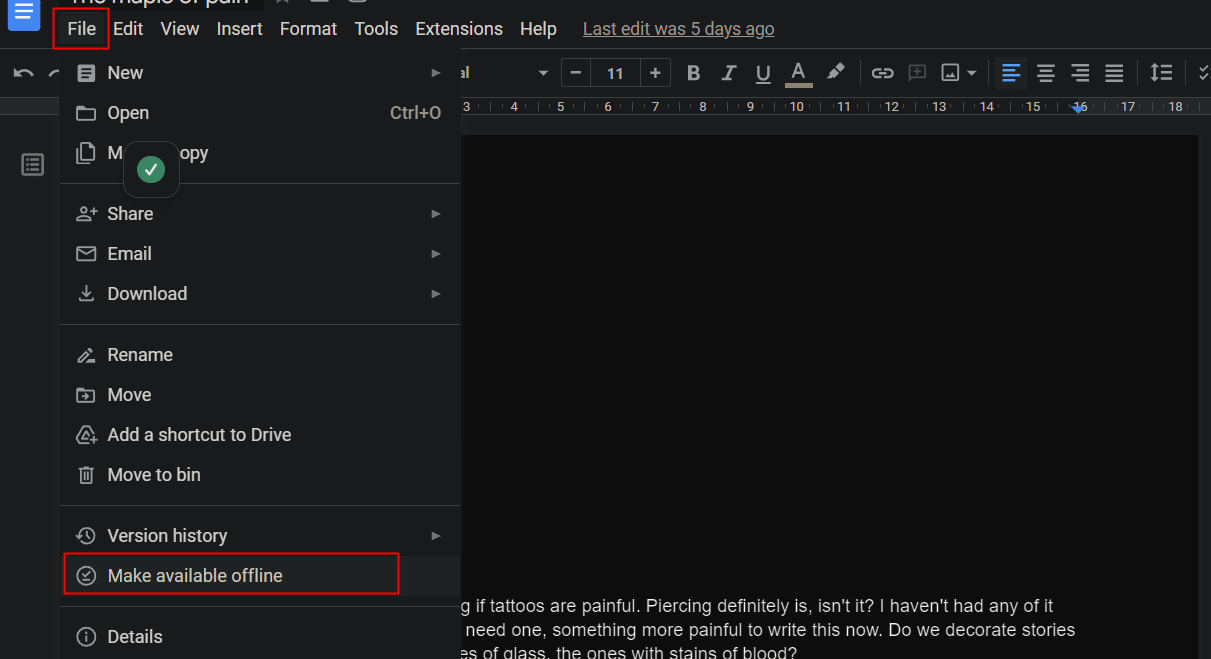
7.超鏈接文本
Windows 或任何其他平台中的超鏈接是指必須手動搜索特定網站,然後將其鏈接到相關的單詞或句子。 Google Docs 將此提升到一個新的高度,允許用戶直接在牆內搜索某些內容並將其鏈接到相同的內容。
1. 從您的Google 文檔中選擇需要超鏈接的單詞/短語。
2. 右鍵單擊所選文本並從上下文菜單中選擇插入鏈接選項。
3. 在 URL 框中,輸入所需的 URL ,然後單擊應用。
- Windows 快捷鍵: Ctrl + K
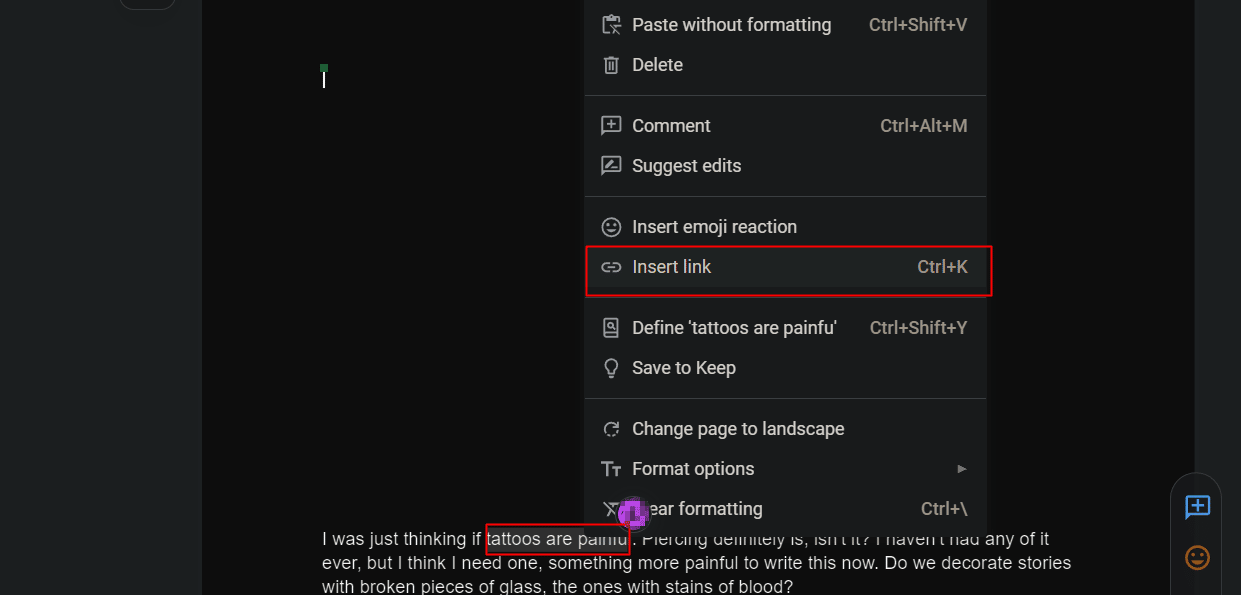
另請閱讀:從 Microsoft Word 文檔中刪除超鏈接的 5 種方法
8. 直接從網絡插入圖片
如果考慮到便利性,Google Docs 似乎無法匹配某些選項,例如插入圖像而無需最初下載或截圖。 我們怎麼會在最佳 Google 文檔提示和技巧列表中錯過它呢?
1. 單擊插入選項卡。
2. 單擊圖像>搜索網絡選項。
3. 在搜索欄中,輸入您要查找的關鍵字。
4.插入圖片。
注意:用戶還可以直接從驅動器插入圖像,從設備的相機中點擊,或直接在 Google 文檔上使用 URL。
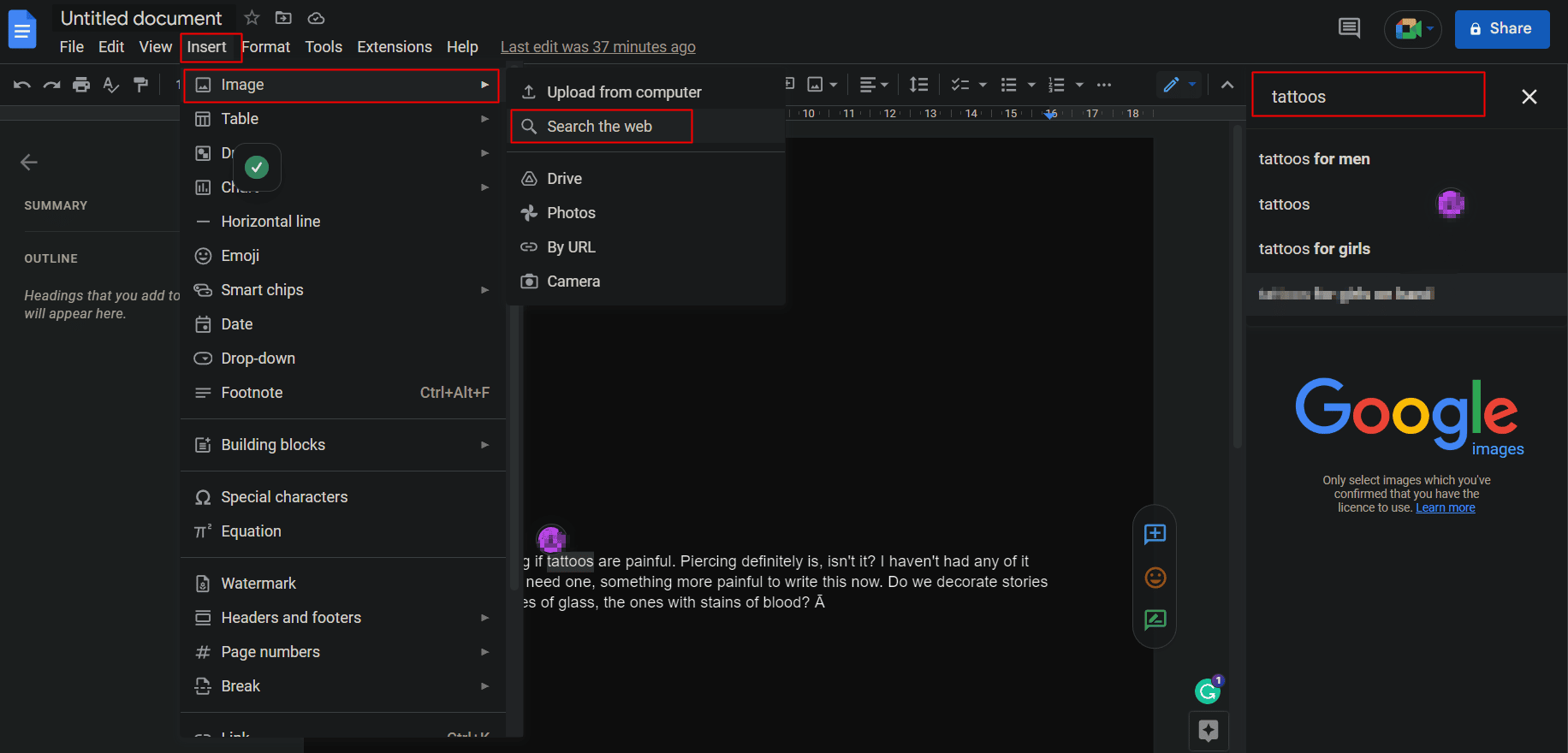
9. 通過 Google Meet 進行直接視頻通話
Google Docs 與文檔上的 Google Meet集成了視頻通話功能。 這使用戶可以更輕鬆地直接加入會議或從文檔開始視頻通話並與他們實時共享文檔。 此外,它還可用於實時共享電子表格或博客等。
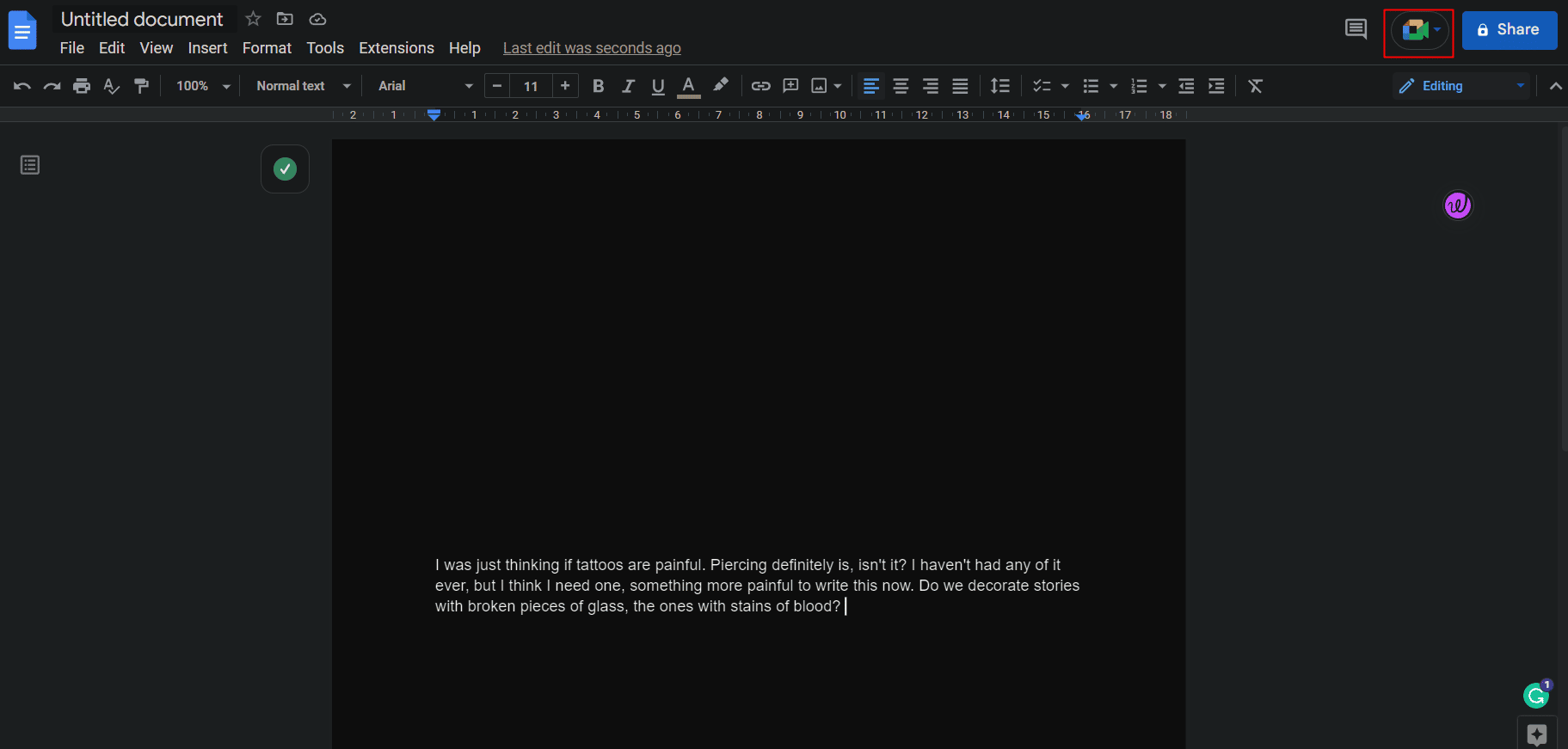
10. 從 Google 文檔創建電子郵件
當您閱讀此標題時,請不要以為我們失去了理智。 Google Docs 具有用戶可以直接從 Google Docs 編寫常規電子郵件的功能。 它允許人們利用拼寫檢查器和其他工具。 而且,寫入後,可以直接從那裡發送。
1. 單擊頂部工具欄中的插入。
2. 從選項列表中,單擊構建塊。
3. 單擊電子郵件草稿選項。
4. 在頁面上,填寫電子郵件結構。
5. 單擊左側的Gmail 圖標進行預覽並發送。
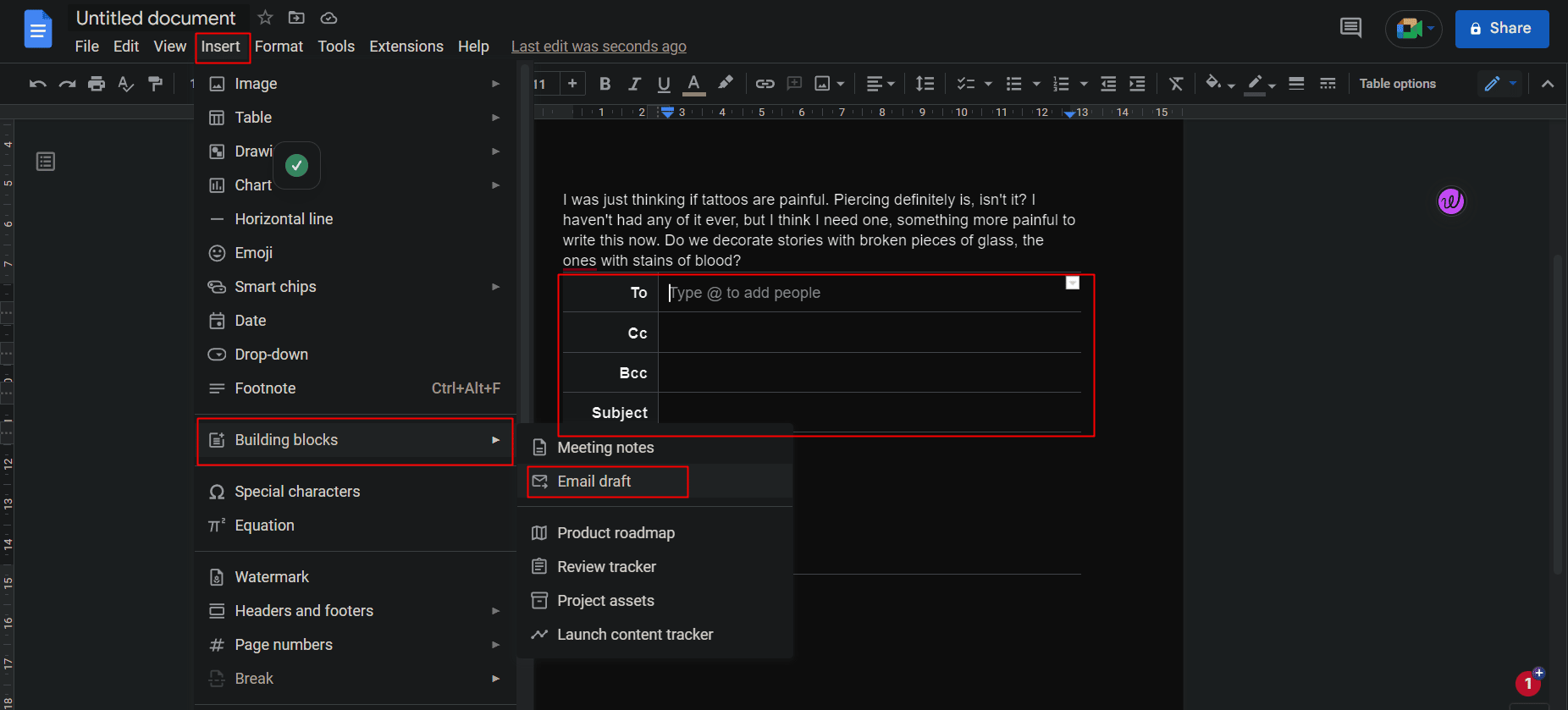
11. 添加引文或參考書目
為避免版權問題,在撰寫研究論文或從事項目時,有必要適當註明信息來源。 在引用書籍、報紙文章、網站或任何其他來源時在 Google 文檔上添加引用很容易,並且可以採用不同的樣式,例如 MLA、APA 或 Chicago。 此外,可以參考任何語言的資源。 但是,該工具的字段元素始終以英文顯示。 要在 Google 文檔中添加引文:
1. 單擊工具選項卡。
2. 單擊列表中的引文。
3. 從下拉菜單中選擇所需的引用樣式。
4. 點擊添加引文來源。
注意:它可以是一本書或報紙、期刊文章或電視劇集、網站或列表中提到的任何內容。
5. 選擇所需的來源類型和訪問者字段。
添加後,Google Docs 會為您生成引用。
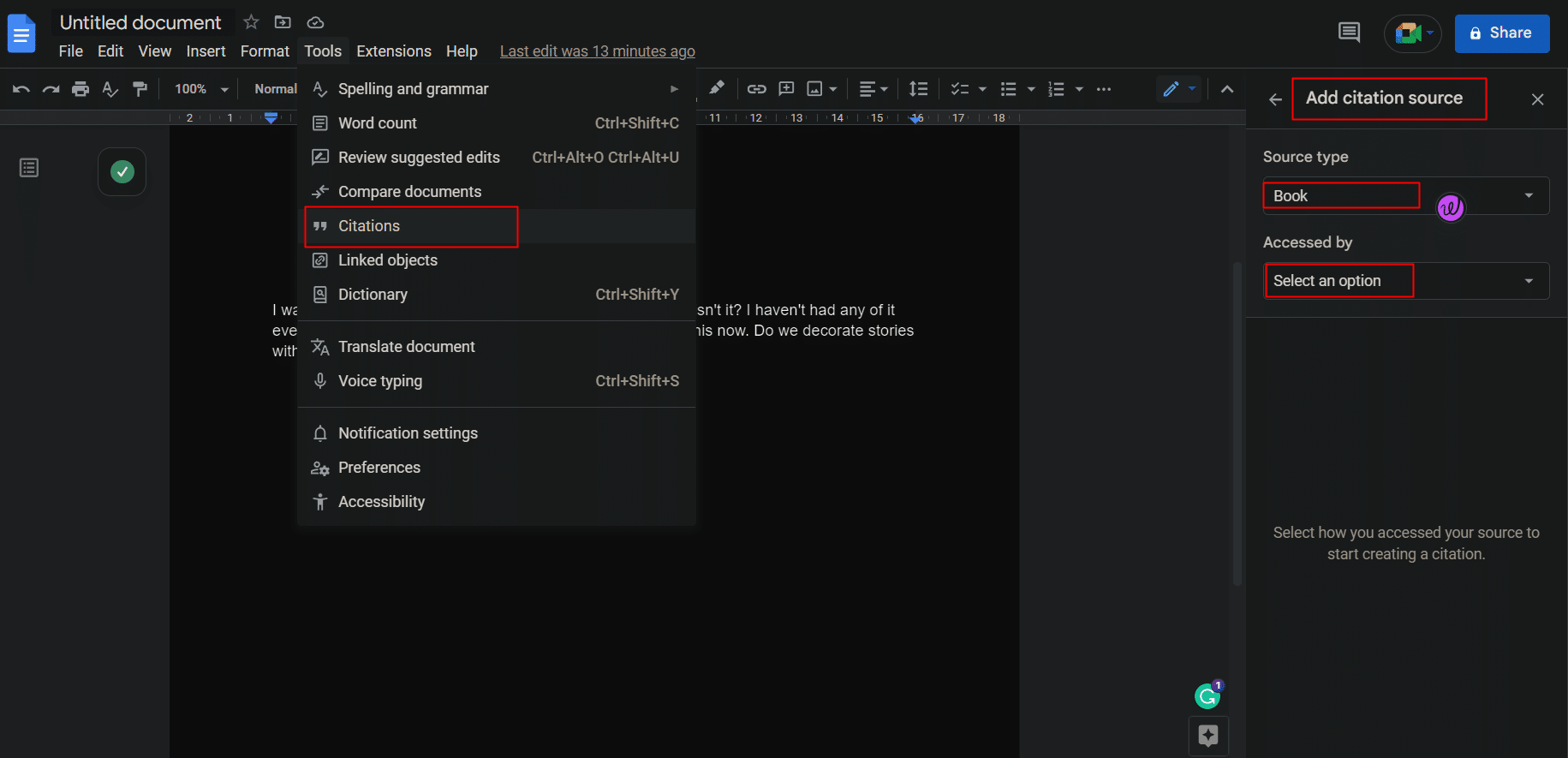
在引用印刷媒體或網站時,用戶可以在工具中輸入國際標準書號 (ISBN) 或統一資源定位器 (URL),Docs 會自動顯示來自互聯網的引用。
12. 檢查定義並查找同義詞
Google 文檔實際上使避開 Google 變得最容易。 如果您想搜索定義,即任何特定單詞或短語的含義,您可以直接從文檔中進行。
1. 選擇所需的單詞/短語並右擊它。
2. 單擊定義“所選詞/短語” 。
- Windows 快捷鍵: Ctrl + Shift + Y
- macOS 快捷鍵: Cmd + Shift + Y
或者,用戶也可以從工具選項卡中可用的詞典中搜索它。
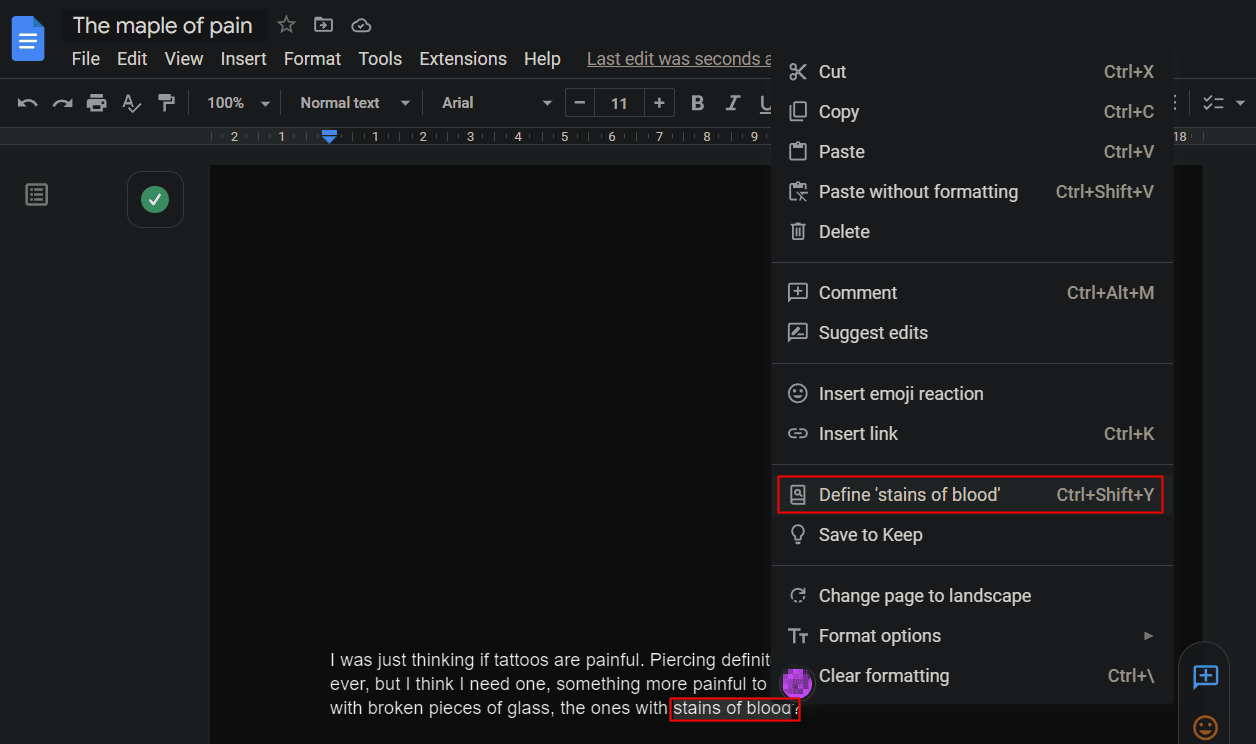
另請閱讀:如何在 Word 和 Google 文檔中創建懸掛縮進
13. 使用@訪問快速搜索菜單
很多時候我們忘記瞭如何導航選項或查找保存在設備某處的文件,或者我們忘記了訪問某項功能的快捷方式。 這在 Google 文檔中派上用場,其中在文章中鍵入帶有“@”的任何內容都會顯示結果,例如工具或文件或電子郵件 ID 或日曆事件。 多功能的下拉搜索菜單簡化了這一切。
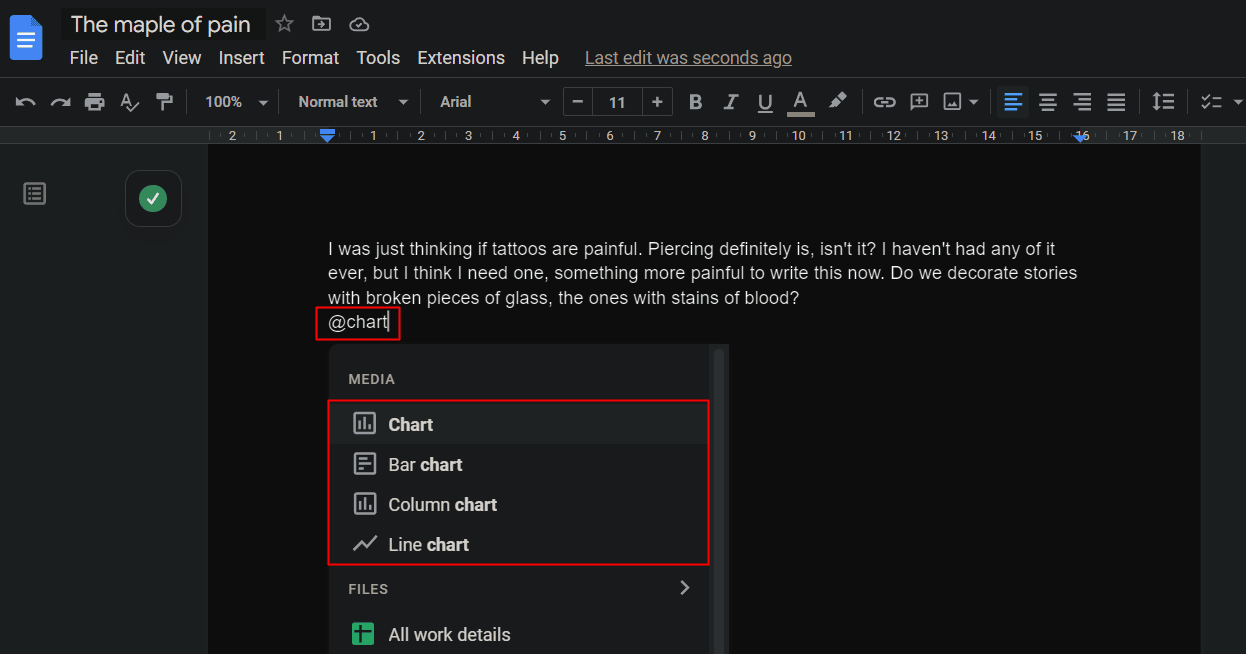
14.無頁視圖
開發人員將無分頁視圖添加到 Google 文檔中,以增強用戶在處理帶有大圖像的文件時的體驗和功能,或者只是一般情況下,對於那些因為不需要分頁而希望避免分頁的用戶。 該頁面以用戶選擇的背景顏色顯示為無限長條。 因此,對於無頁視圖,整個頁面都是您的。 這些適用於 Windows 的 Google 文檔提示可以按照下面給出的步驟進行操作。
1. 在 Google 文檔中,單擊工具欄中的“文件”選項卡。
2. 單擊頁面設置。
3. 切換到無頁選項卡。
4. 選擇所需的背景顏色並單擊確定。
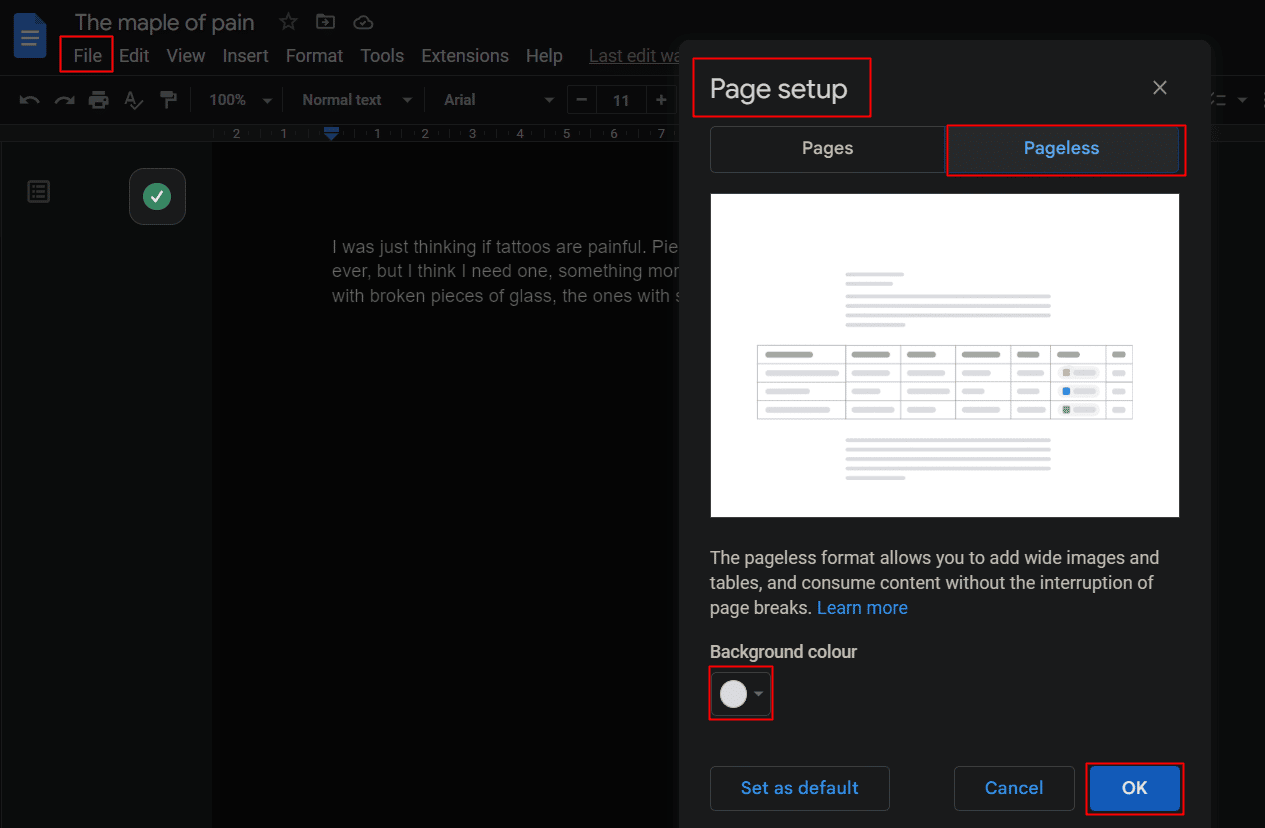
15.預設下拉菜單
下拉菜單就像是關於文檔的即時簡介。 用戶可以放置預先添加的下拉菜單或創建自己的下拉菜單並添加或刪除任何選項。 下拉菜單使跟踪項目或查看狀態等變得容易。
1. 單擊 Google 文檔中的插入選項卡。
2. 單擊下拉菜單。
3. 在彈出窗口中,通過下拉菜單創建或添加您的狀態。
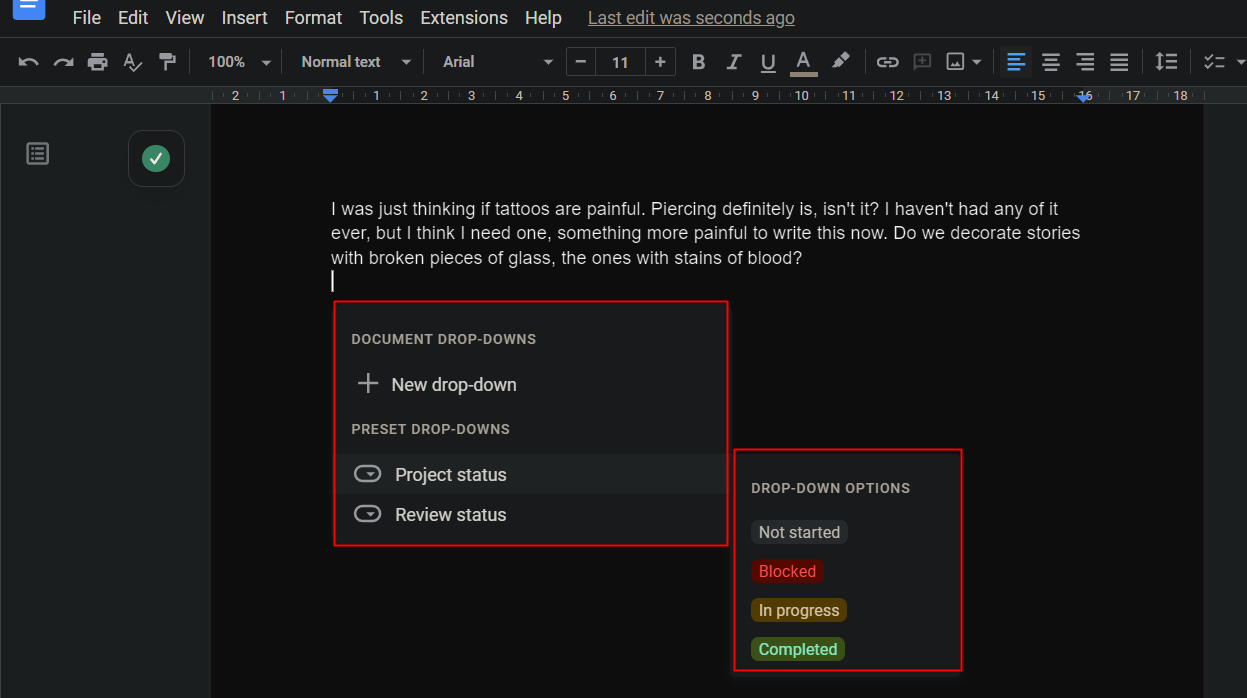
16. 為任務創建清單
當用戶希望創建需要完成的任務列表時,清單會為用戶提供服務。 列表中的項目可以根據完成情況進行勾选和取消勾選。 要為 Google 文檔上的任務創建清單:
1. 單擊格式選項卡。
2. 單擊項目符號和編號。
3. 單擊清單添加一個。
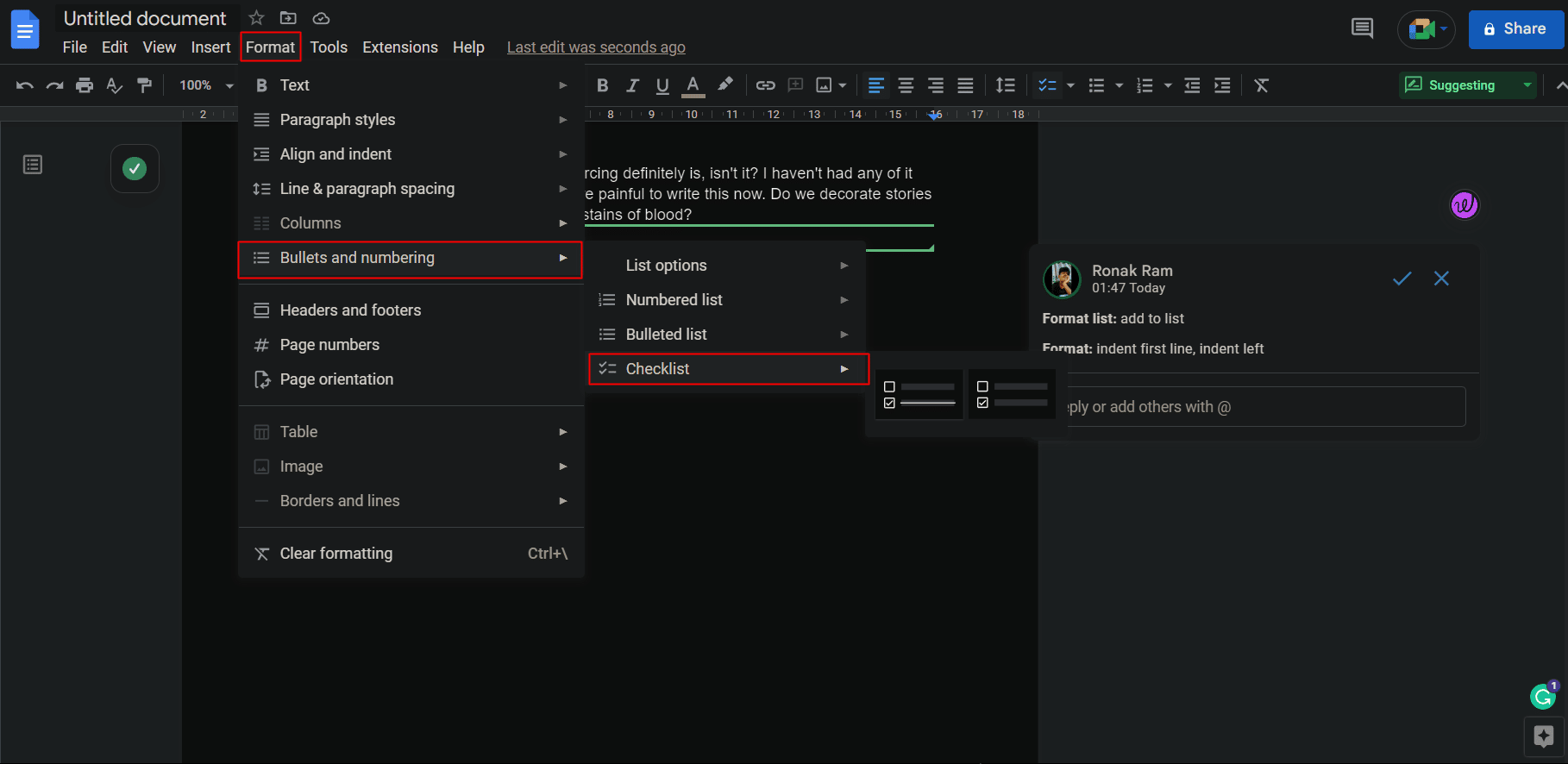
注意:您也可以通過單擊工具欄下方文檔上的清單圖標來簡單地添加清單,如圖所示。

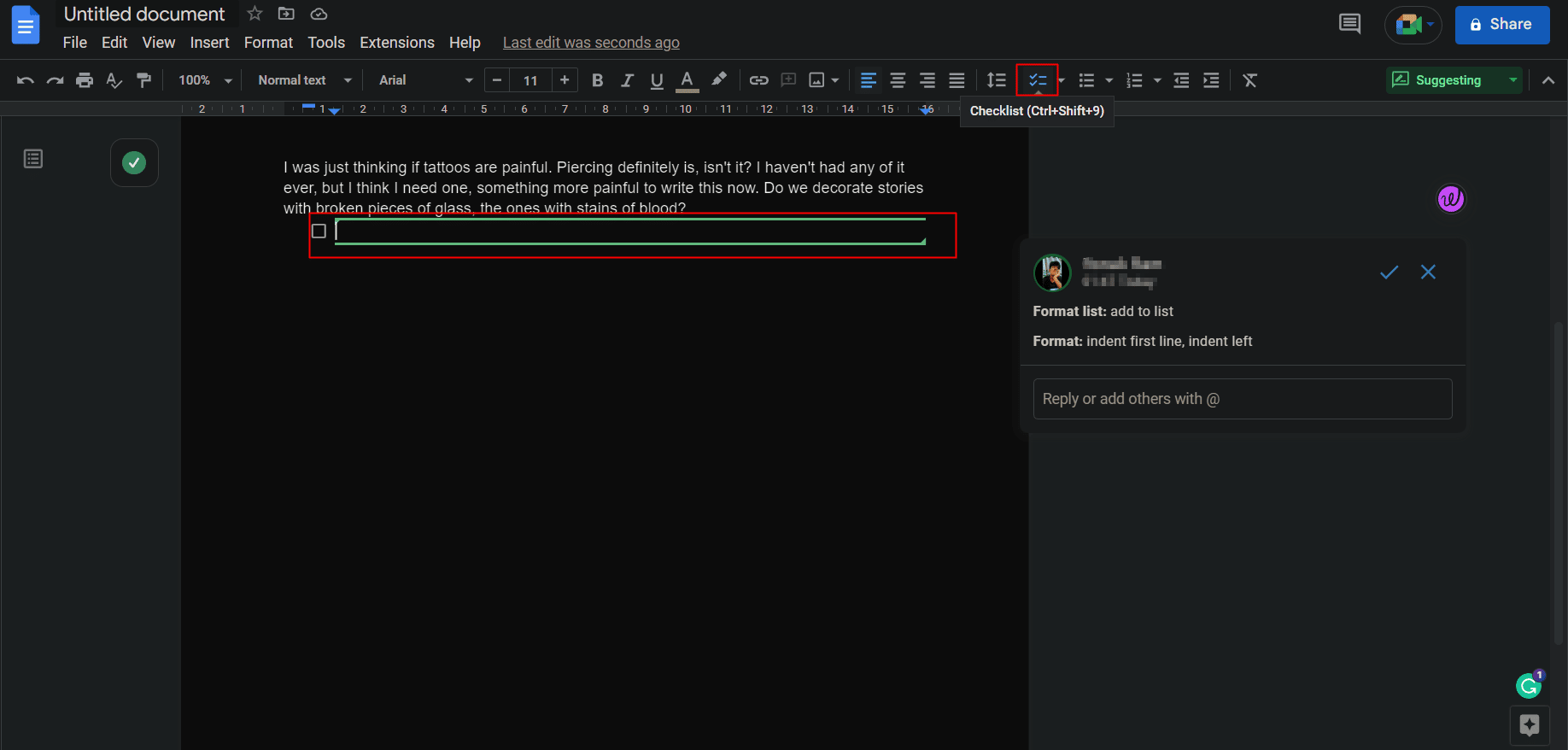
17. 水印文件
有時是作者想要介紹作為自己發表的作品,或者可能通過添加水印來聲明該文檔並防止未經同意或版權而被使用。 水印導致擁有任何物質的更高角色,特別是對於創作者或企業。 在 Google 文檔上添加水印很容易。
注意:確保要插入書籤的文檔未設置為無頁。
1. 單擊插入選項卡。
2. 向下滾動並點擊水印。
注意:水印可以以圖像或文本的形式添加。
3.根據您的選擇和需要從可用的自定義項中自定義您的水印。
4. 單擊完成保存。
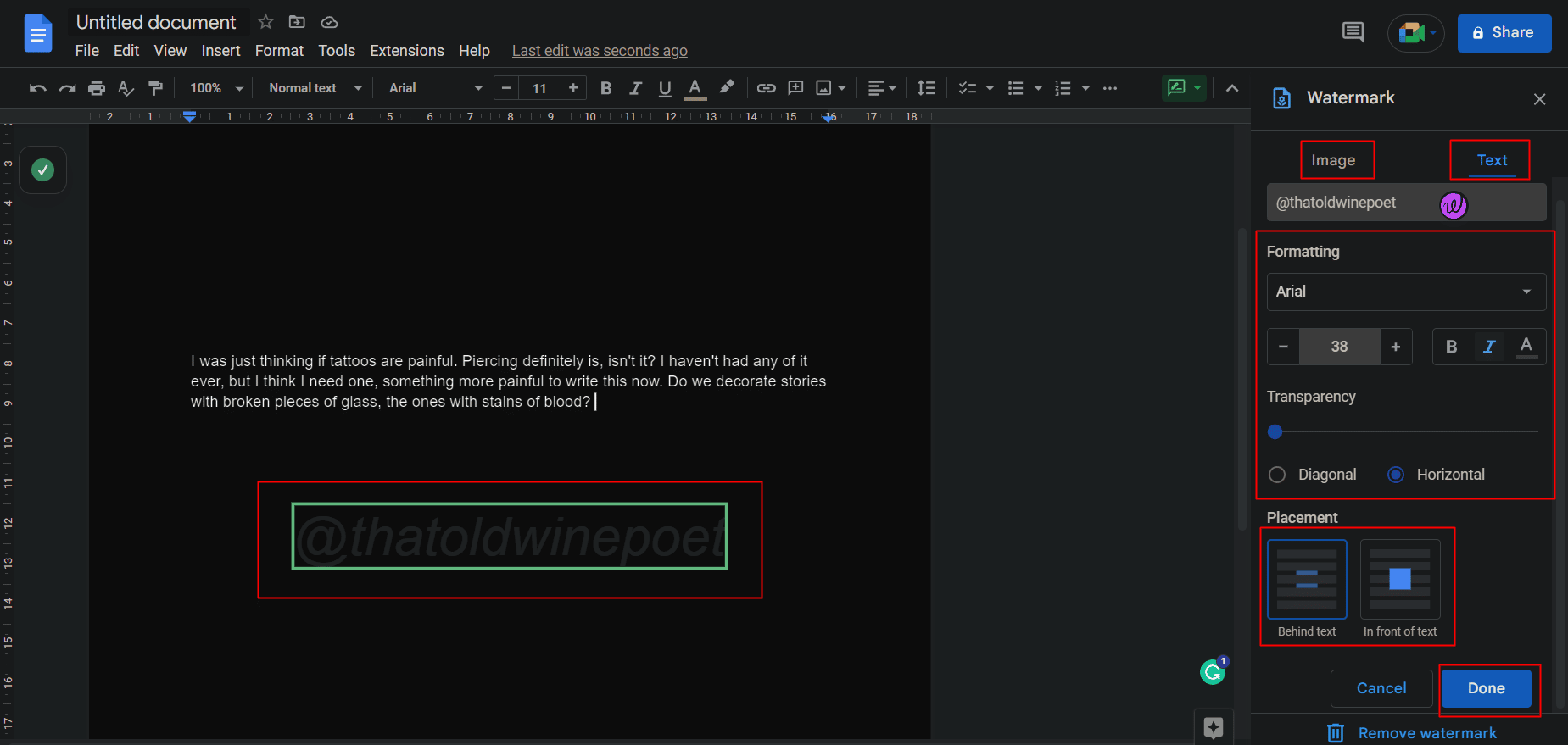
另請閱讀:如何從 Word 文檔中刪除水印
18.添加表情符號反應
以表情符號的形式添加對文本的反應不僅限於 WhatsApp。 即使在 Google 文檔上,讀者也可以在文本甚至任何特定行上添加反應/表情符號。
選項 I:使用笑臉圖標
對文本做出反應:
1. 選擇並突出顯示您要對其做出反應的所需文本。
2. 單擊頁面右側評論和建議圖標之間的笑臉圖標,如圖所示。
3. 在彈出的表情符號中,單擊所需的反應。
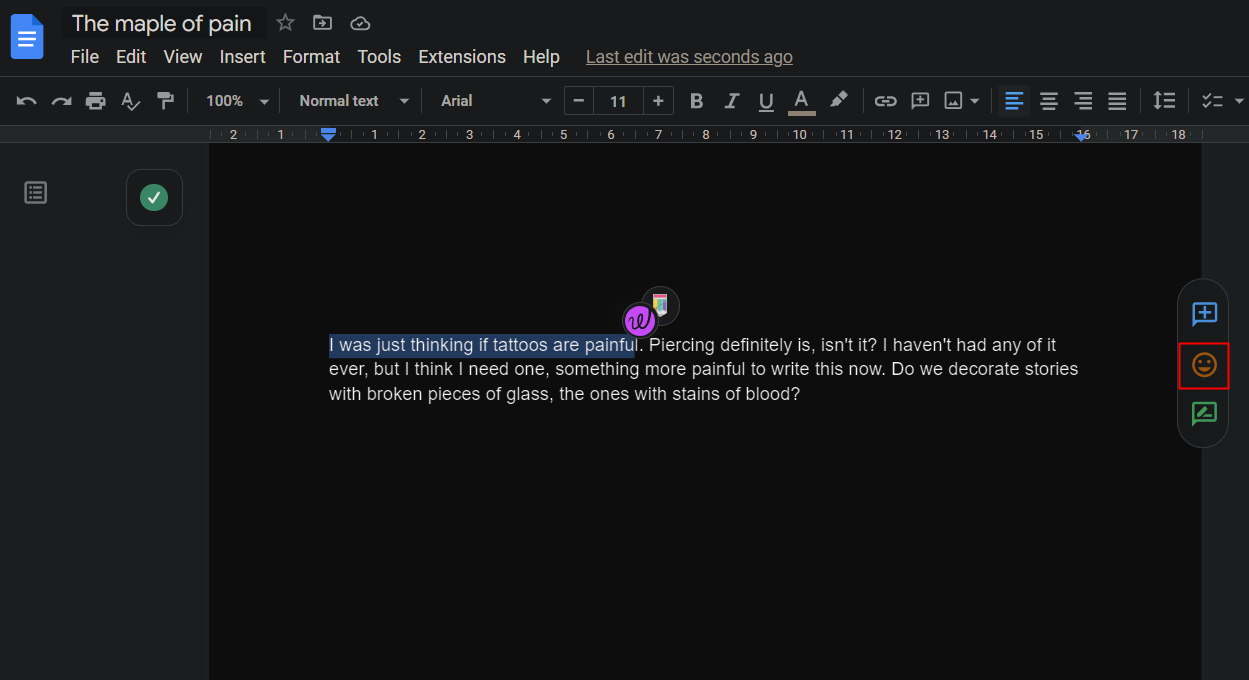
選項二:使用文本命令
此外,從最佳 Google 文檔提示和技巧中選出的一個流行的功能是能夠將表情符號添加到文檔本身:
1. 鍵入@icon調出菜單。
2. 鍵入冒號 (:) ,後跟表情符號的名稱以過濾列表。
3. 使用箭頭鍵選擇您要放置的選項。
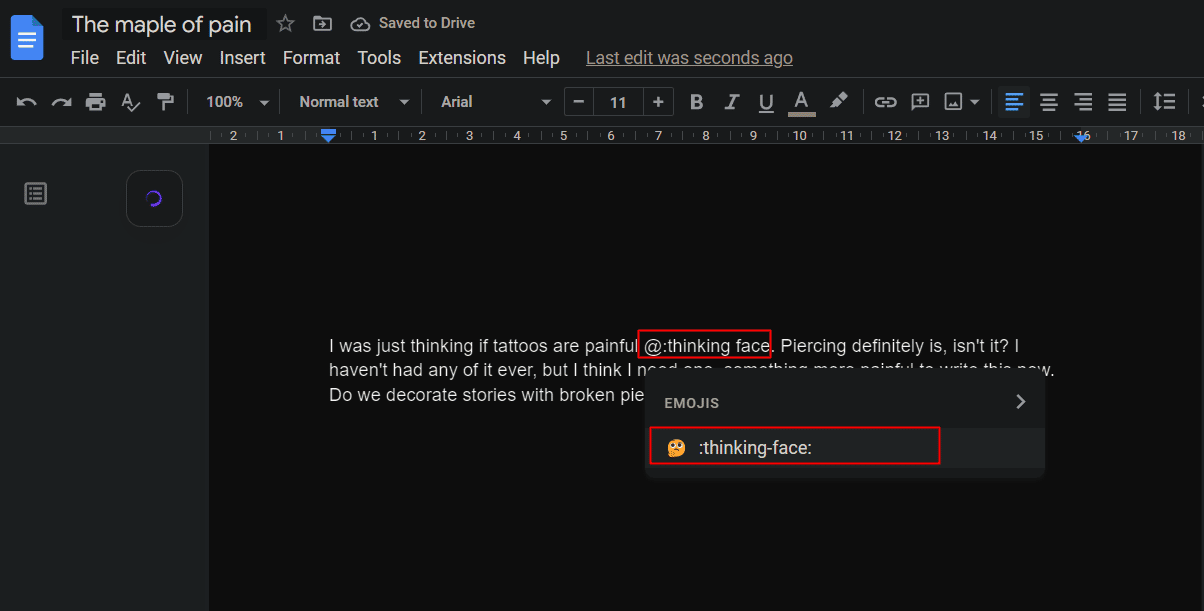
19. 協作並查看版本歷史
與 Google 表格一樣,Google 文檔也具有協作功能。 最多允許 100 人同時在 Google 文檔上協作,即使他們使用運行不同操作系統的不同設備。
A.協作
1. 單擊“文件”選項卡並向下滾動以選擇“共享”選項。
2. 單擊與他人共享並允許人們協作,就像 Google 表格一樣。
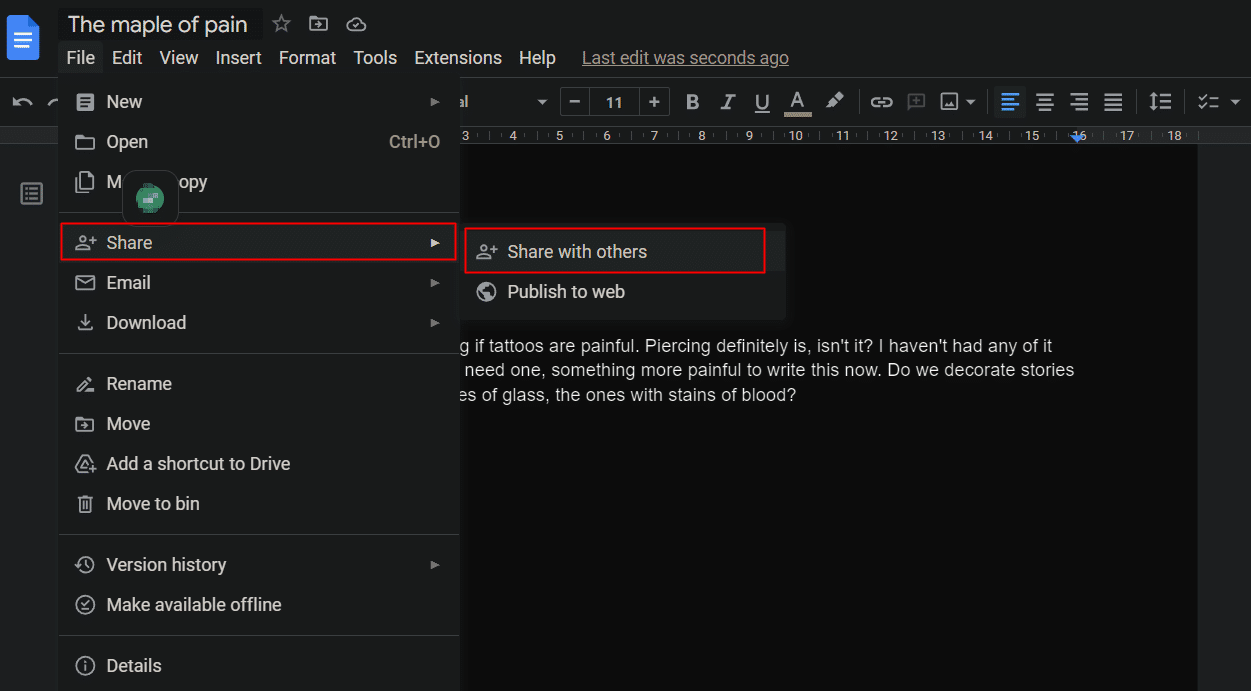
B. 查看版本歷史
具有編輯權限的用戶可以編輯該文件。 要保留標籤並檢查協作夥伴,了解對文檔所做的任何更改的詳細信息非常重要。
1. 單擊文件選項卡。
2. 單擊版本歷史選項。
3. 單擊“查看版本歷史記錄”以查看顯示的更改列表,以及更改人和更改時間。
注意:單擊名稱也會顯示所做的確切更改。
- Windows 快捷鍵: Ctrl + Alt + Shift + H
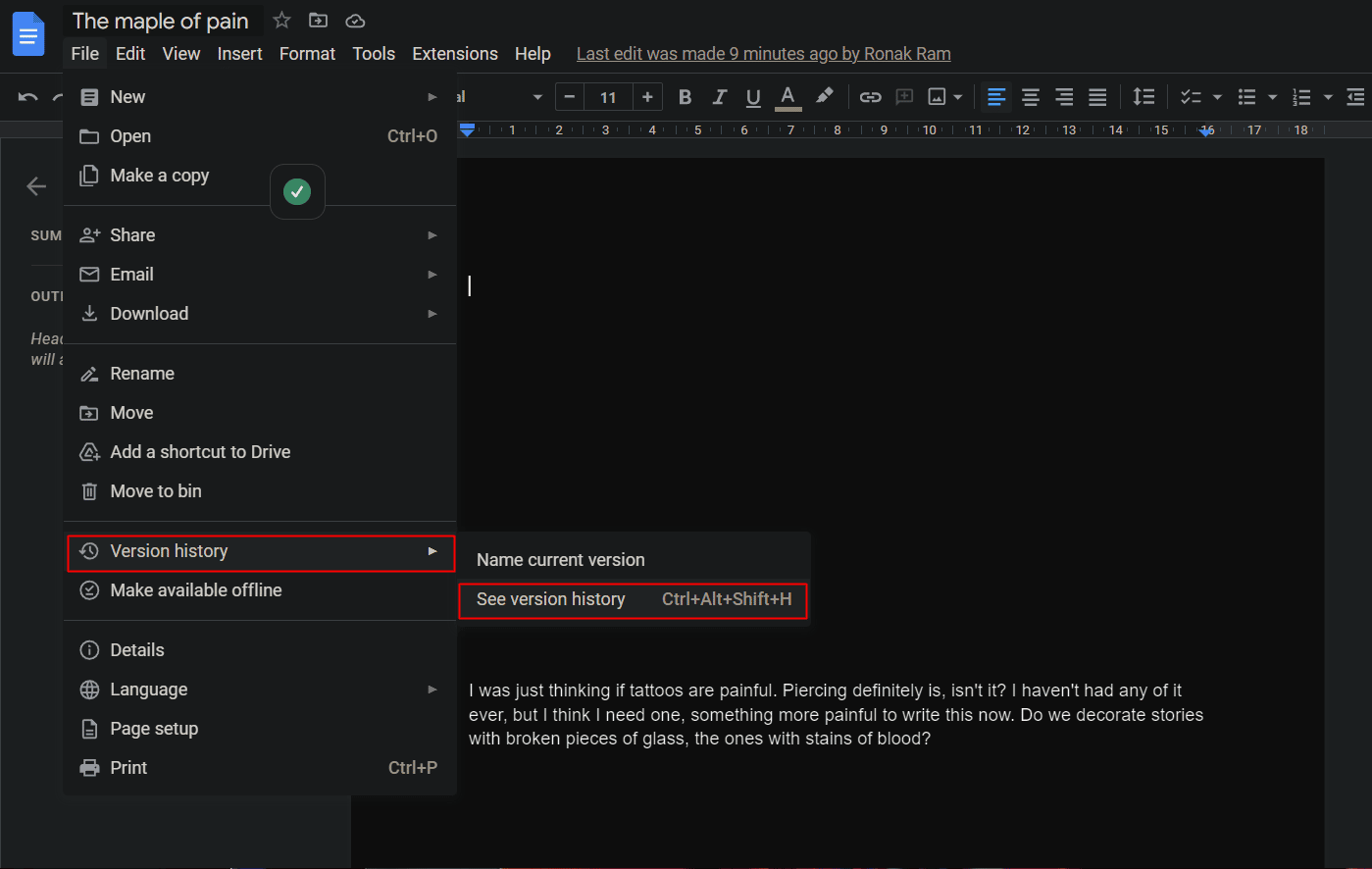
20.管理共享訪問
如果您不希望每個人都有權編輯您的文件,Google 文檔允許您單獨共享文檔,管理首選項並將權力分配給有權訪問該文檔的人。 讓我給你示範如何做。
1. 在 Google 文檔上,單擊右上角的共享選項。
2.與您想要的所需用戶共享。
3. 提供訪問權限後,再次單擊共享以查看您與之共享文檔的配置文件列表。
4. 管理您的共享偏好:
- 查看器
- 編輯
- 評論員
您還可以隨時更改首選項並轉讓所有權。
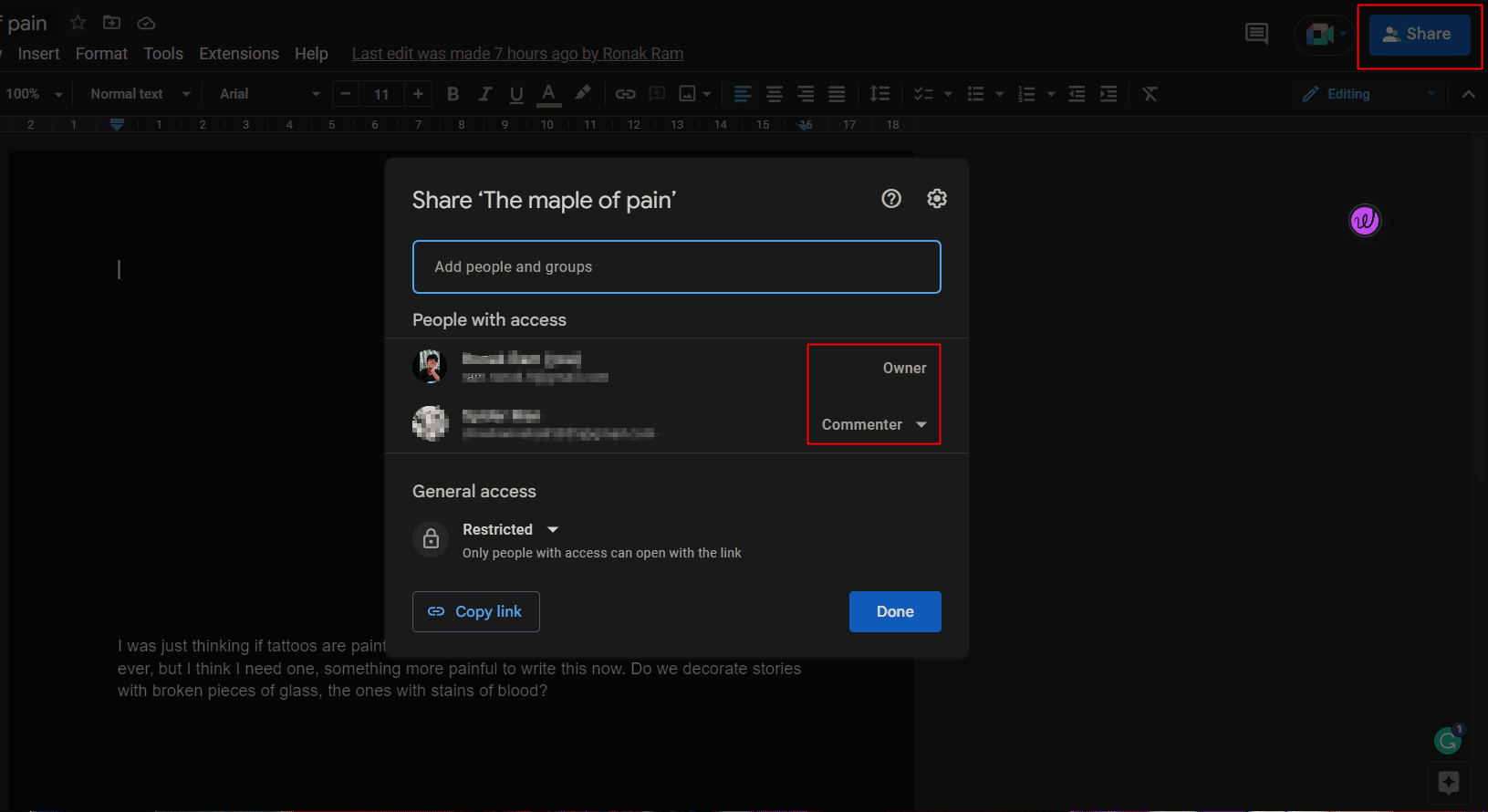
21. 查看字數統計
與 Microsoft Word 不同,屏幕上的 Google 文檔不會顯示文檔的實時字數。 但是,對於寫作有局限的人、學生以及處理特定文檔的任何人來說,這是一個重要的功能。 這也可以在 Google 文檔上啟用。
1. 單擊工具選項卡。
2. 點擊字數統計。 在彈出窗口中,您會看到字數、字符數等。
- Windows 快捷鍵: Ctrl + Shift + C
- macOS 快捷鍵: Cmd + Shift + C
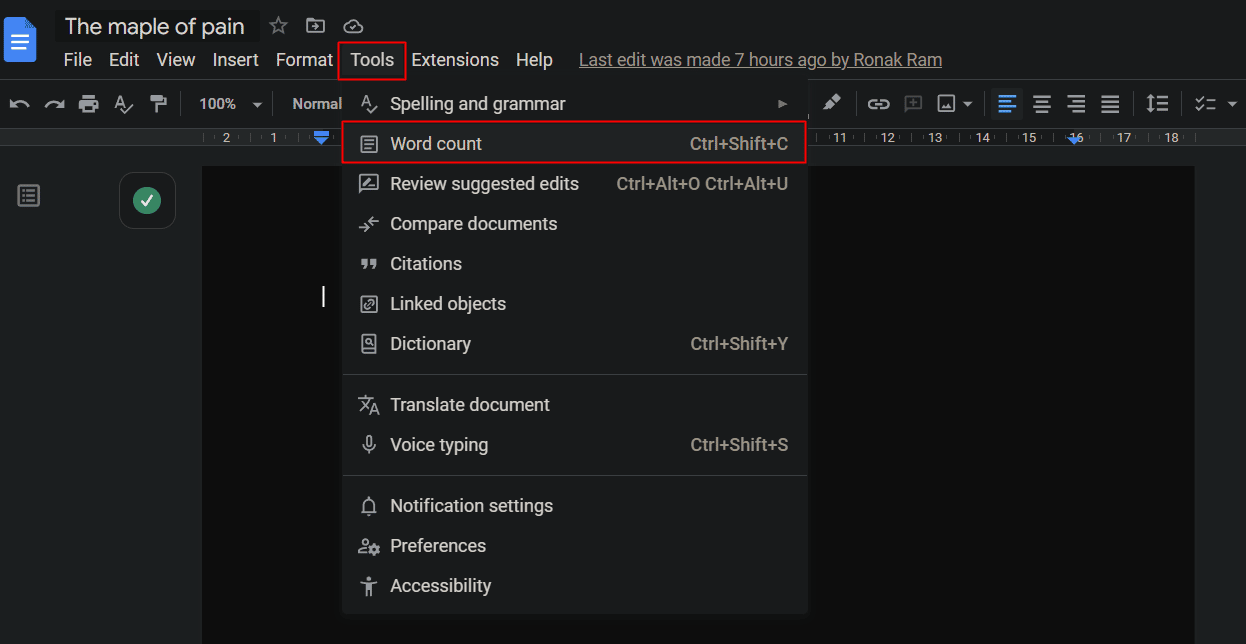
3. 標記鍵入時顯示字數選項的複選框以啟用計數的實時跟踪。
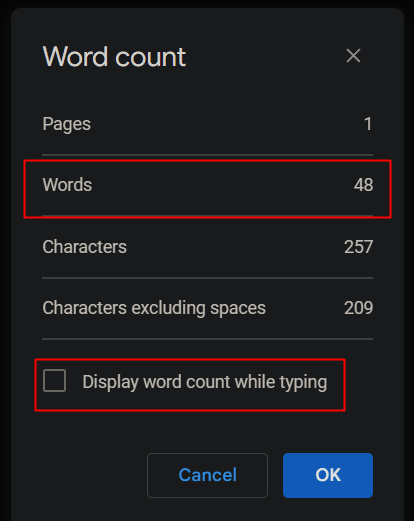
22. 將文件發佈到 Web
大量共享文檔可能不是最簡單的事情,但使用 Google 文檔,這會變得更好。 最簡單的方法是發布一個文檔,以便它獲得一個您可以輕鬆共享的 URL。
1. 單擊文件選項卡> 共享選項。
2. 單擊發佈到網絡。
Google 會創建該文檔的副本並在線提供,可以使用URL進行訪問。
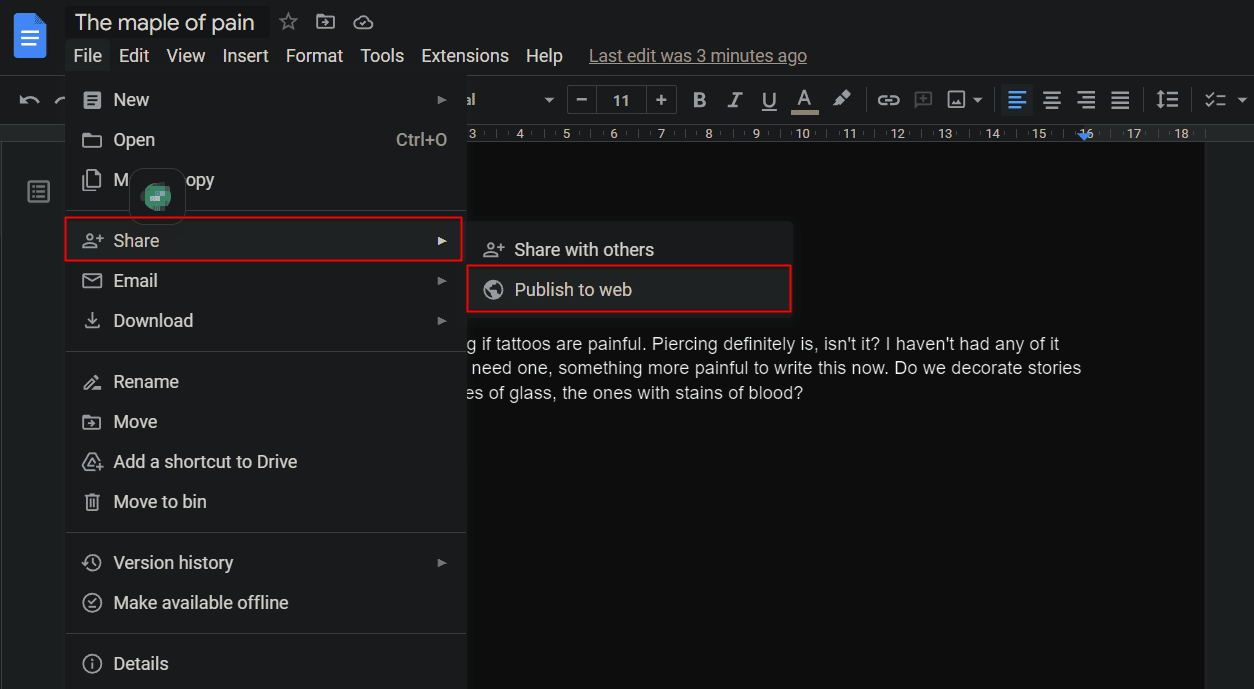
23. 使用附加組件
Google 文檔功能不受任何條款的約束和限制。 但是,附加組件的可用性確實可以確保滿足每個用戶的需求和需求,並且不會出現任何不可用的情況。 擴展改進了應用程序的功能。 要檢查大量附加組件並將其添加到 Google 文檔,請執行以下操作:
1. 單擊工具欄中的擴展選項卡。
2. 單擊附加組件。
3. 選擇獲取附加組件選項。
4. 從可用的附加組件中,選擇所需的附加組件並安裝。
添加附加組件時,驗證電子郵件可能會有所幫助,以確認該附加組件已被授予對您帳戶的訪問權限。
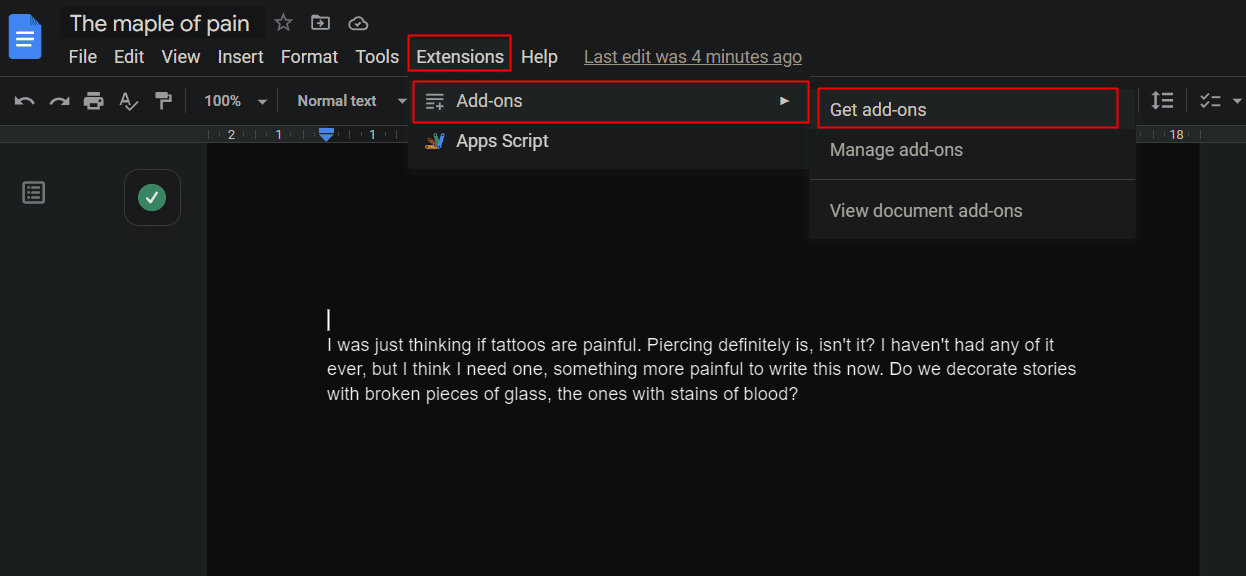
另請閱讀:在 Google 文檔中旋轉圖像的 4 種方法
24. 添加或繪製簽名
Google Docs 是一種廣泛使用的應用程序軟件,在組織中用於官方用途。 毋庸置疑,簽名在任何業務中都是不可避免的。 在最近的 Chrome 更新中,谷歌在谷歌文檔提示和技巧列表中添加了電子簽名功能,它省去了獲取文件硬拷貝、簽名並再次將它們轉換為軟文件的麻煩。
1. 將光標置於要插入簽名的位置。
2. 單擊工具欄中的插入選項卡。
3. 單擊繪圖。
4. 從選項中選擇新建。 現在一個新的繪圖軟件將在彈出窗口中打開。
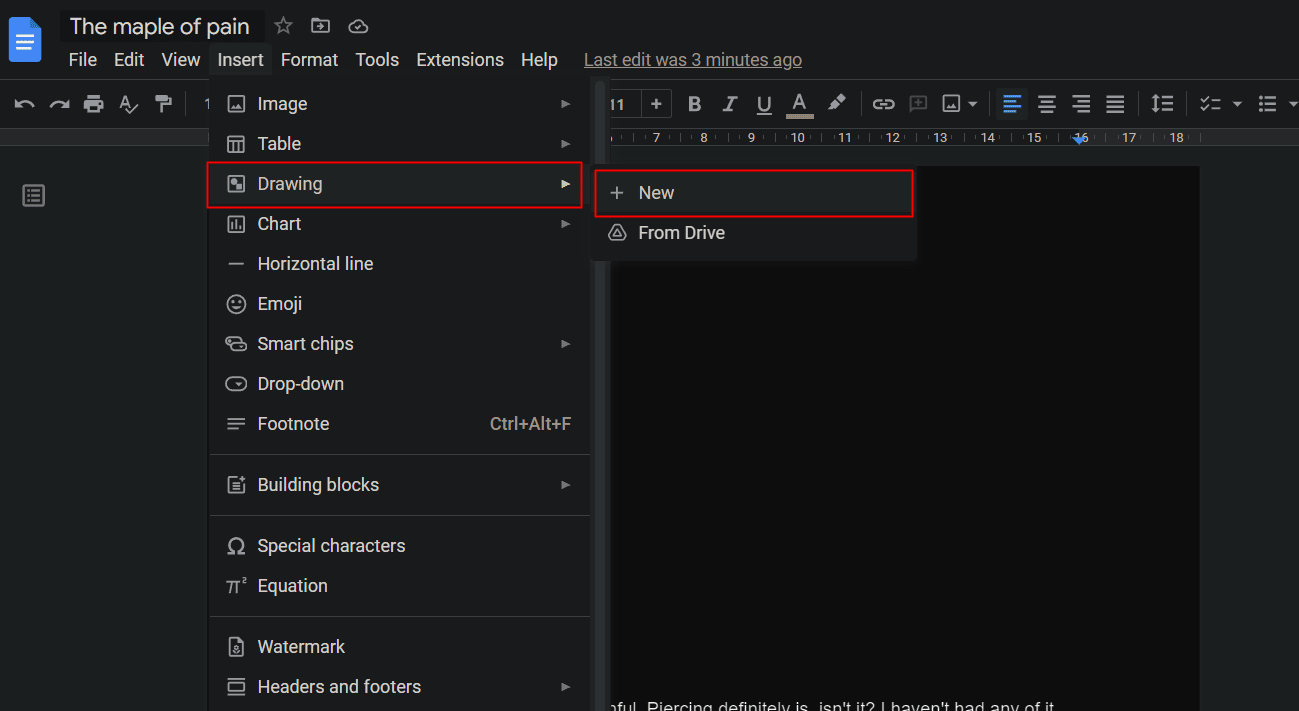
5. 如圖所示,單擊線條工具旁邊的展開圖標。
6. 選擇塗鴉。
7. 使用鼠標、觸控板或在觸摸屏上繪製您的簽名。
8. 單擊右上角的保存並關閉以保存它。
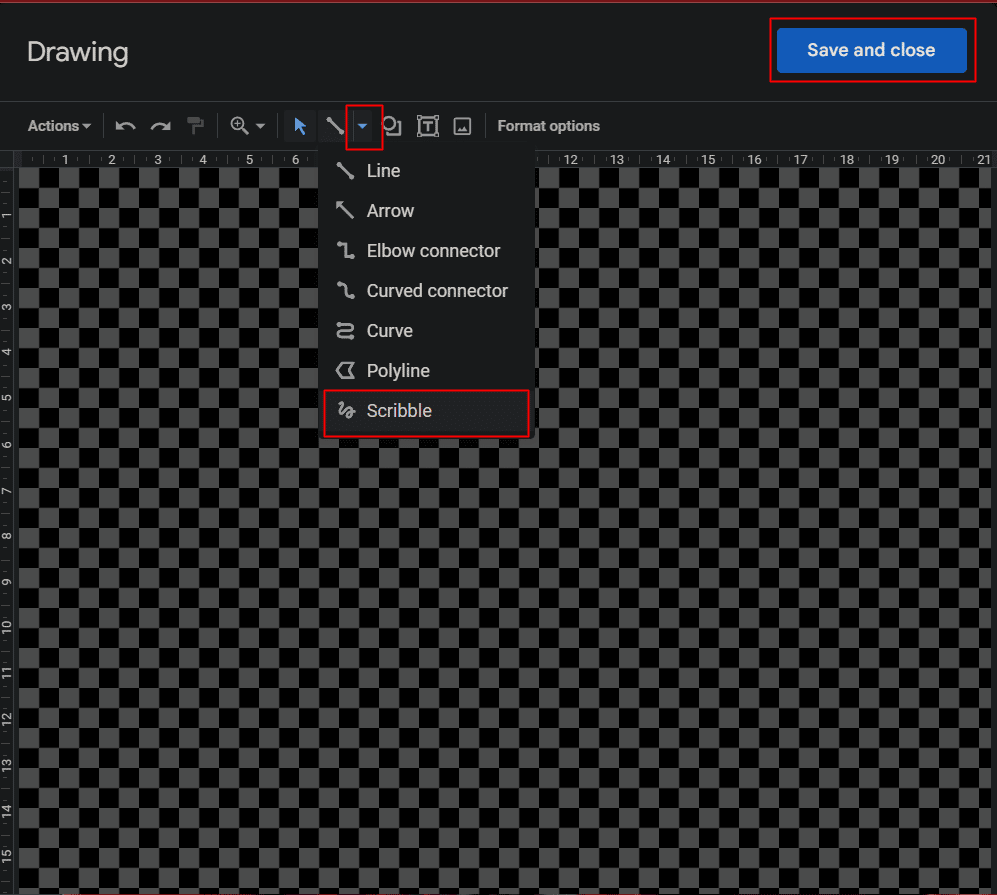
如果您沒有找到繪製簽名的選項,請更新您設備上的 Google Chrome。
25.比較文件
這個 Google 文檔 hack 使用戶能夠比較他或她呈現的兩個相似但不完全相同的文檔。 比較文檔選項比較它們並通過建議的編輯顯示差異。
1. 打開要比較的文檔之一。
2. 單擊工具選項卡。
3. 單擊比較文檔。
4. 在出現的對話框中,選擇第二個文檔。
5. 添加新文檔時,將顯示比較結果。
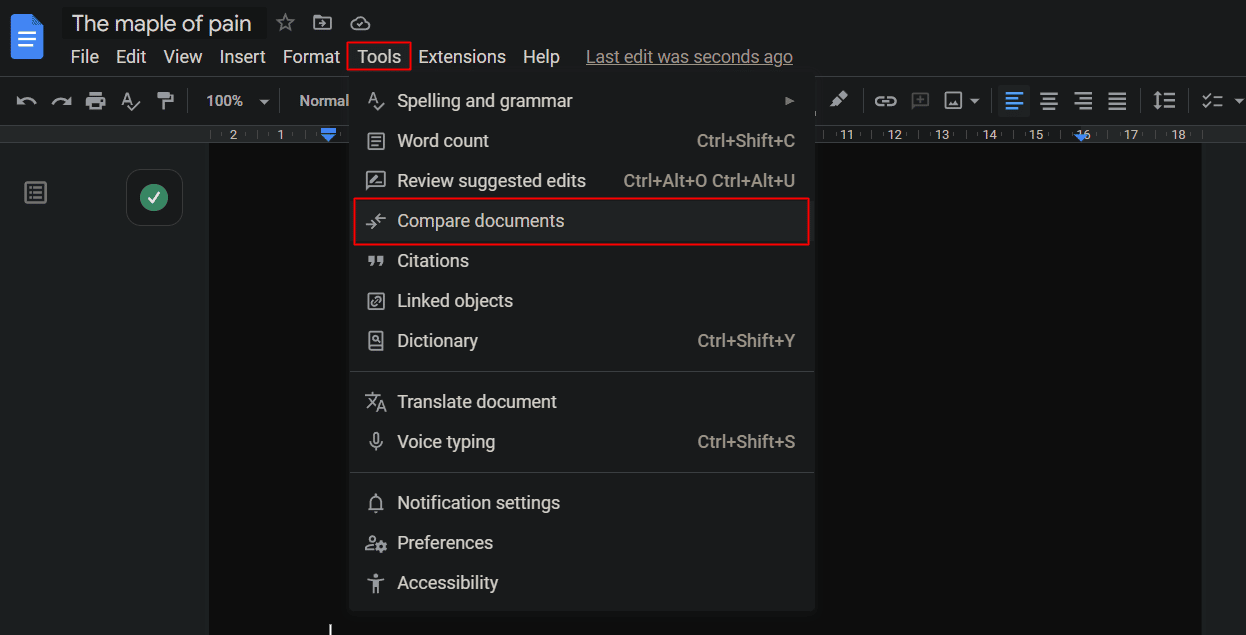
26. 翻譯文件
最好的提示和技巧之一是 Google 文檔上的文檔可以翻譯成任何語言。 任何外語文檔都可以上傳到 Google Drive 並作為 Google Doc 打開。
1. 單擊工具選項卡。
2. 單擊翻譯文檔選項。
將顯示首選語言的副本文件。
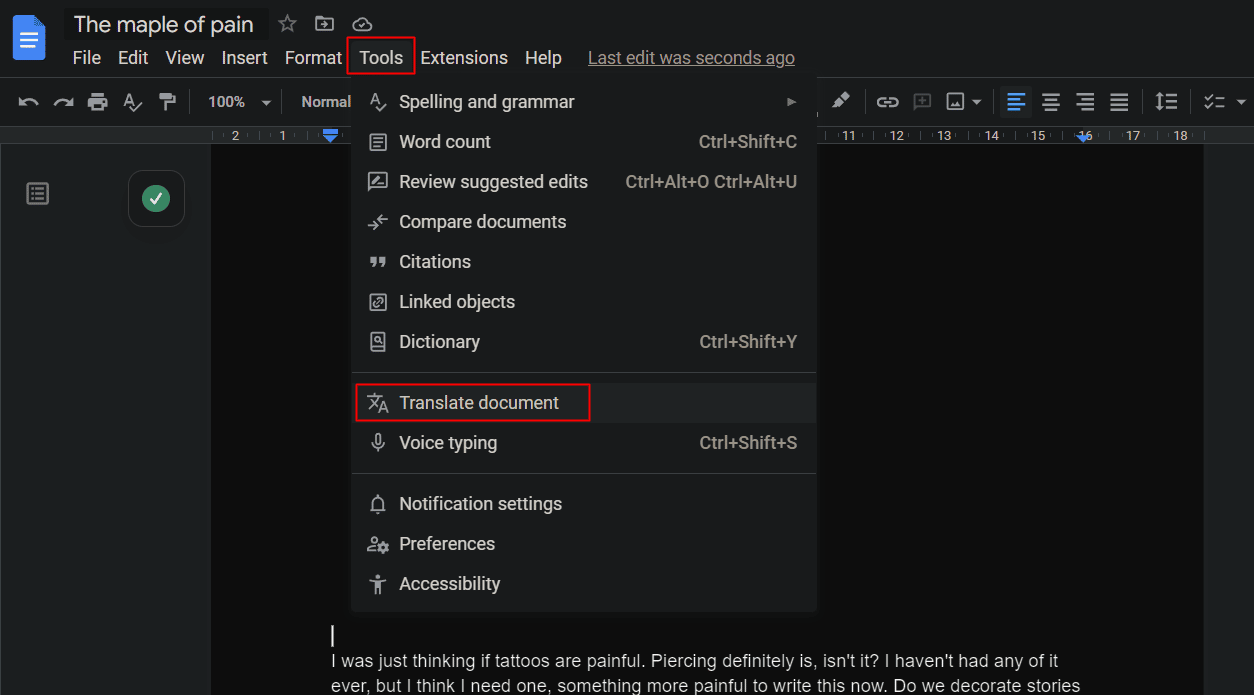
另請閱讀:如何使用谷歌翻譯即時翻譯圖像
27. 郵寄您的意見
無需共享源文件即可關注對文檔的高優先級和快速響應尋求評論。
1. 在郵件中選擇需要評論的文字部分。
2. 單擊頁面右側的評論圖標。
3. 在評論框中輸入@圖標。
4. 將出現一個下拉菜單,其中包含協作者或聯繫人的電子郵件 ID列表。 選擇或鍵入您要發送評論和部分的用戶的所需電子郵件地址。
5. 點擊評論。
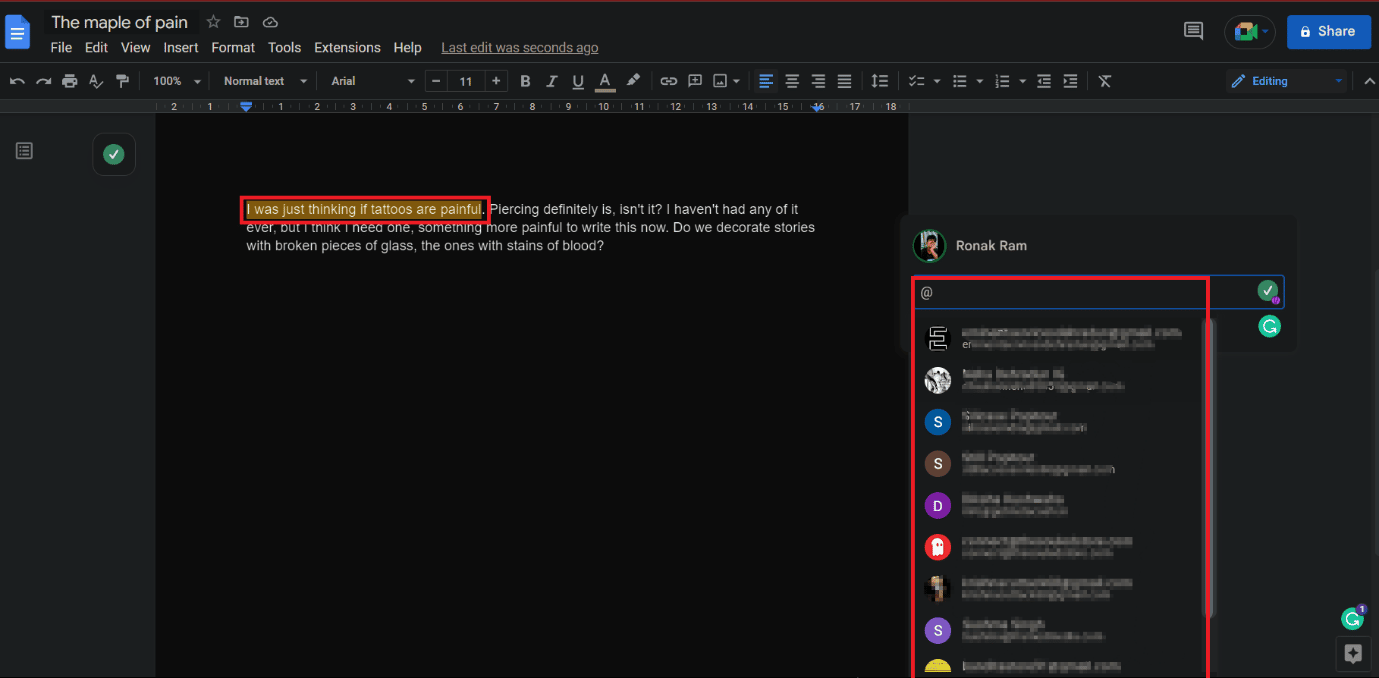
28.使用多種字體
與 Microsoft Word 不同,Google Docs 最初看起來似乎缺少字體集合。 然而,事實並非如此。 除了菜單中的 25 種默認字體外,還有數百種其他字體可用。
1. 在Google 文檔中,單擊字體下拉選項。
2. 從下拉列表中單擊更多字體。
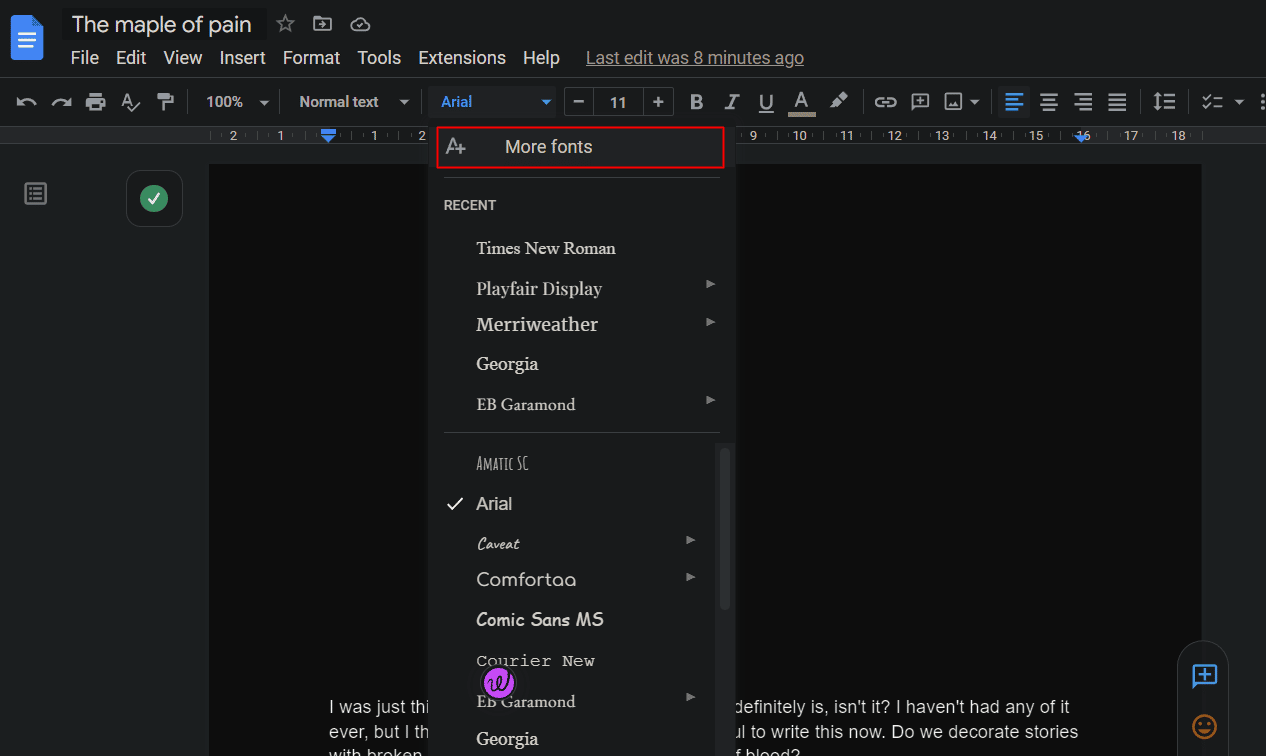
29. 繪畫格式
在 Google 文檔上複製和粘貼適用於均勻的格式設置,因此您不必為文檔中的不同部分反複使用相同的格式設置過程。 油漆格式化滾筒使它變得簡單。
1. 突出顯示已格式化的所需文本。
2. 點擊畫圖格式圖標,如圖所示。
3. 選擇並單擊要應用此格式的所需部分。
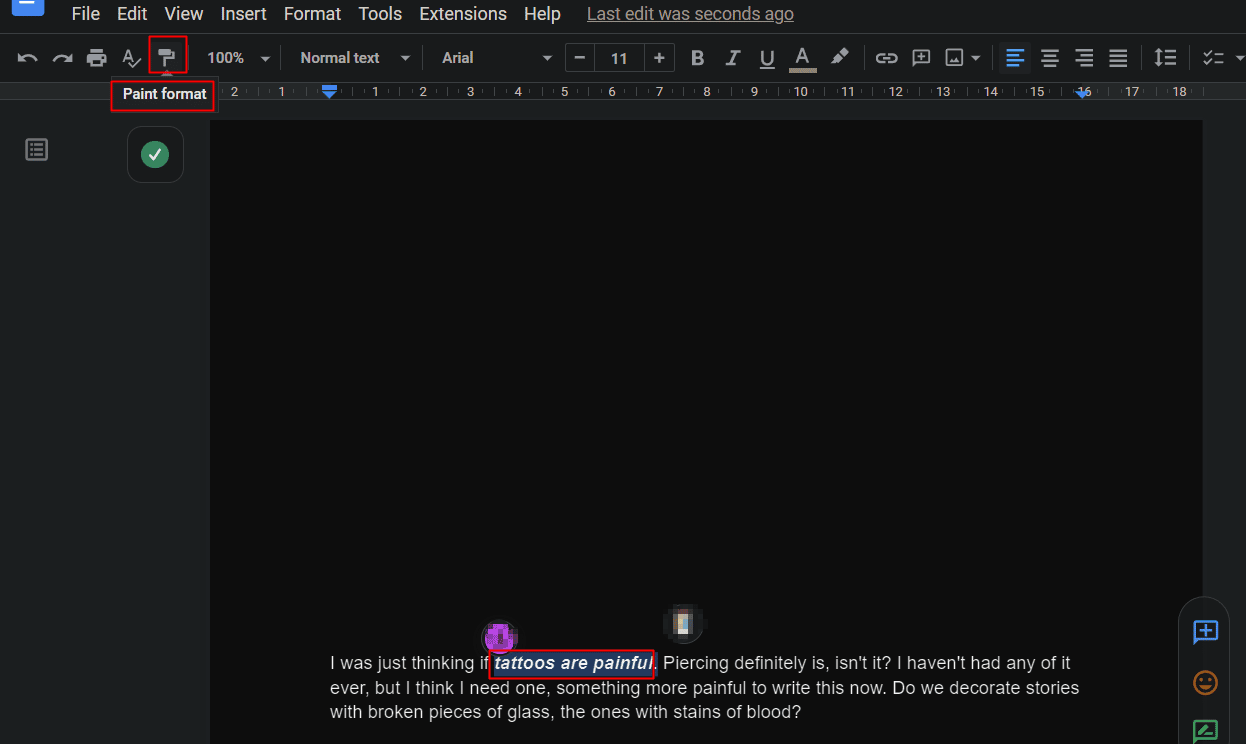
使用這些適用於 Windows 的 Google 文檔提示,所有格式(如字體、字體大小、類型等)也將應用於新部分。
30.插入目錄
創建目錄只需點擊幾下。 目錄對於任何寫書或任何官方或類似文件等的人來說都很重要。要在 Google 文檔中插入目錄:
1. 單擊 Google 文檔上的插入選項卡。
2. 向下滾動並單擊目錄。
3. 選擇內容表的外觀。
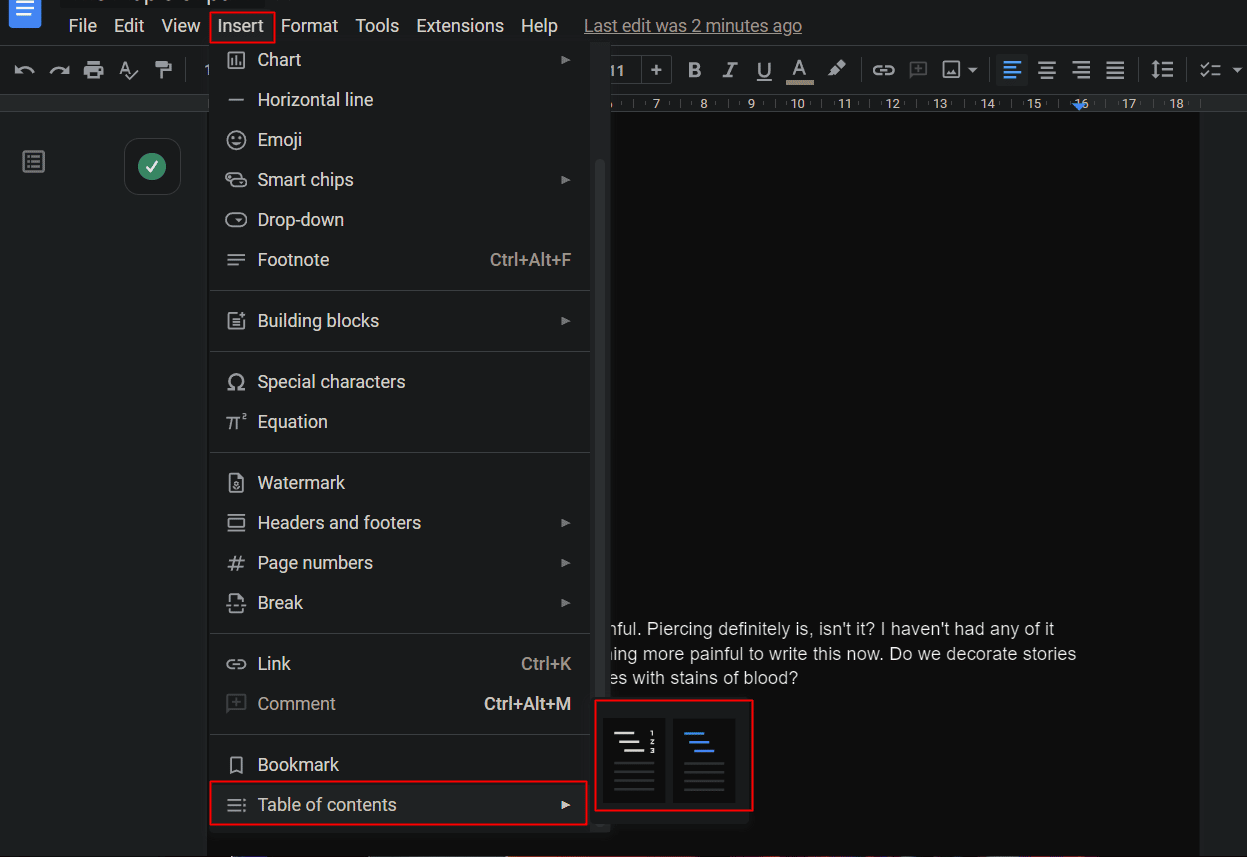
推薦:
- 修復 Microsoft Word 中不可讀內容的 12 種方法
- 如何使 Excel 文件只讀
- 23 大最佳免費 AI 寫作工具
- 如何在 Google 文檔中創建圖表
Google 開發和設計的最有效的文檔軟件之一是 Google Docs。 如果您遵循這些提示和技巧,您使用 Google 文檔的體驗將會得到提升,您的工作也會更加輕鬆。 我們希望該文檔可以指導您獲得最佳的Google 文檔提示和技巧。 如果您有任何疑問和建議,請隨時通過下面的評論部分與我們聯繫。 另外,讓我們知道您接下來想了解什麼。
